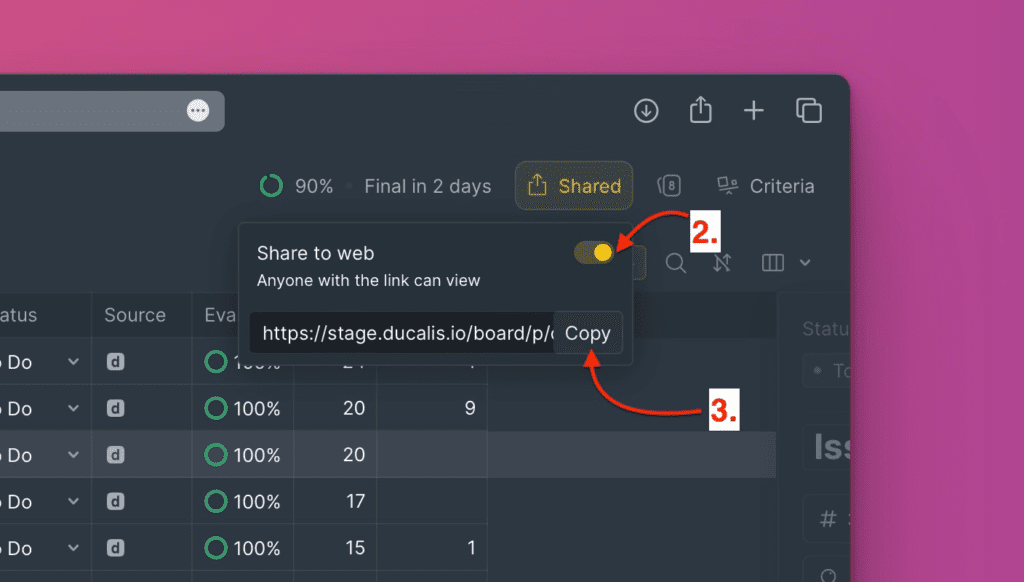On the Backlog page, you can view all the issues you added to the board, create more issues, and view and analyze your prioritization results.
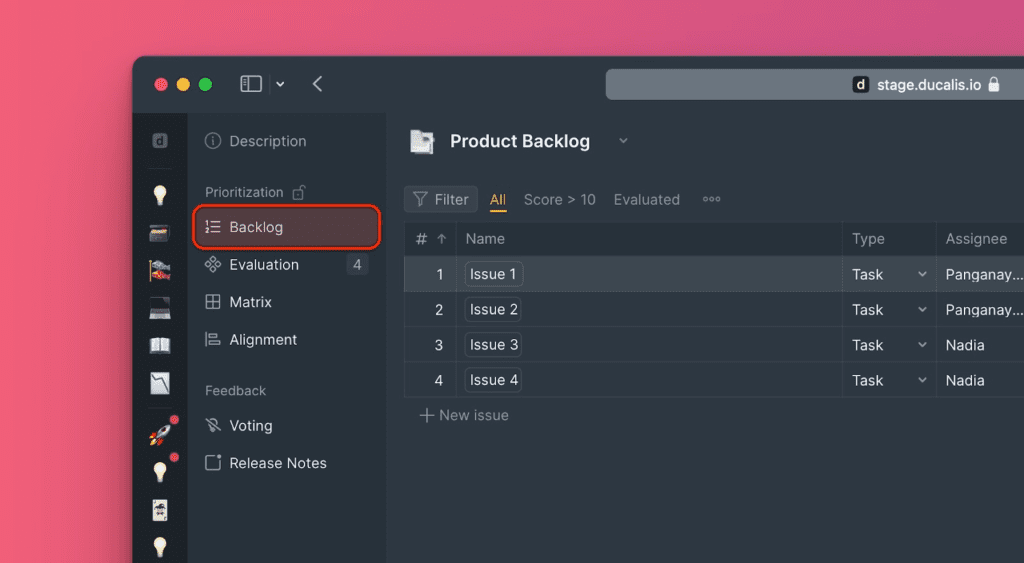
In the articles we will show you what you can do on this page.
The ‘Table’ View
This page has a ‘table’ view. The table is customizable. Possible customizations include:
- The of issues under the top priority list.
- Hiding/ showing columns on the table.
- Arranging the order of the columns on the table.
- Sorting the issues on the table in a wide arrange of orders.
When you create a board for the first time, the table has default columns that are shown below. Default columns:
- Name
- Type
- Assignee
- Status
- Source
- Score
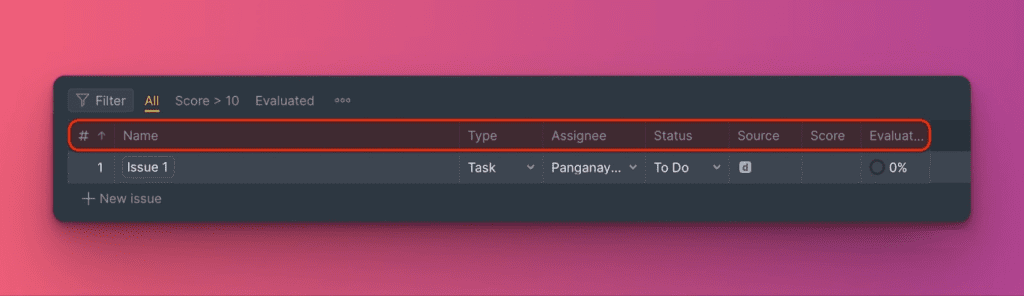
To access the settings to customize your table, click on the table icon.
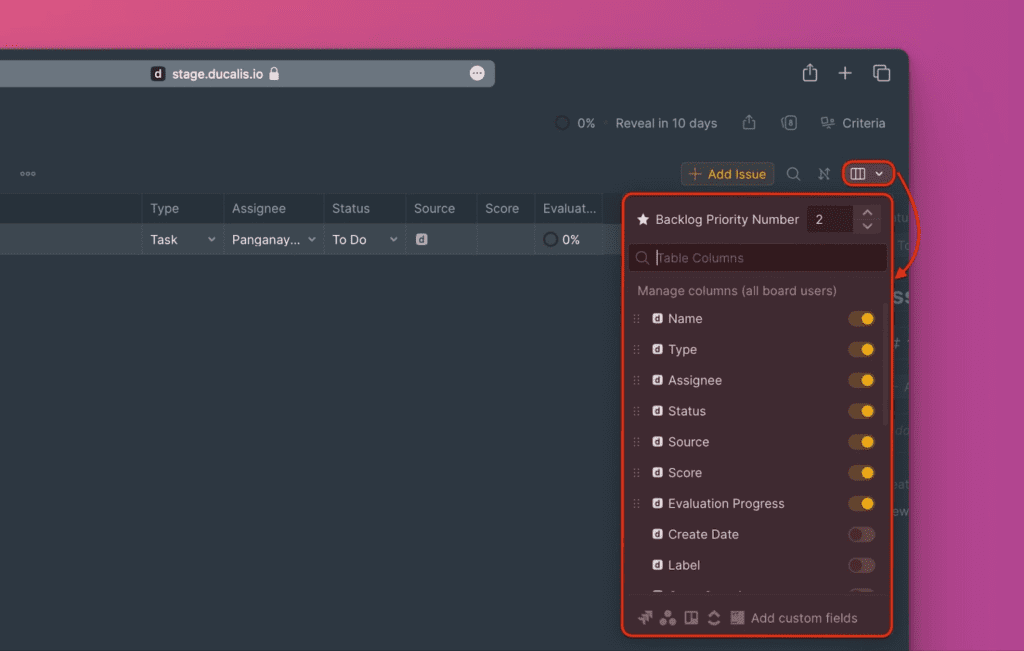
If you connect the board with a task tracker, for example Asana, fields will be imported from it that you can also add to the table as columns.
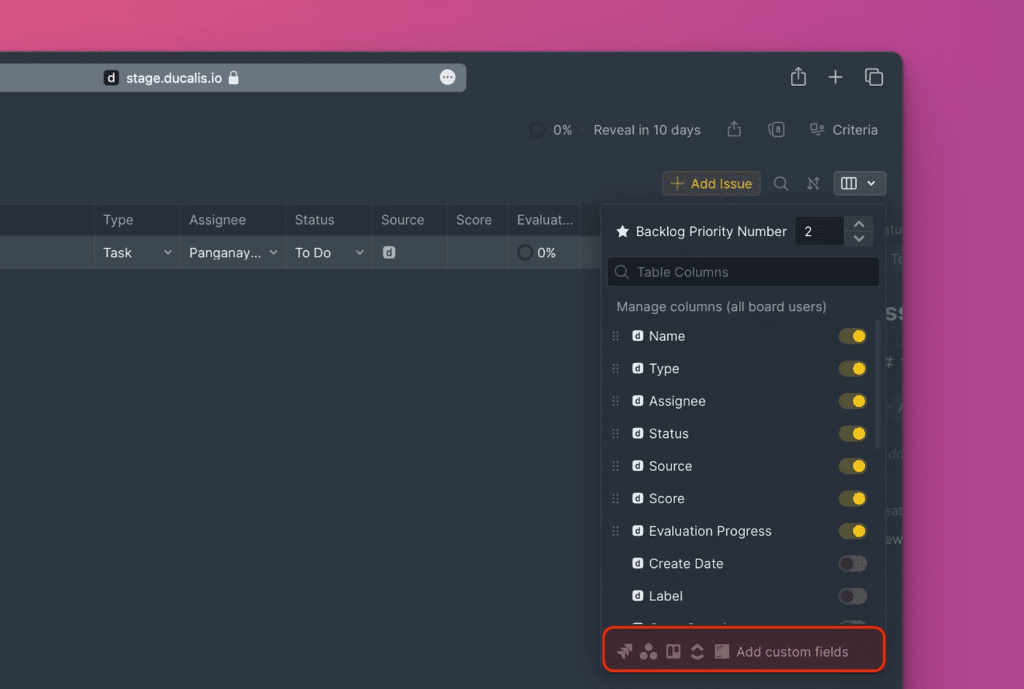
Creating and Editing Issues
You can create issues on this page. There are three ways of creating issues:
- Inline issue creation– create issues in the table.
- Clicking on the Add Issue button.
- Using the keyboard shortcut alt + n.
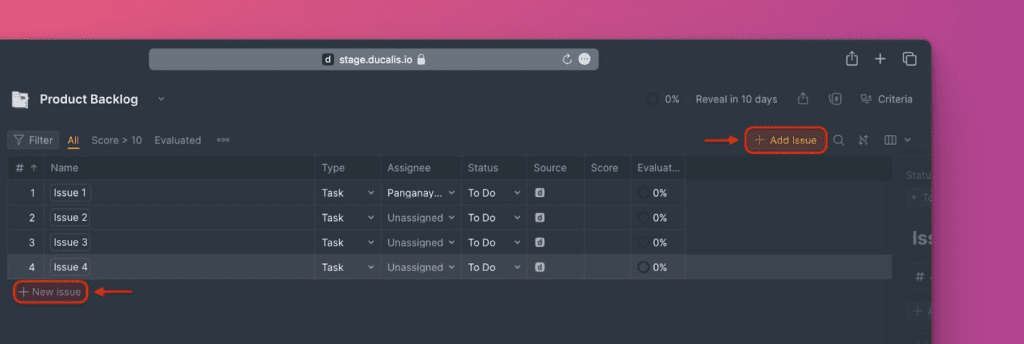
In addition to inline issue creation, you can also edit an issue right on the table as well–no need to open the issue card.
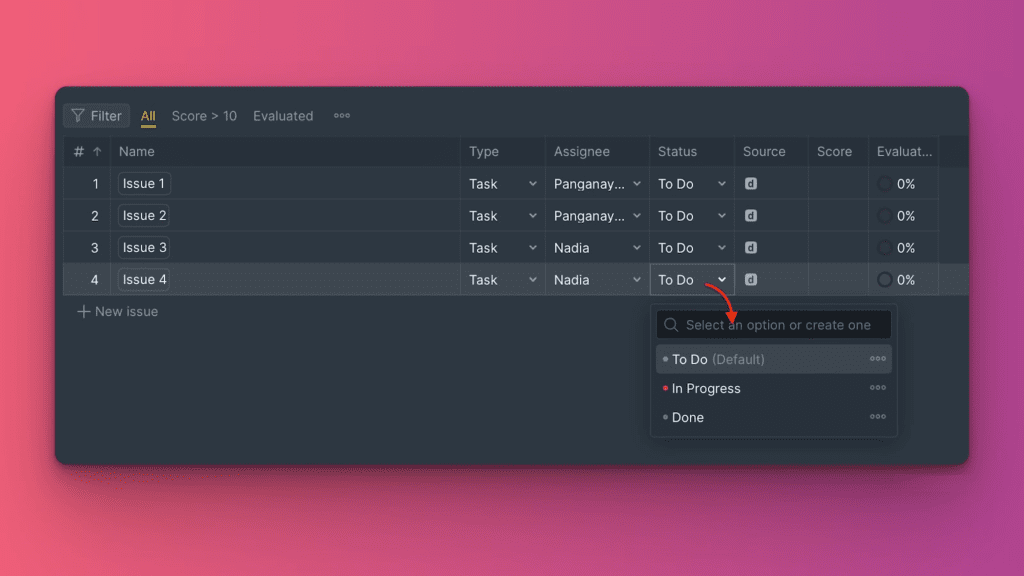
But for a more advanced editing, you have to open the issue card– click Details or use the keyboard shortcut ] to open an issue card.
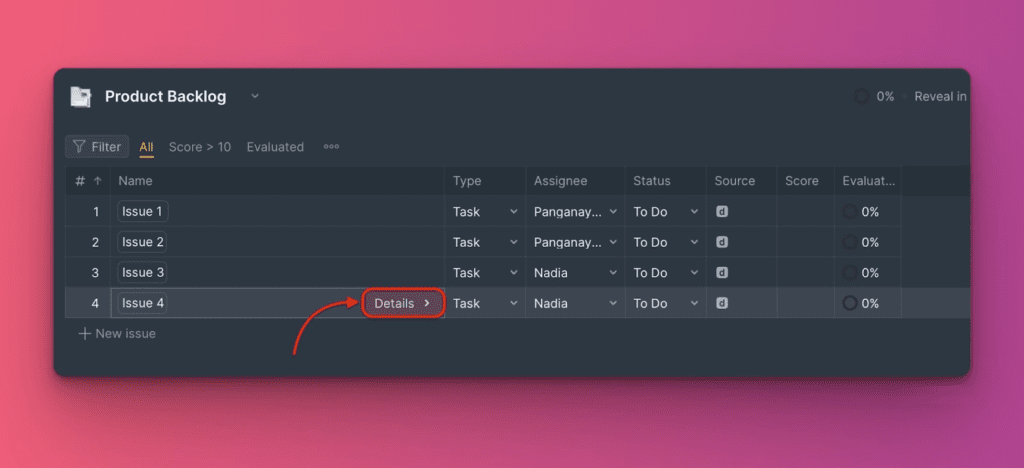
Top Priority Issues
Before evaluation, the issues on this page are sorted by order of their date of creation from the newest to the oldest (Descending).
But after evaluation, the issues become sorted in order of priority according to their total score, with the issues that have the high total scores at the top – top priority issues.
The top priority issues are the starred ones. This helps you to quickly pick out the issues that have the most priority and work one them.
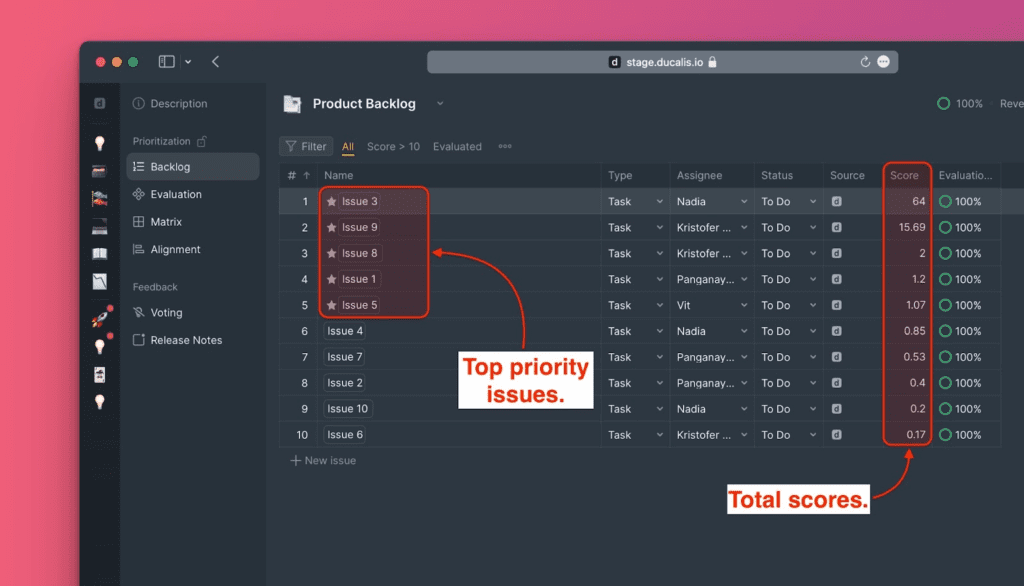
You can edit the number of top priority issues. To do this, go to the ‘columns’ settings, here you can configure the number of issues that your top priority list will have.
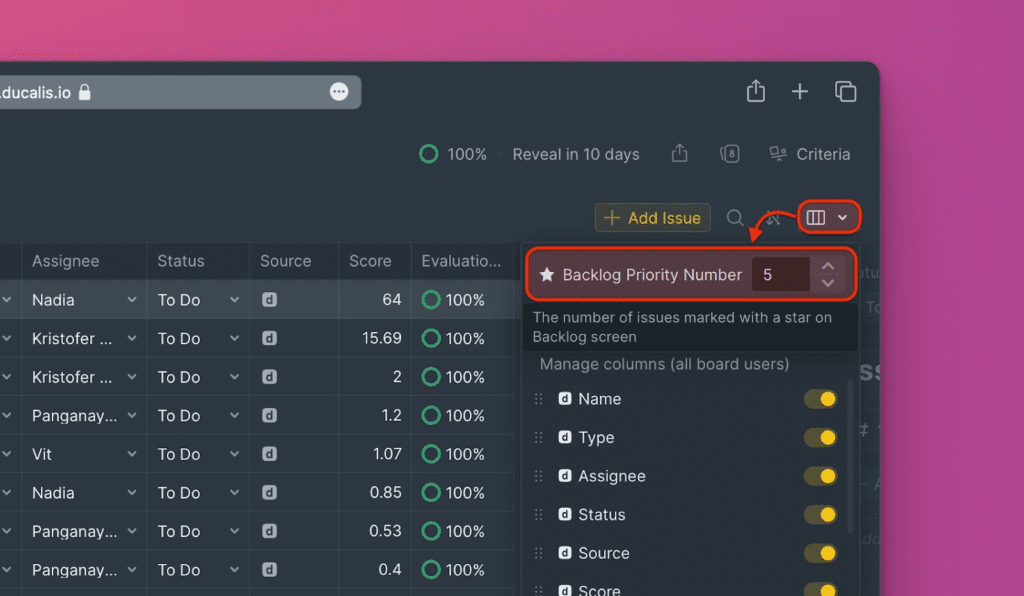
Using Filters to Quickly Find Issues.
If you have a long list of issues, you can use filters to quickly find the issues that you want.
Click on the filter icon on the top right of the table to start creating filters that you and your teammates can use them to quickly find issues from your backlog.
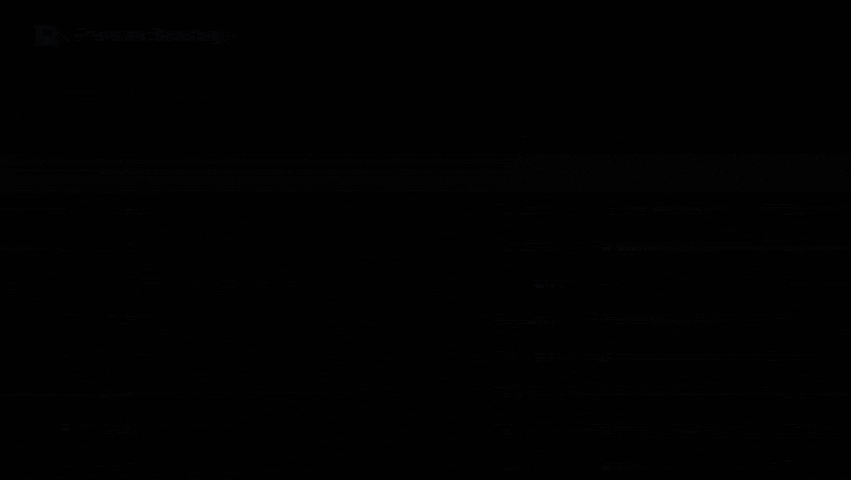
If you are going to use the filter often, you have the ability to save it and add it to your favorite filters.
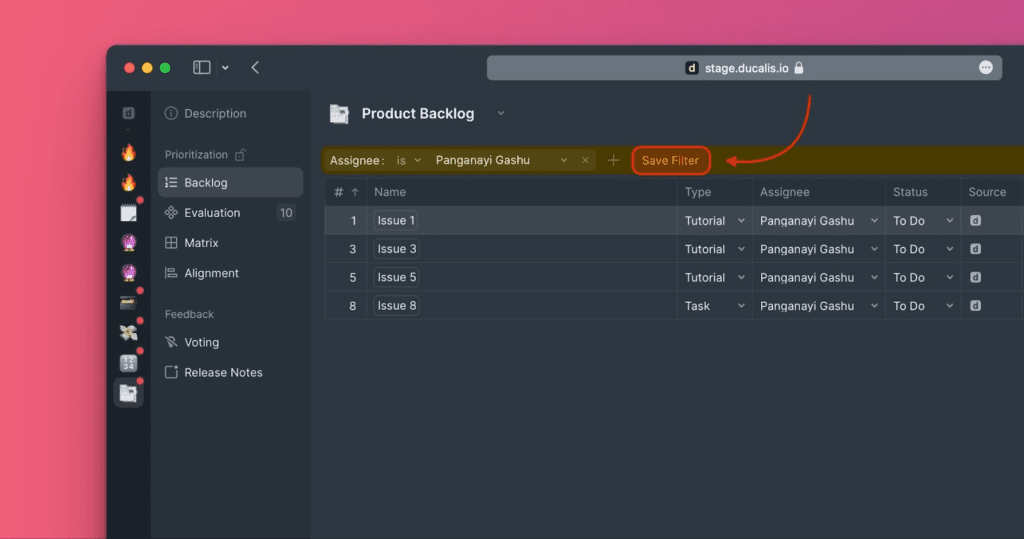
Using the Search Field to Quickly Find Issues
In case you don’t want to use filters, you can use the search field. Click on the search icon, type the name of the issues you want to find. You can also use the keyboard shortcut / to open the search field.
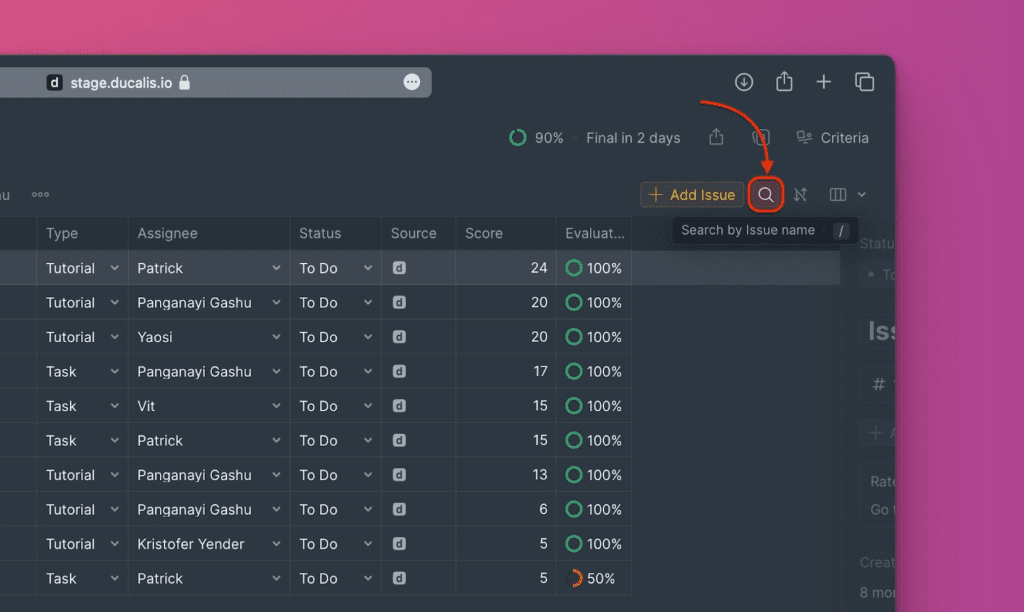
Public Issues and Votes
If you created a voting for a board, you will have the ‘Votes’ column on the table. You can see the of votes of each issue you created a public version of received. Compare it with the total score to see how your team’s opinions correlate with those of your customers.
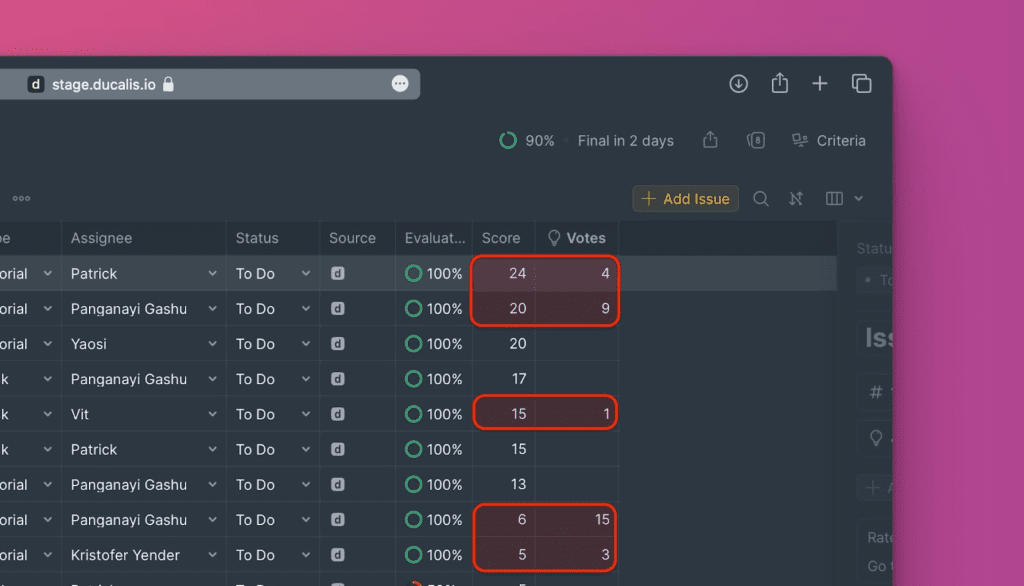
To create a public version of an issue from your internal backlog:
- Find the issue that you want to create a public version of.
- Open its card.
- Click ‘Create public idea’.
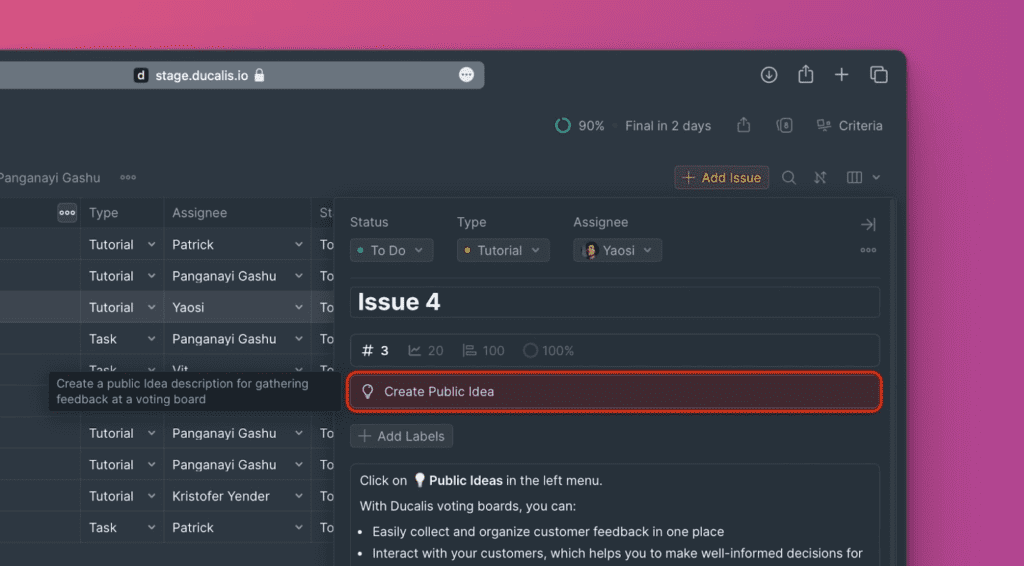
Making a Board Sharable
You can also access the option to make your board sharable.
- Under Backlog page, click on the share button
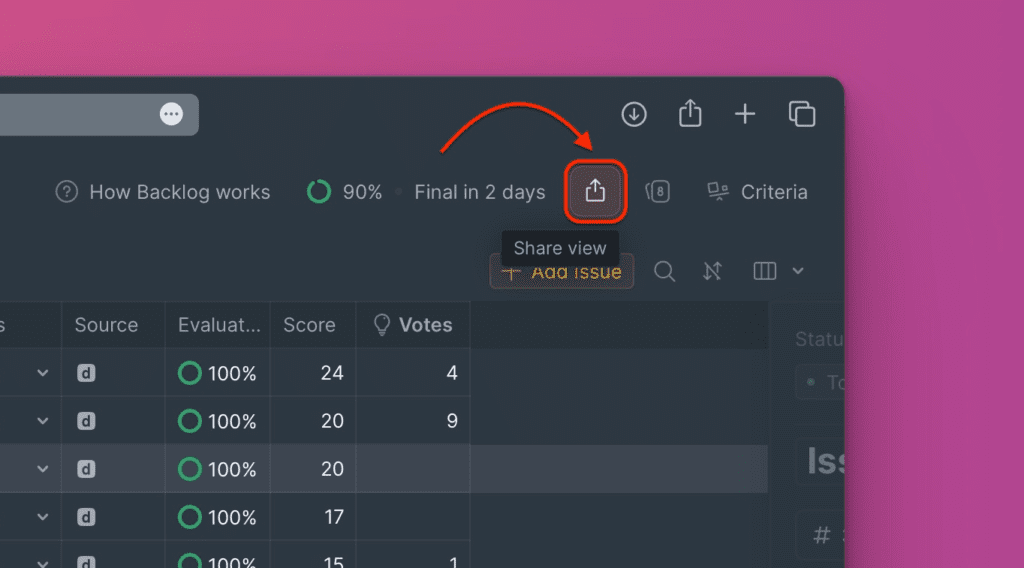
- Switch the toggle on
- Copy the link to the board and share it.