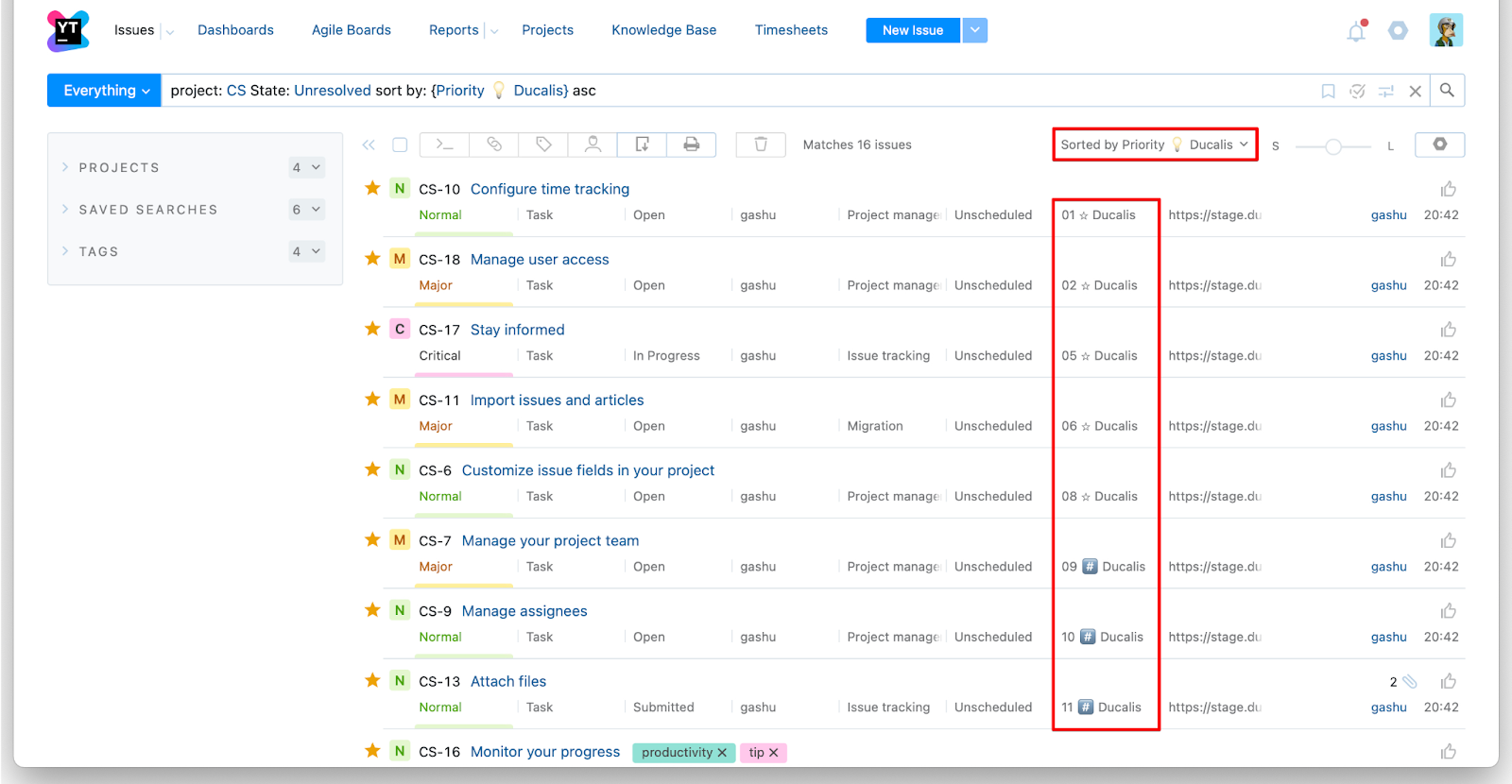Maximize the benefits of integrating YouTrack with Ducalis by activating back sync. This feature:
- Allows you to sync the issues’ priority rankings back to YouTrack.
- Gives you the ability to sort your cards in YouTrack by the priority ranking so that you can easily find your top priority issues.
There are two ways to create fields in YouTrack:
- Automatically (recommended). Just turn on the back sync, and fields will be created automatically in YouTrack. No manual creation is needed.
- Manually. Create fields in YouTrack, add them to all projects, and map them in Ducalis.
We recommend using auto-creation, but below you can find instructions for both methods.
How to find this feature
- Click the Sync icon found on the bottom part of the left-side menu to access the Sync settings.
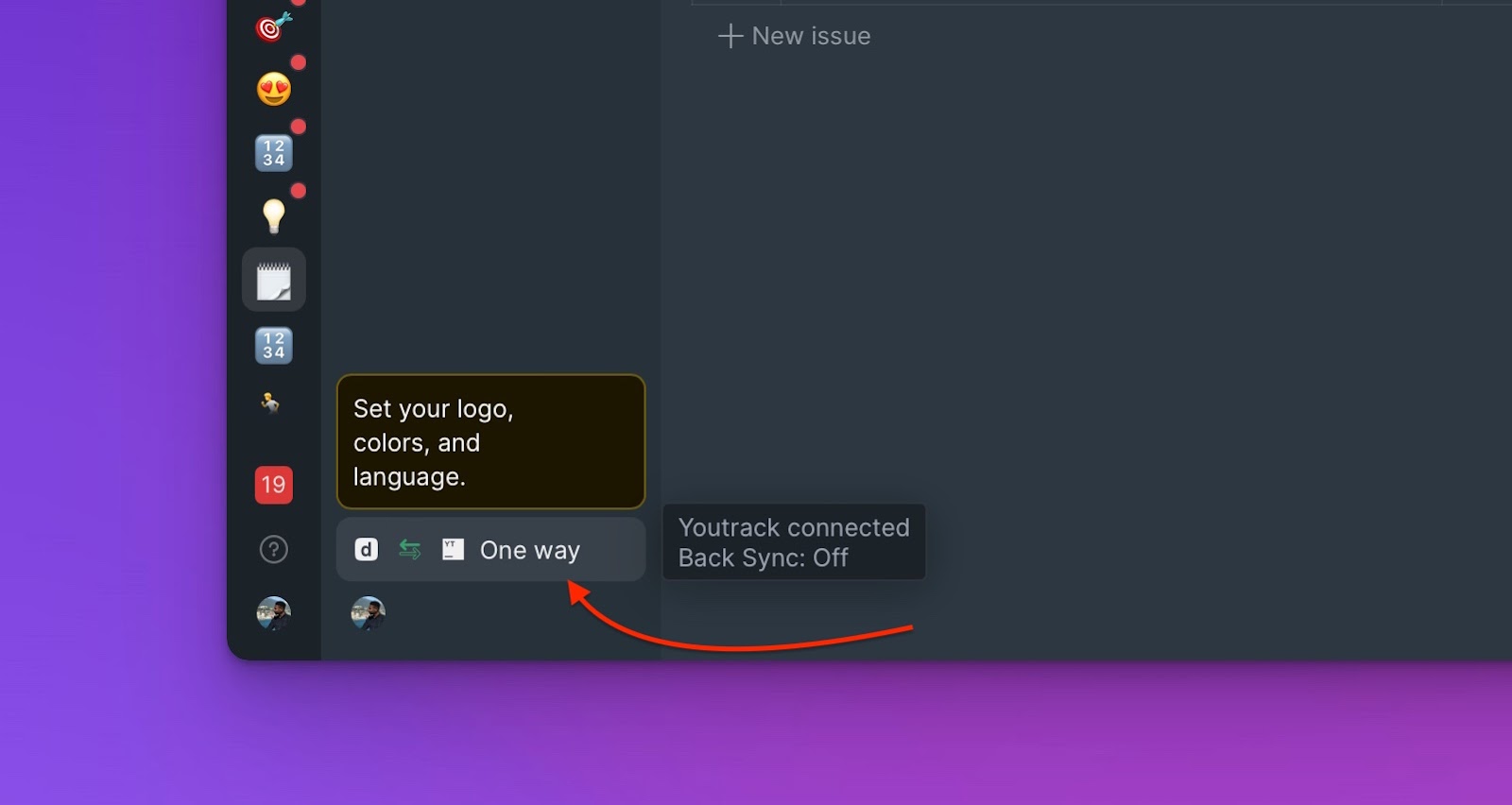
- Under the settings scroll down to Sync Back Fields.
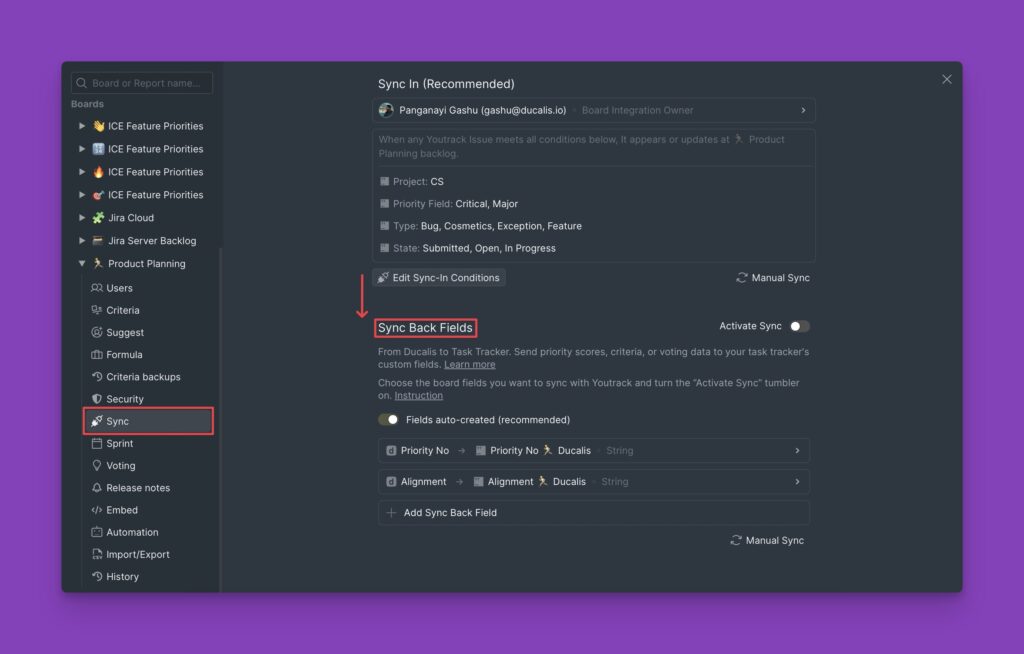
1st Method – Fields Auto Creation
The tumbler is turned on for this option.
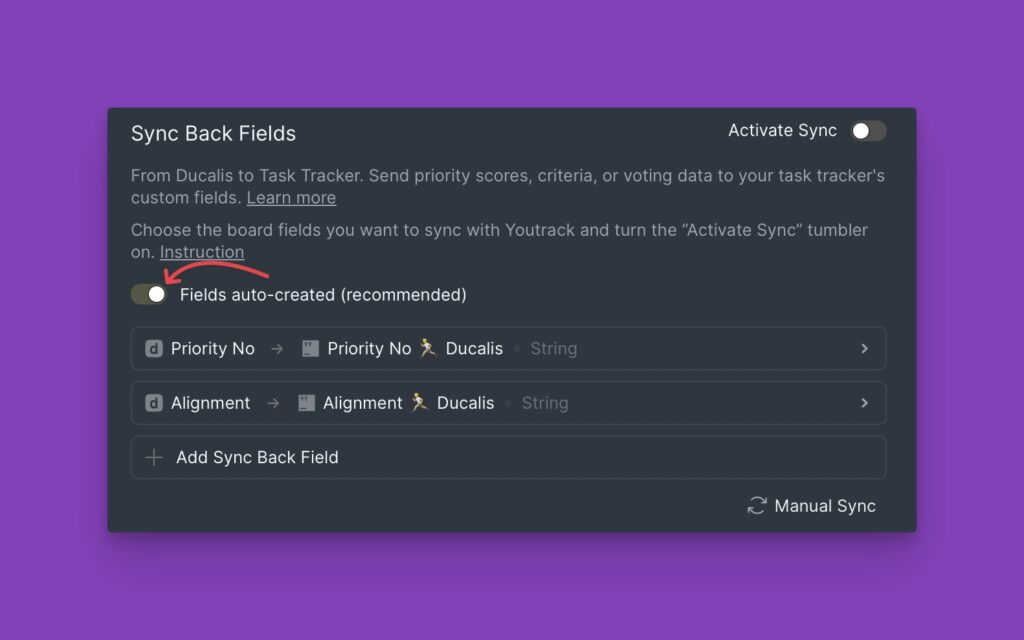
Choose Ducalis Fields to Sync
- Before creating Ducalis custom fields in YouTrack, choose the Ducalis fields with the data you would like to sync to YouTrack.
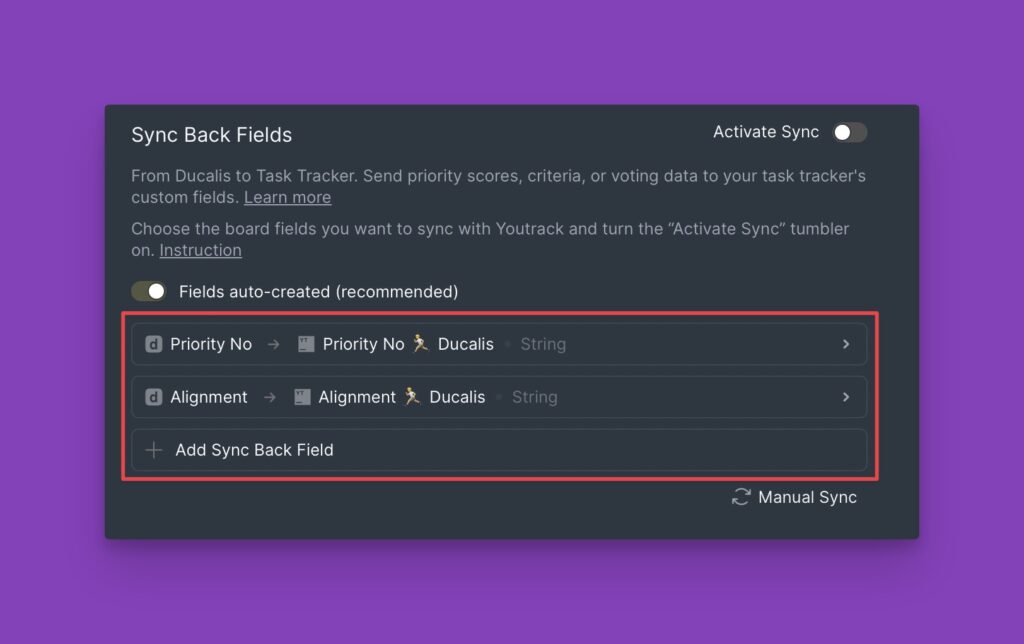
- You will find two default fields–the Priority {emoji} Ducalis and the Alignment {emoji} Ducalis.
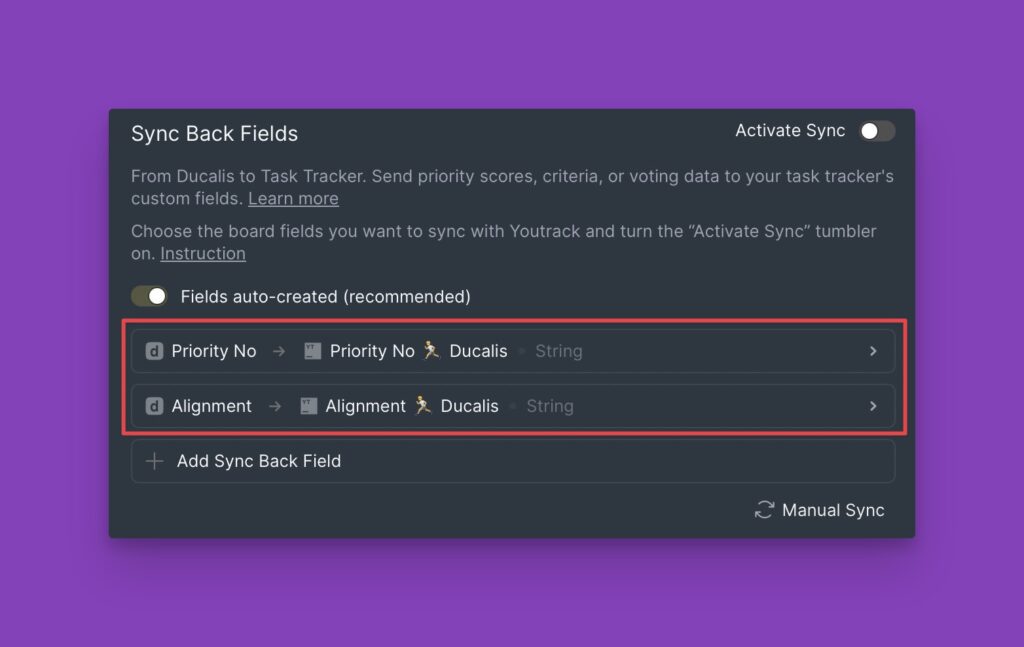
- You can delete these fields or any other field you will add and decide to delete. Just hover over the field you want to delete and click on the trash icon that appears.
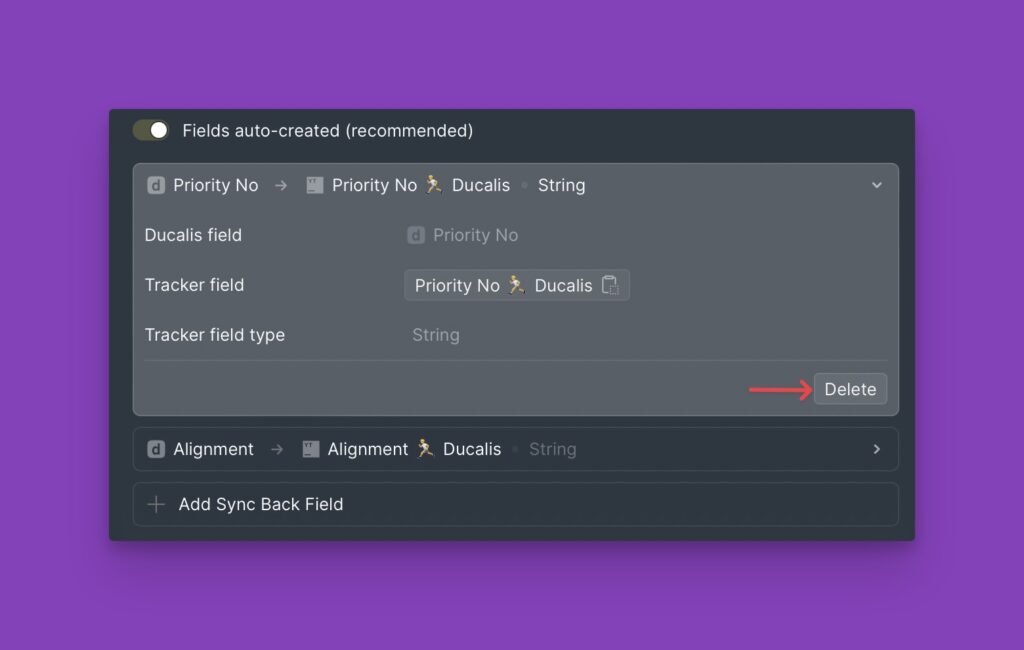
Activate Sync
- Switch on the toggle to activate sync.
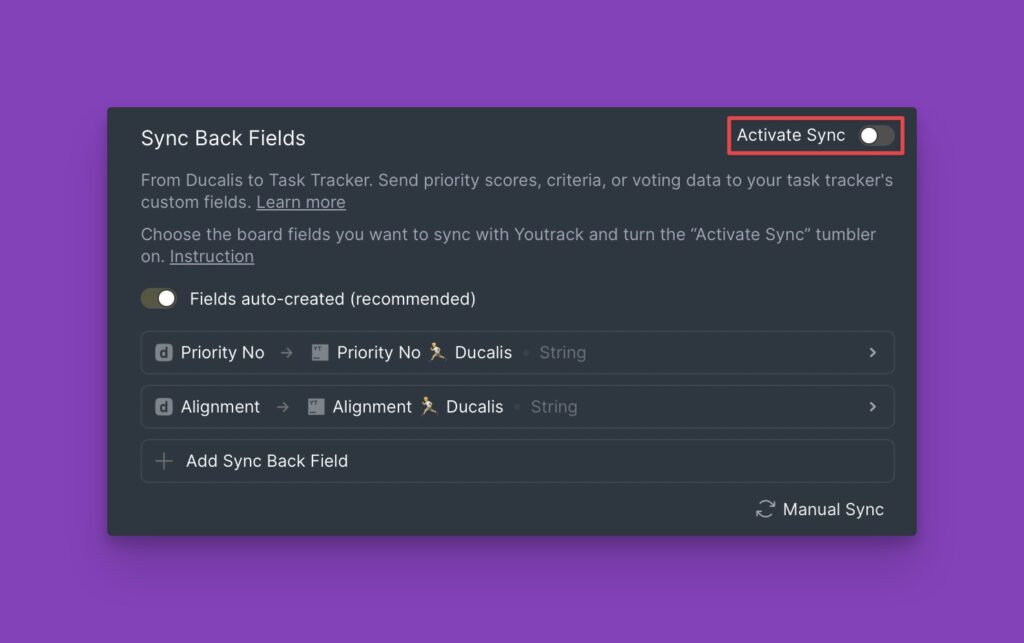
- Choose the day and time to sync the issues’ priority rankings to YouTrack. It can, for example, be a day or a few days before your sprint planning meeting. You can change the timezone if it’s not set to the one you want.
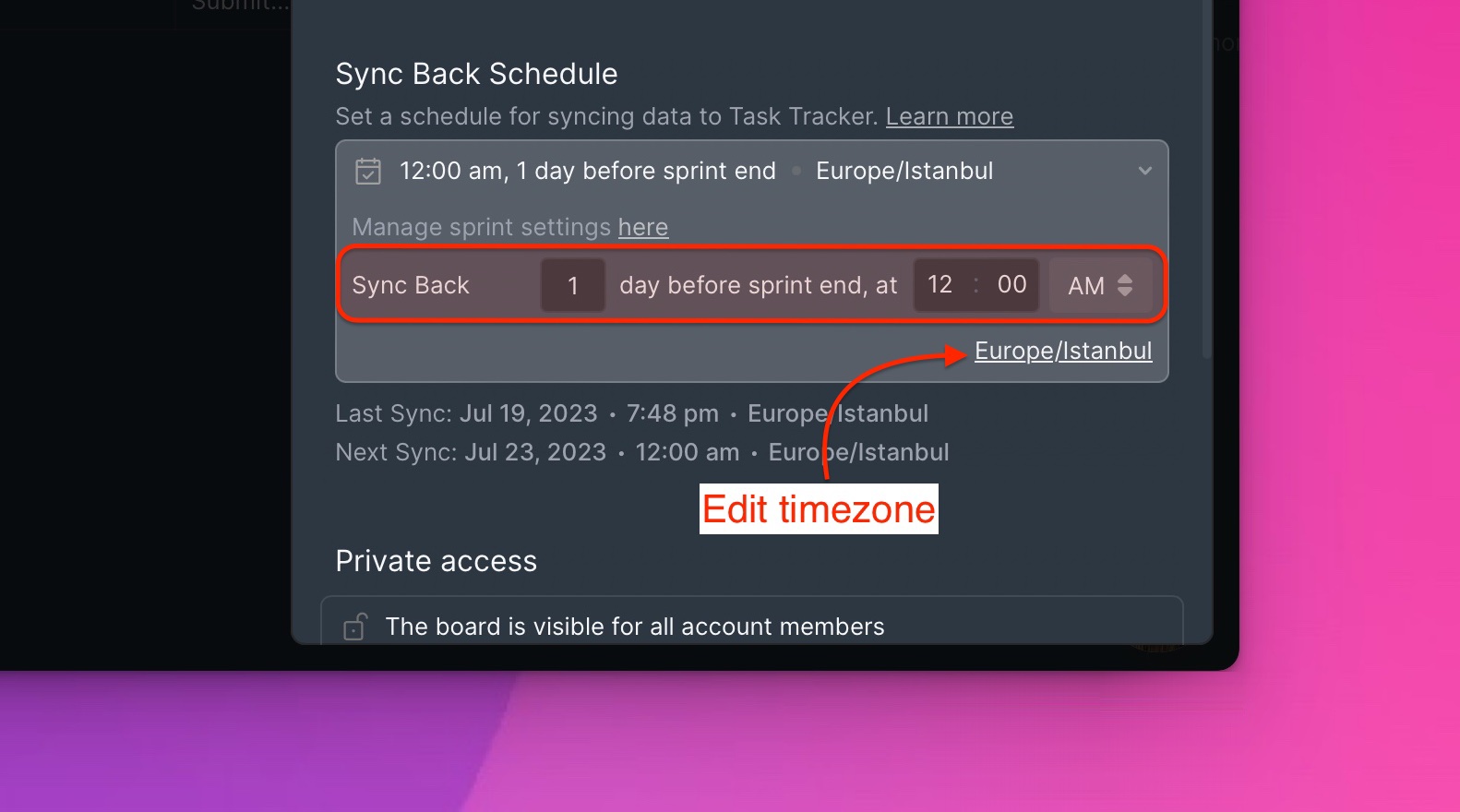
- If you want to sync the priority rankings immediately, click ‘Manual Sync’.
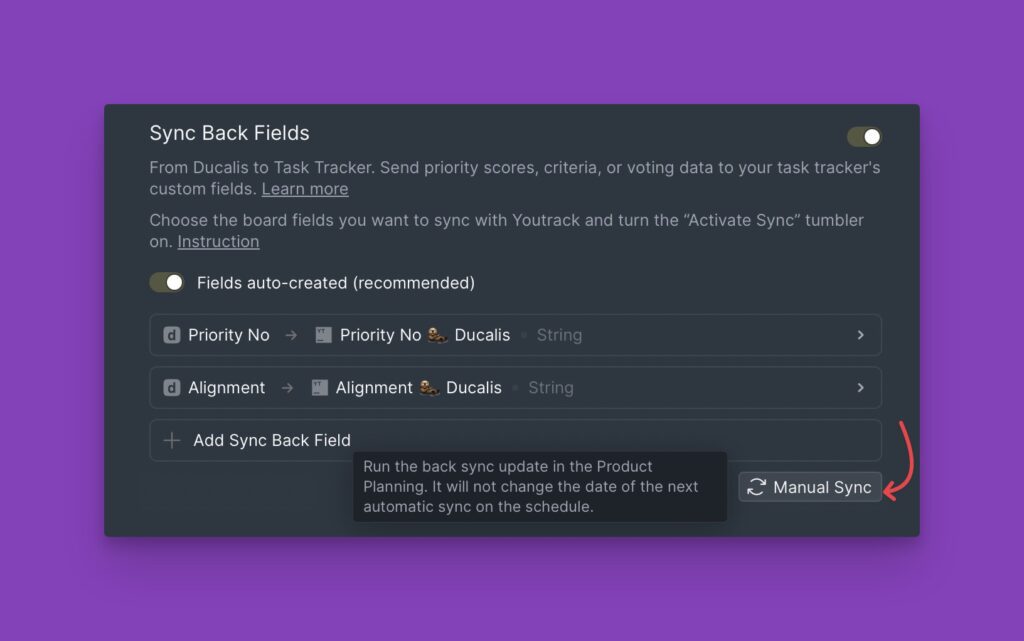
- Custom fields will be automatically created for all the cards in the YouTrack board you chose when creating Ducalis filters of which issues to import from YouTrack for prioritization.
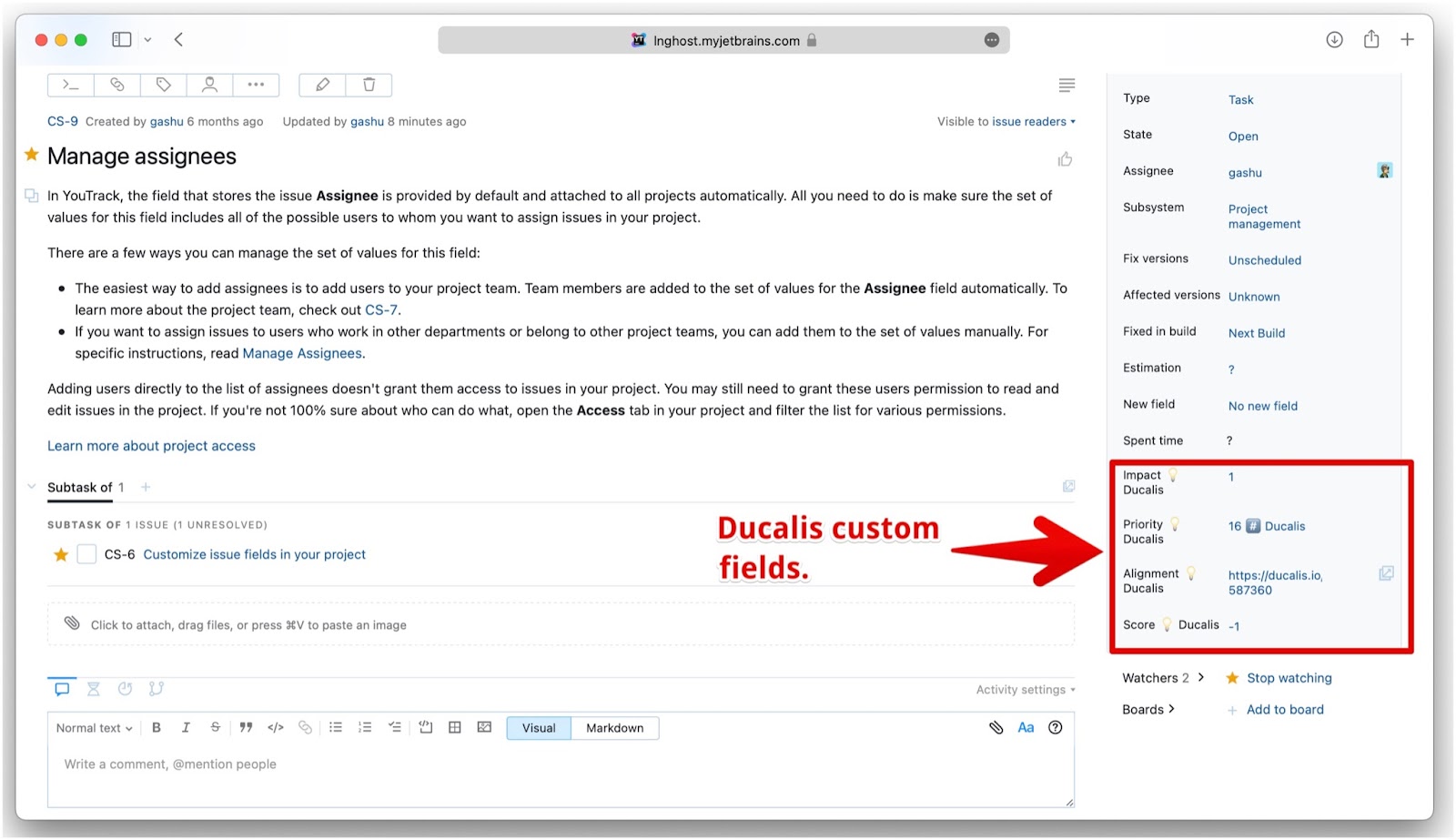
- The emoji, used in the custom fields names, is a Ducalis Board ID. You can change it. If you do so, please turn the sync off and on again to apply the change.
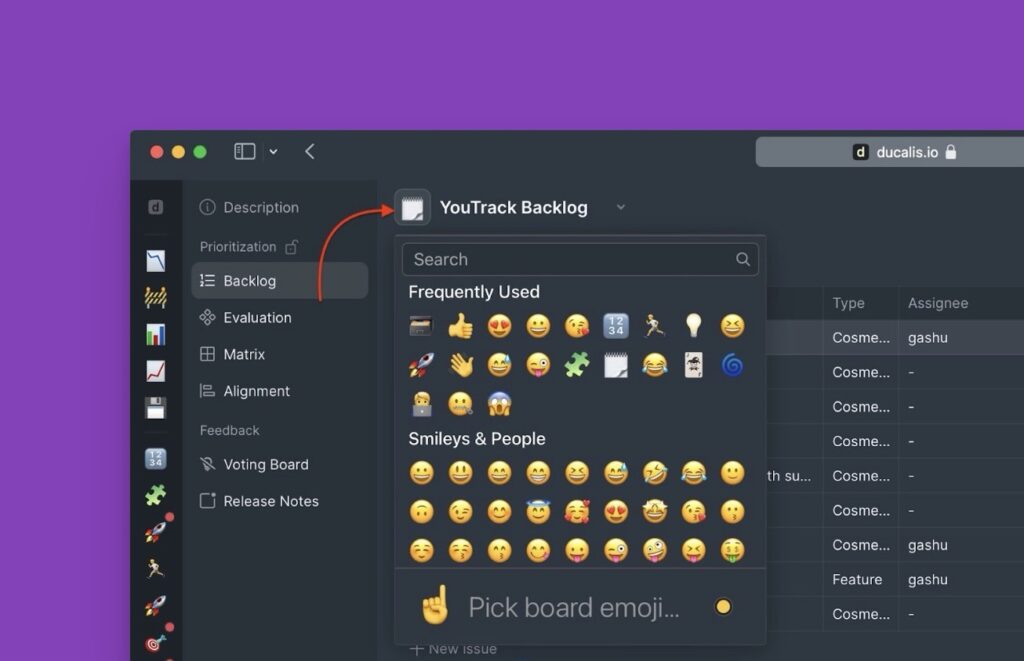
2nd way – Create And Map Fields Manually
The tumbler is turned off for this option.
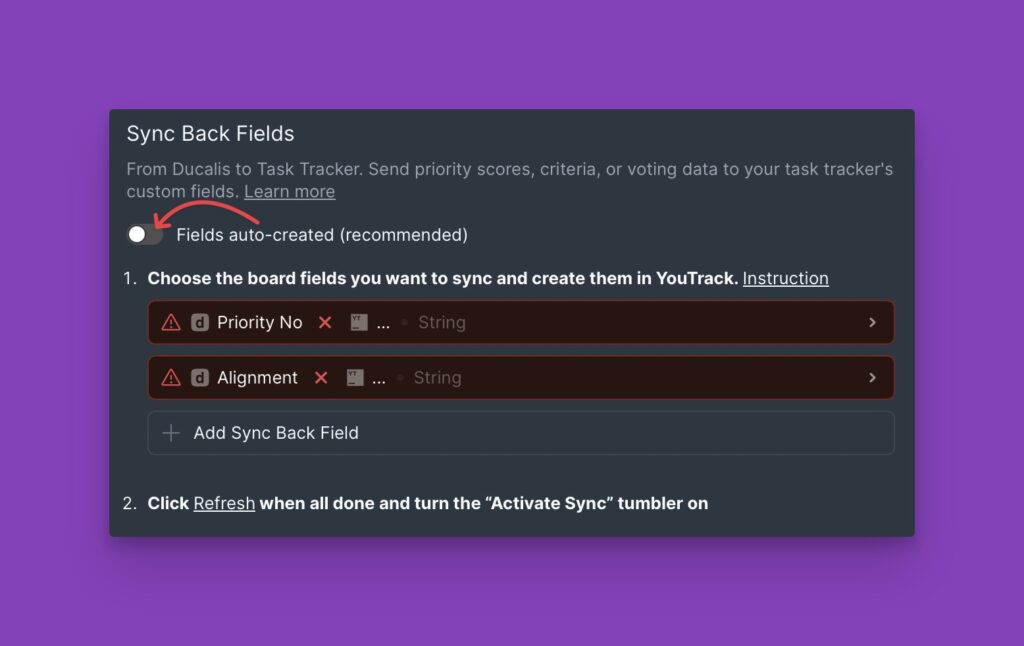
Create Fields in YouTrack
Firstly, you need to create the custom fields you need in your YouTrack account.
1. Go to Settings and choose Custom Fields.
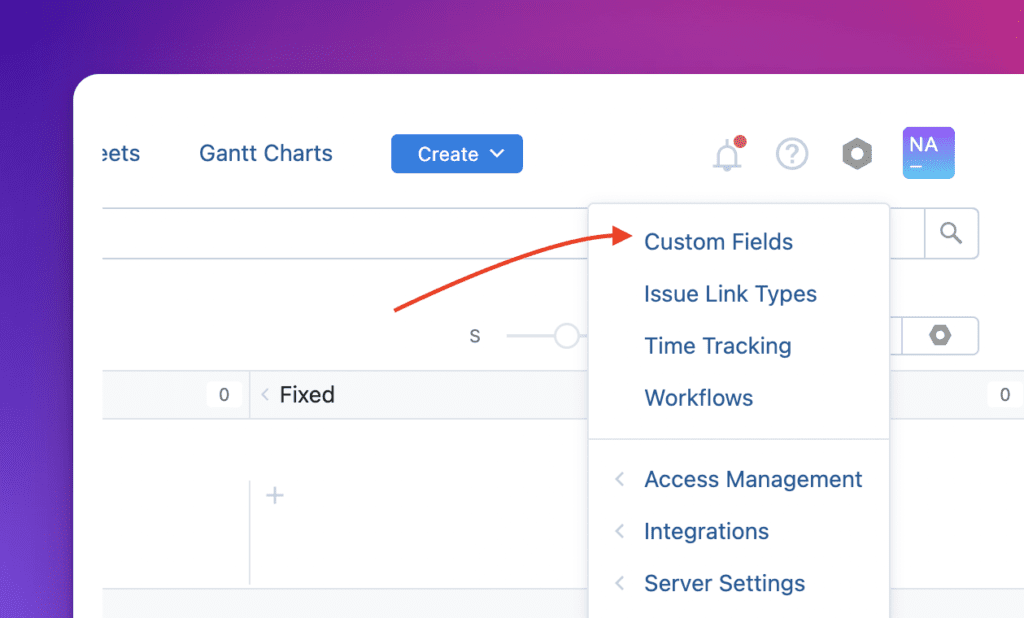
2. Create custom fields you need. Go to Fields List and click New Custom Field…
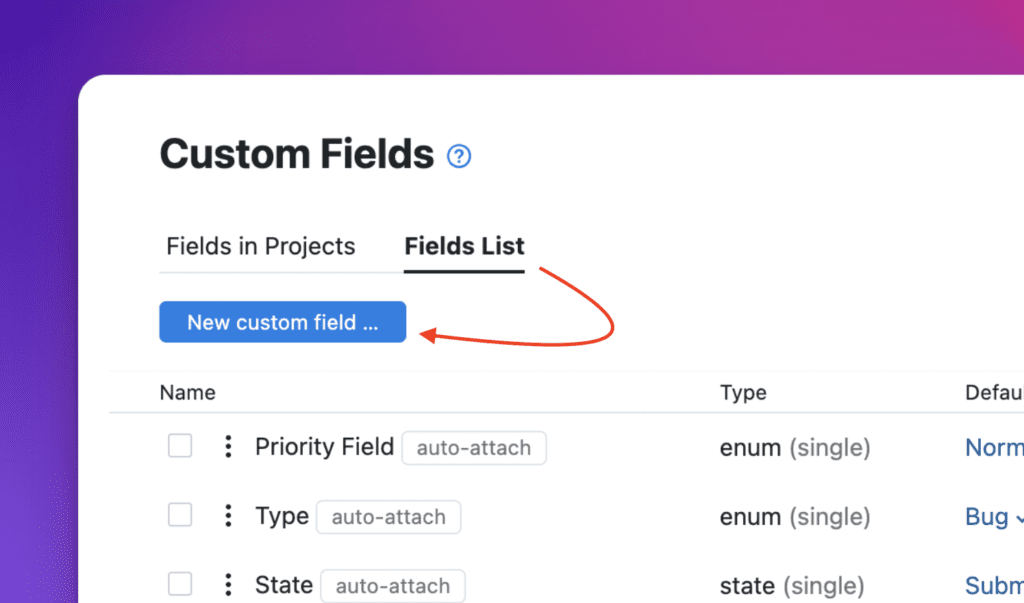
3. Start to create the field.
- Enter field name.
- Choose the type. To do this, go to Ducalis.io and check the field type you intend to map. For example, if you want to map the Ducalis field ‘Score’ with your YouTrack field ‘Score YouTrack,’ you should check the field type in Ducalis and select it when creating the field.
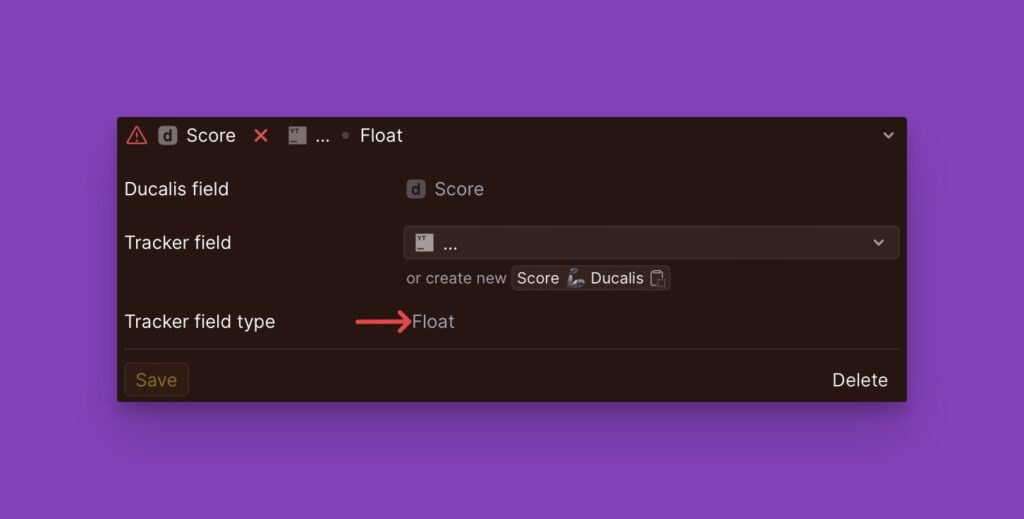
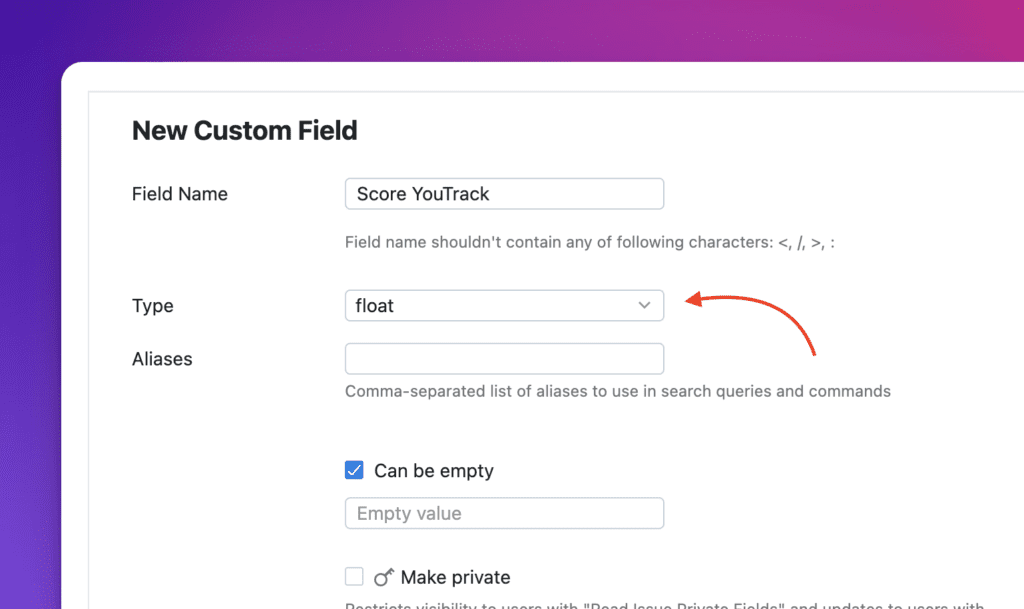
4. Check the option that allows the field to be empty, and then save it. Your field is now ready.
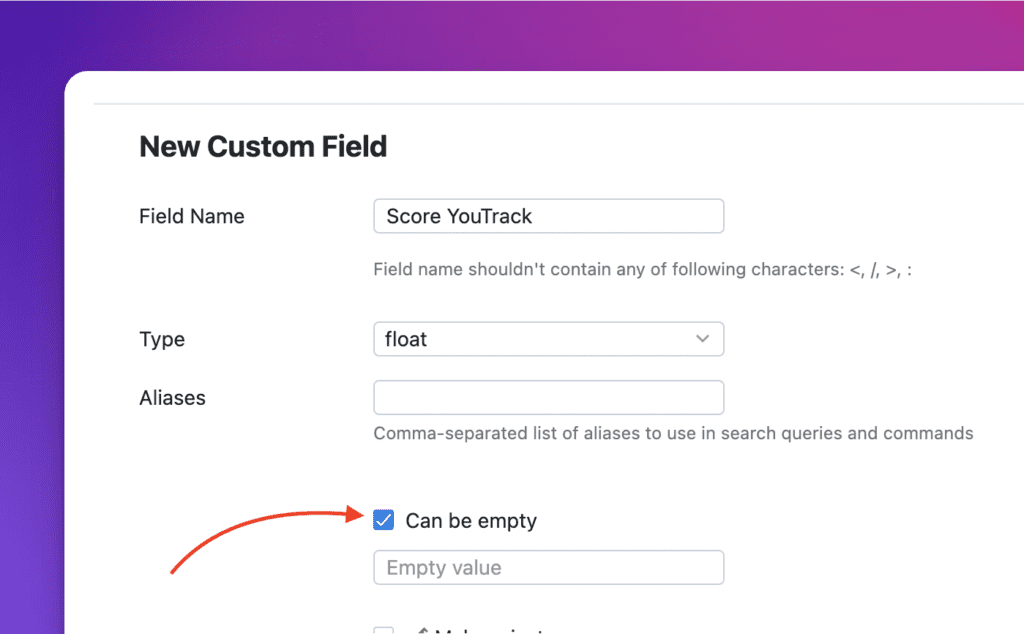
5. Add this field to all the YouTrack projects you are using in the Ducalis board. You can find this option in the Backlog Management settings.
In our example, we add the newly created field to the four YouTrack projects we use in the Ducalis board.
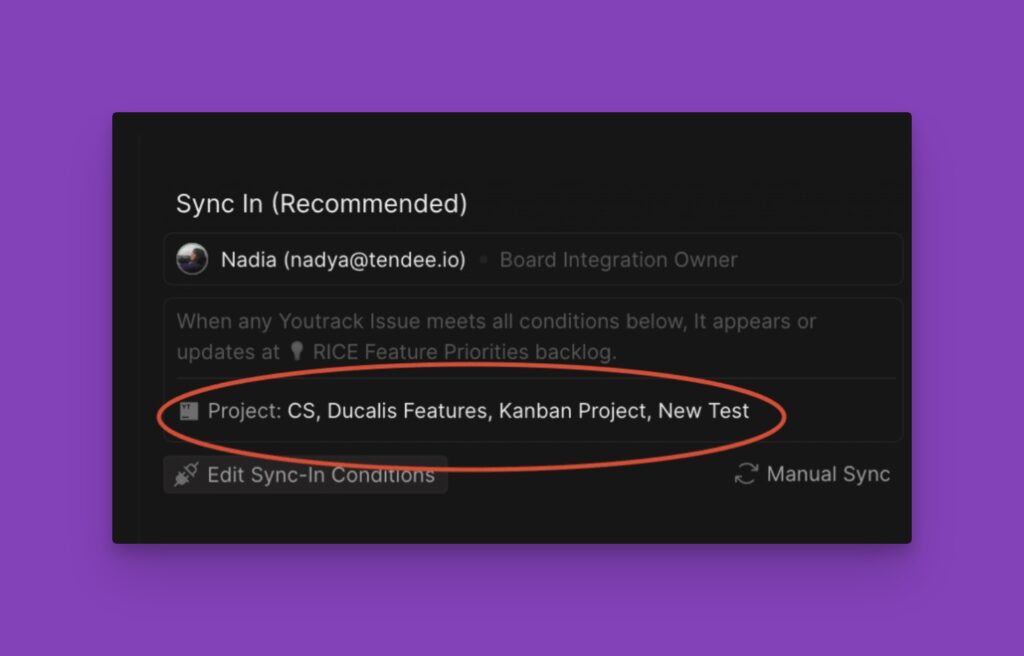
- Click Add Fields to project…
- Choose the Project
- Choose Use Existing.

- Find the created field and add it to the project.
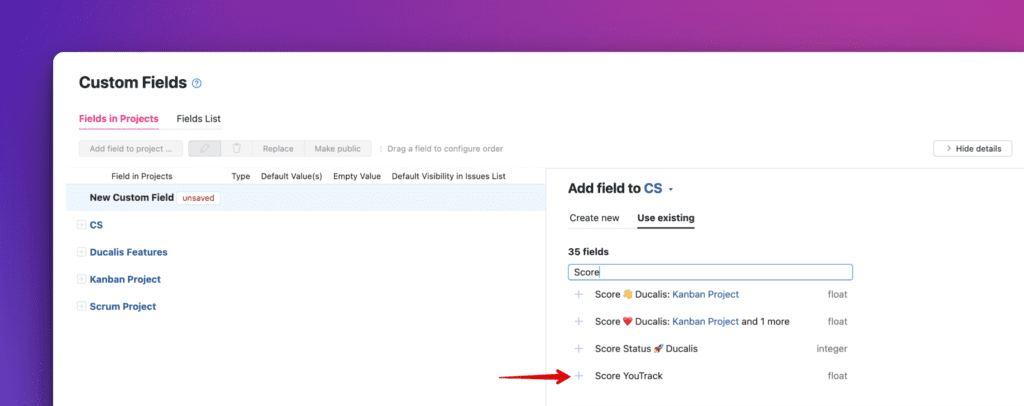
- Do the same with the field and add it to all projects using in Ducalis board.
6. Go to Ducalis and click Refresh.
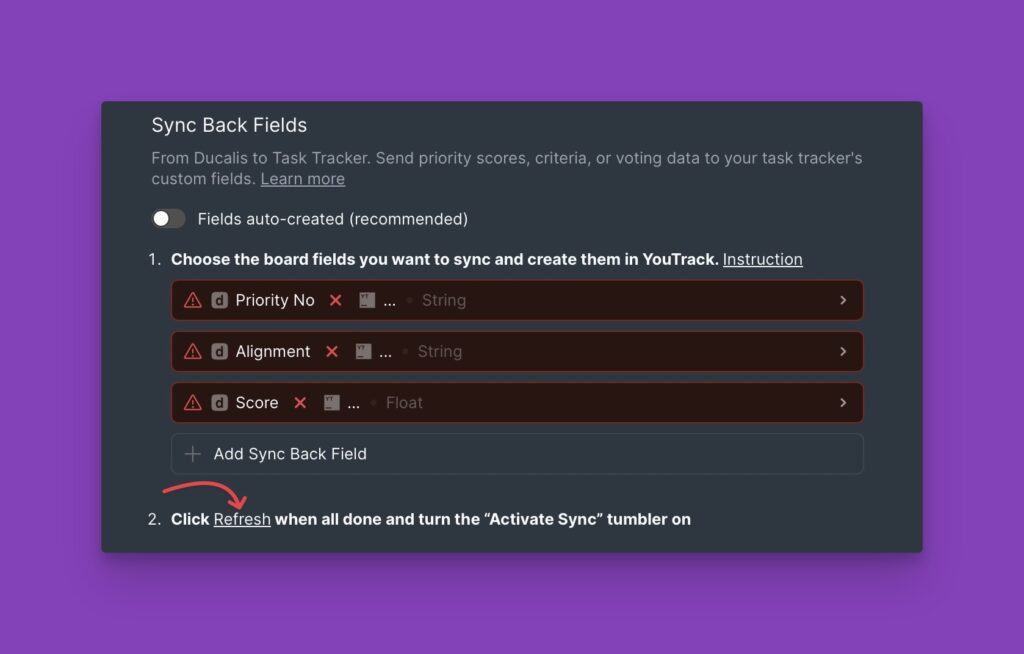
7. The field has appeared, and you can choose it.
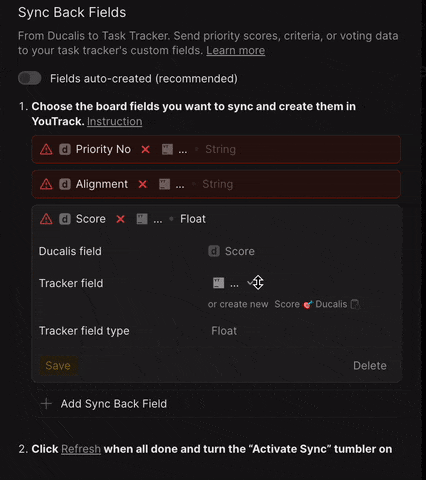
Activate Sync
Make sure that there are no red fields (you can delete them if you don’t need them) and activate sync.
Switch on the toggle to activate sync.
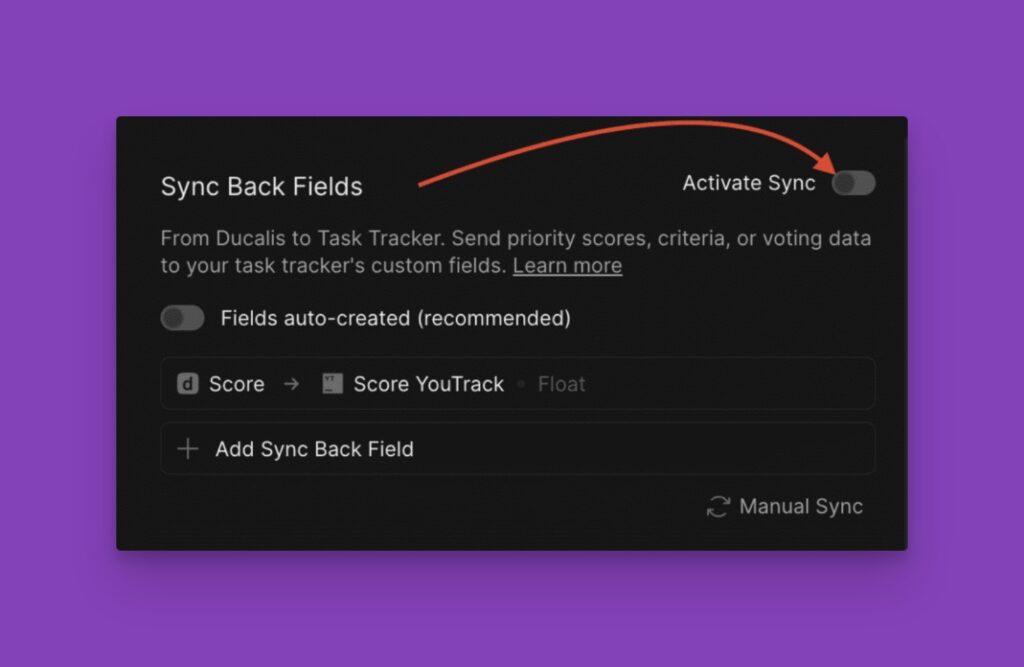
If you want to sync the priority rankings immediately, click ‘Manual Sync’.
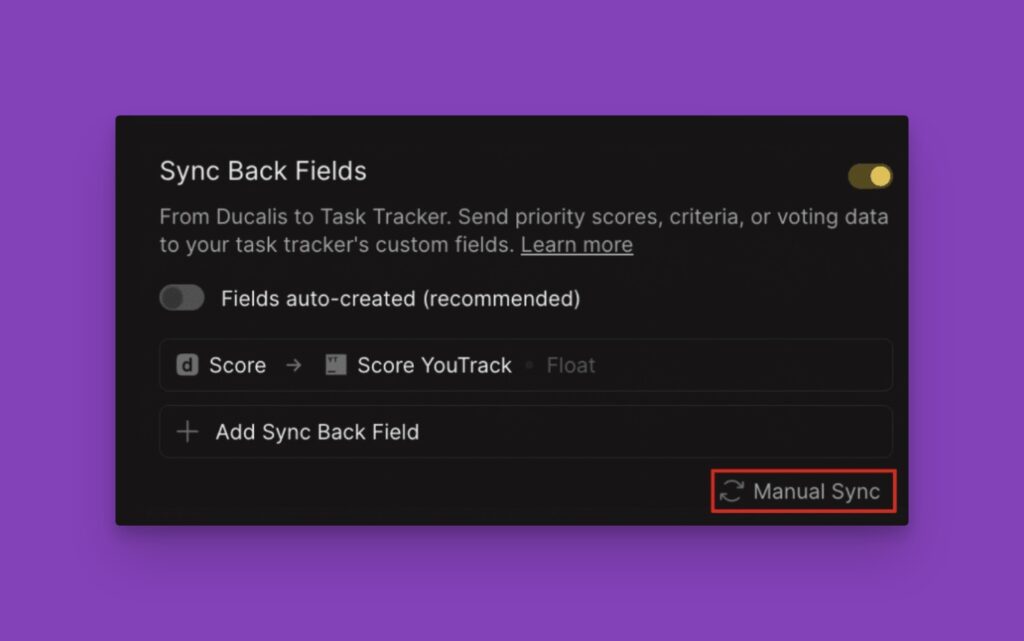
How to Sort your YouTrack Cards Using the Data you Synced From Ducalis
You can also sort out your cards using the data from Ducalis – priority rankings, total scores and criterion scores.
- In your project, click ‘sorted by [sorting attribute]’ to access the sorting settings.
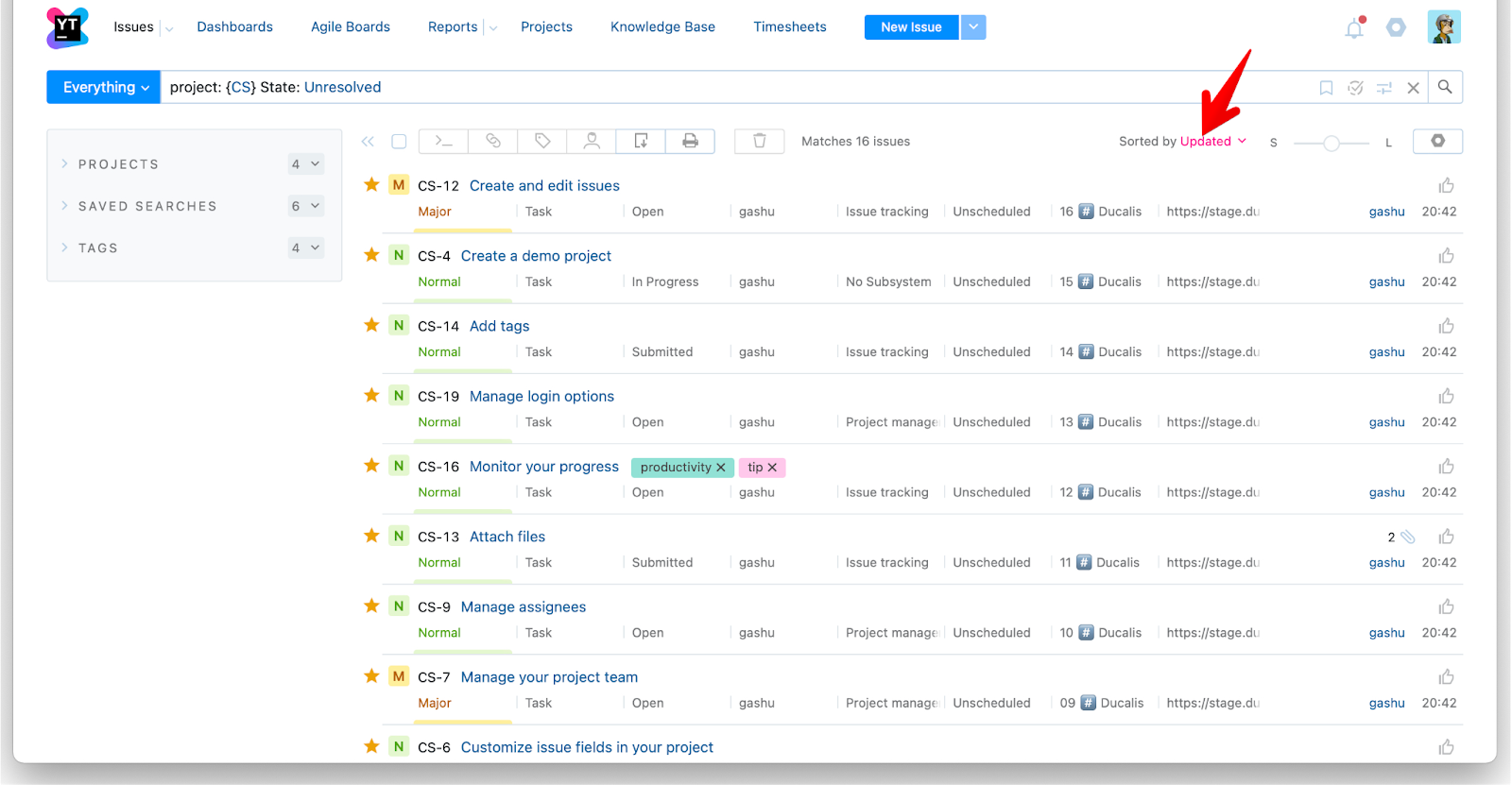
- Click on the sorting attribute that is currently being used to sort your cards in this project.
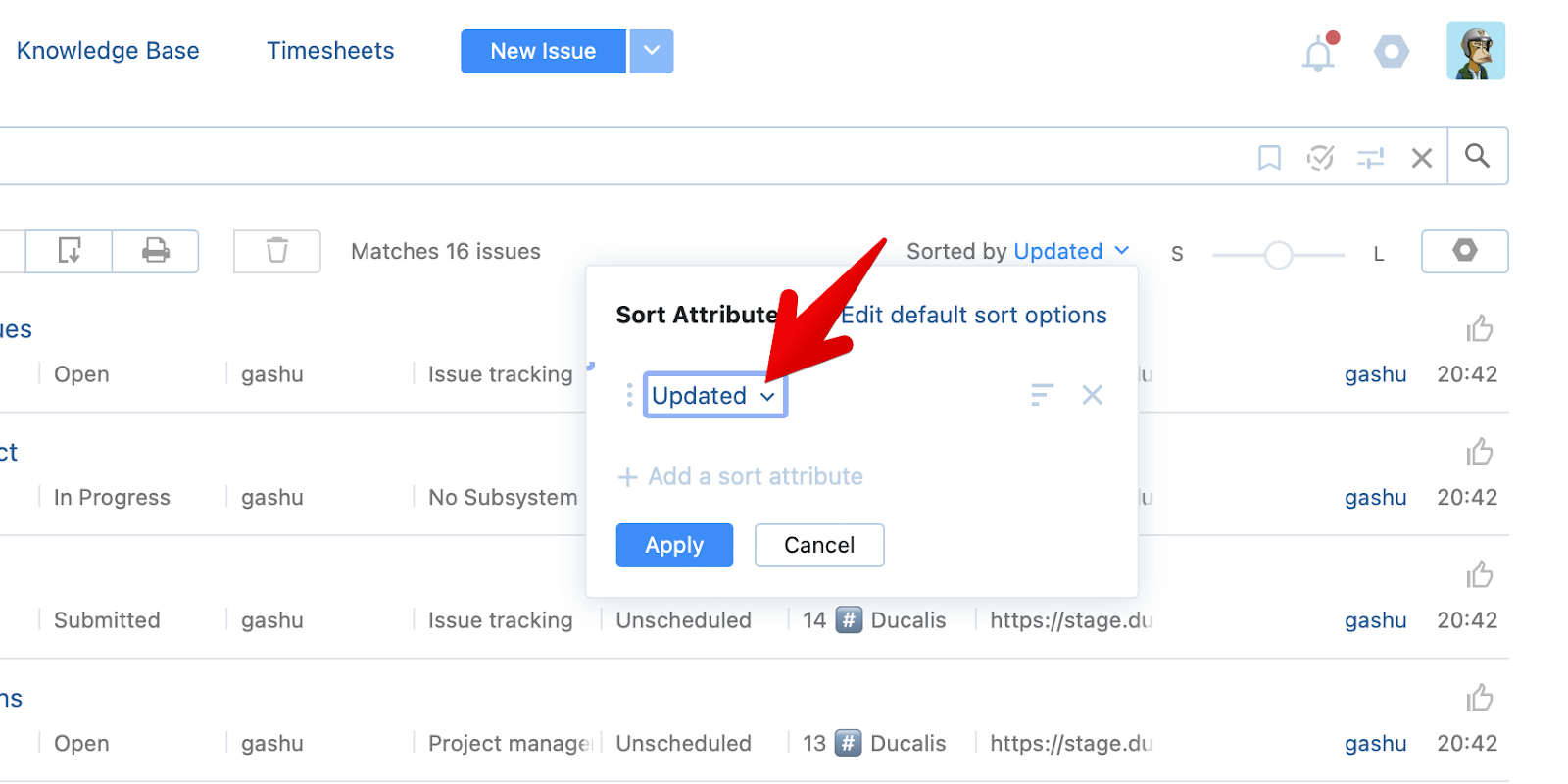
- From the dropdown, choose ‘Priority Ducalis’ as your sorting attribute.
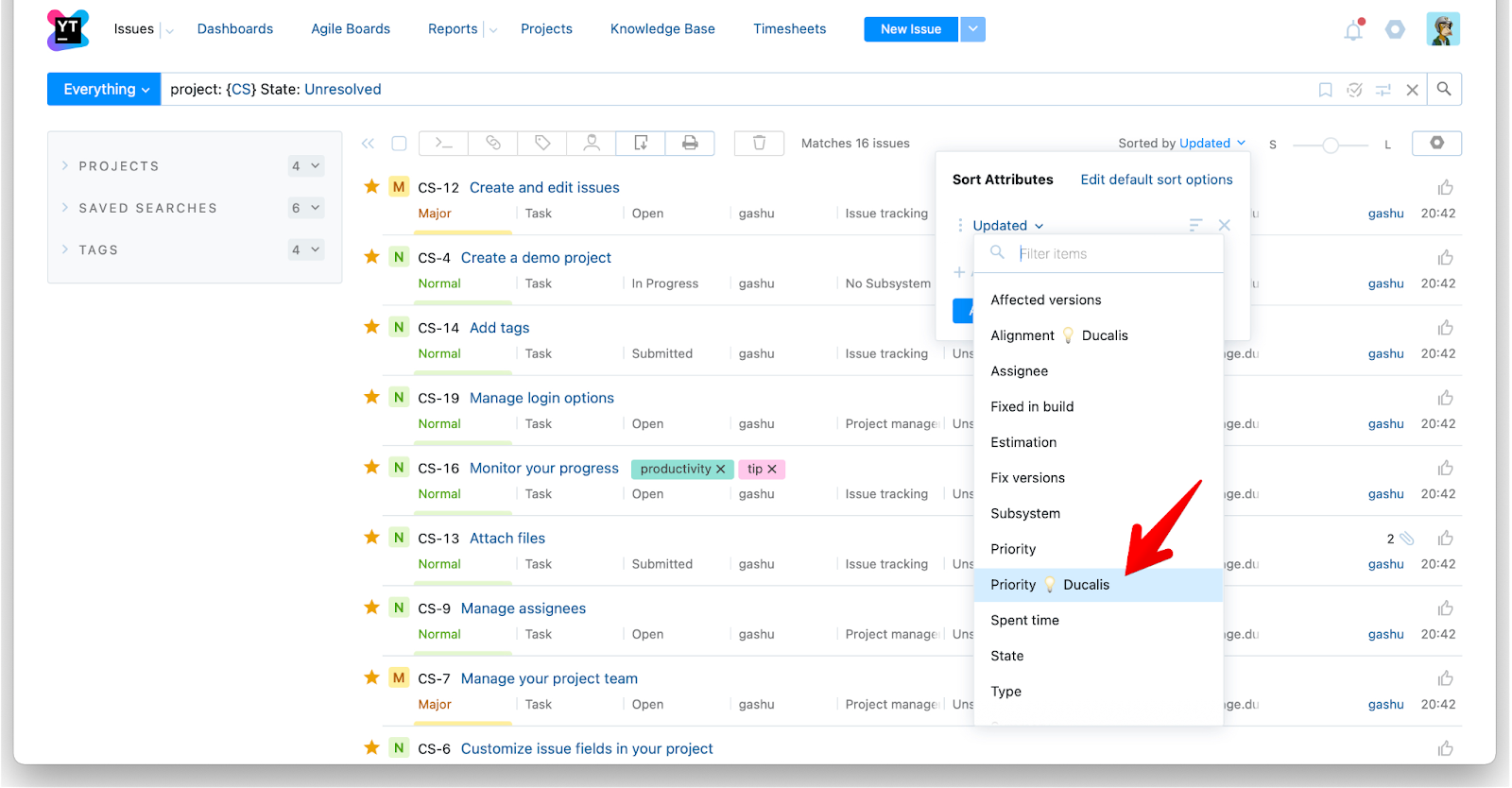
- Select the ascending order sorting direction.
- Then click Apply.
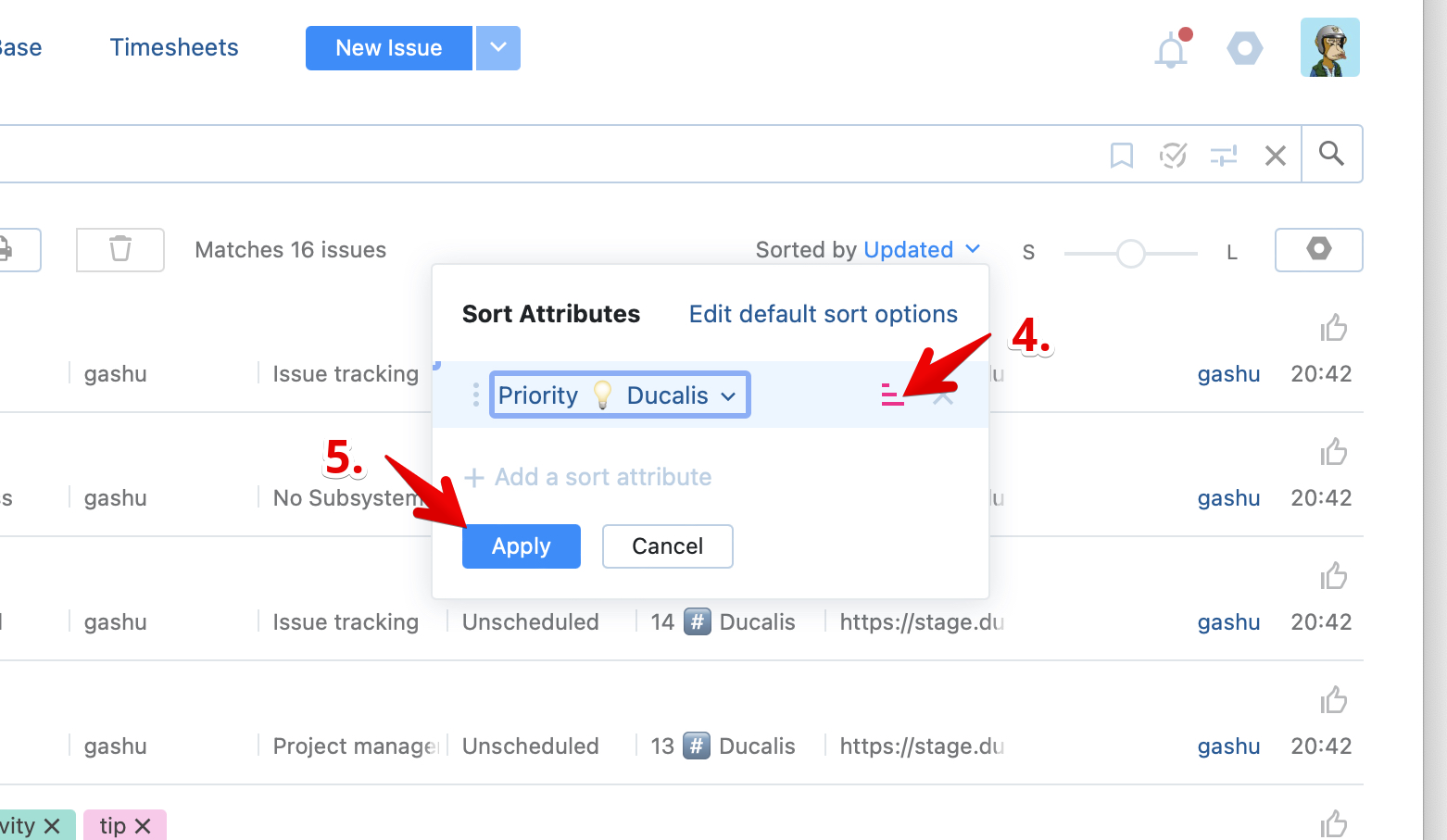
- Cards are sorted in order of priority, with the top priority issues at the top of the list.