The integration of Ducalis and Trello allows you to sync the issue ranking back to Trello. Also, for a more organized workspace and easy location of top priority tasks, Trello cards can be automatically sorted by their priority ranking that is in the Ducalis custom field. You can enable this automation using the Butler power-up.
Activating Two-Way Sync
Firstly, the 2-way issue ranking sync between Ducalis and Trello should be switched on. You can follow the steps below to switch it on:
- Go to Backlog Management settings to access the two-way sync settings.
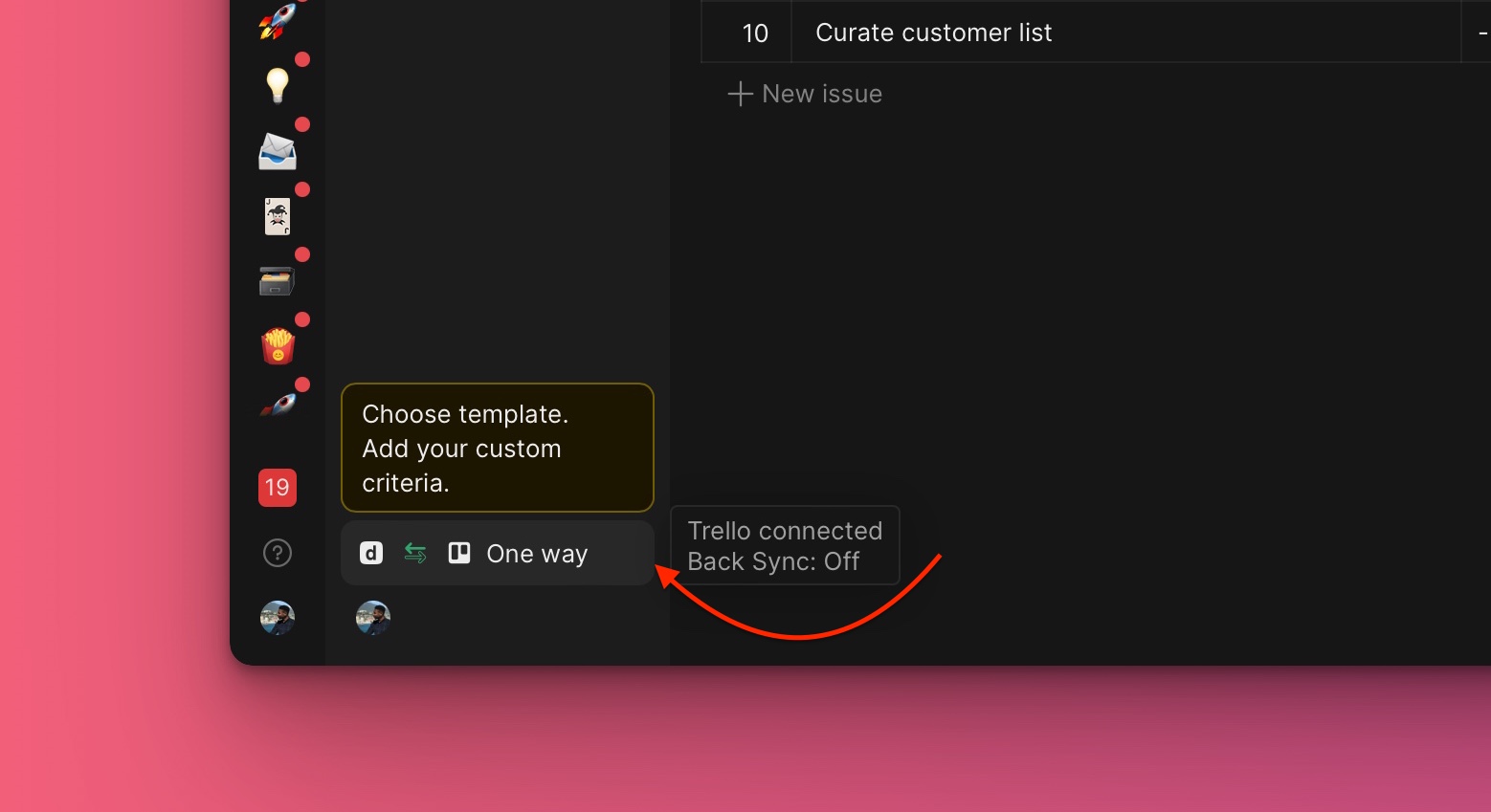
- Under Backlog Management settings, scroll down to Sync Back Fields.
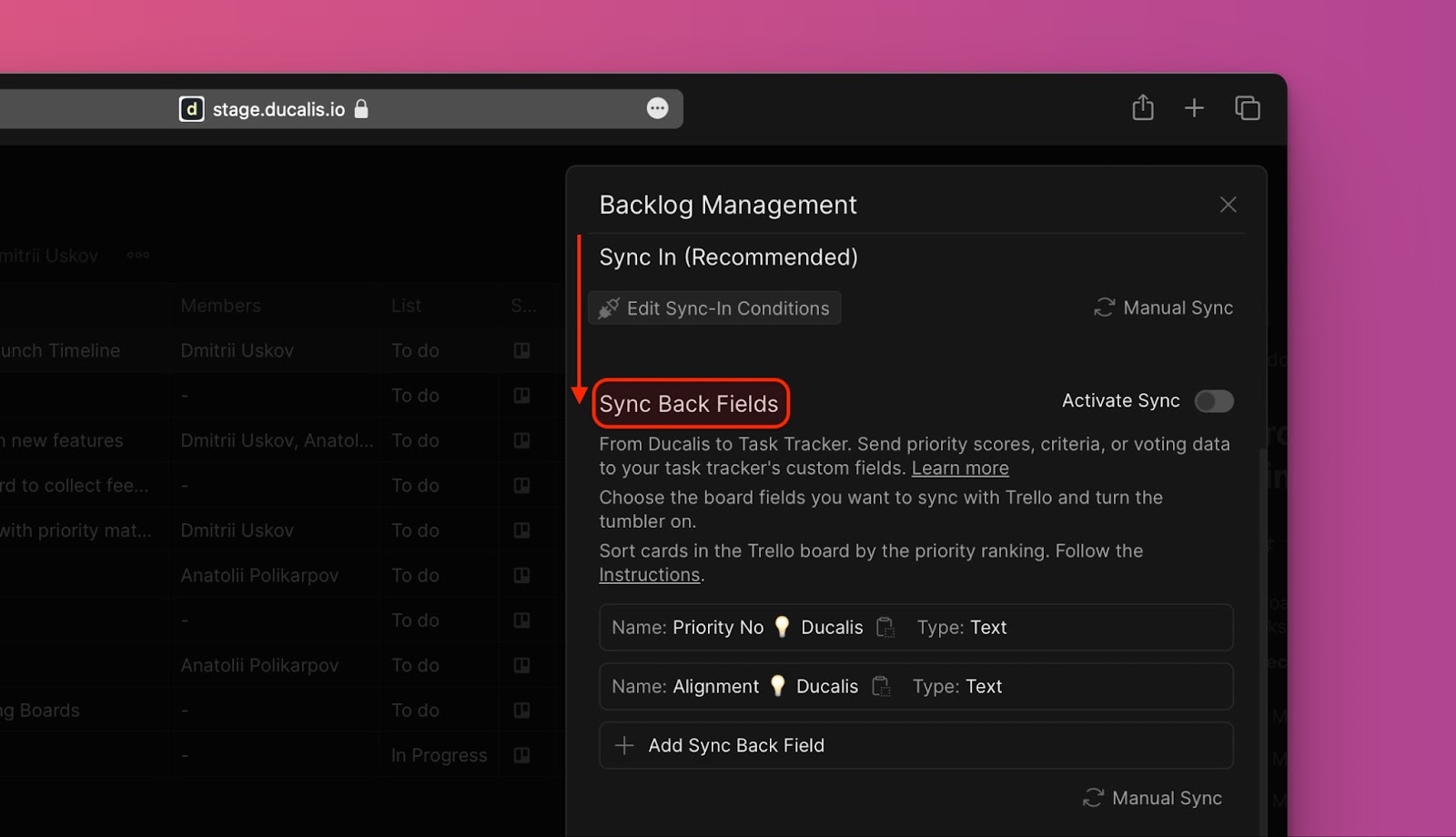
Choosing Ducalis Fields to Sync
Before you start creating Ducalis custom fields in Trello, you need to choose the Ducalis fields with the data you would like to sync to Trello.
You will find two default fields–the Priority {emoji} Ducalis and the Alignment {emoji} Ducalis. You can delete these fields. Just hover over the field you want to delete and click on the trash icon that appears.
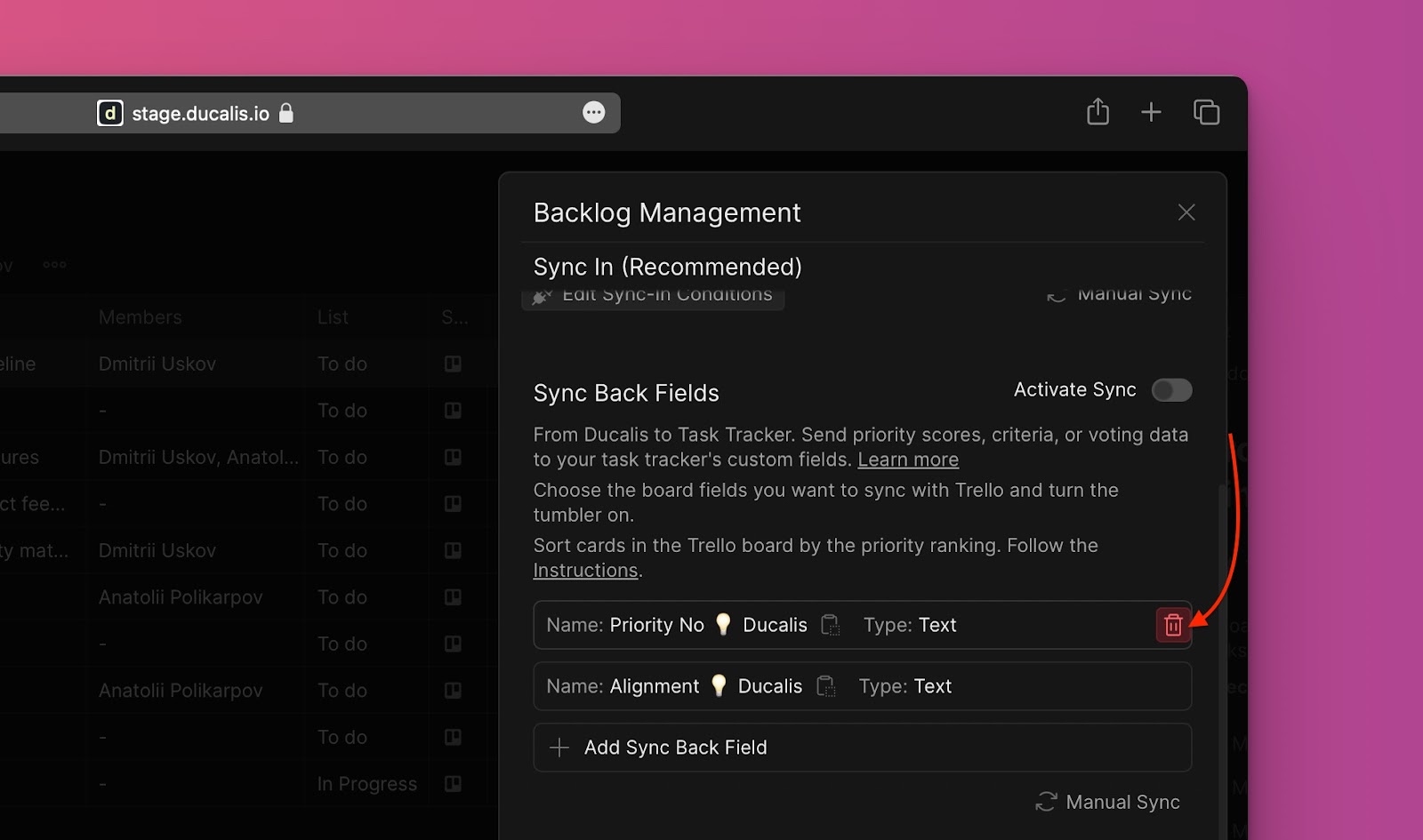
To add a field, click Add Sync Back Fields. Then choose the field you want.
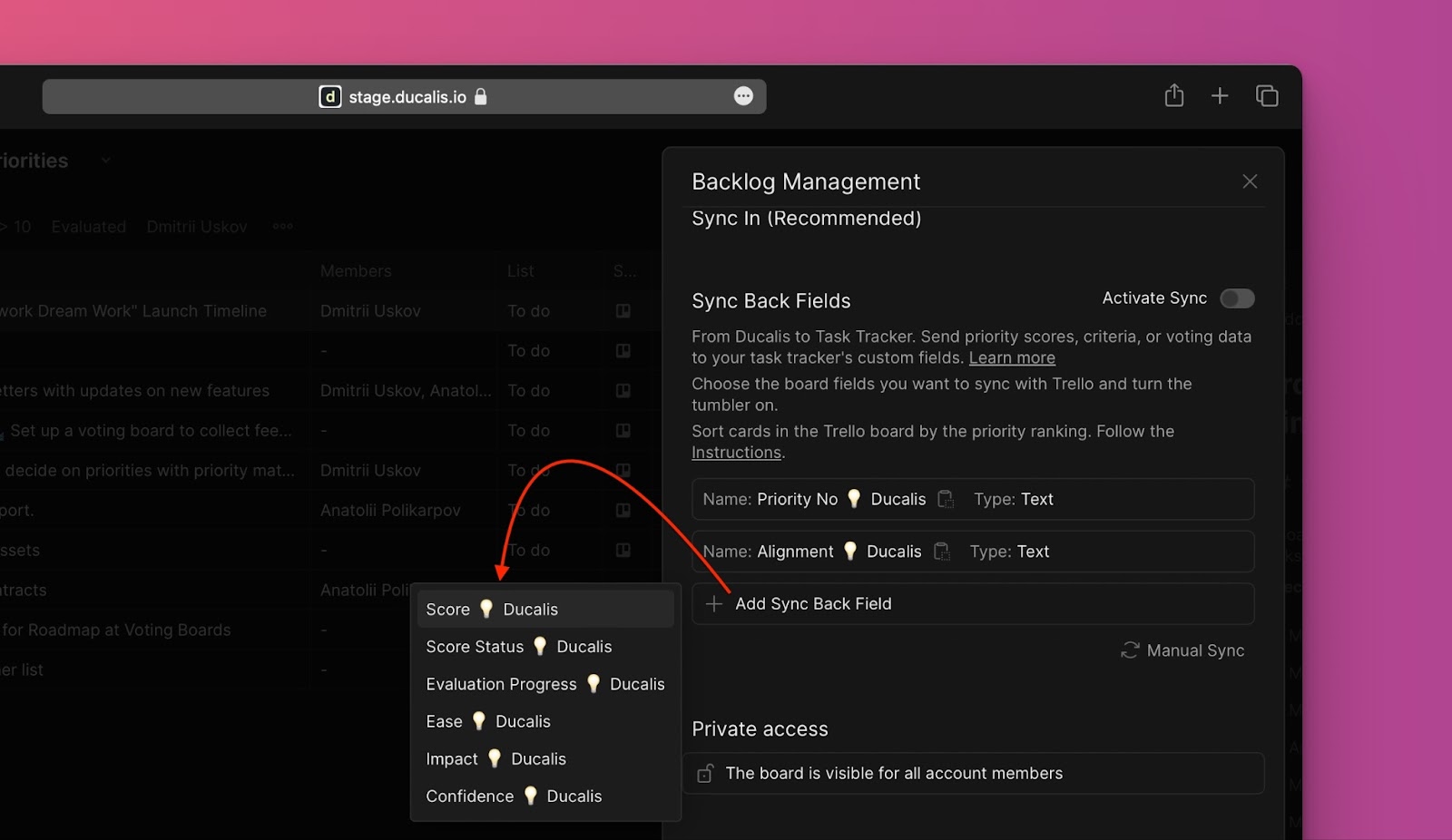
When you have added your fields, click Manual Sync-Back to refresh.
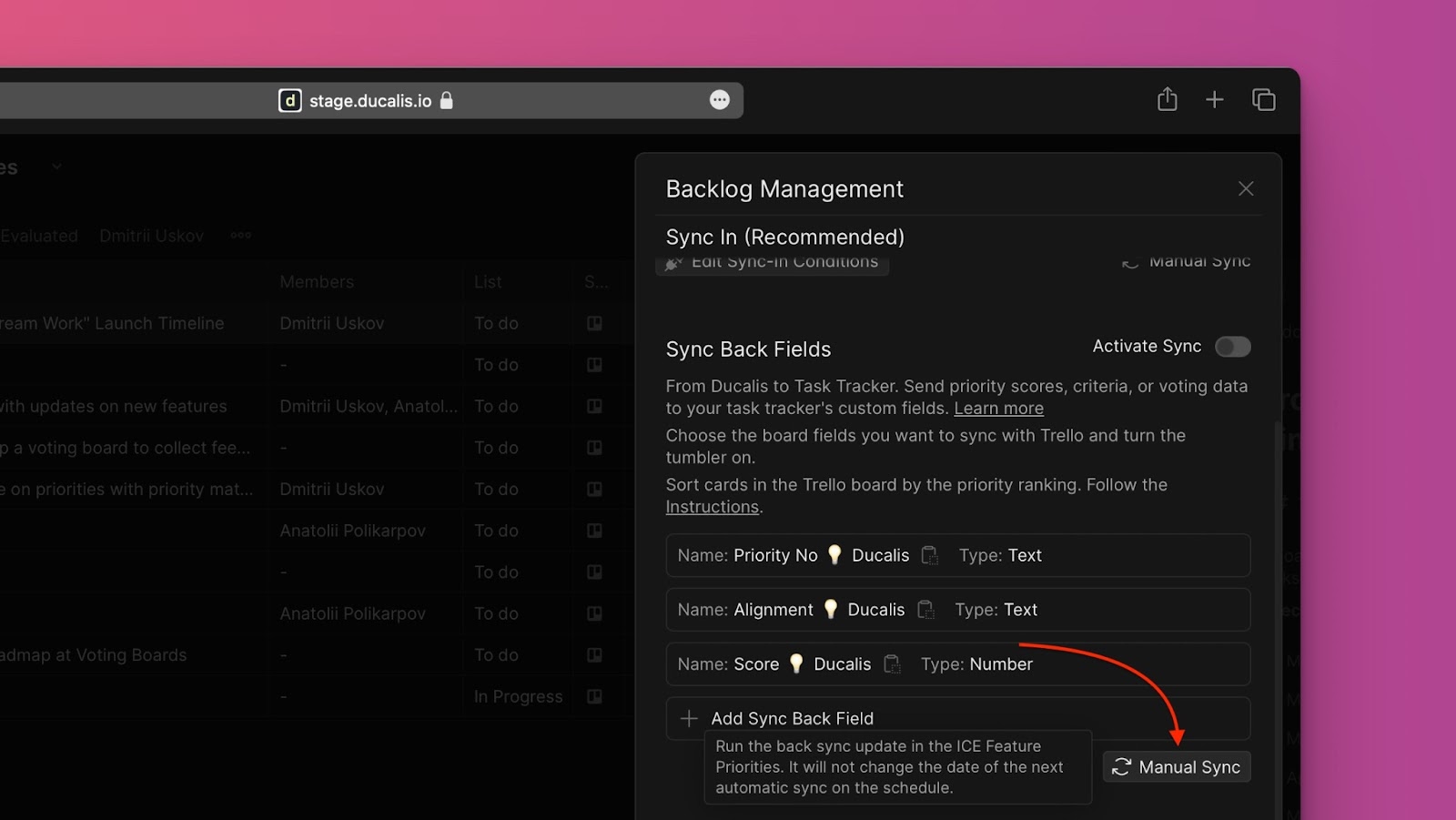
Activating Sync
After refreshing a toggle to activate two-way sync will appear. Switch it on to activate syncing.
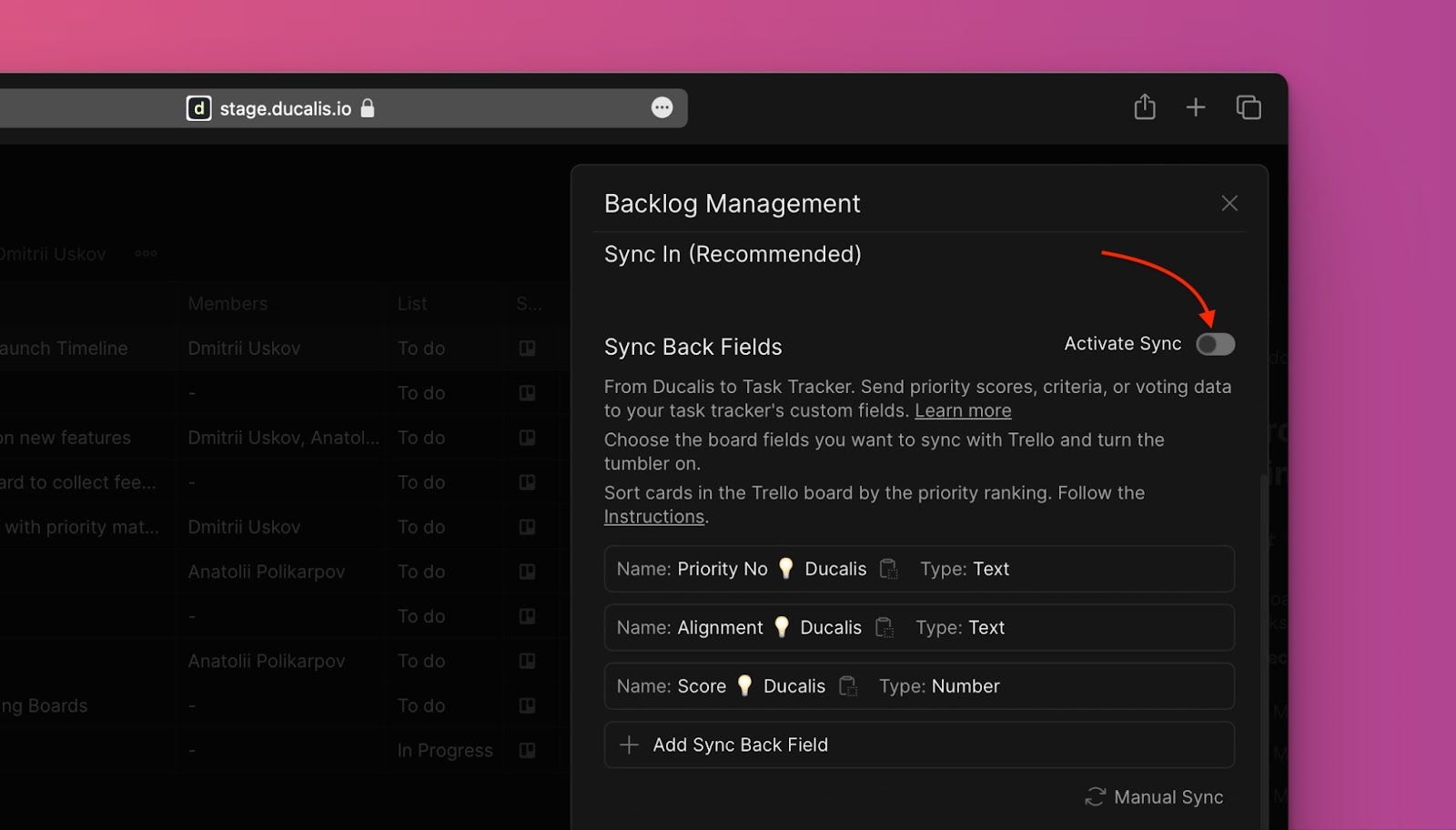
Custom fields will be automatically created for all the cards in the Trello board you chose when creating Ducalis filters of which issues to import from Trello for prioritization.
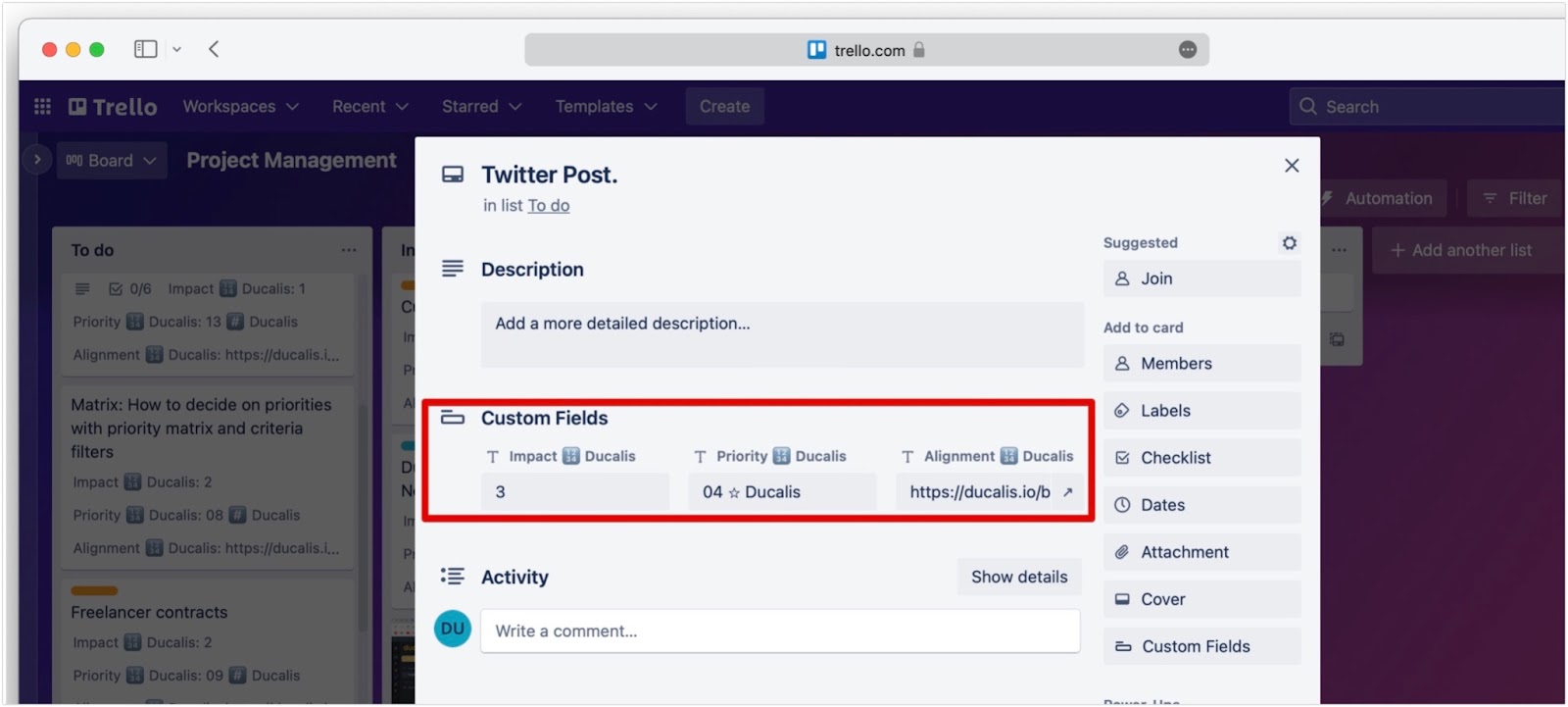
The emoji, used in the custom fields names, is a Ducalis Board ID. You can change it. If you do so, please turn the sync off and on again to apply the change.
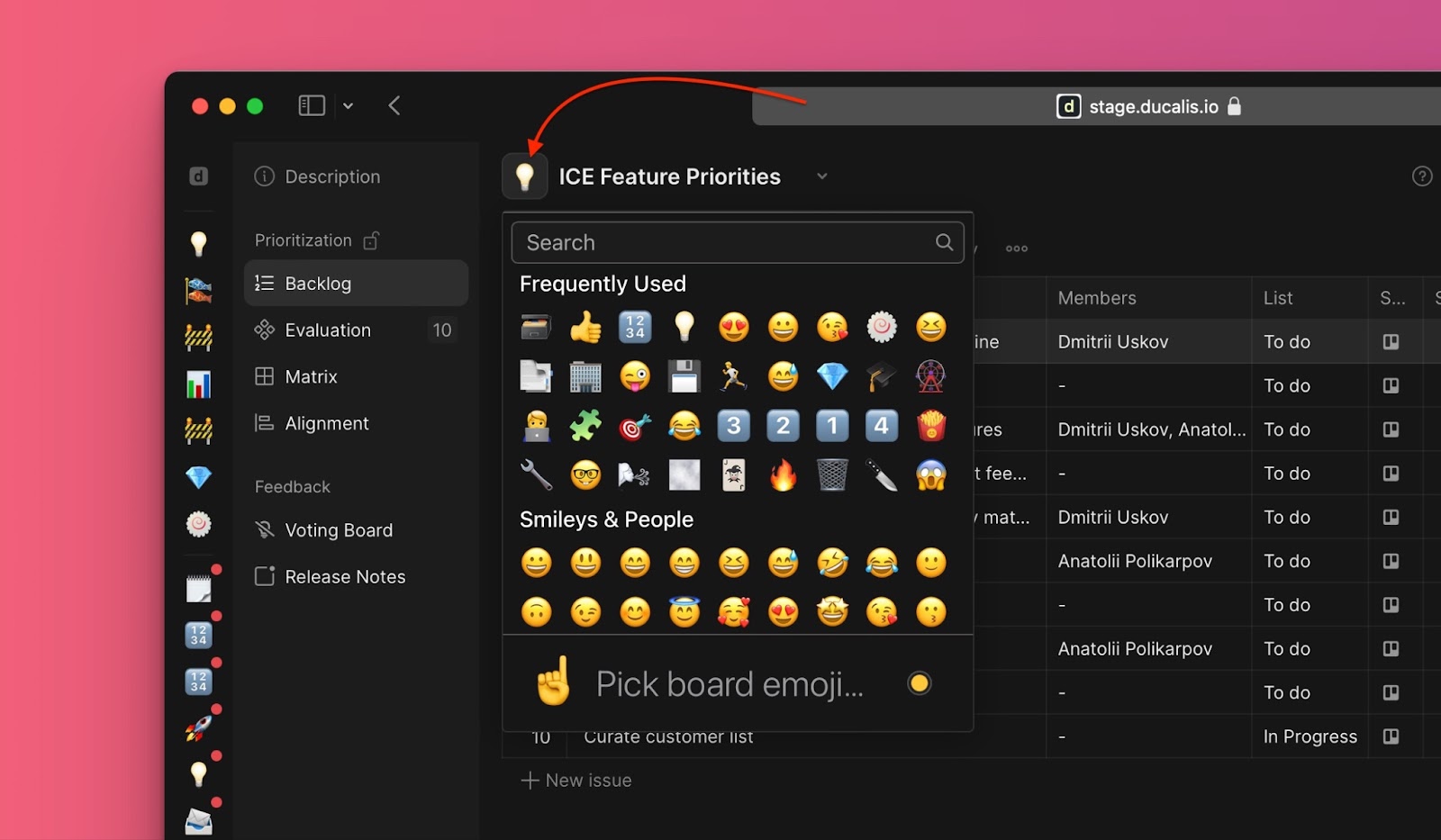
Choosing Date and Time to Sync Back
Choose the day and time you want to sync the issues’ priority rankings to Trello. It can, for example, be a day or a few days before your sprint planning meeting.
There are two options: By sprint end date and By custom period.
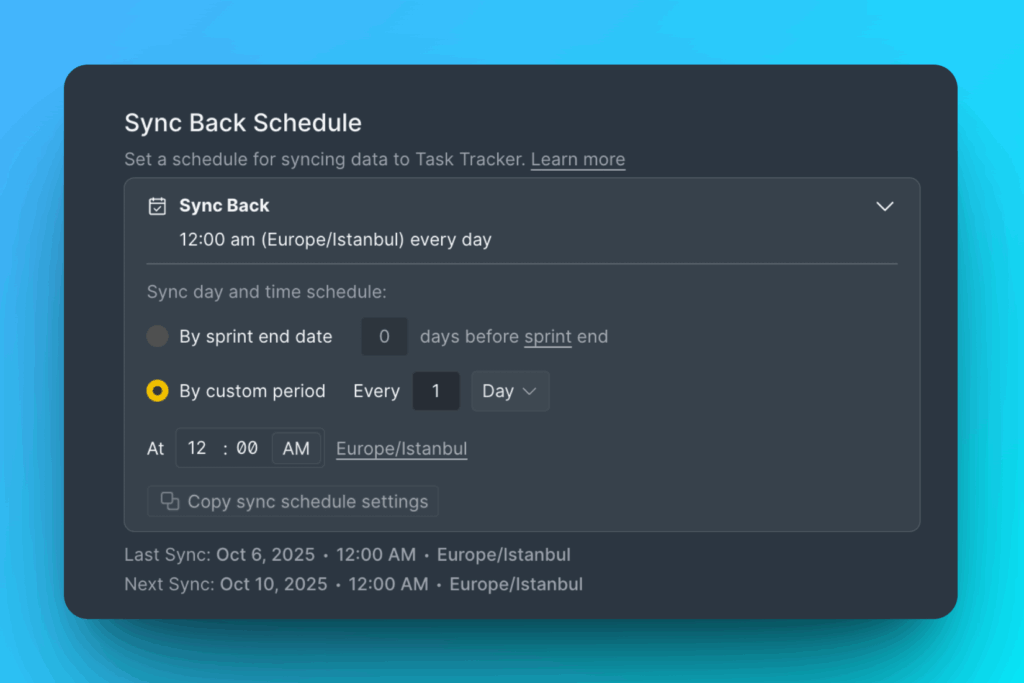
If you want to sync the data immediately, you can just click on ‘Manual Sync-Back ’.
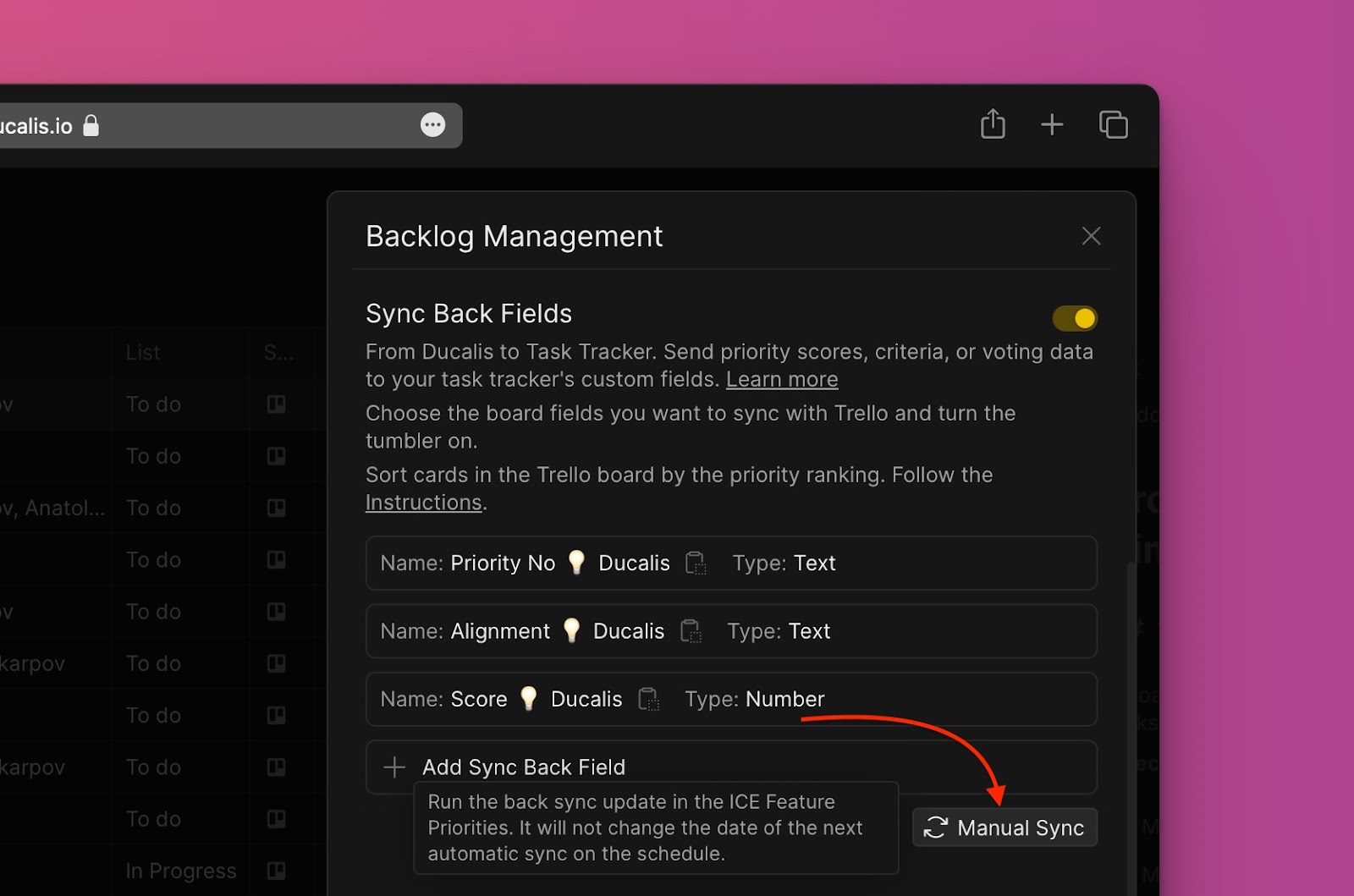
Sorting Trello Cards Using an Automation
You have the ability to set up an automation that sorts your cards in any order that you want using the data you sync from Ducalis like priority rankings, criterion scores and total scores.
To this automation:
- Go to your Trello account, choose the board you want to set the automation in.
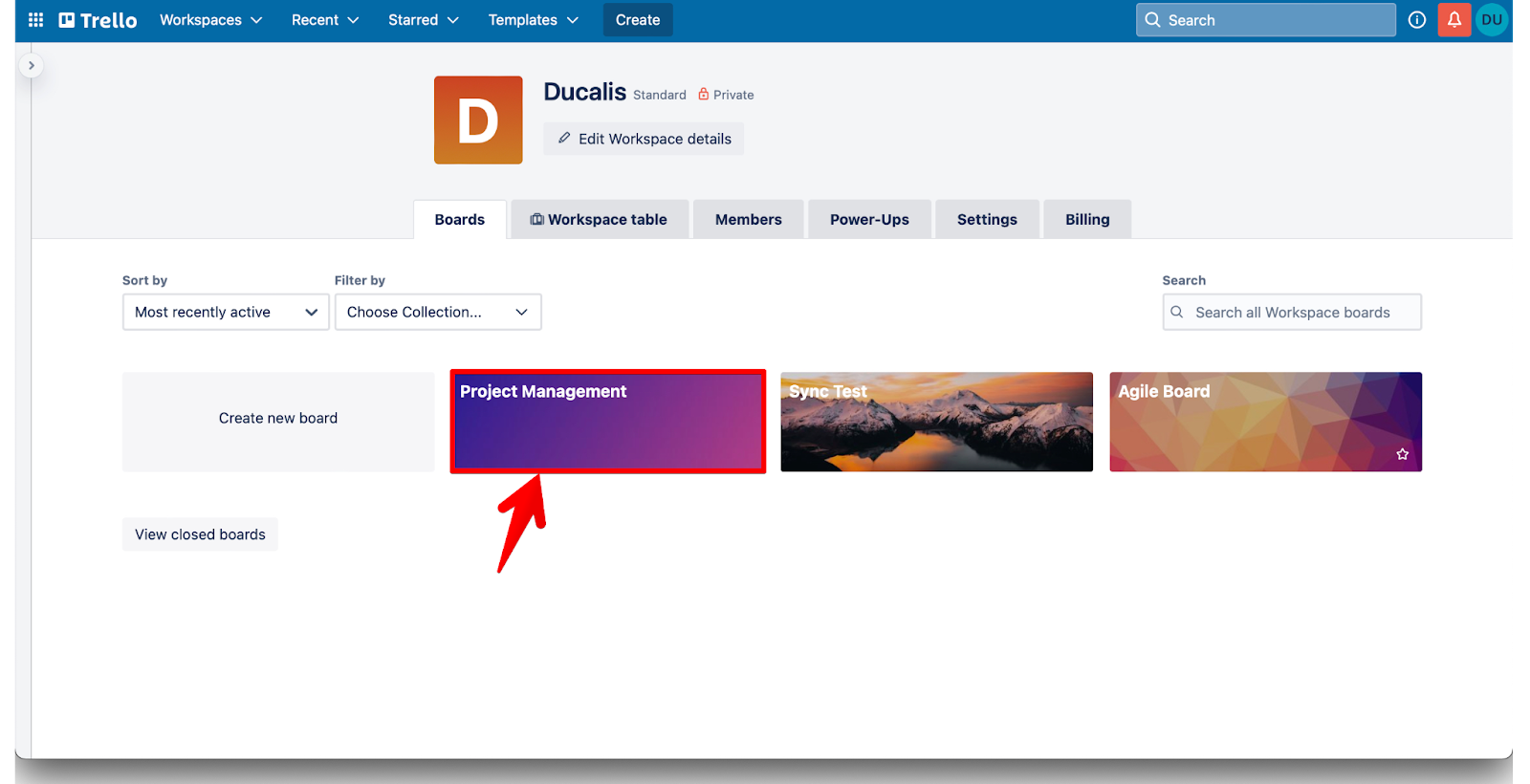
- In that board, click on ‘Automation’.
- From the dropdown, select ‘Rules’.
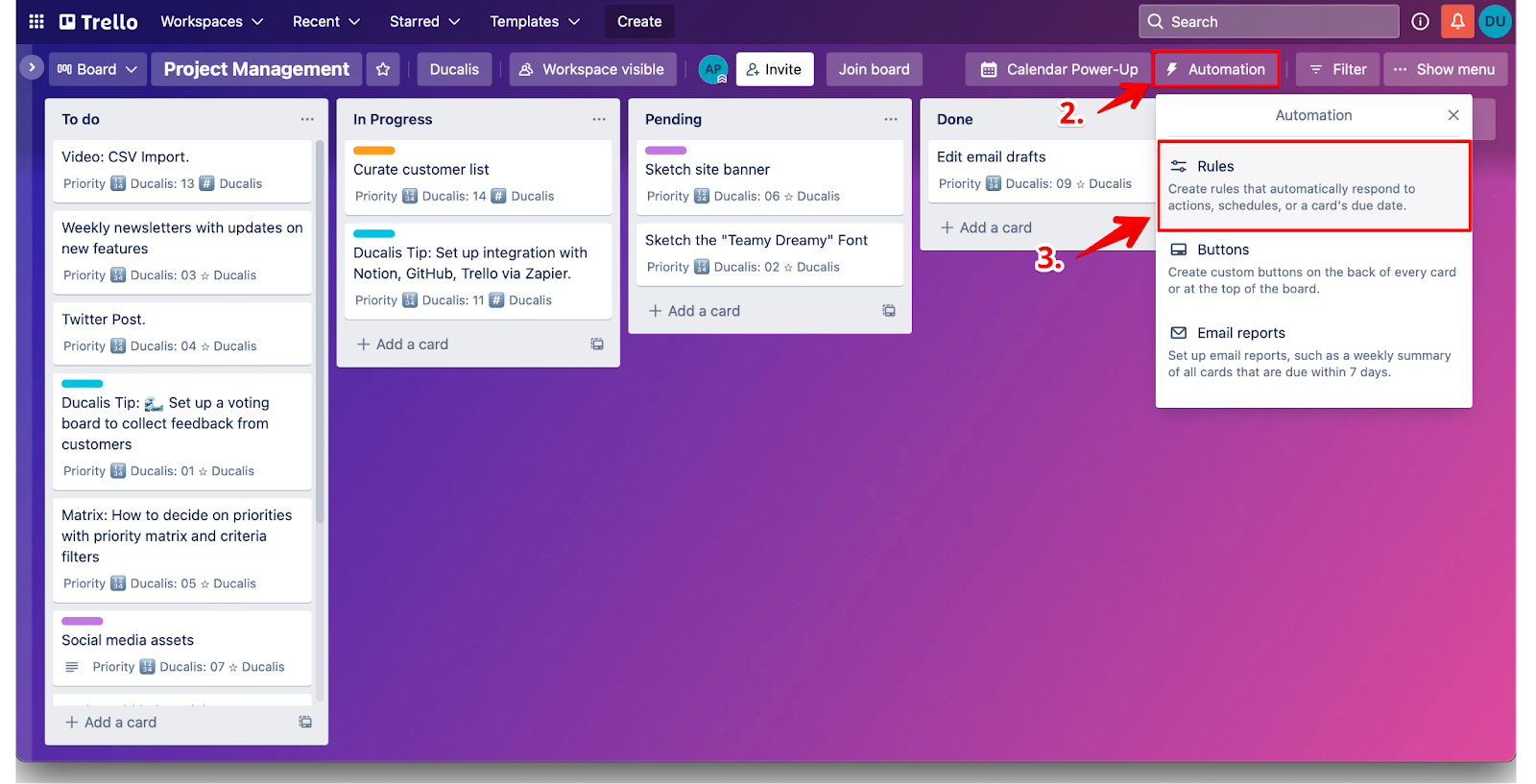
- On the left-side menu, click on ‘Calendar’. Then, under calendar, click on ‘Create Command’ to create a scheduled command.
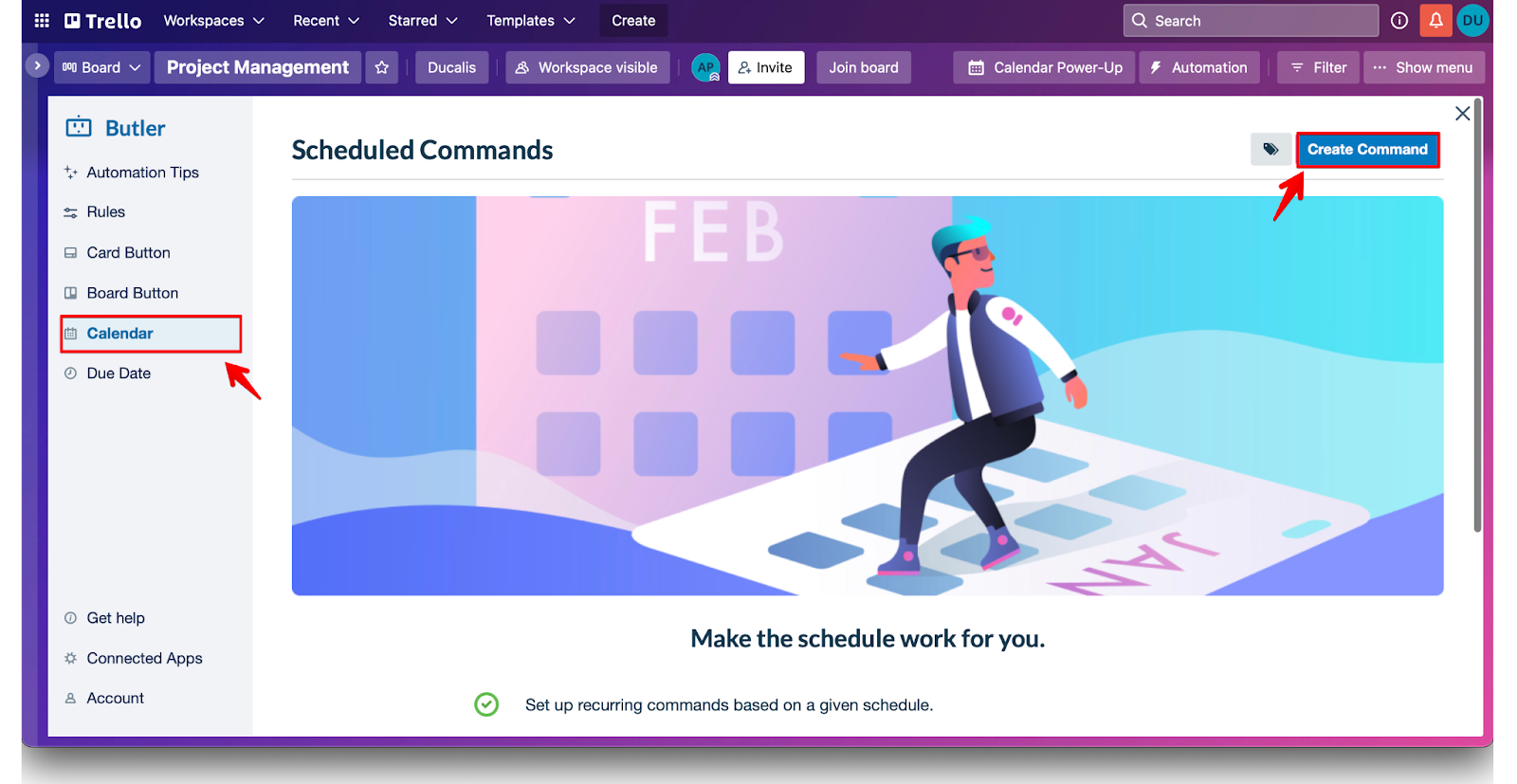
- Add a trigger for your command, that is the date you would want the cards to be sorted out. You can set any schedule that you want, for example:
- Every day.
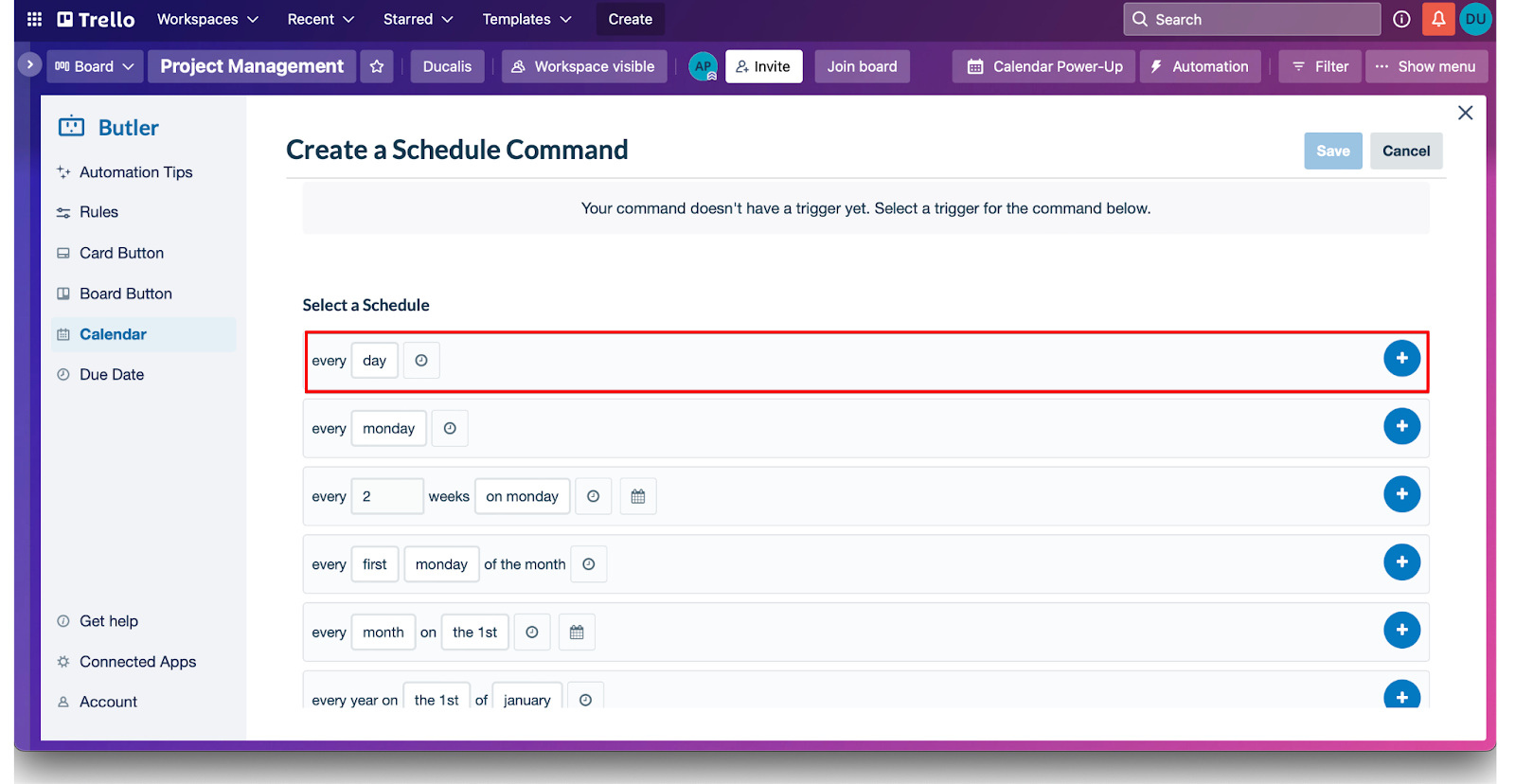
- Or in sync with the dates of your weekly meetings that you set up in Ducalis.
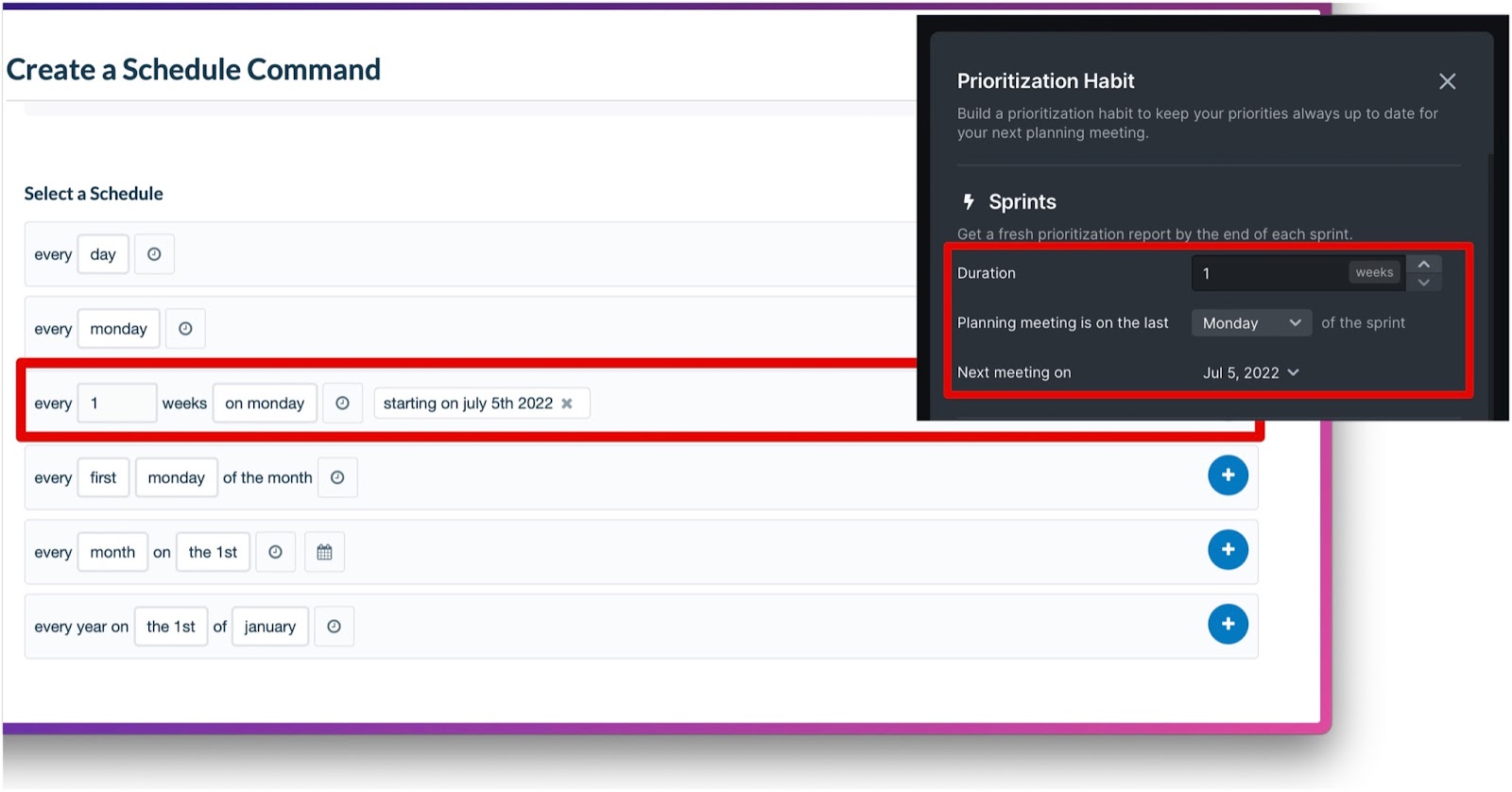
- Then select ‘Sort’ as the action and set up the parameters:
- Name of the list whose cards you want sorted. You can select it from the dropdown.
- Select the Ducalis custom field with the data that you want used to sort the cards, for example, Priority Ducalis.
- Then select ‘ascending’ as the order by which you want the cards to be sorted.
- Click the + to add the action.
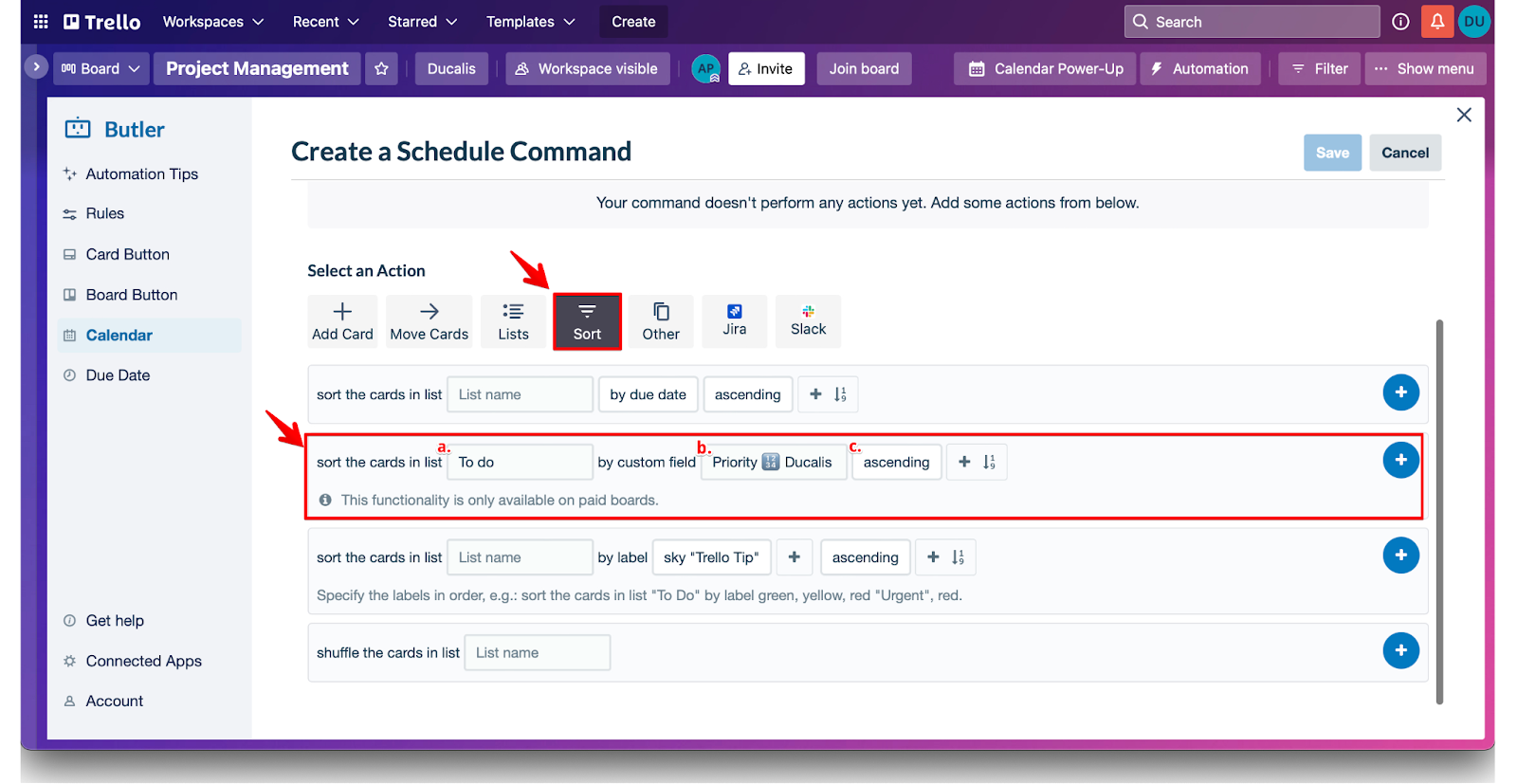
- When you have set up everything, you can go ahead and click ‘Save’.
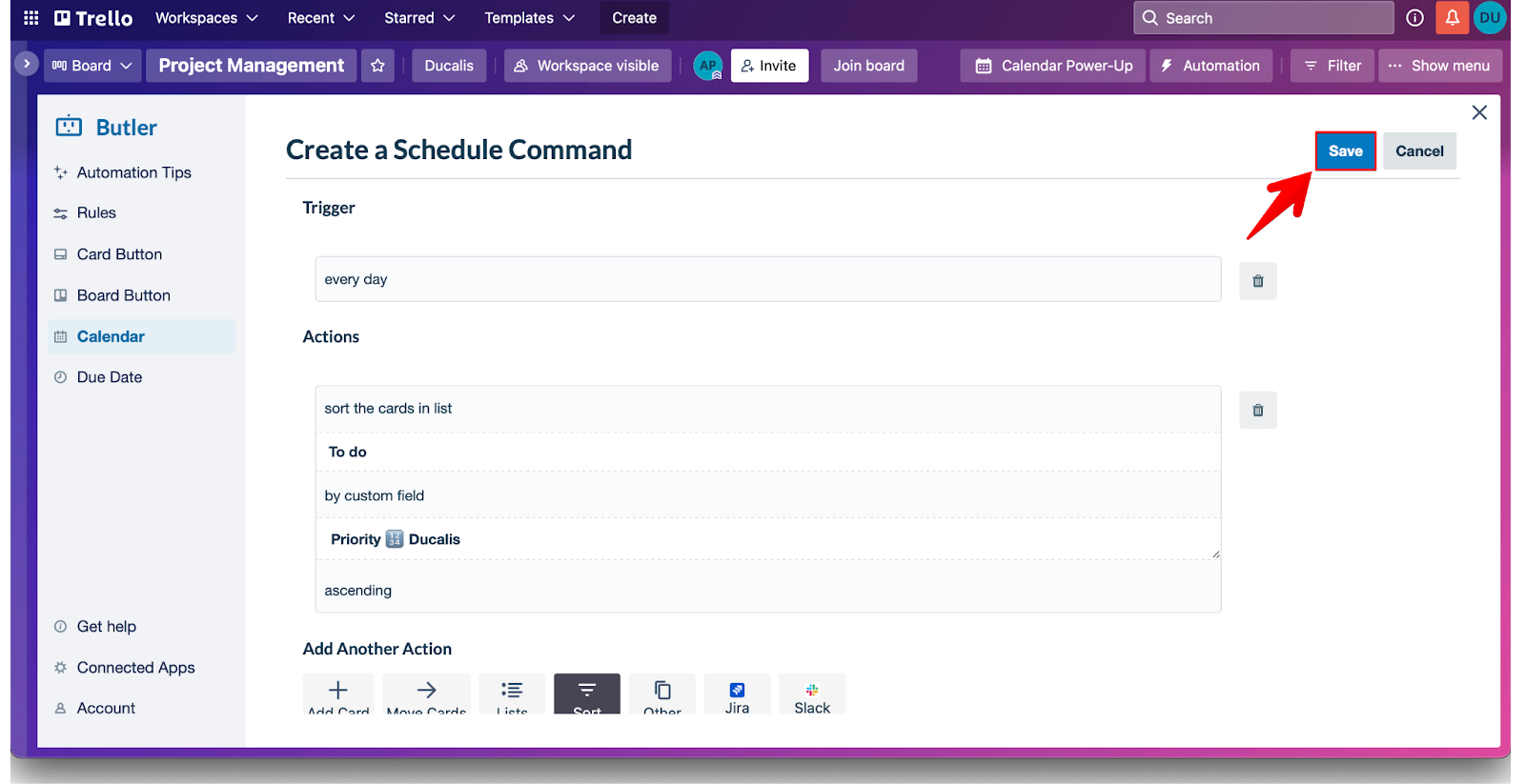
- Test your automation, to see if it’s working correctly.
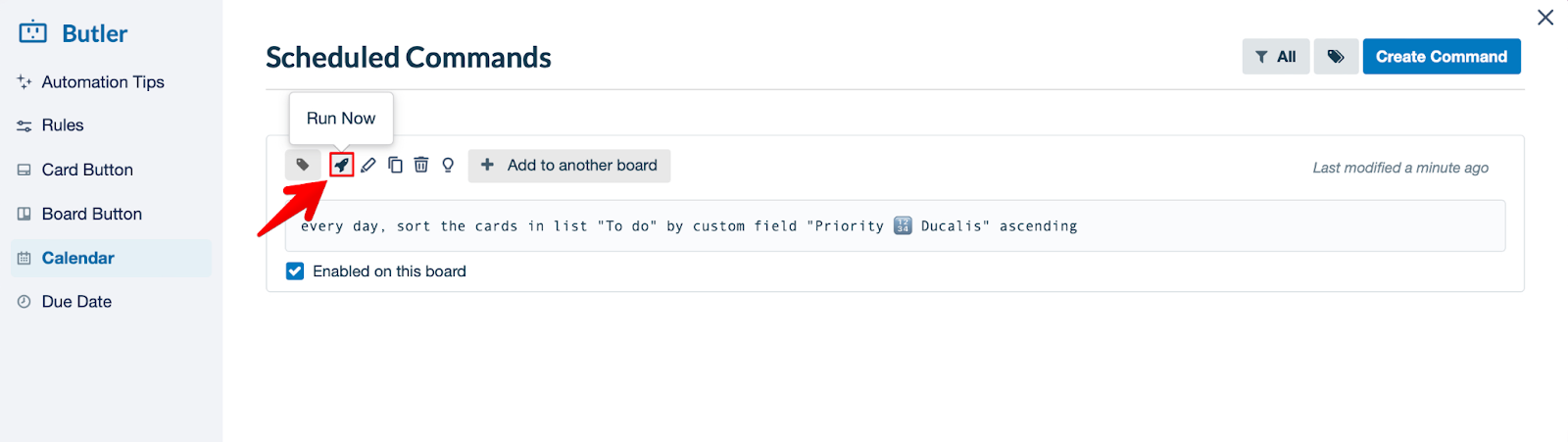
- Your cards under this list will be sorted by order of priority ranking.
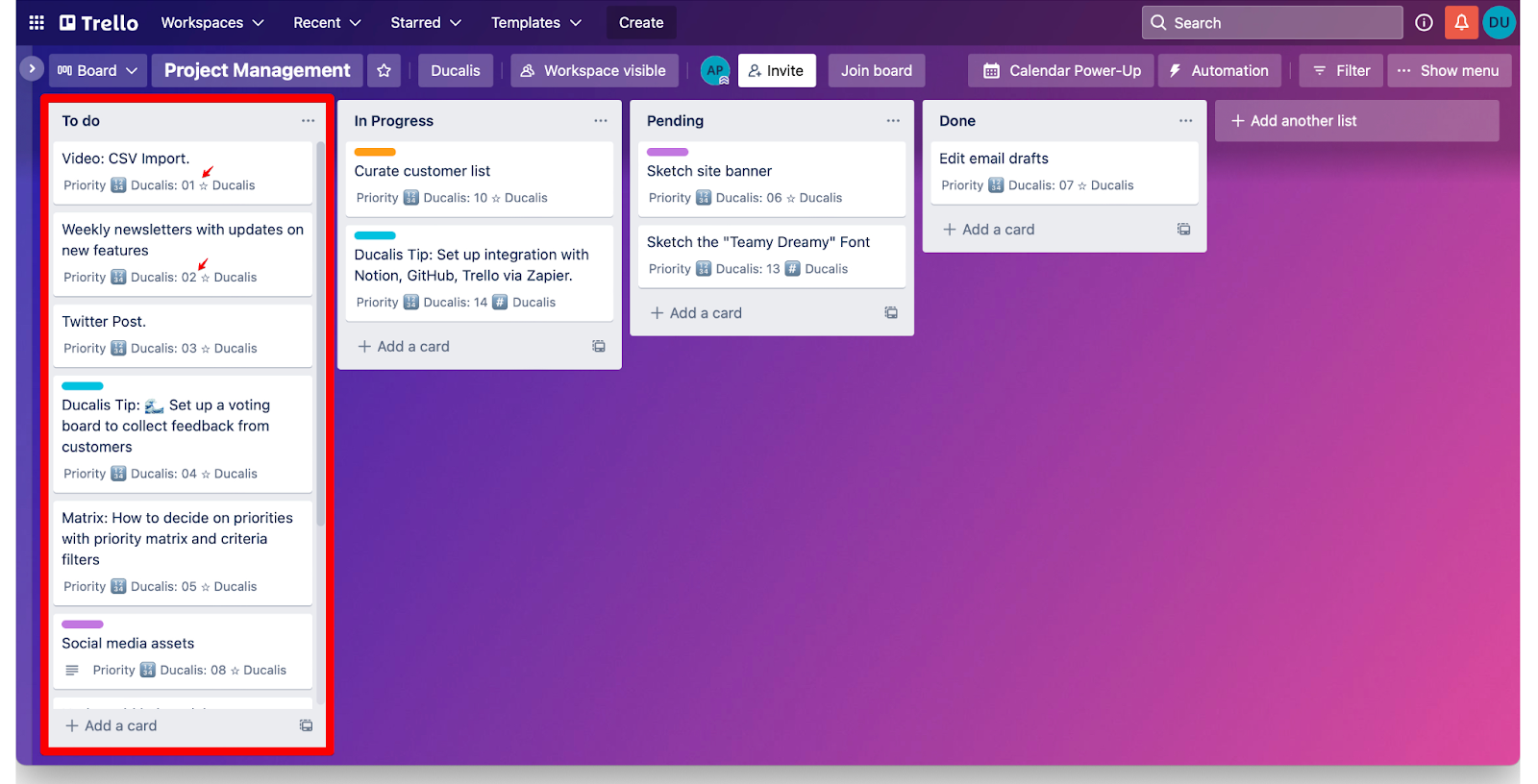
Adding the Same Automation to Other Lists in the Same Board
- You can add this automation to every list in this board:
- Copy the automation.
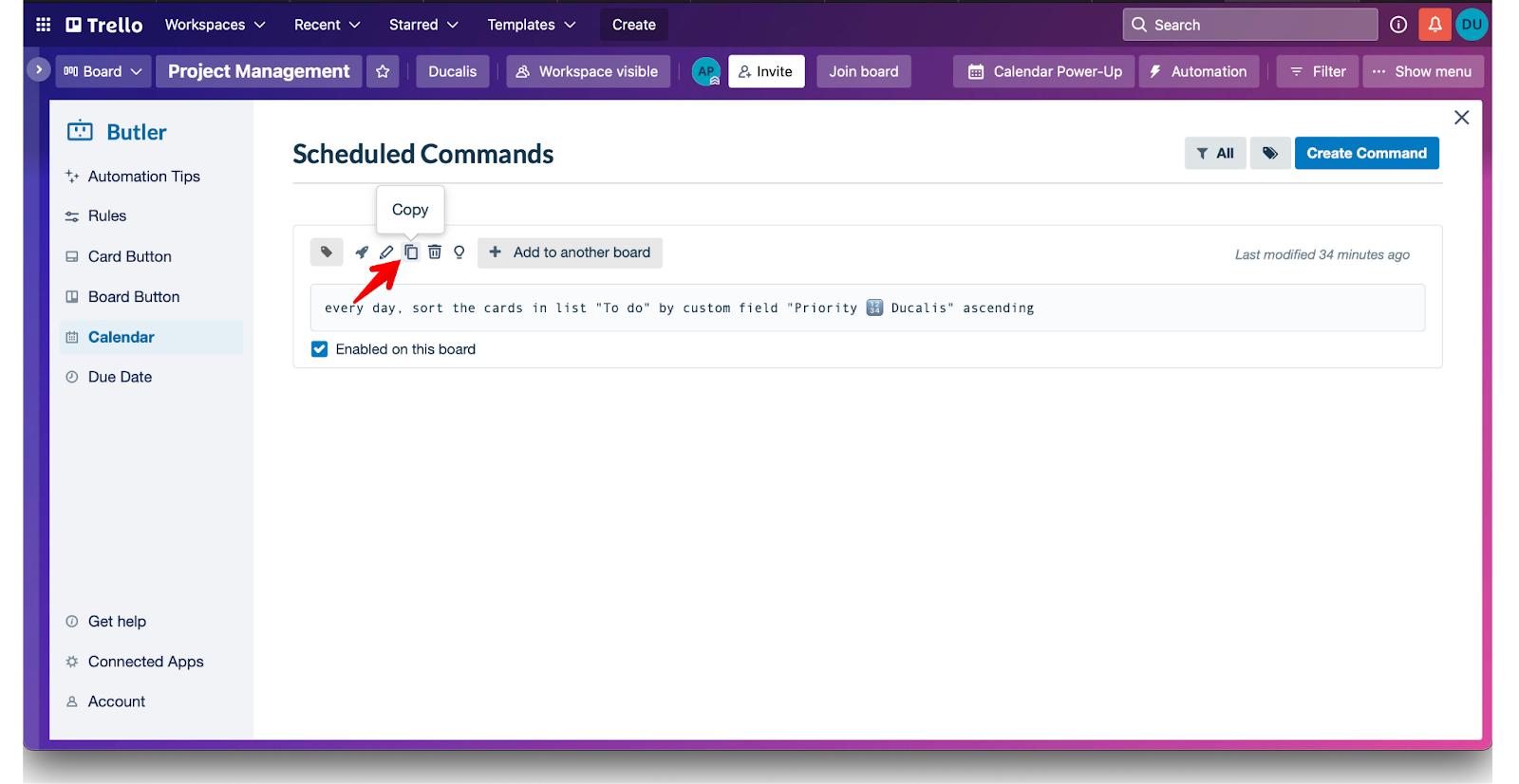
- Under ‘Action’, click on the name of the list and choose another list you want to add the automation to.
- Then click the ‘Save’.
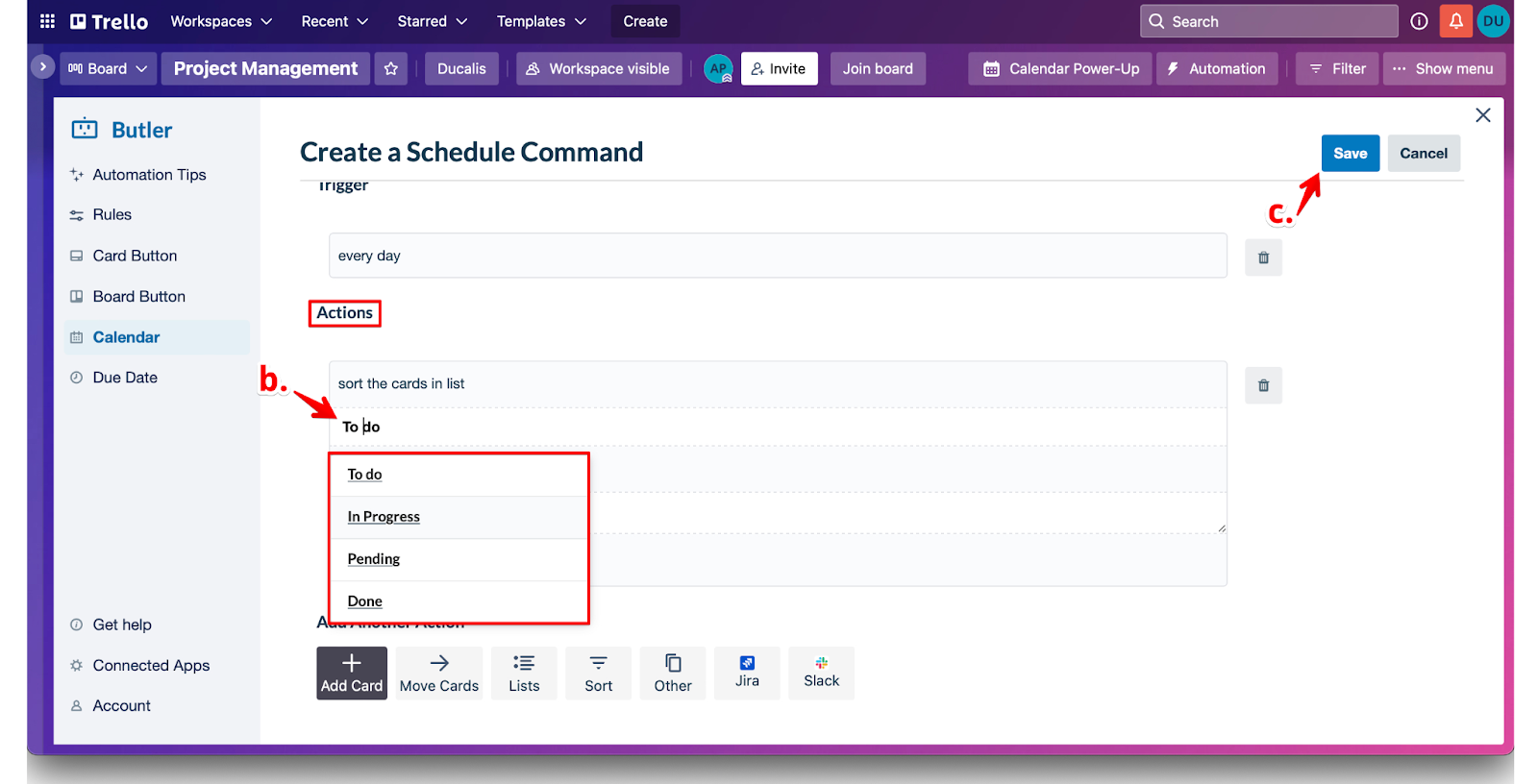
If you have any questions, please contact us in the chat bottom right corner.
