In this article, we will explore the different ways of integrating Jira with Google Sheets to help you prioritize your Jira Backlog and analyze the pros and cons of each. We will also look at some alternatives to Google Sheet that provide additional functionality and features.
JIRA is one of the most widely used tools for project and task management. Depending on your organization, your team can use a Jira project to organize product development, track a project, operate a support desk, and more.
Jira projects can also be customized and personalized to meet the needs of you and your team. Some people want raw data to create a dashboard to track key performance indicators. Others need to generate reports to predict a project’s start date. Therefore, we often need to export the data from Jira to Google Sheets. To modify an employee’s financial balance, Jira financial tickets may be required. There are plenty of additional scenarios that necessitate the usage of a spreadsheet.
One of the primary benefits of integrating Jira with Google Sheets is the ability to prioritize your Jira backlog by exporting it into Google Sheets, assigning weights to tasks, creating formulas, and calculating the totals.
Google Sheets and Prioritization
As a prioritization tool, Google Sheets is suitable for small teams when the amount of data available is relatively small. As the volume of data increases, problems begin to emerge:
- The file works slowly as its size increases.
- Formulas for calculations lack flexibility and need to be manually adjusted.
- No real-time synchronization.
- Data duplication.
- Someone needs to maintain the data and fix any potential problems that might arise.
- Limited data visualization.
- No build-in prioritization framework templates.
- No automatic reports or matrices are generated.
Comparation Table
Methods of Integrating Jira
We will rank different methods according to their effectiveness in prioritization:
Ducalis.io — real-time 2-way sync
Ducalis.io is a quick and easy platform for prioritizing tasks collaboratively to keep your team aligned around top priorities. It is a system for the entire organization to make decisions. You can use Ducalis.io to:
- Examine and prioritize product features, blog articles, hypotheses, bugs, marketing strategies, and everything else that is important to your business.
- Minimize unnecessary work.
- Create your own prioritization framework or choose the most optimal one for your team from the existing models such as RICE, ICE, REAN, WSJF, etc. All of these frameworks and their criteria are fully customizable and adjustable to your team’s goals.
- Save many hours on status sync meetings.
- Involve your entire team in the decision-making process, collect diverse opinions, and give everyone a chance to be heard
- Highlight areas of alignment and misalignment among your team members so that you can focus on problematic areas via the team alignment grid.
- Create customized evaluation criteria based on your company’s needs or use existing criteria templates.
- Ask your team members questions about issues unclear to you as well as receive questions from them to spot misunderstandings early on.
- Synchronize in real-time with your favorite task tracker such as Asana, Jira, Trello with flexible options.
Procedure
You can integrate Ducalis.io with Jira in 5 steps:
Step 1: Connect Jira Cloud to Ducalis.io.
1- Create a board by clicking the Create Board button on the dashboard.
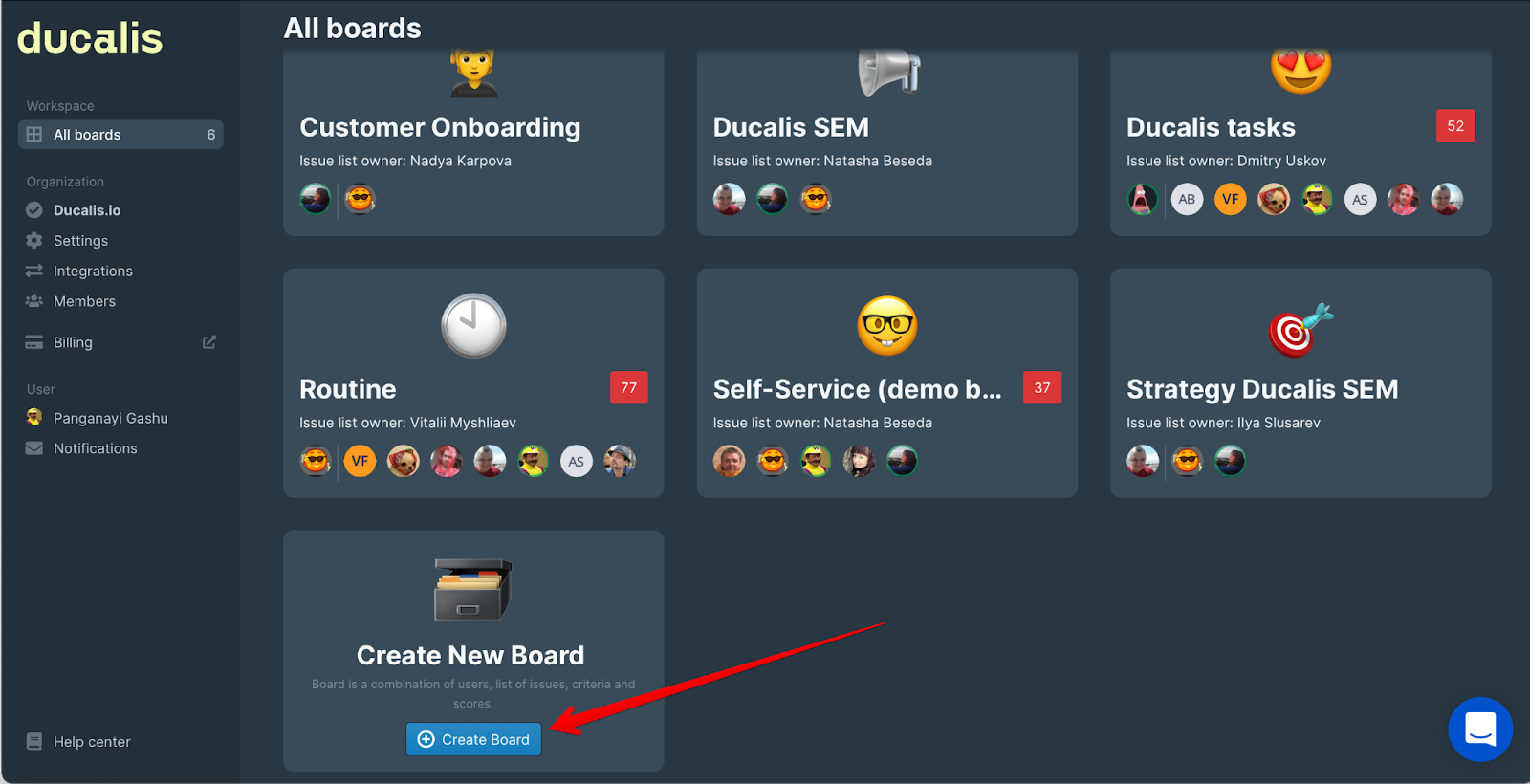
2- Fill out the questionnaire and select a prioritization framework from the available templates.
3- Select Jira Cloud as your tracker and click on Connect Jira Cloud.
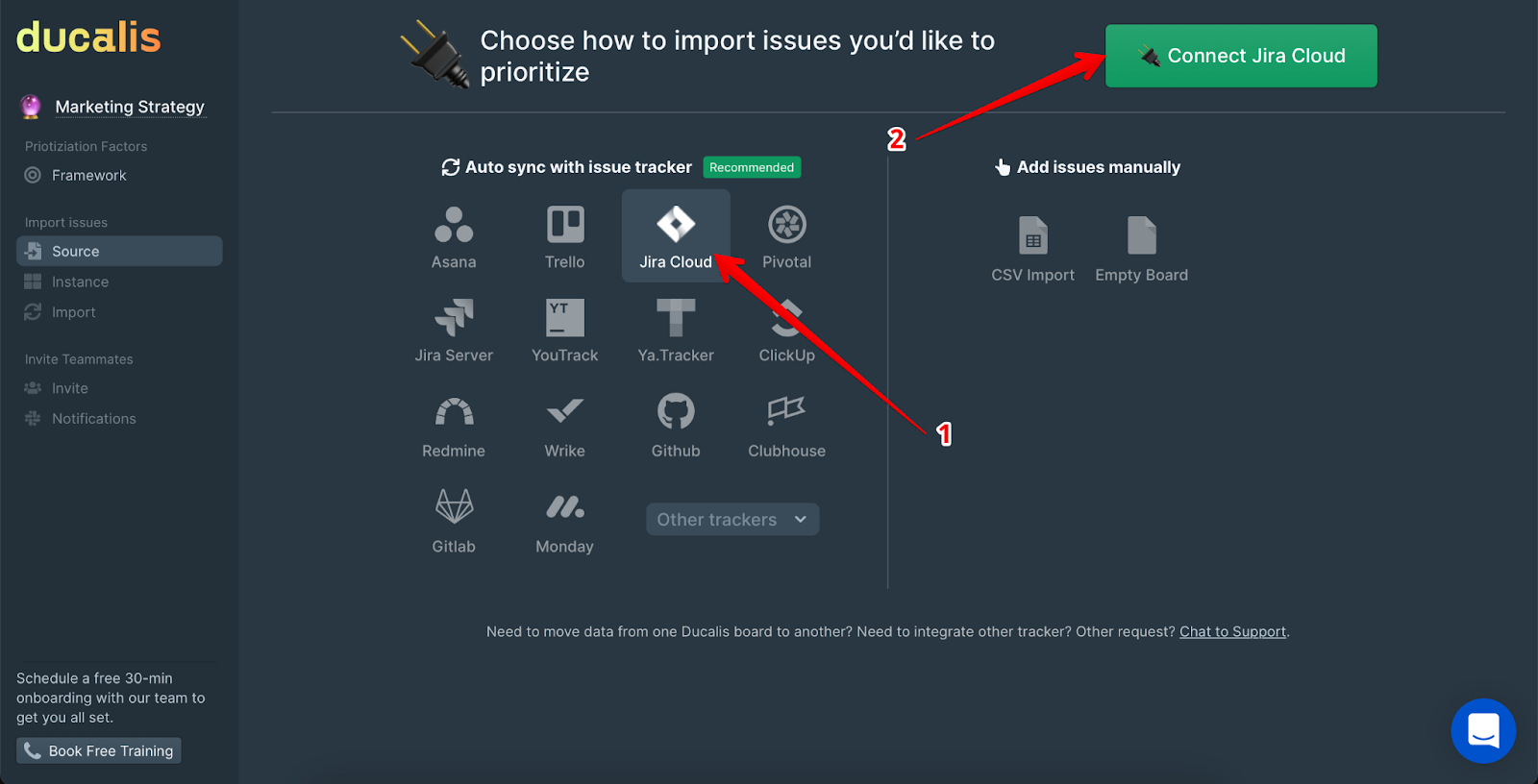
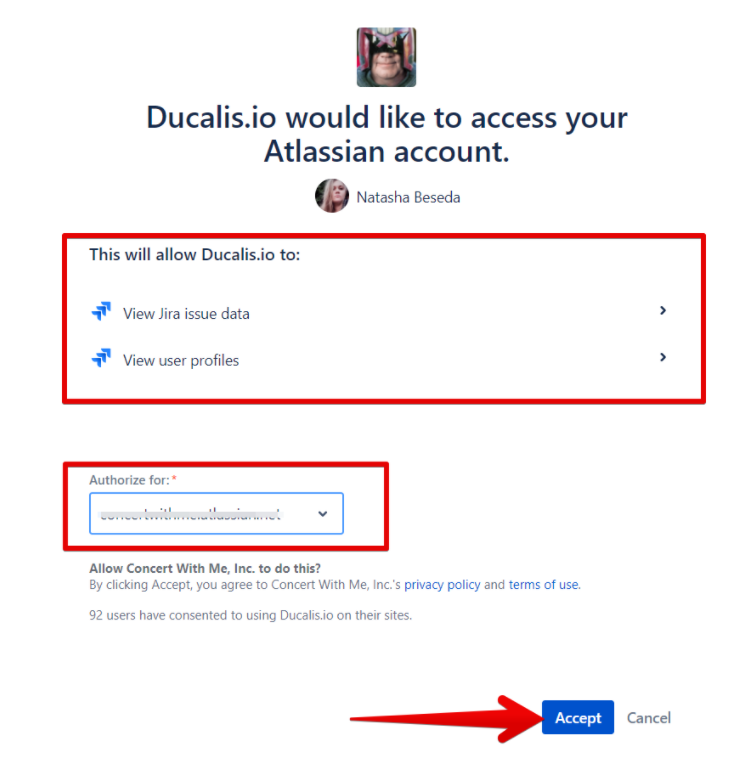
Step 2: Create a board in Ducalis.io and import issues from Jira Cloud. In Ducalis, a board is a collection of issues with corresponding evaluation parameters . Settings such as formula, teams, criteria , and others are included in the evaluation parameters, and these settings are separate for each board. You must filter the issues you want to prioritize when constructing a board. There are two ways to do this:
1- Create a filter in Ducalis:
1.1- Select an “instance” that has the required issues:
1.2- Choose from the Current Integrations.
1.3- Otherwise, Add a new instance.
1.4- Click on Import from the instance.
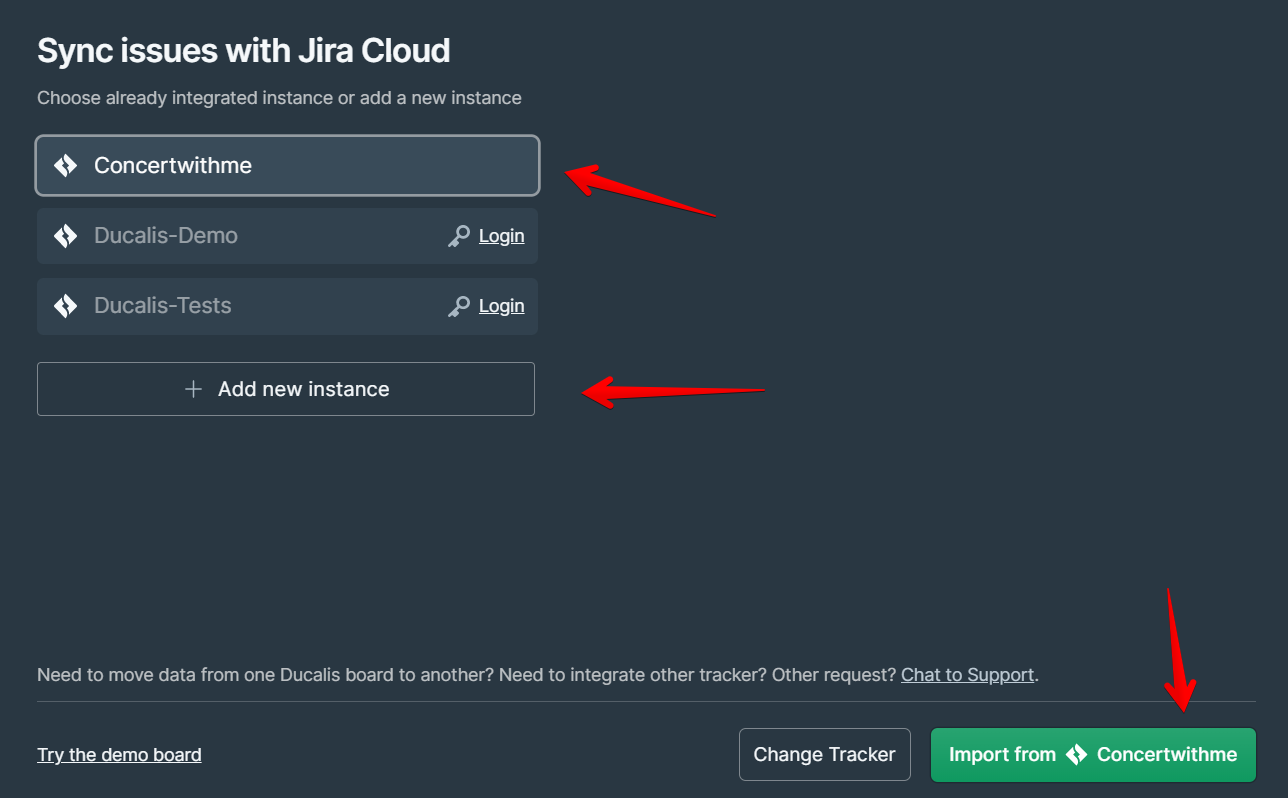
2- Filter the issues you would like to sync with Ducalis:
2.1- Project, Issue Type, and Status are required filters.
2.2- Assignees filter is optional.
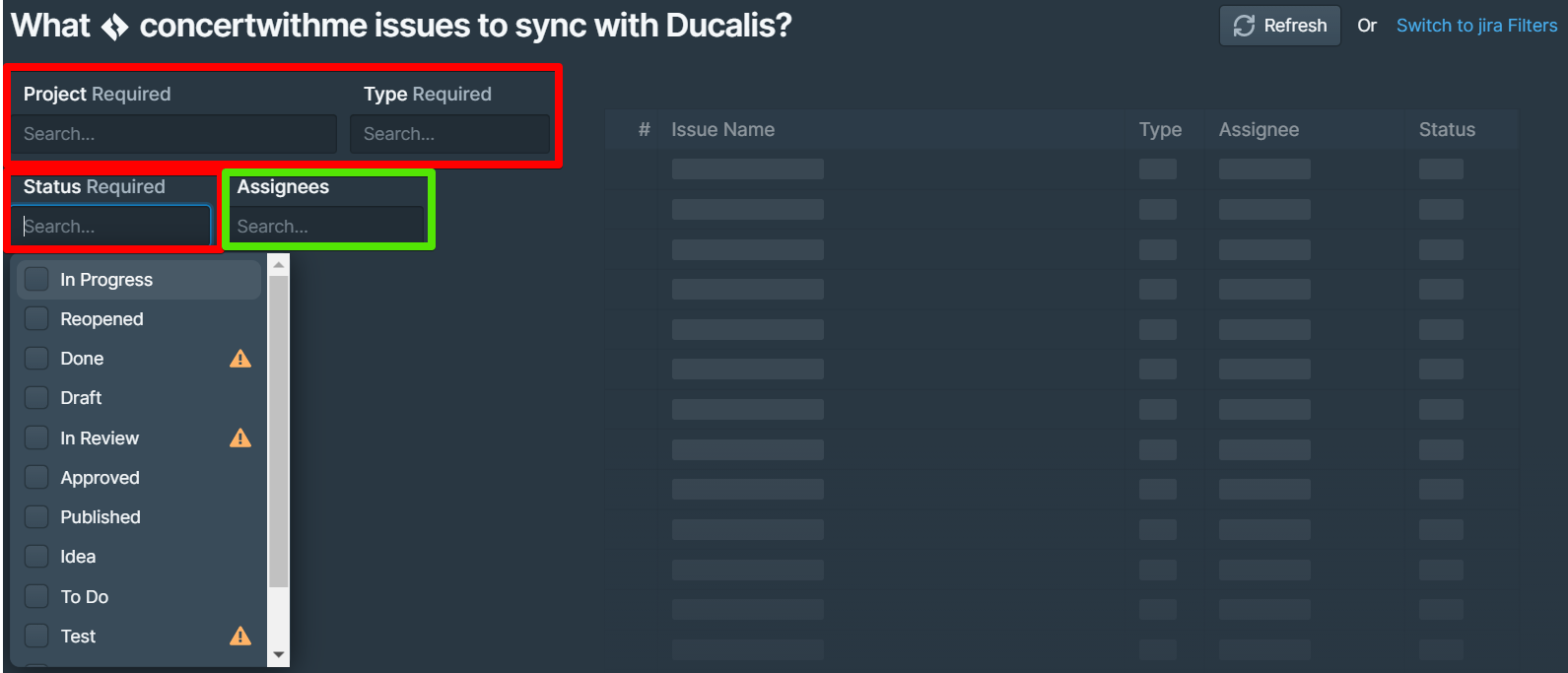
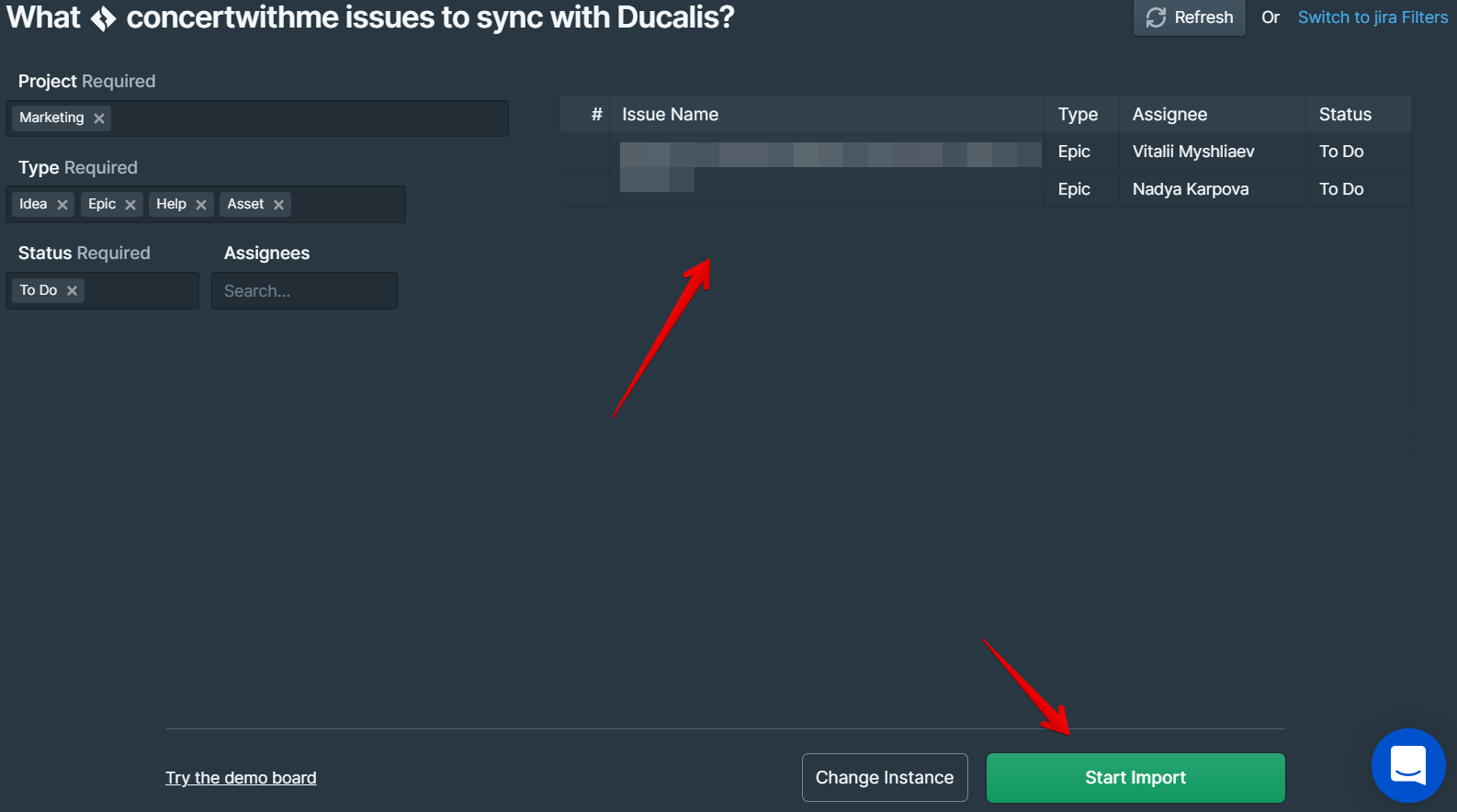
2.3- Preview your issues after applying filters and then click on Start Import.
2.4- Your issues will be available on your board once the import is finished.
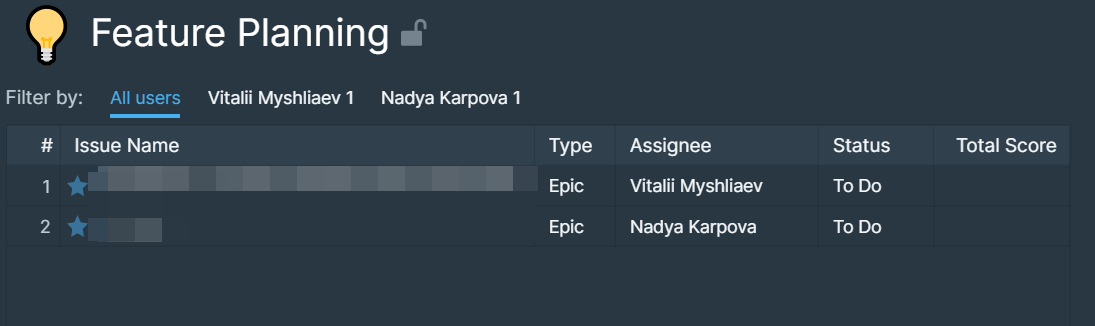
3- Connect an Existing Jira Filter:
3.1- From Import pages, click on Switch to Jira Filters.

3.2- Select the desired filter from the drop-down menu or search for it by typing in the filter’s name.
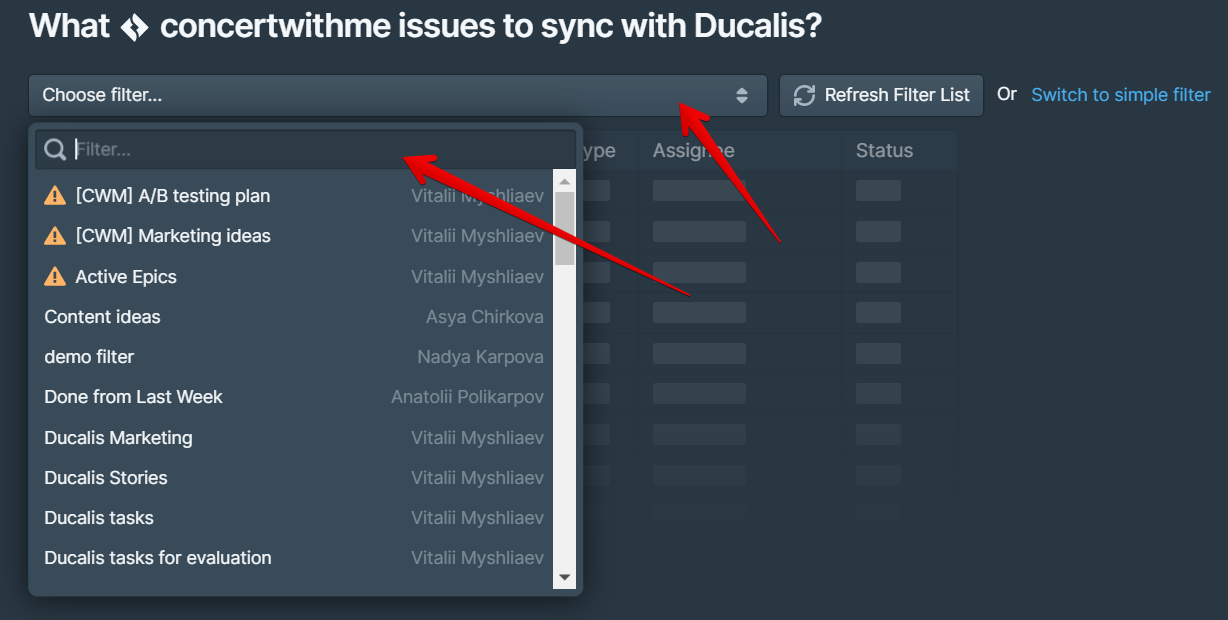
3.3- Preview your issues after applying filters and then click on Start Import.
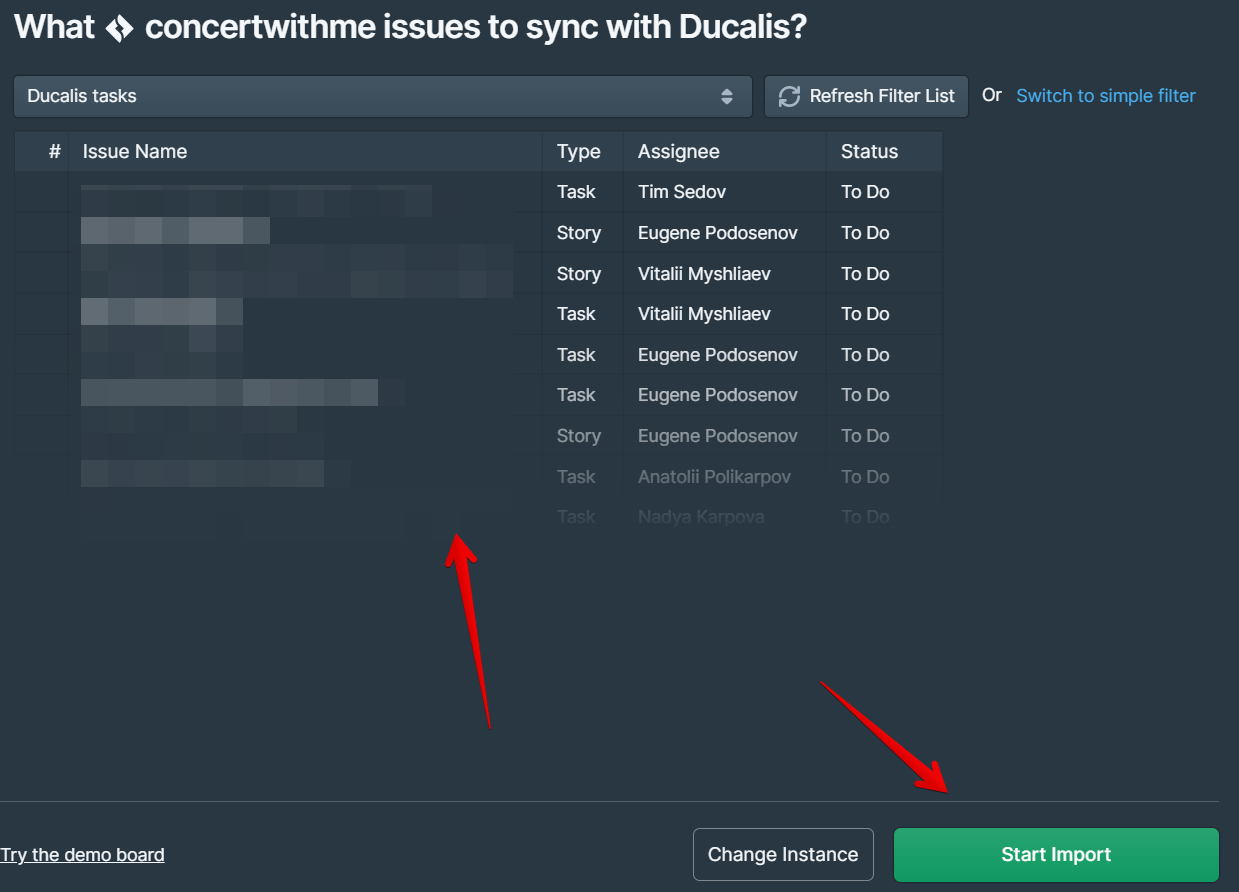
3.4- Your issues will be available on your board once the import is finished.
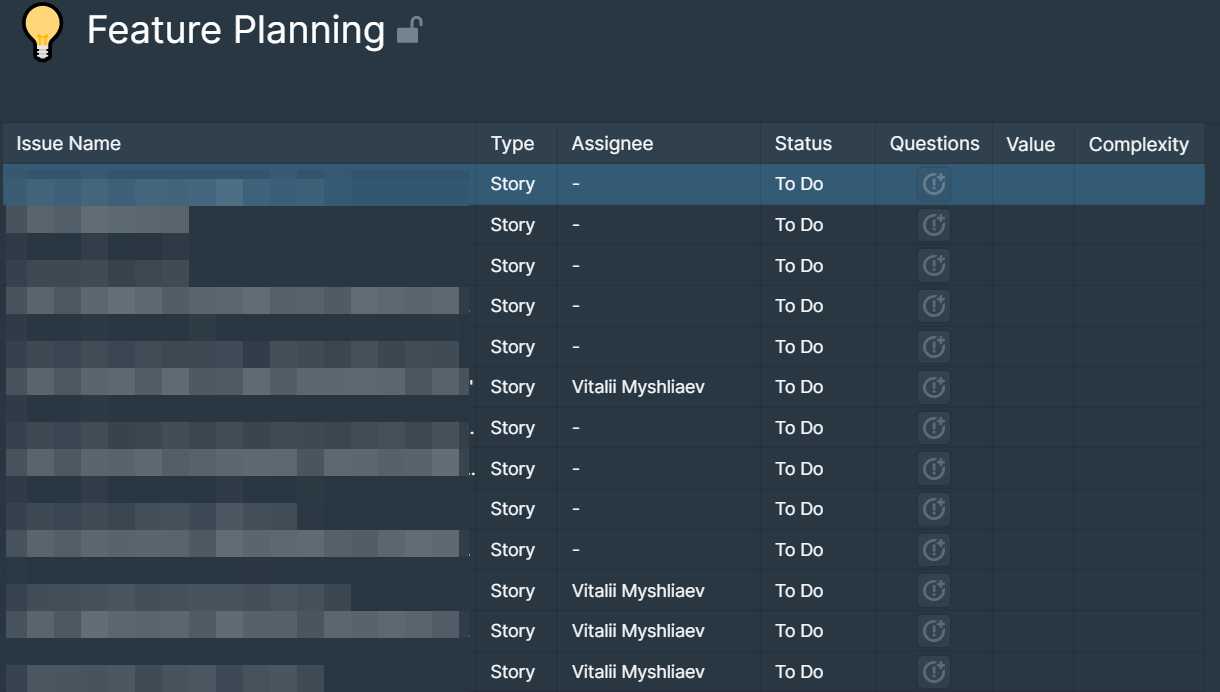
4- No filters found: If you already have a filter in Jira, but it is not showing up, the problem might be with the filter’s access status. The filter access status for Jira Cloud must be Public, Open, or My Organization. To check or modify the status of the filter in Jira:
4.1- Click on Details on the filter you want to edit in Jira.
4.2- Click on Edit Permissions.
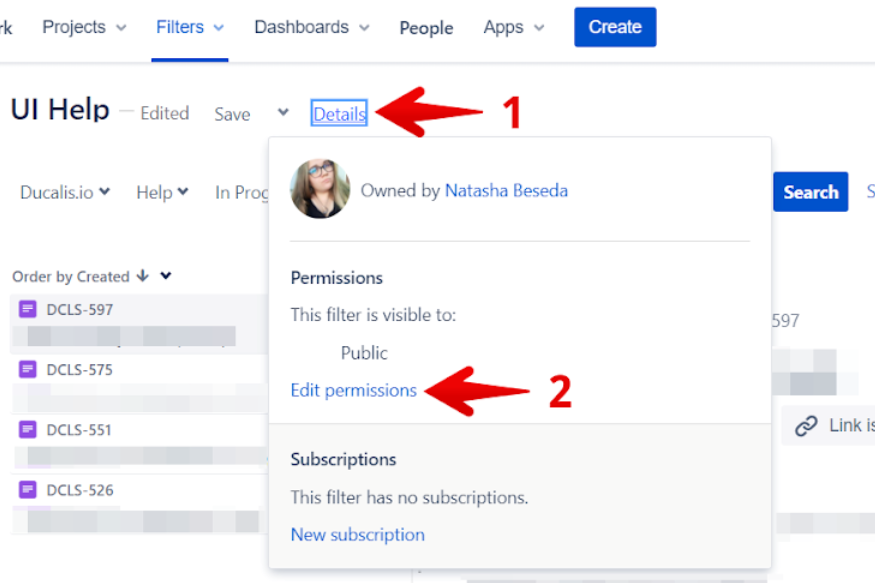
4.3- Set access level to Public, Open, or My Organization.
4.4– Click on Add.
4.5- Check to see if the access status was added.
4.6- Click on Save.
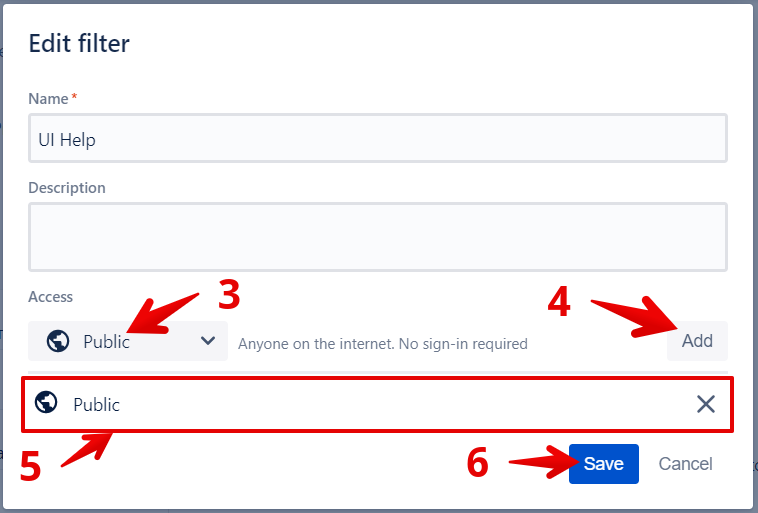
4.7- Return to Ducalis and refresh the filter list.
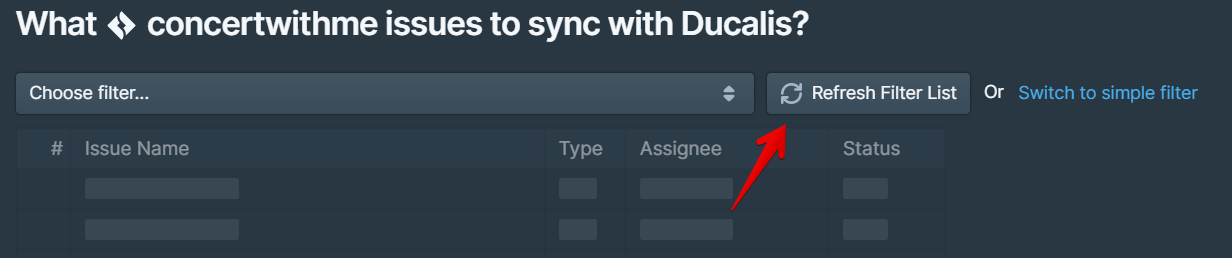
Step 3: Create custom fields in Jira for issue ranking synchronization. A Ducalis board can be used with one or more company-managed projects or one team-managed project:
Custom Fields Creation in Company-managed Projects:
1- Click on Settings and select Issues.
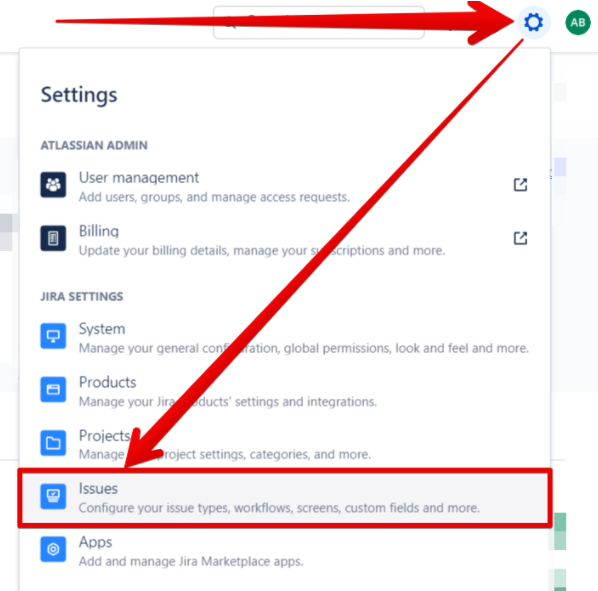
2- Select Custom Fields from the left-hand menu.
3- In the upper right corner, click on Create custom field.
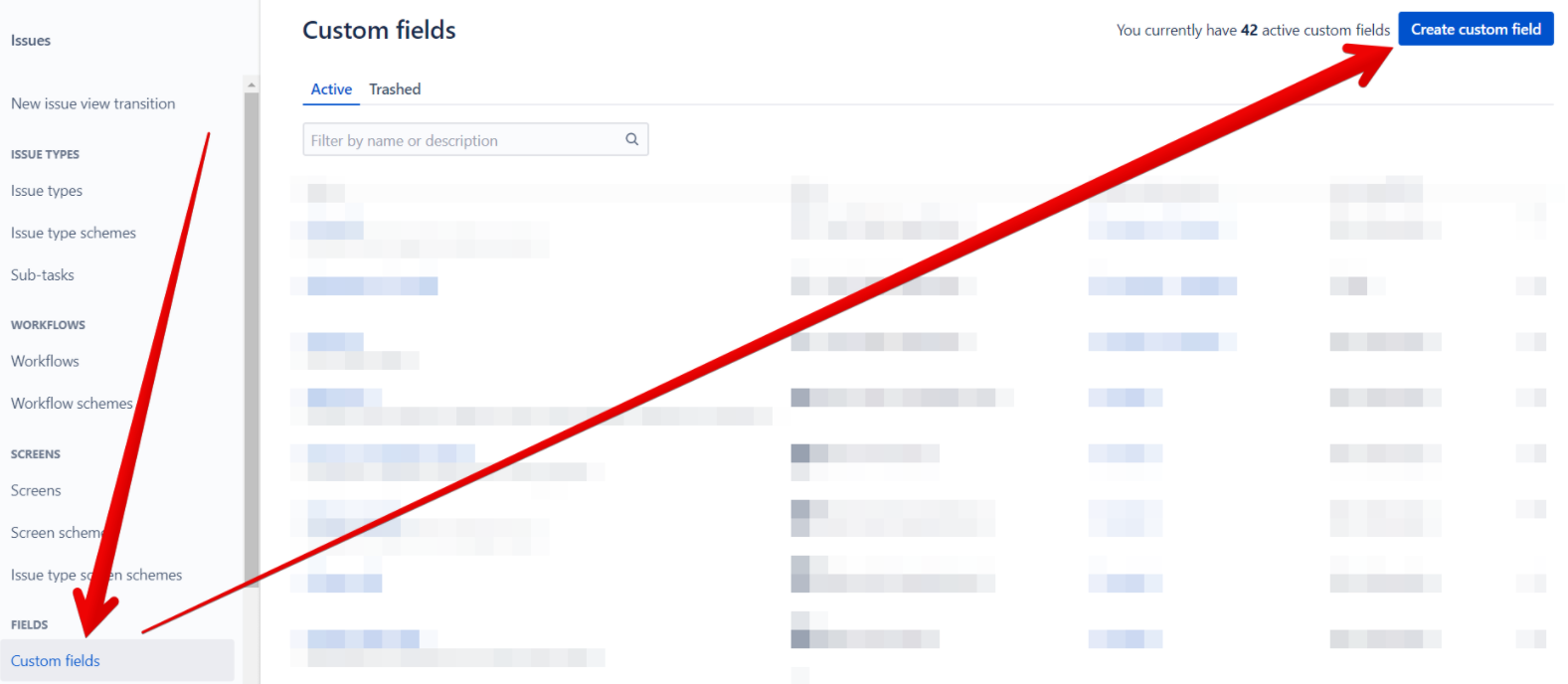
4- Select Text Field (single line) and click on Next.
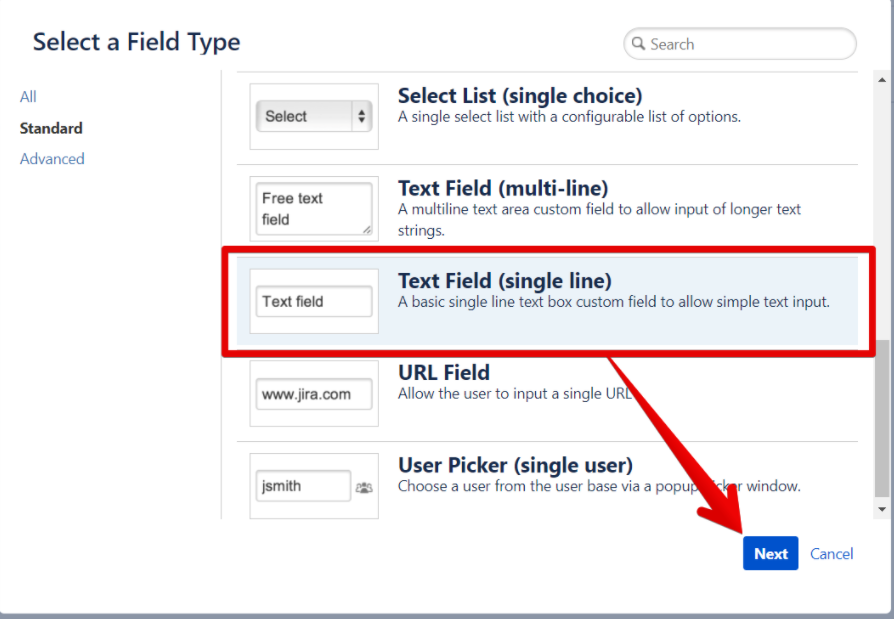
5- Copy the field name from Ducalis settings. Your field names depend on your board emoji.
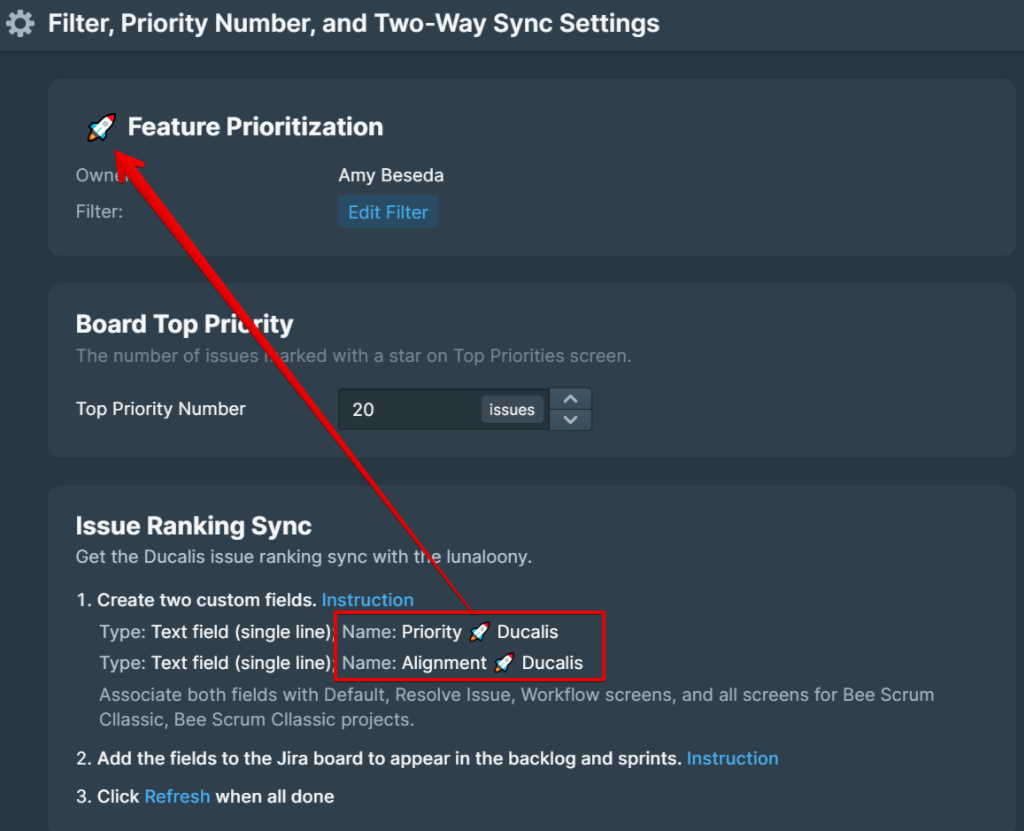
6- In Jira, paste the field name and click on Create.
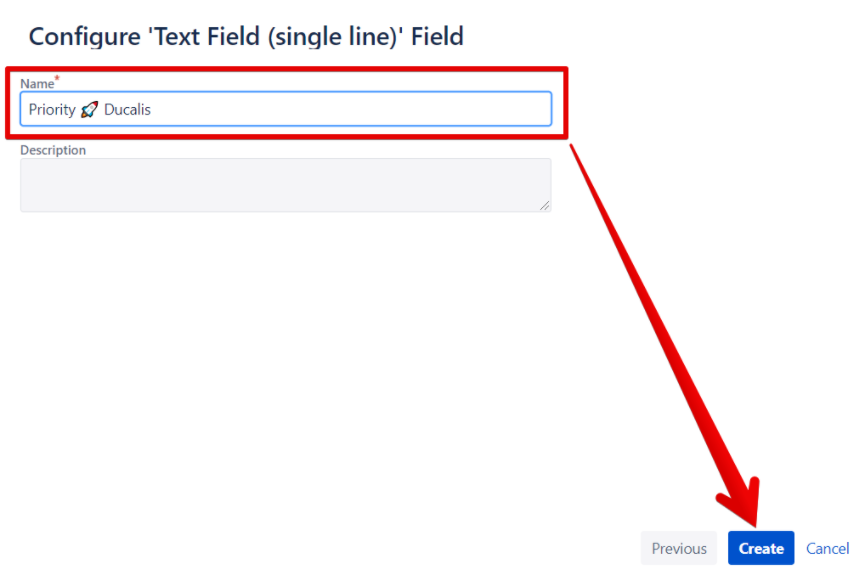
7- Click on Update after connecting the following fields:
- Default Screen
- Resolve Issue Screen
- Workflow Screen
- All screens with the project keys for projects in the Ducalis board filter
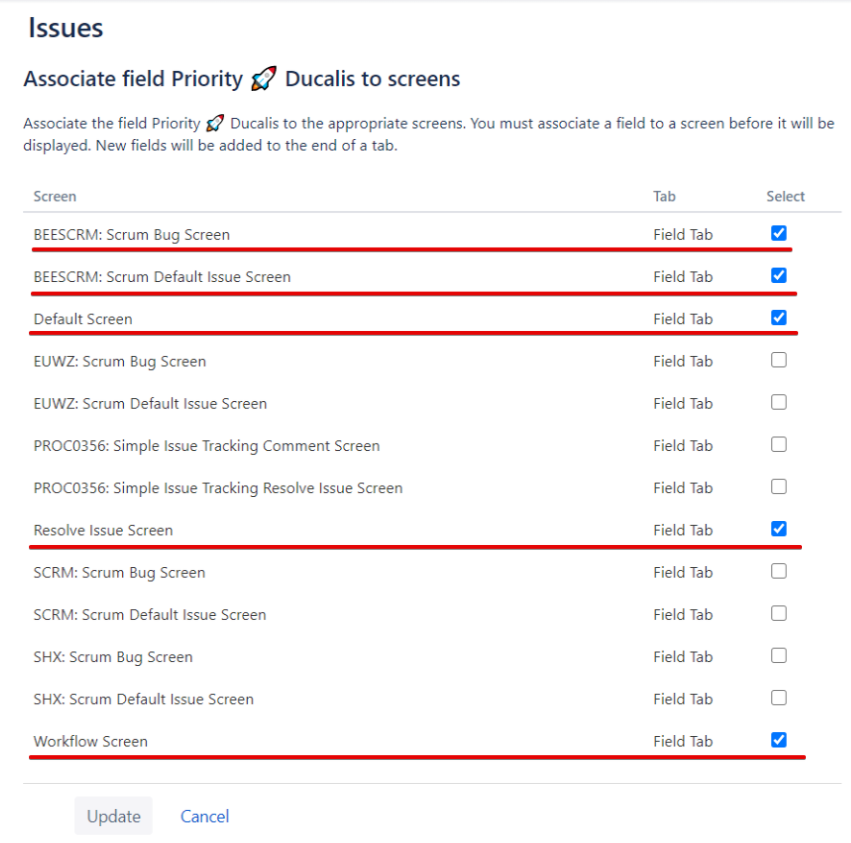
8- There is the possibility that you will not see your project key because it shares settings with another project.
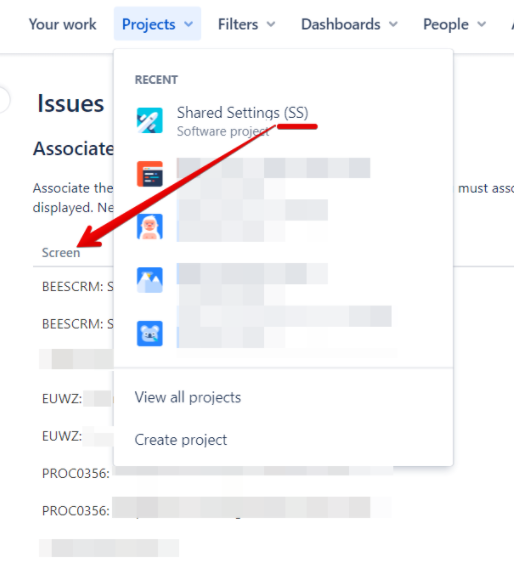
9- Open Issue, and then type screen schemes in a new tab. There, you will see what project key relates to yours.
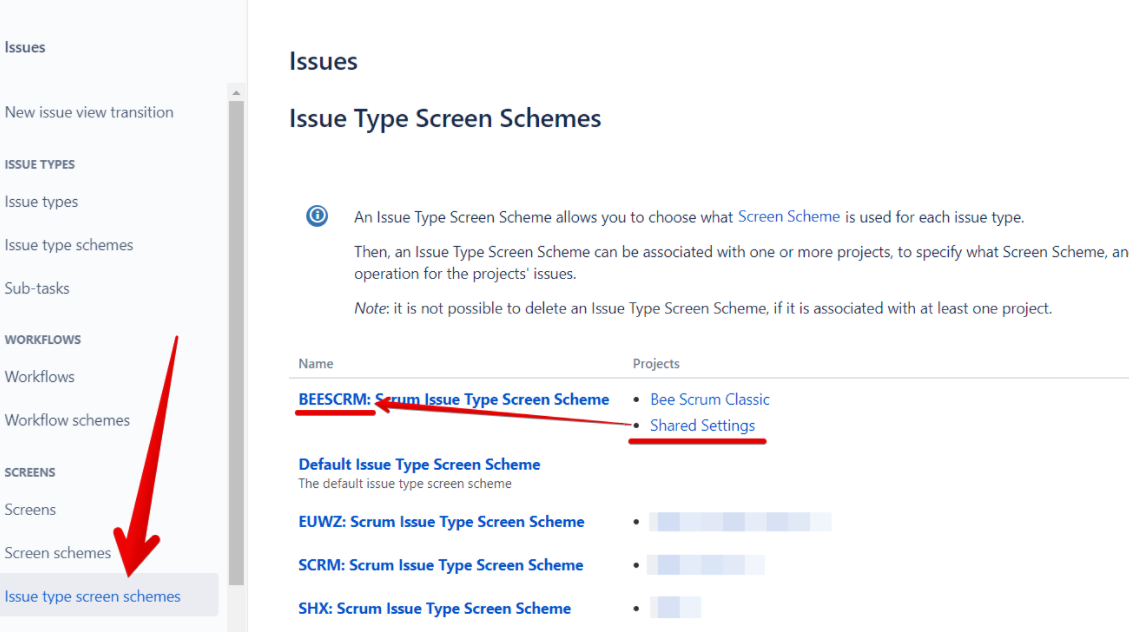
10- The first field has been created. To sync issue ranking, you will need to create two fields: Priority and Alignment. Inside the issues, you will find a link to a ranking and alignment analysis.
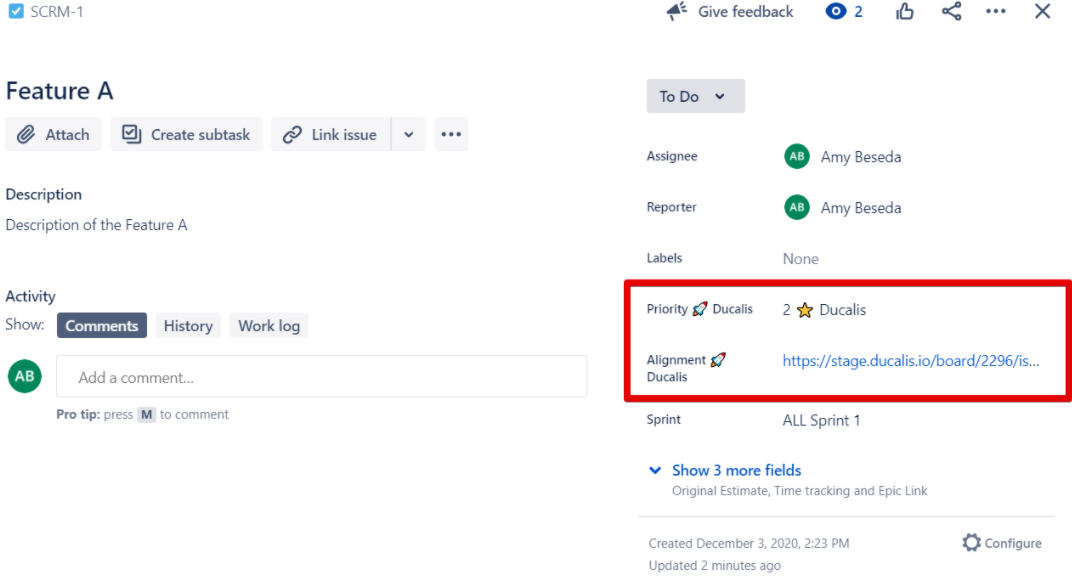
Custom Fields Creation in a Team-managed Project:
1- Click on Project settings.
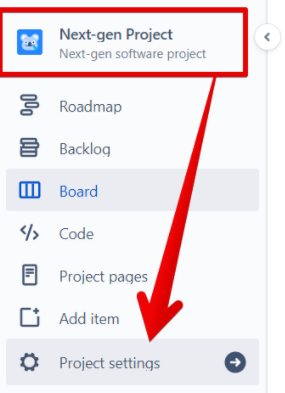
2- Click on Issue Types.
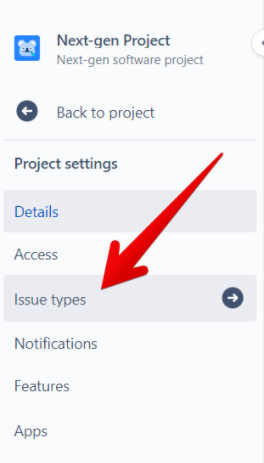
3- Choose an issue type that you want to prioritize.
4- Drag the Short Text field from the Create A Field section on the right and drop it among the Context fields (anywhere).
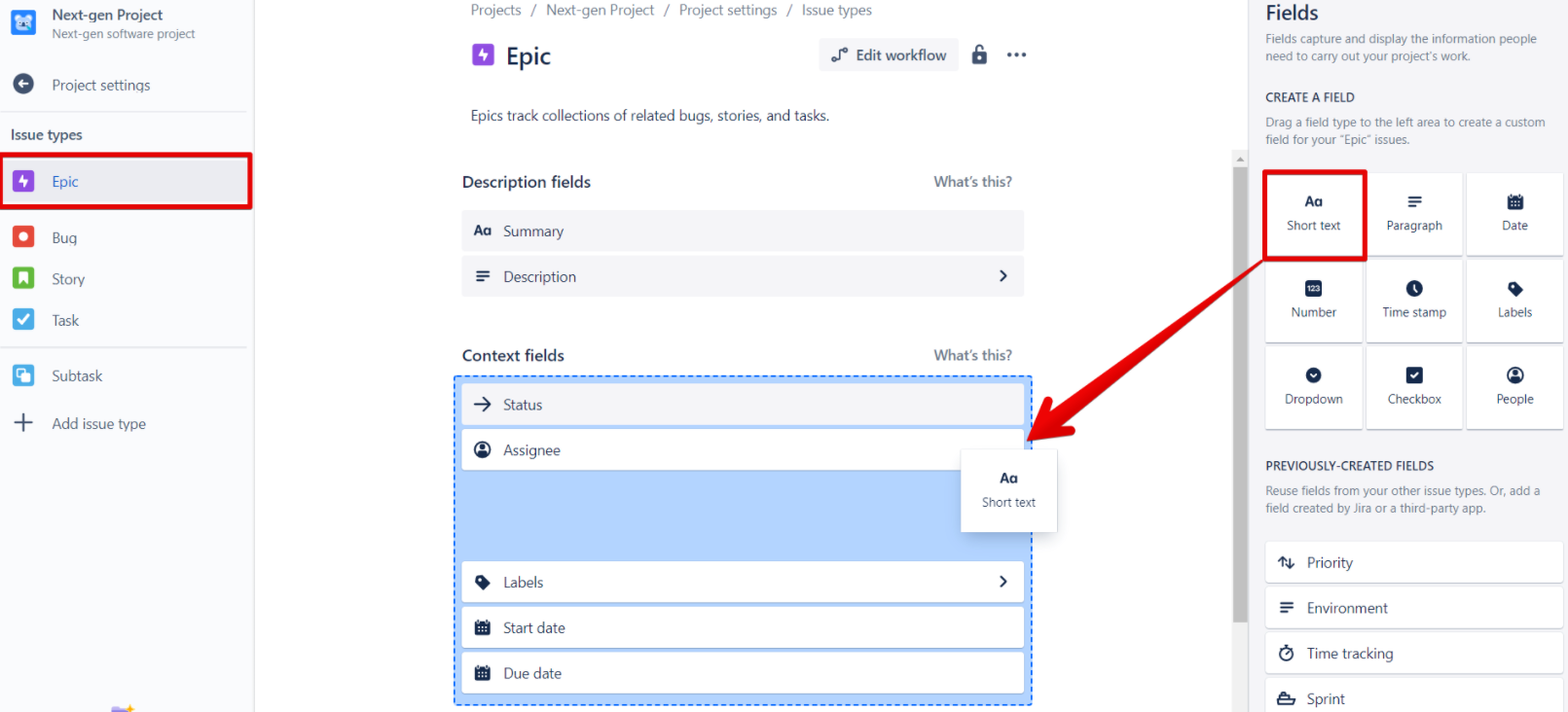
5- Type the field name, Priority Ducalis, and click on Save Changes.
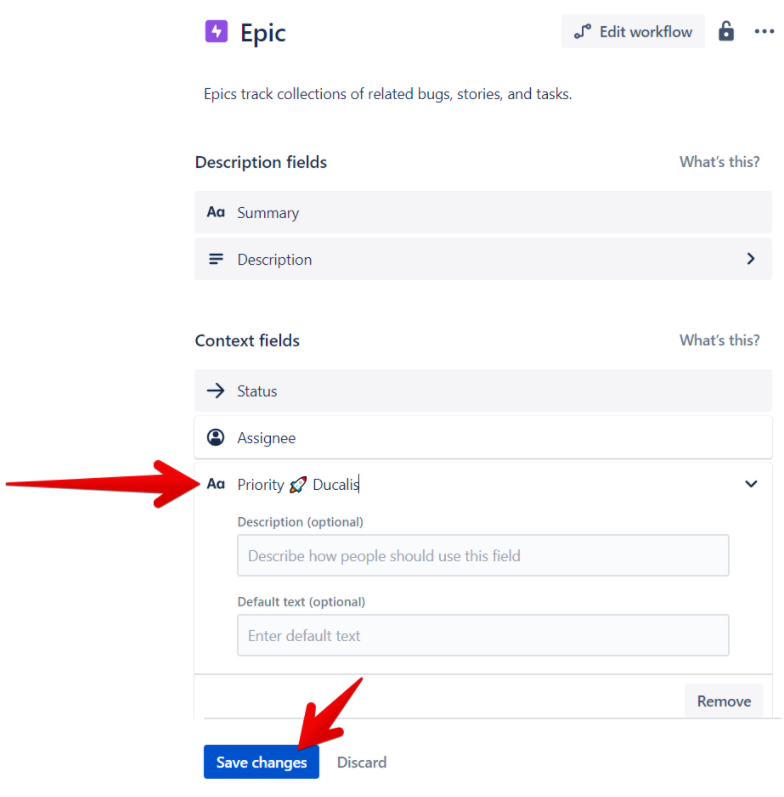
6- Create another field the same way and call it Alignment Ducalis.
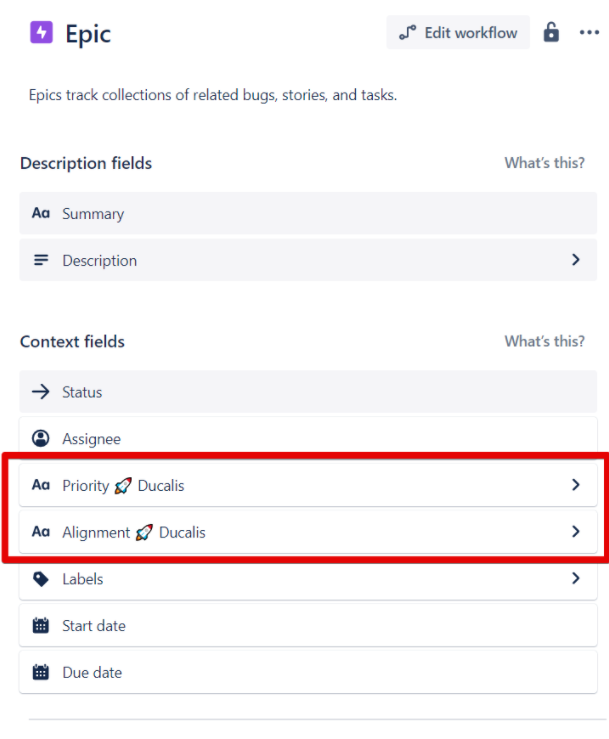
7- For all other issue types you are prioritizing, drag and drop both fields from the Previously Created Fields into Context fields.
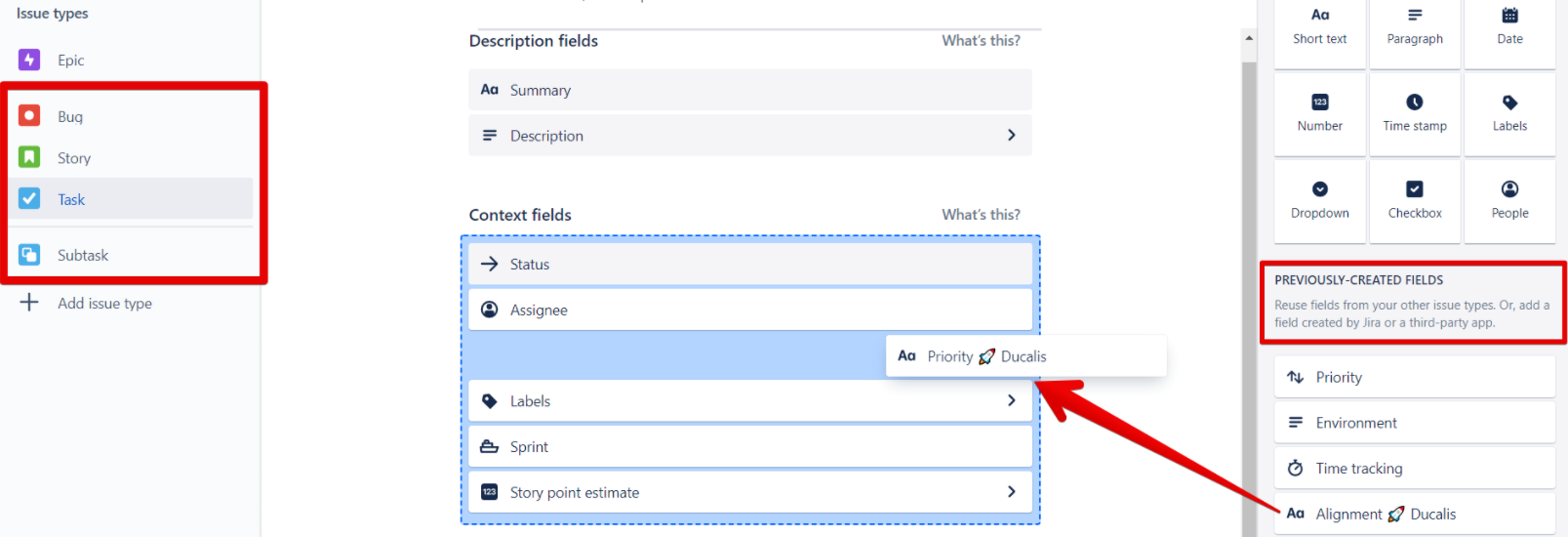
8- For each issue type, make sure to Save Changes.
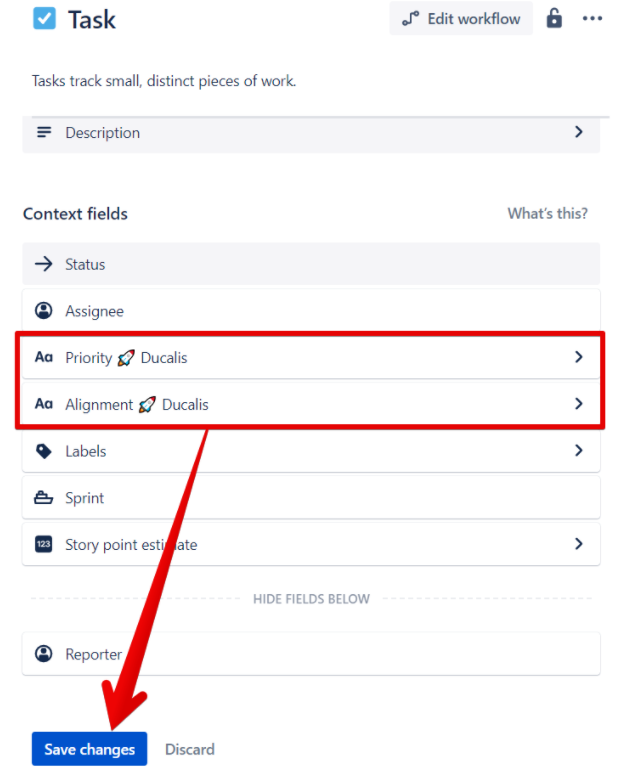
9- Inside an issue, you will find a link to the ranking and alignment analysis.
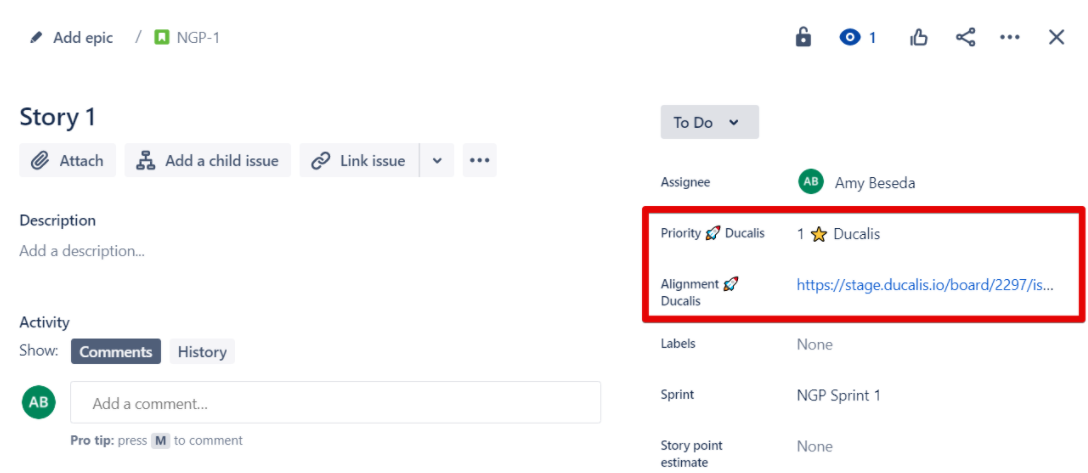
Step 4: Configure a Jira board to see Ducalis ranking in the backlog and active sprint, and then set the issue order by priority.
1- Issue Order:
1.1- Click on the tree-dots button to access the Board settings of the desired board.
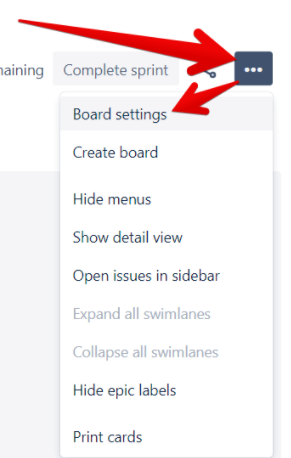
1.2- Select Edit Filter Query from the General menu.
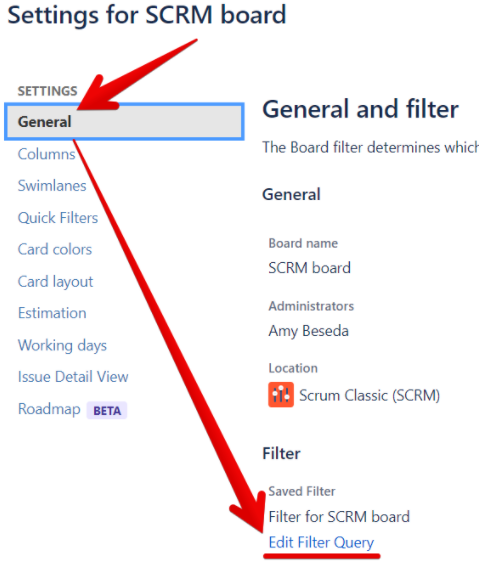
1.3- Type ORDER BY priority in the query and choose the Priority (your emoji) Ducalis custom field from the menu.
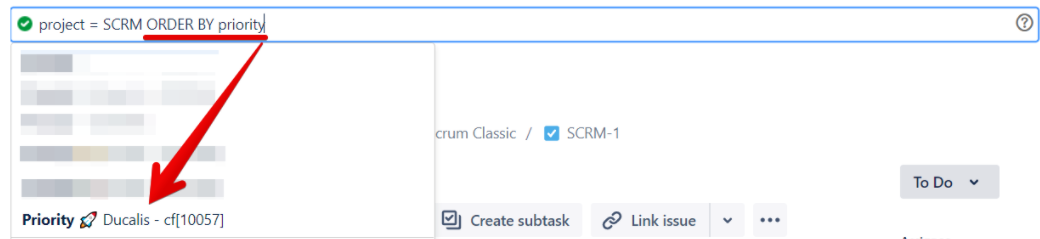
1.4- Make a space, then type ASC for ascending order, click on Search, and then click on Save.

1.5- Now, all your issues will be prioritized.
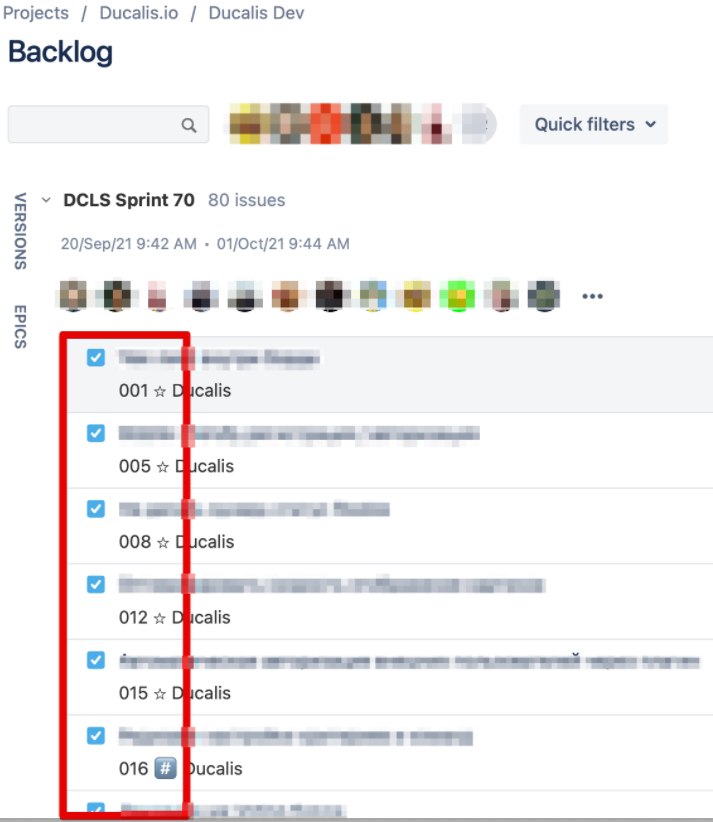
2- Backlog and Active Sprint order:
2.1- Click on the tree-dots button to access the Board settings of the desired board.
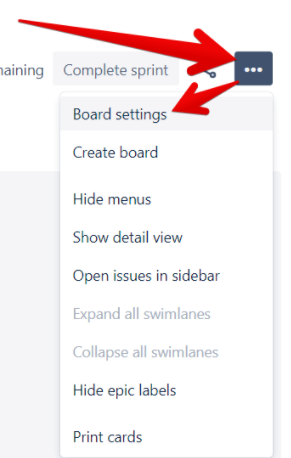
2.2- From the Card Layout menu, go to the Backlog section.
2.3- In the Field Name drop-down menu, select Priority Ducalis and click on Add.
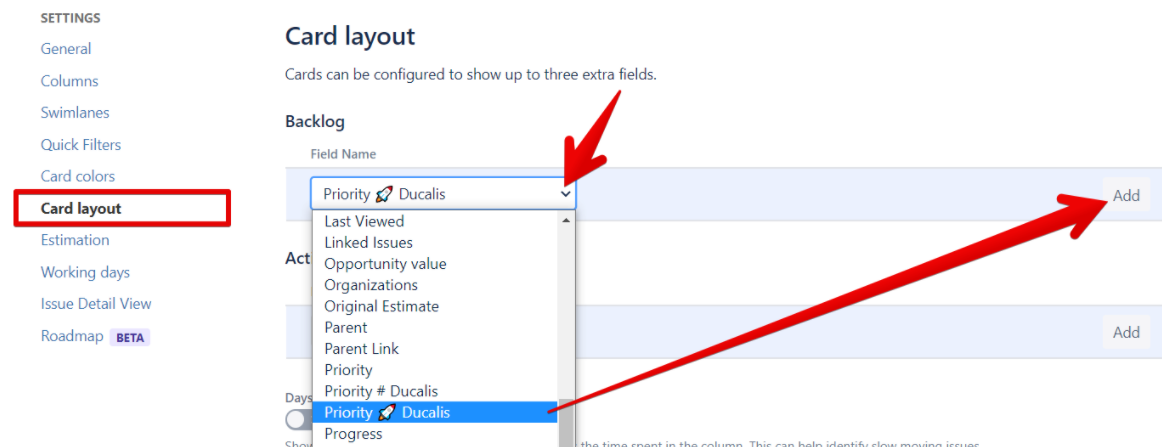
2.4- Go to the Active Sprints section, and in the Field Name drop-down menu, select Priority Ducalis and click on Add.
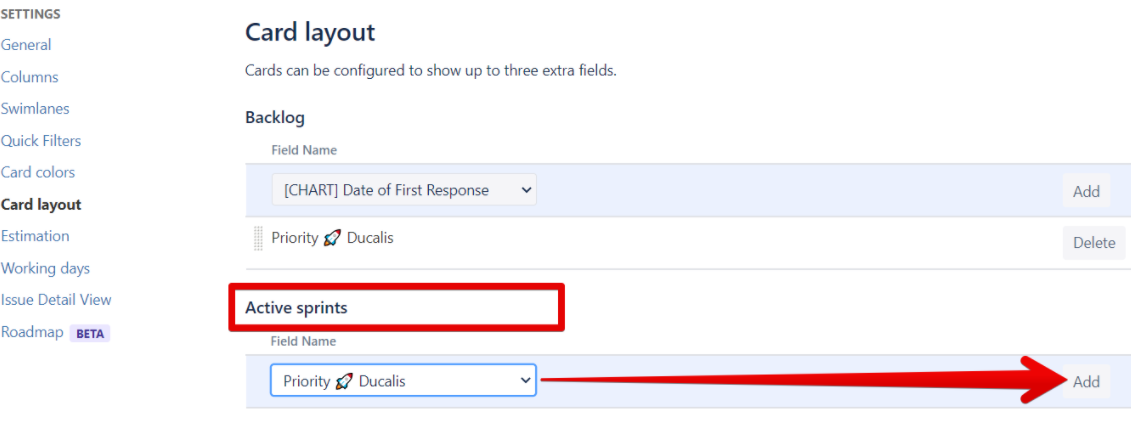
2.5- The issue ranking is now visible not only within the issue but also in the backlog and during the active sprint , based on your team’s priorities:
- Backlog
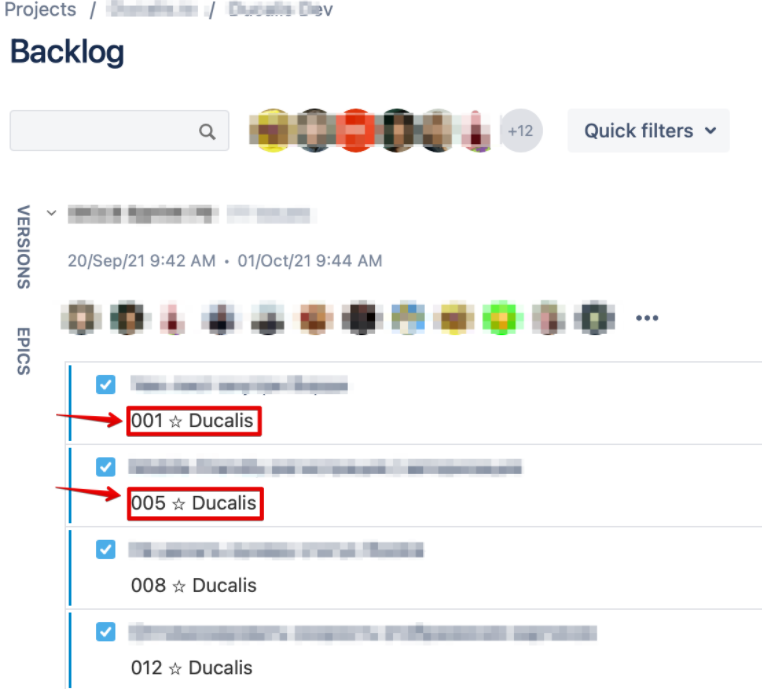
- Active Sprint
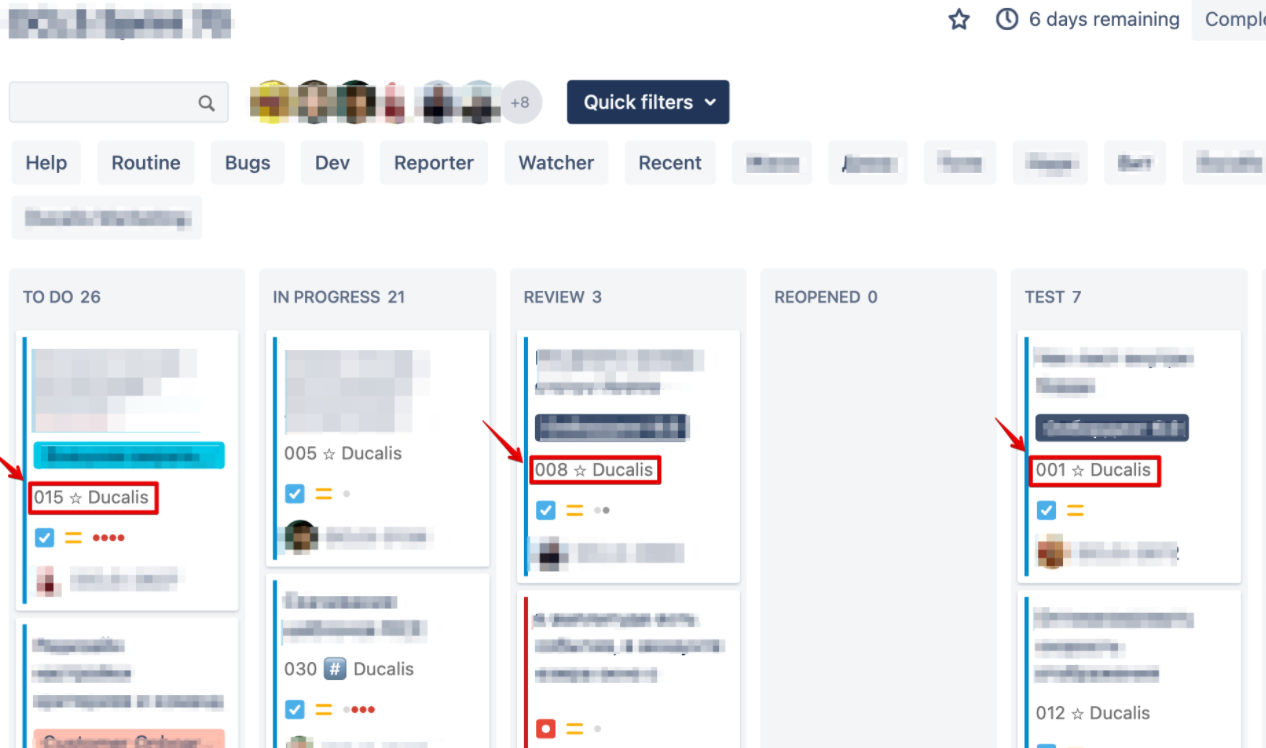
- Issue Card
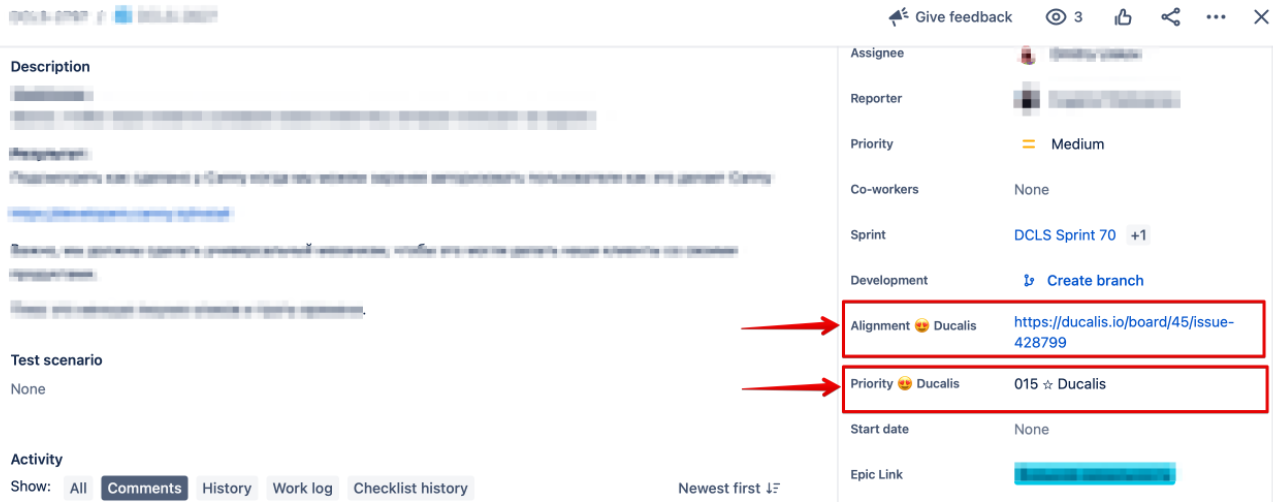
Step 5: Create a webhook in Jira for real-time synchronization with Ducalis.io:
1- Open your Jira account and select the System menu from the cog icon. (Admin access required)
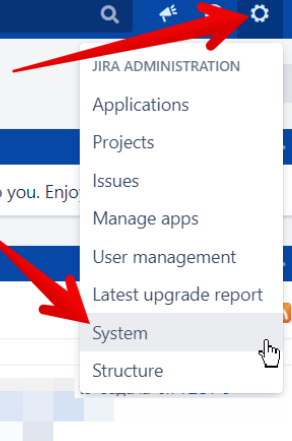
2- Under the Advanced tab, select Webhooks.
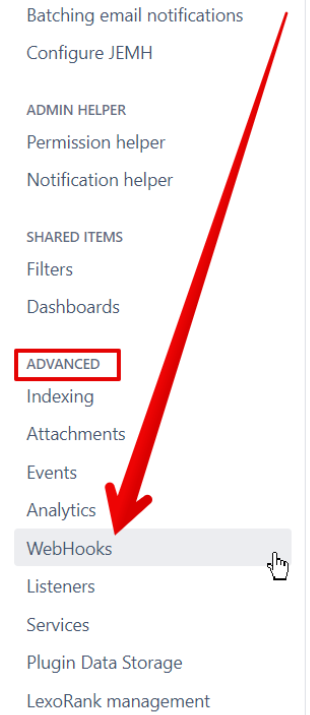
3- Click on Create a Webhook.

4- Enter the following information:
4.1- Name: Any name would suffice. Pick something simple. It could simply be Ducalis.
4.2- Status: Set it to Enabled.
4.3- URL: copy and paste the following link into this field:
https://ducalis.io/rest/webhooks/jira
4.4- Issue: check on the following boxes:
- Created.
- Updated.
- Deleted.
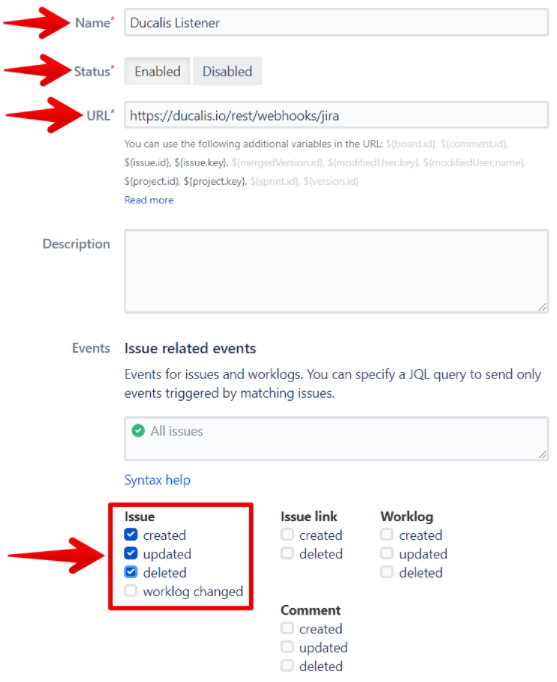
4.5- Click on Create.
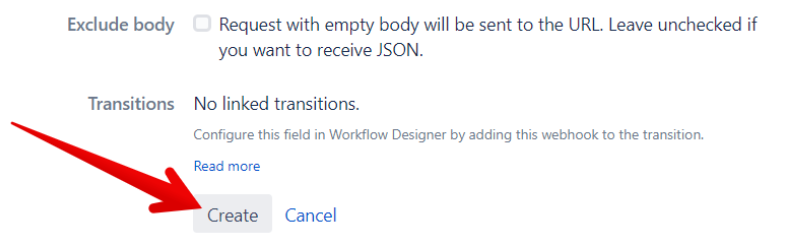
4.6- The WebHook is up and running. If you make a mistake, you can always go back and edit it.
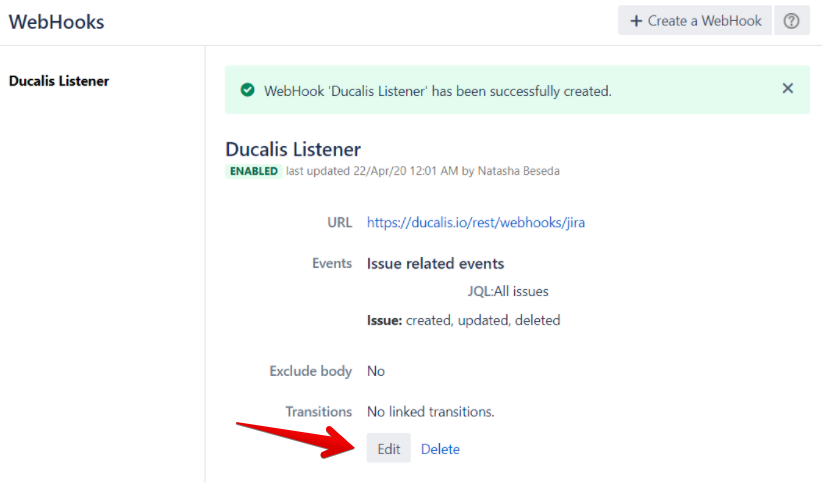
End Result
Pros & Cons
Pros:
- Once initial integration is made, the process becomes automated.
- Real-time 2-way synchronization.
- Very fast UI speed.
- High reliability and no data duplication.
- Easy support of data.
Cons:
- Complicated initial setup and configuration.
- Learning a new tool and workflow.
Special Features:
- Use different prioritization systems for each team.
- Numerous prioritization frameworks to choose from.
- Ability to build custom frameworks with criteria tailored to your goals and needs.
- Highly customizable criteria and formulas.
- Collaborative evaluation and prioritization to empower your team.
- Ability to ask questions and comments about unclear tasks and issues.
2. Google Sheets alternatives — Airtable, Coda.io, ProductPlan, Notion
This kind of software serves as an alternative to Google Sheets while offering additional functionality.
Airtable
Airtable is a spreadsheet-database hybrid that combines database capabilities with spreadsheet functionality. It enables users to create a database, configure column types, add entries, link tables together, collaborate, sort records, and publish views to third-party websites. It can be used to manage projects, track and arrange inventories, plan events, and much more.
Am I using Jira Server or Jira Cloud? Examine the URL you use to access Jira:
- If your access URL is “.jira.com or .atlassian.net,” you are using Jira Cloud.
- If your access URL is “jira.mycompanyname.com,” you are using a Jira Server.
Procedure for Jira Server
Requirements for integration
You will need the following tools to build a successful integration between JIRA Server and Airtable:
- A basic understanding of JavaScript.
- JIRA Server Access.
- An Airtable API Key and access to Airtable.
- Jira server integration GitHub Repository.
- Node.js v8 or higher.
Step by step guide
Your goal is to create a node.js sample application that:
- Sends a GET request to obtain all issues from a Jira Server Board after logging into Airtable and Jira Server.
- Adds the new records to your Airtable database.
Process
Step 1: Select the base, table, and fields you want to sync: Your table must have a unique identifier to help distinguish each entry in the table, and you should finish your base schema before pulling data. Every Jira item will have a unique identification that should be saved in your base so that you can refer to the original Jira item.
Step 2: Authenticate your credentials:
1- Airtable:
2- Jira Server – choose one:
Step 3: Install Jira Server on your local machine:
Step 4: Connect Jira Server to Airtable:
1- Fork GitHub Repository.
2- Navigate to the location where you saved the Github repository using your Terminal or Command Prompt.
3- Run npm -i to install the necessary NPM Modules.
4- To synchronize with your Jira and Airtable information, set the following environment variables.
- AIRTABLE_BASE_ID
- AIRTABLE_APIKEY
- JIRA_COOKIE
- JIRA_AUTH
- JIRA_ENDPOINT
5- Update the table and field names in index.js if you are changing your base.
6- In the terminal, run “node index.js” to retrieve all issues in a particular board in Jira Server and create new records in your Airtable database.
Procedure for Jira Cloud
Requirements for integration
Step 1: Generate an API token for your Jira Cloud instance and store it securely.
Step 2: Enable Assignee Fields: Users can only import assignee information after enabling user email visibility in Jira due to privacy restrictions in the Jira API. This can be done in two ways:
1- Admin Option: If you are an admin, you can enable the ability to pull in assignees by changing the user email visibility from “Hidden” to “Public” inside your organization. This can be done by clicking on “Jira System settings.” Currently, “Public” is the only option that is supported.
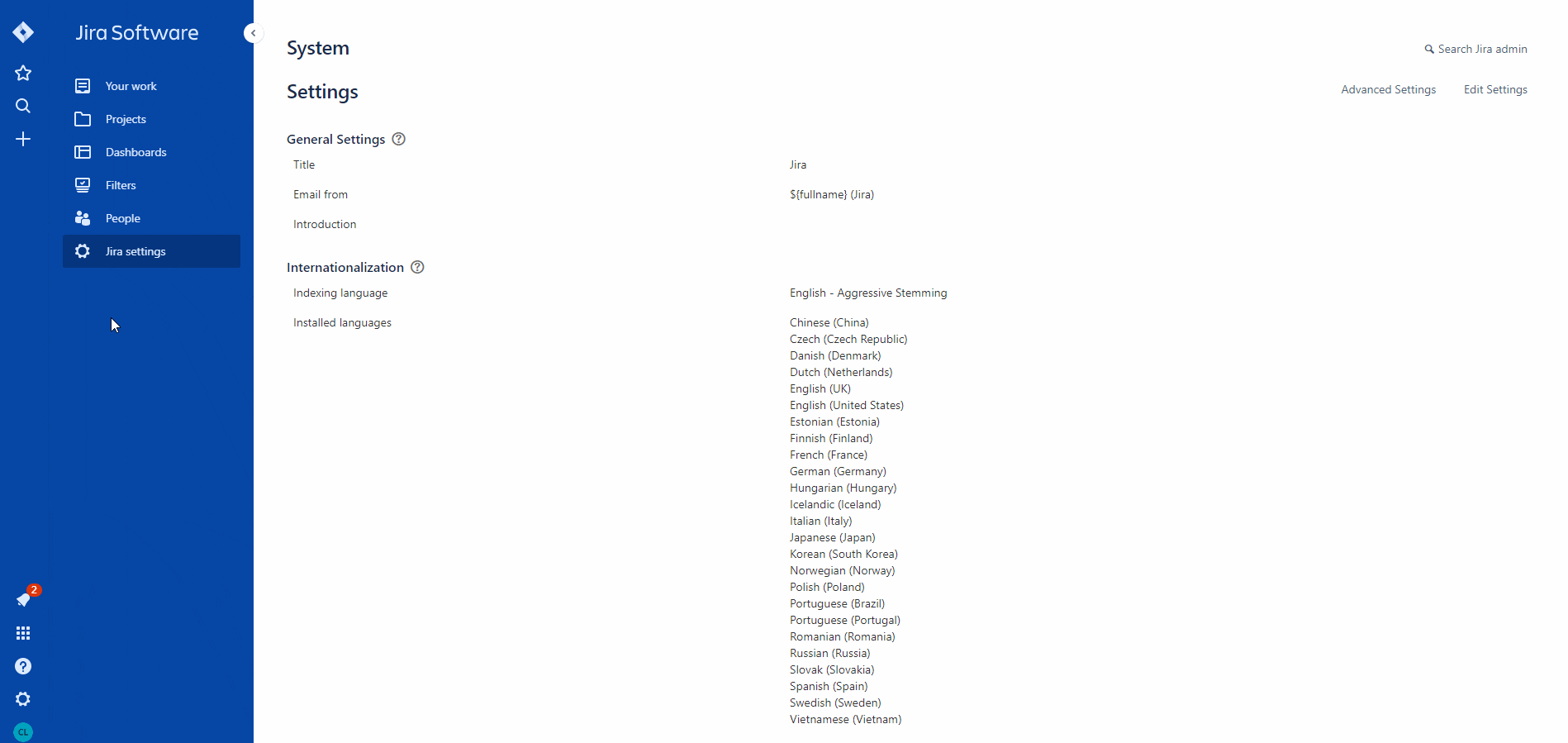
2- Individual Option: Individual users must manually update their email visibility settings by heading to the Profile and Visibility page and adjusting the email visibility option. Detailed instructions can be found here
- Click on the Profile icon and select Account Settings.
- Scroll down to the bottom of the Profile and Visibility page to the Contact area.
- Replace “Only you and admins” with “Anyone.”
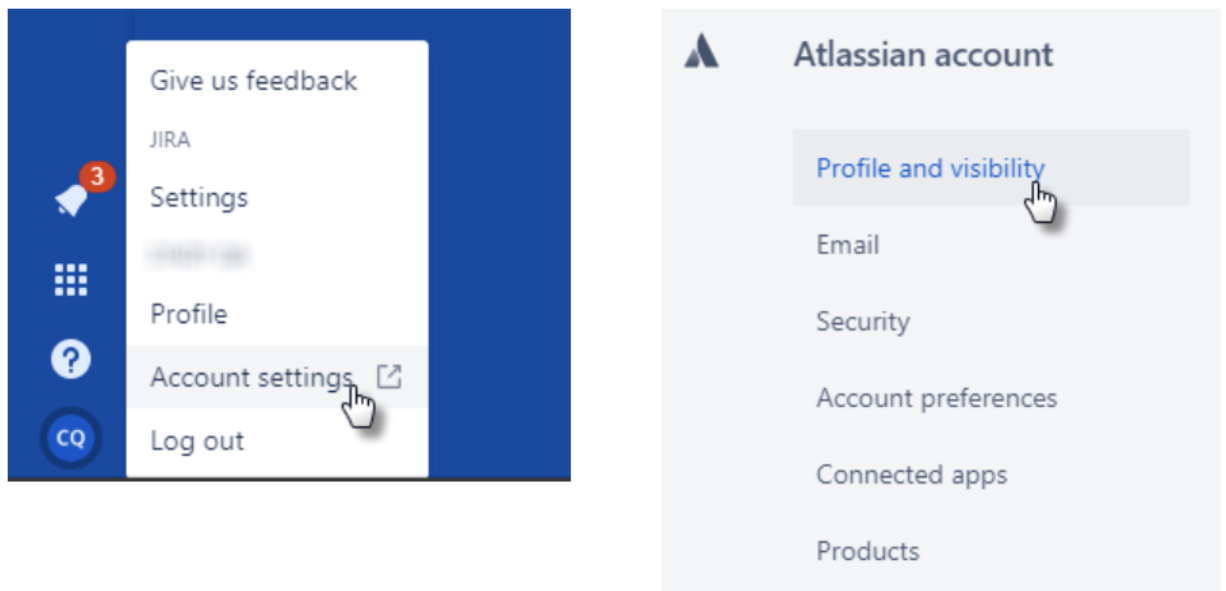
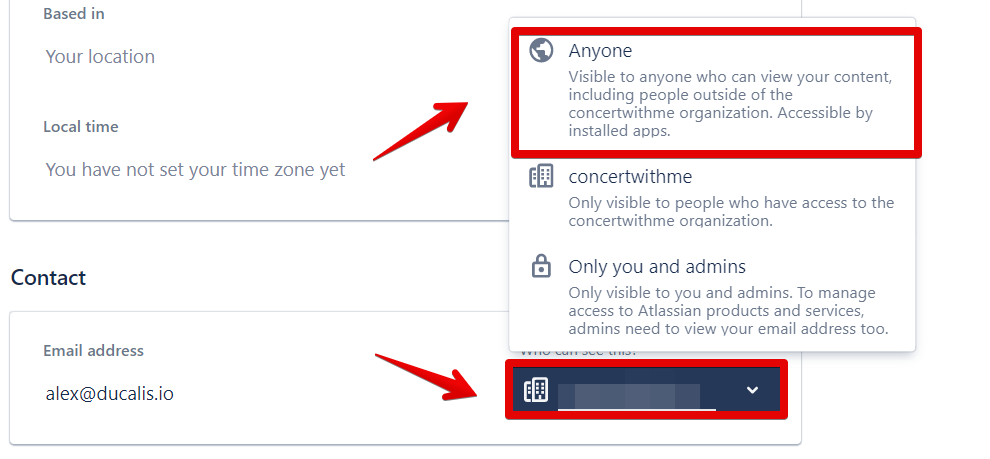
Step by step guide
The Jira Cloud app prompts you to connect to a Jira account when you first add it to your dashboard. Allow Airtable to connect to Jira Cloud by following the on-screen instructions:
- Enter your email: Use the email address associated with the API token that you generated.
- Enter your Jira Workspace name: This is the name of the Jira instance you are using. From the drop-down menu next to the workspace name, choose .atlassion.net or .jira.com.
- Keep your API token safe: A new key must be generated if this value is lost.
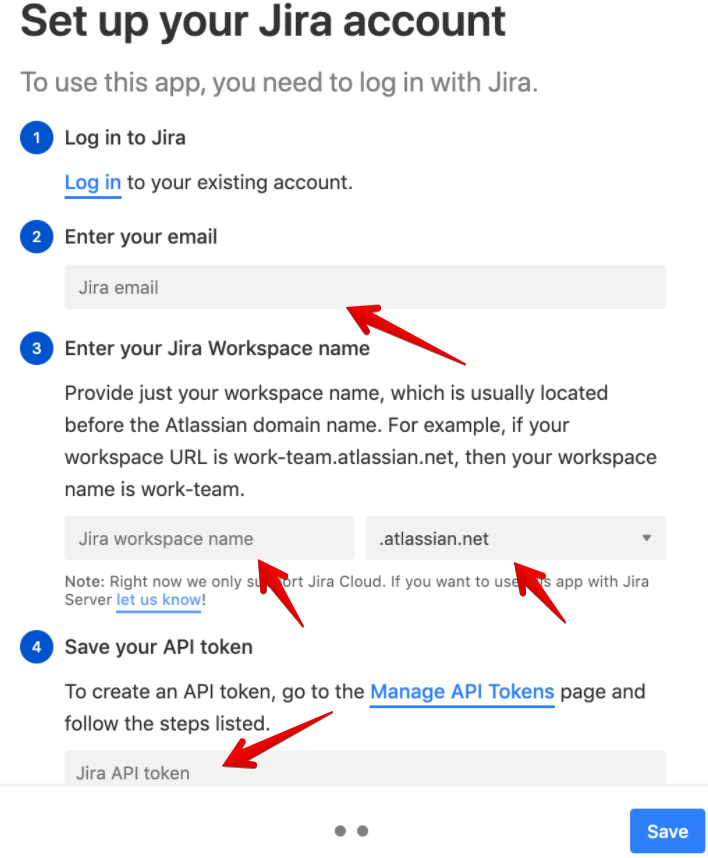
Process
Step 1: Importing Issues: There are two ways to import issues into Airtable:
1- Issues Tab:
1.1- Select Project: From Jira Cloud, choose the project you want to import into Airtable.
1.2- Issue Type: Choose the type of issue you want to import.
1.3- Choose a Table: The active Table will be selected by default. This can be modified to any of the available base tables.
1.4- Merge records:
- If you choose to merge records, only new records will be added to the table each time the import is run.
- If you do not merge records, a new record will be added to the table each time the import is run.
- NOTE: A Jira record will not be updated or removed from the table if it no longer fits the criteria defined in the import app.
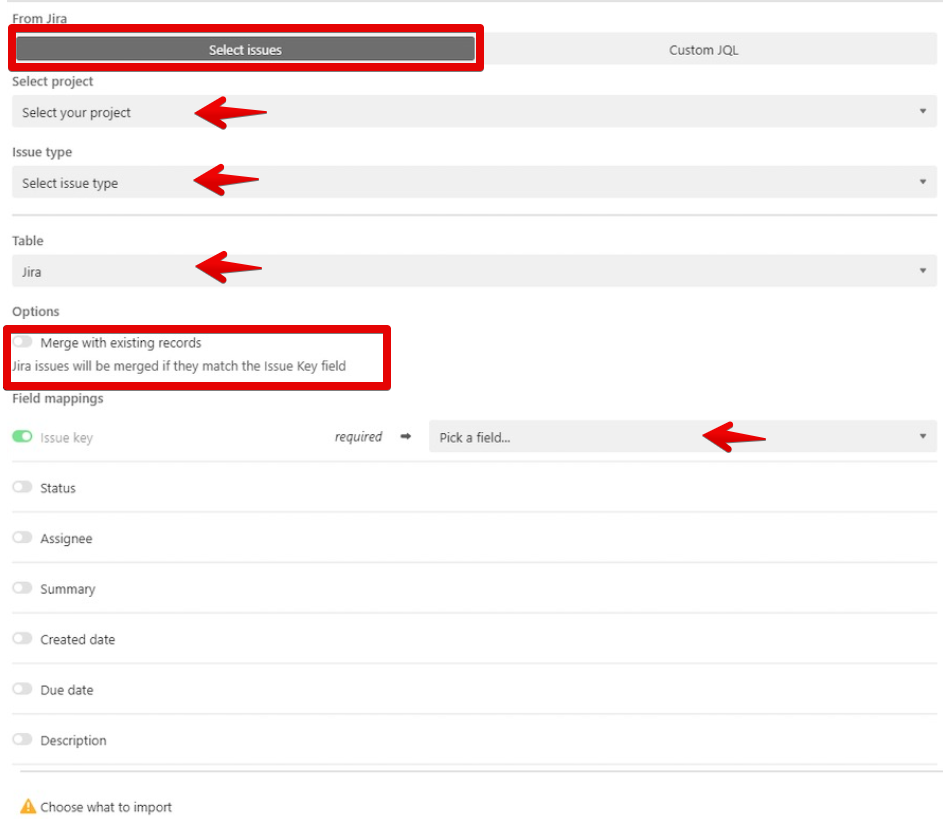
2- Custom JQL Tab:
2.1- The Jira Cloud app supports JQL (Jira Query Language). If you have any custom searches in Jira, you can copy and paste these advanced queries into this tab.
2.2- NOTE: If you want to use JQL, keep in mind that the app will not remove or update a Jira record if it no longer appears in the JQL results.
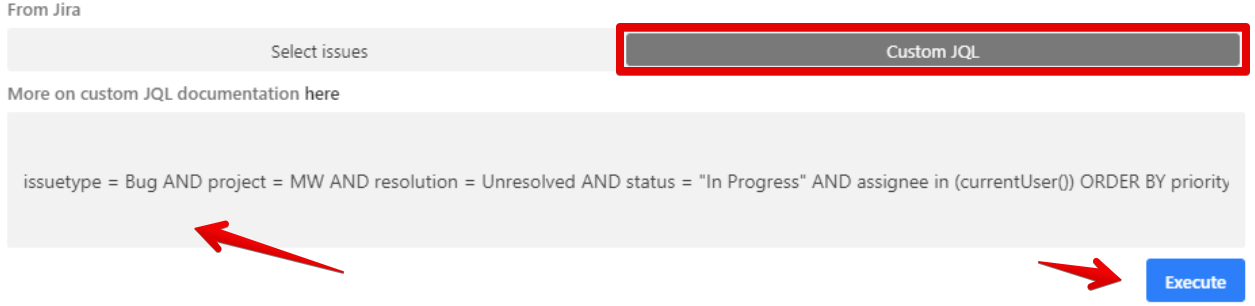
Step 2: Field Mapping:
1- The supported field types for integration between Jira and Airtable are listed below. Field types in BOLD are recommended, according to Airtable’s best practices:
- Issue Key: Single Line, Long Text.
- Status: Single Line, Long Text, Single Select.
- Assignee: Single Line, Long Text, Collaborator.
- Summary: Single Line, Long Text.
- Created Date: Single Line, Long Text, Date.
- Due Date: Single Line, Long Text, Date.
- Labels: Single Line, Long Text, Multiple Select
- Description: Single Line, Long Text.
- URL: Single Line, Long Text, URL, Link to another record.
- Priority: Single Line, Long Text, Single Select.
- Issue Type: Single Line, Long Text, Single Select.
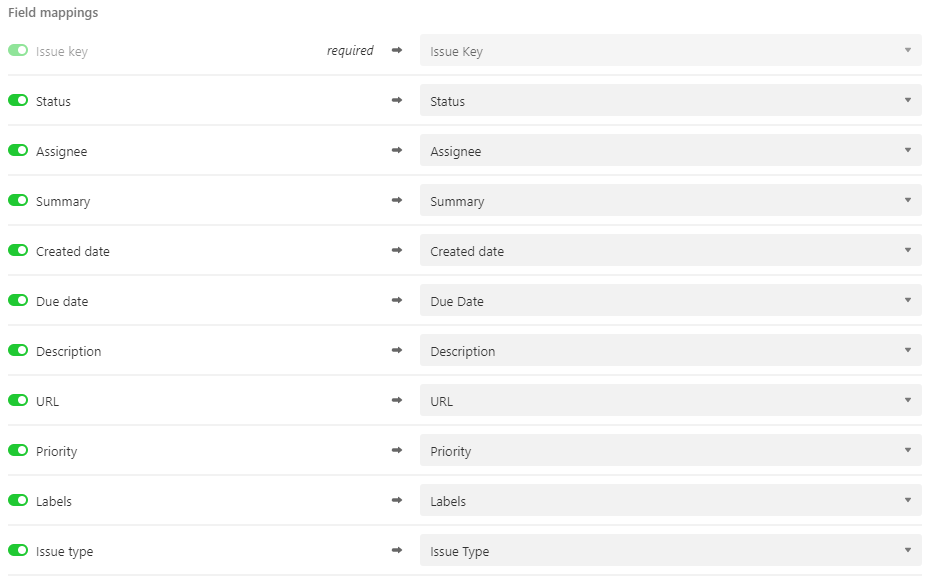
2- Things to keep in mind:
- Unformatted plain text will show in place of formatted text, code, emojis, embedded attachments, and tagged users.
- If you are importing Jira fields into Airtable Multiple Select and Single Select fields, you will need to specify the options in Airtable before you start importing.
- If User Email Visibility is not set to Public in Jira Cloud settings, assignees will be blank.
Step 3: Updating your project:
1- Airtable records can be refreshed manually by using the Jira Cloud app from the app dashboard. You can check the last time records were imported from Jira, in addition to updating records.
2- Prior to any subsequent imports, the Multiple Select and Single Select fields must be manually updated to include any new selections to match Jira.
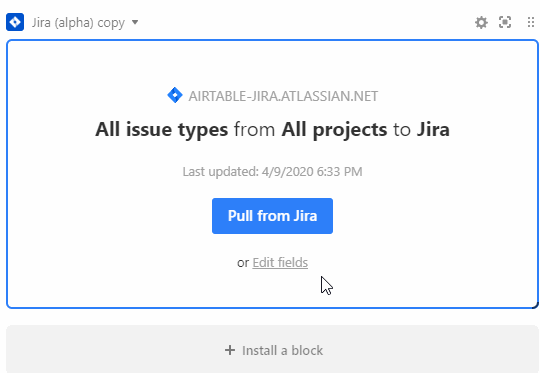
Step 4: Recommendations:
1- Create a different table for each project using the Select Issues Tab.
2- Each Jira project should have its own Jira Cloud app. To stay organized, you can add more app dashboards and rename them. Simply look at the drop-down menu underneath the Apps icon, which is labeled “Dashboard 1.”
3- Select All Issue Types and Merge Records to ensure that imported records are properly updated.
4- Prior to importing, set up all Multi-Select, Single Select, and Collaborators in Airtable.
5- Add a Last Modified Time field to the database to track when the record was last modified.
6- Update selections in any Multi-Select or Single Select Field in the table prior to making changes in Jira Cloud.
7- To avoid problems, double-check that the date formatting in the Date Field matches the date formatting in Jira Cloud.
Step 5: Updating your Jira API Credentials:
1- To add new credentials, click on the settings wheel in the top right corner of your app.
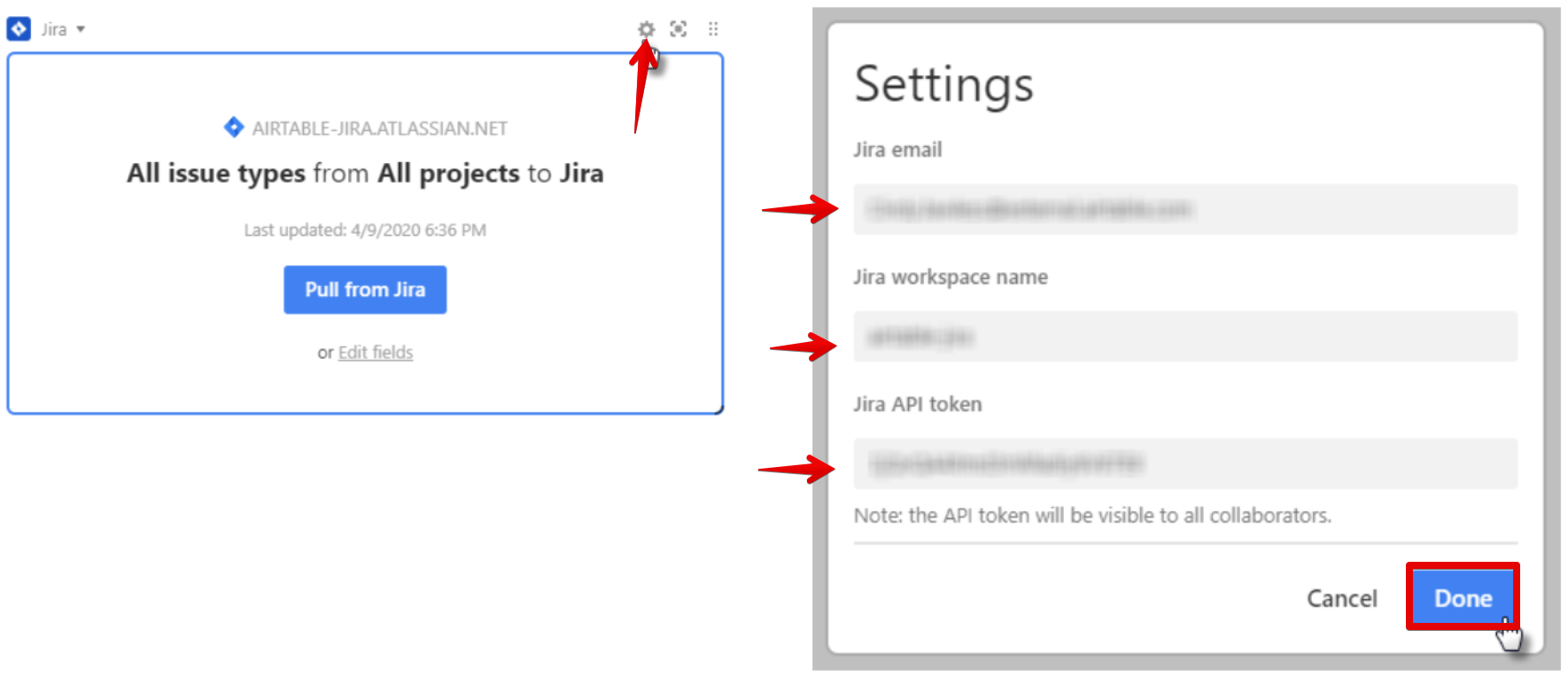
Pros & Cons
Pros:
- Automatic 1-way synchronization every 5 min or on-demand. /li>
- Once initial integration is made, the process becomes automated.
- Good visual UI.
Cons:
- Big learning curve for beginners.
- Complicated initial setup and configuration.
- No real-time synchronization.
- Limited customization of integrations and automations.
- Lack of a formula builder.
- Cost scales with the number of users and rows used.
Special Features:
- Numerous apps are available.
- Can build your custom apps.
- Numerous automations.
- Team collaboration.
Coda.io
Coda.io is a cloud-based document editor that includes capabilities for word processing, spreadsheets, and databases. It is a canvas where you can combine spreadsheets, presentations, applications, and documents. Third-party services, such as Slack and Gmail, can be integrated with the program.
Procedure
Step 1: Connect your Jira account: Click on the “Explore” menu in the top right corner of your document, select Packs, and then Jira. Sign in to your Jira account to authenticate the connection
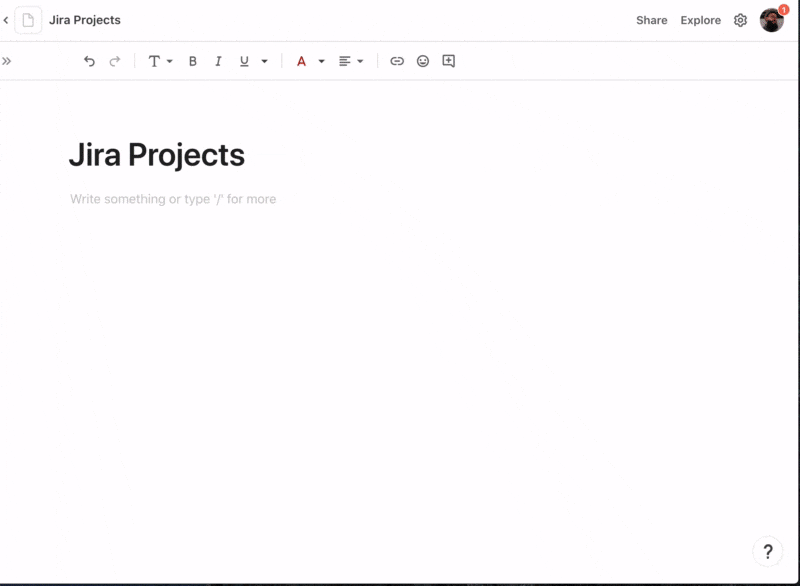
Step 2: Add a pack table: Type / in the canvas of your document to bring up the quick insert menu. Once the menu is open, type “Jira” and select the Pack table from the list.
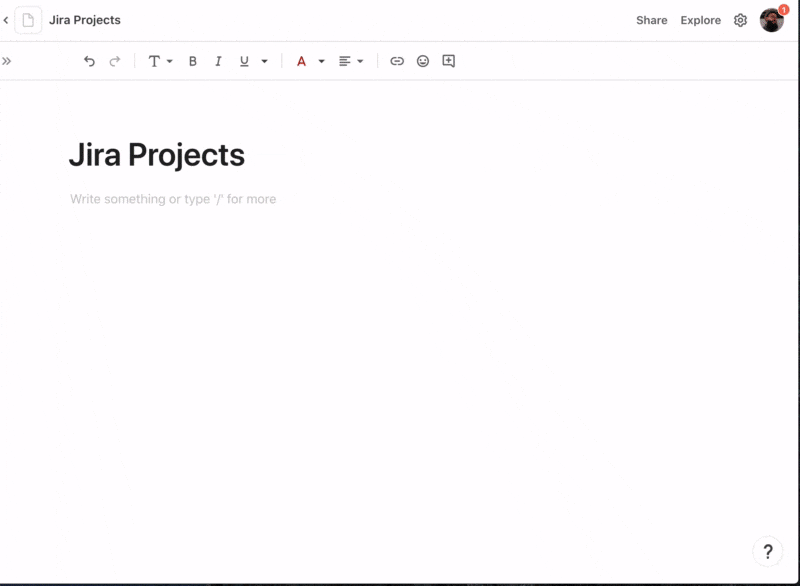
Step 3: Create Issues in Coda: In Coda.io, you can use a button to create brand new issues in your Jira projects. This button can be placed in a table or on the document’s canvas. Depending on how your team has set up your project (e.g., “Story” or “Issue”), you will need to specify the type of issue and a summary (i.e., what the issue is).
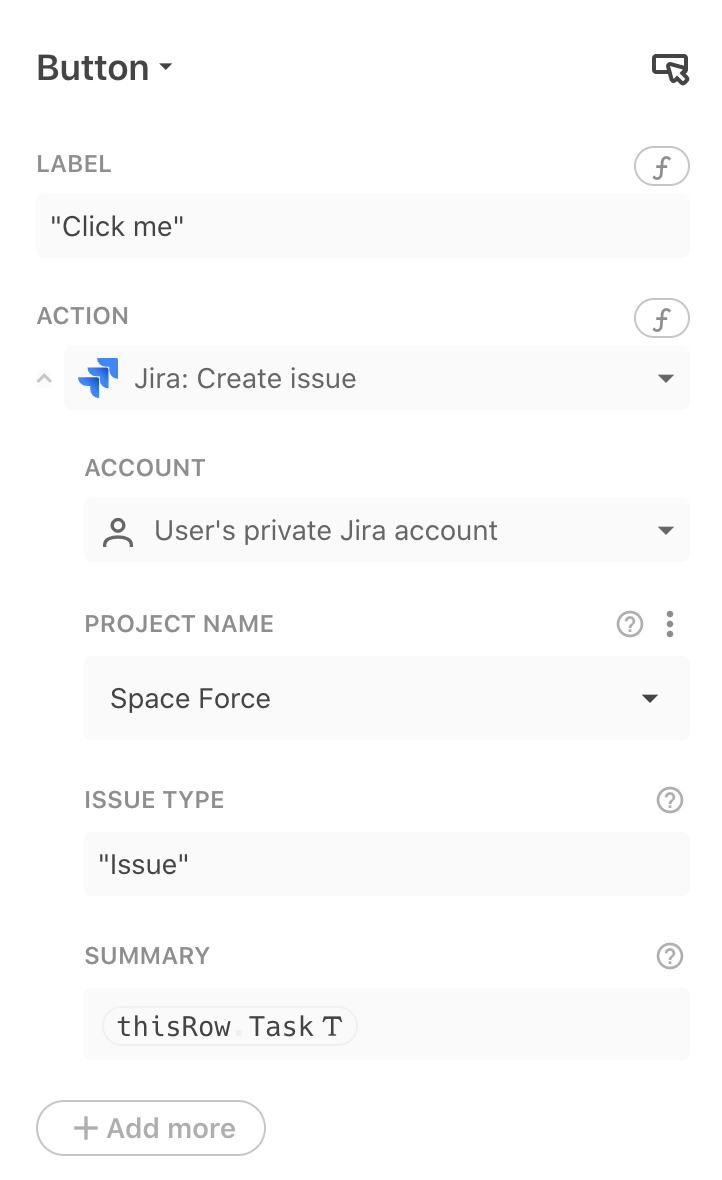
Step 4: Extract issue data using JSONParse(): You must use a formula to extract some of the custom fields in Jira that are returned in nested JSON so you can capture them as a column in your Cora table. Here, we extracted the “Name” field from “Fix Versions.” More information on how to use the ParseJSON formula can be found here.
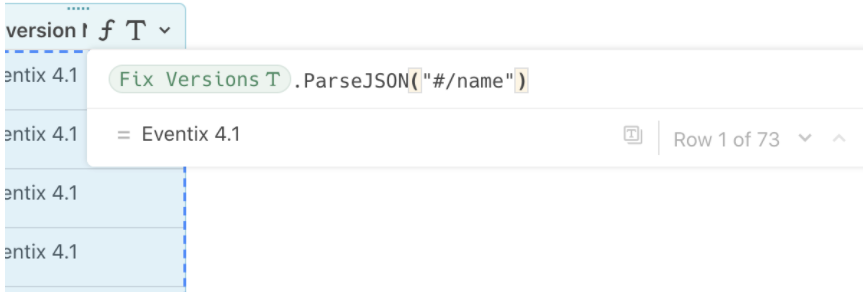
Pros & Cons
Pros:
- Automatic 1-way synchronization every hour on team and enterprise plans or manual synchronization.
- Once initial integration is made, the process becomes automated.
Cons:
- Heavily loaded documents can affect performance and stability for enterprise-level customers.
- No real-time synchronization.
- Manual synchronization for pro and free plans.
- Twenty synchronizations per month for free and pro plans.
- Complexity is difficult to manage. You can store a lot of information in one tool. However, if a clear organization strategy is not used for larger documents, it can quickly become cluttered, confusing, and redundant.
Special Features:
- Numerous apps are available.
- Create all kinds of folders, projects, or documents in one place.
- Delete, share, export, insert graphs, tables, maps, media, etc.
- Within a project, you can create an unlimited number of individual documents.
- High flexibility, so you can put anything (including formulae) in it and change it as your needs change. You can structure it as a Gantt chart, calendar, Kanban board, or other visual representation of our choices.
- Many different templates to import and use.
ProductPlan
ProductPlan is a simple roadmap tool for product managers to plan, visualize, and explain their product strategy. It has a drag-and-drop interface that allows you to create and share product roadmaps in minutes. You can create many versions of your plan for various audiences to gain consensus throughout your company.
Procedure
Integration Configuration
Step 1: ProductPlan Configuration:
1- Go to ProductPlan’s integrations page, select “Begin Jira Integration,” and then type in your Jira base URL. You will receive the Consumer and Public Keys needed to complete the setup:
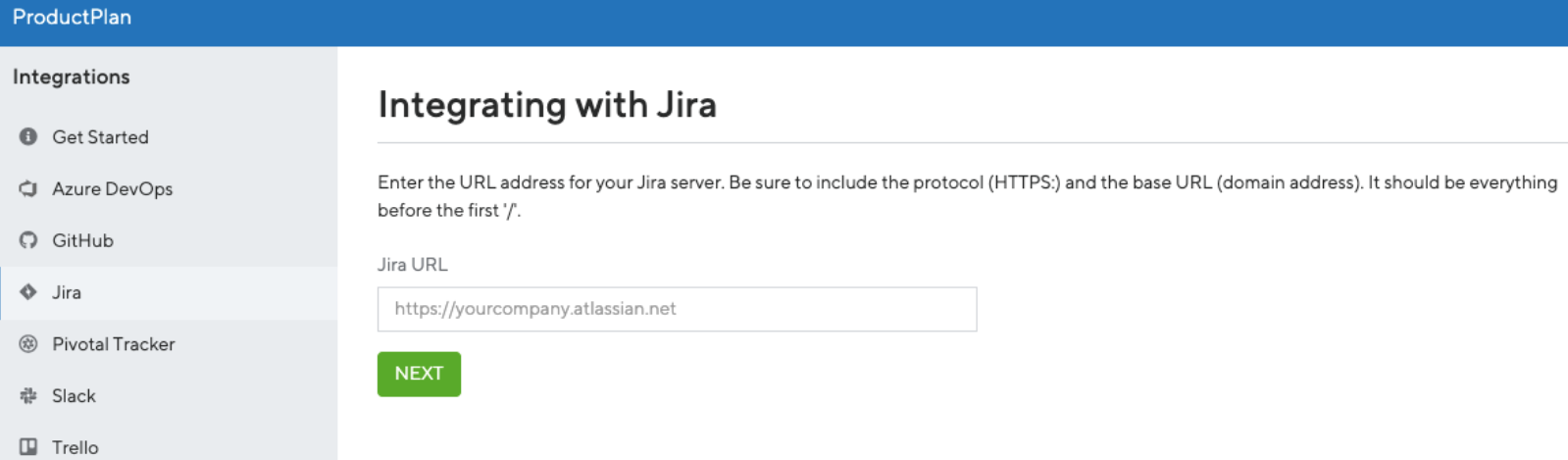
Step :2- Jira Cloud Configuration:
1- Access “Jira Settings” from the menu on the left of your Dashboards page.
2- Select “Products” from the Jira Settings menu.
3- Under the Integrations section, choose “Application Links.”
4- In the URL area, type https://app.productplan.com.
5- Choose “Create new link”. If you see an error message that says, “No response was received from the URL you entered,” click on “Continue.”
6- Enter “ProductPlan” in the Application Name field.
7- Choose “Generic Application” as the application type.
8- Leave all remaining fields Blank. DO NOT fill them. Click on “Continue.”
9- In the Actions column to the right of your ProductPlan application, click the “Edit” icon.
10- Select “Incoming Authentication” (Note that you may need to scroll to the bottom of the modal to see all fields in Jira).
11-Fill in the following values from your ProductPlan integrations page:
- Consumer Key: (provided by ProductPlan)
- Consumer Name: ProductPlan
- Public Key: (provided by ProductPlan – copy everything, including the begin and end certificate lines)
- Consumer Callback URL: https://app.productplan.com/auth/jira/callback
12- Click on “Save”.
13- Return to ProductPlan and, at the bottom of the page, press “Next Step.” To authenticate your account, just click on “Allow.”
Step 3: Jira Server Configuration:
1- To connect to your Jira server, whitelist the ProductPlan IP Addresses in your firewall. You can connect to the server using port 443. For the connections, use the following IP addresses:
- [52.5.38.201]
- [52.7.247.138]
Custom Field Mapping for Jira
Step 1: Choose a Jira project containing all fields you want to sync to ProductPlan, such as summary, description, labels, and dates.
Step 2: The default mapping fields between ProductPlan and Jira are fixed for Basic Plans. They include Title, Description, Tags, Percent Complete, Start Date, End Date, and Notes.
Step 3: Professional and Enterprise Plan users can customize which Jira fields map to ProductPlan’s basic fields, as well as add new fields. If your team uses Custom Text Fields, you will be able to map those fields to Jira fields as well.
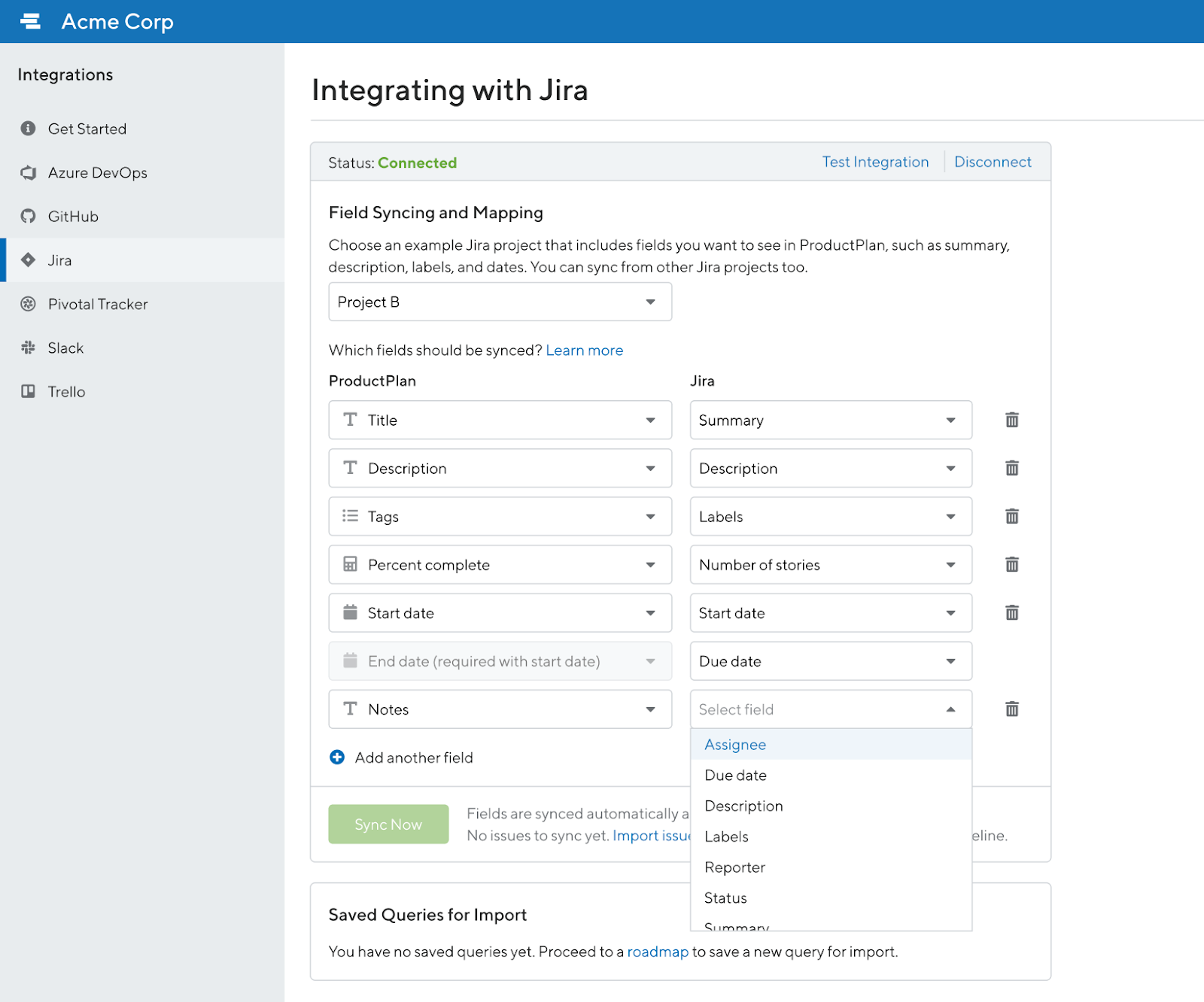
Connect Jira to ProductPlan Bars
Step 1: Click on a Bar or Container and then “Links” at the bottom of the information page to link to an existing Epic or issue.
Step 2: Click on Jira tab:
- You can search for Jira issues by their specific ID or summary text.
- You can copy and paste a Jira query from your Search issues page.
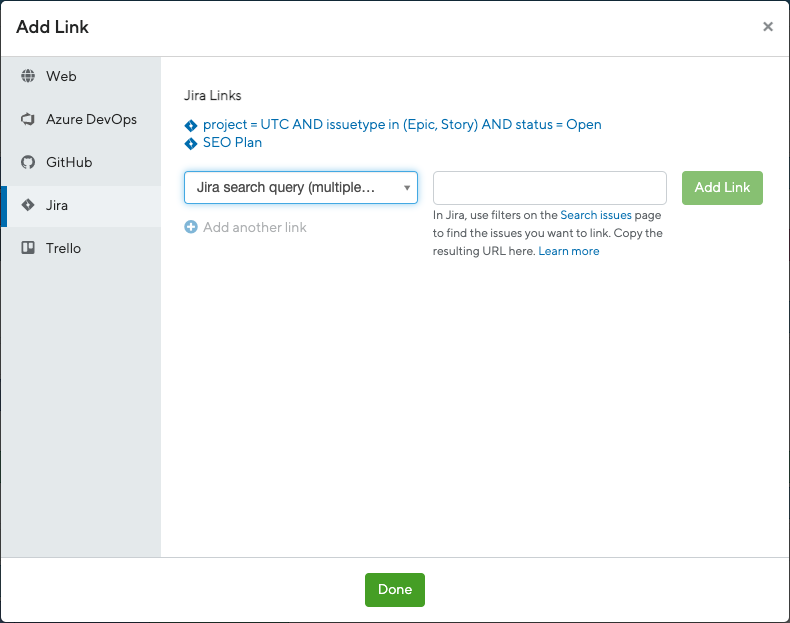
Step 3: To create a new issue and push it to Jira directly:
- At the top right corner, click on the ellipsis.
- To add an item to a Jira project, select “Add to Jira.“
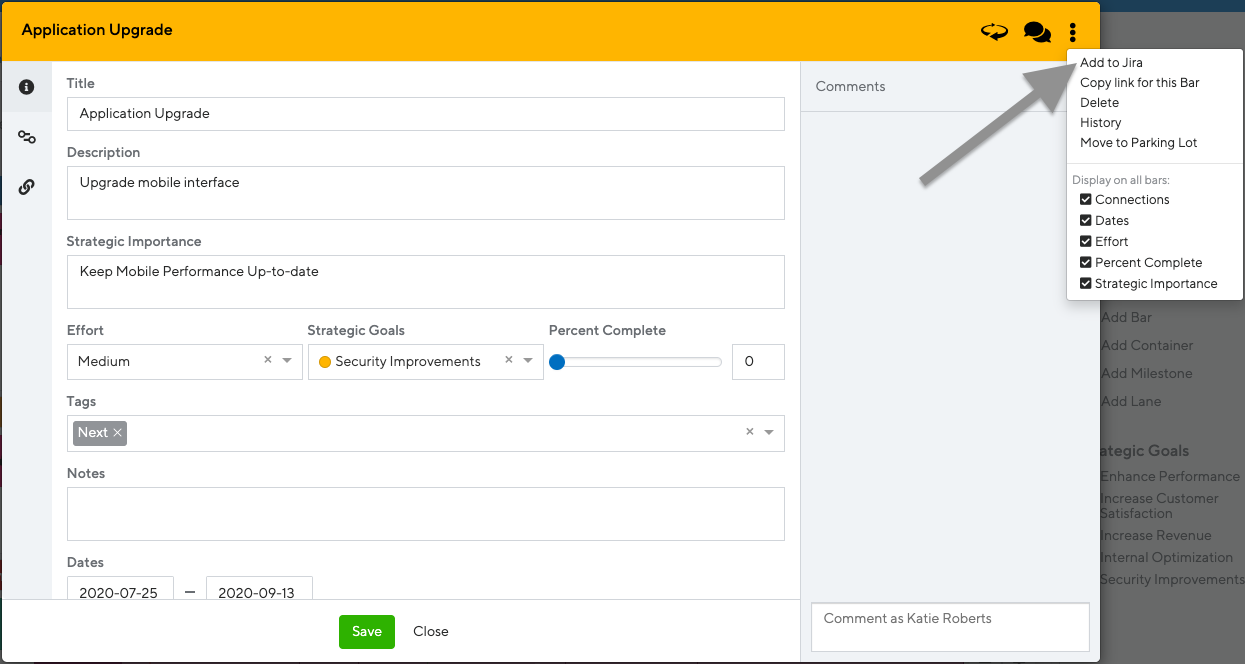
Jira Synchronization
ProductPlan can be configured to automatically update Jira data to a Bar or Container. You can sync Percent Complete depending on the following criteria:
- The number of stories in an epic that have been completed. Story points of all stories in an Epic or Issue.
- Story points of all stories in an Epic or Issue.
These options can be set up on your integrations page. The roadmap will sync automatically every day at 5:00 a.m. UTC once you have set it up, or you can manually sync at any time by clicking the Sync Now button. More information about syncing fields with Jira can be found here.
Importing Jira Issues into ProductPlan
Step 1: To import from Jira, you have two options:
- Click on the Parked section.
- Select the Import button at the top.
- Select the Jira tab.
2- Timeline or List view:
- Click on the triple ellipsis to the right of Jira under Integrations.
- Click on Import. This will take you directly to the Parked section of your Table Layout.
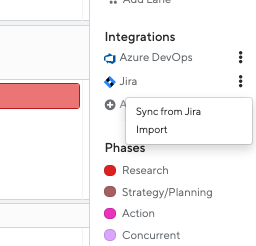
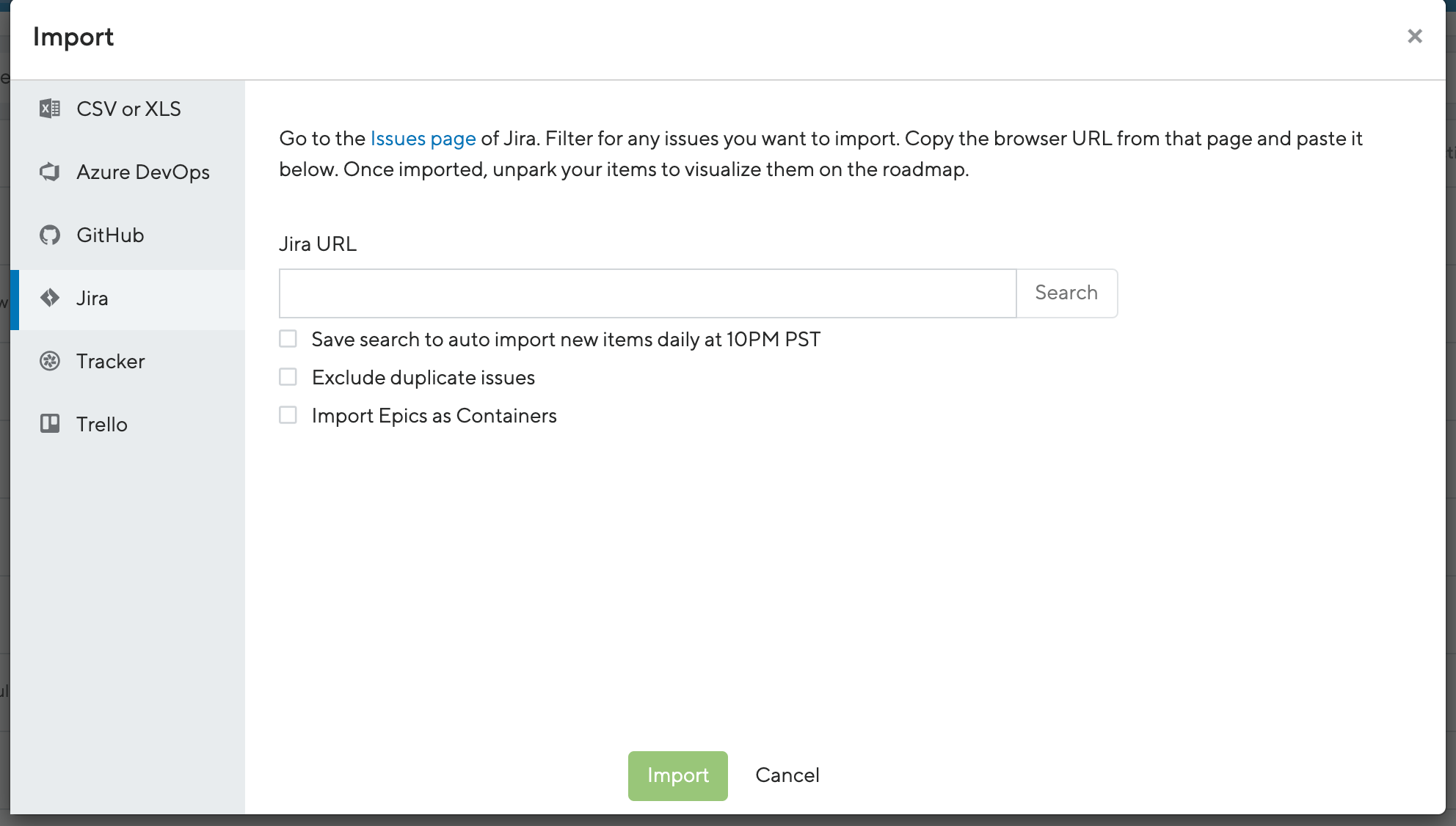
Step 2: Search for the Jira issues you wish to import. You can filter for different issues on your Jira issues page or choose a filter from the Favorite Filters option.
Step 3: Select “Import Epics as Containers” if you wish to import child stories. This will let you keep the hierarchy from Jira.
Step 4: Jira’s predefined filters are not supported. These can be identified by a negative value in the filter URL.
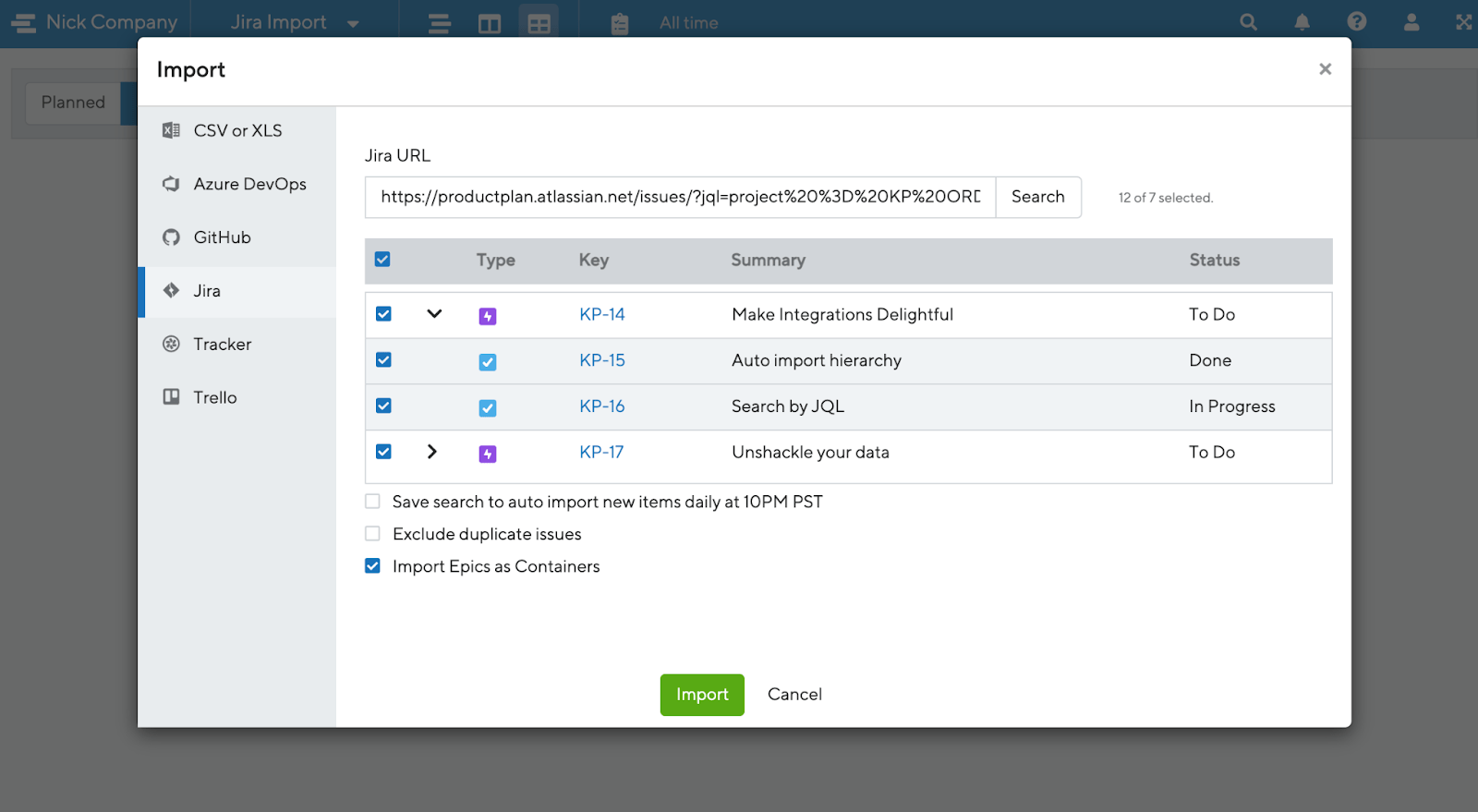
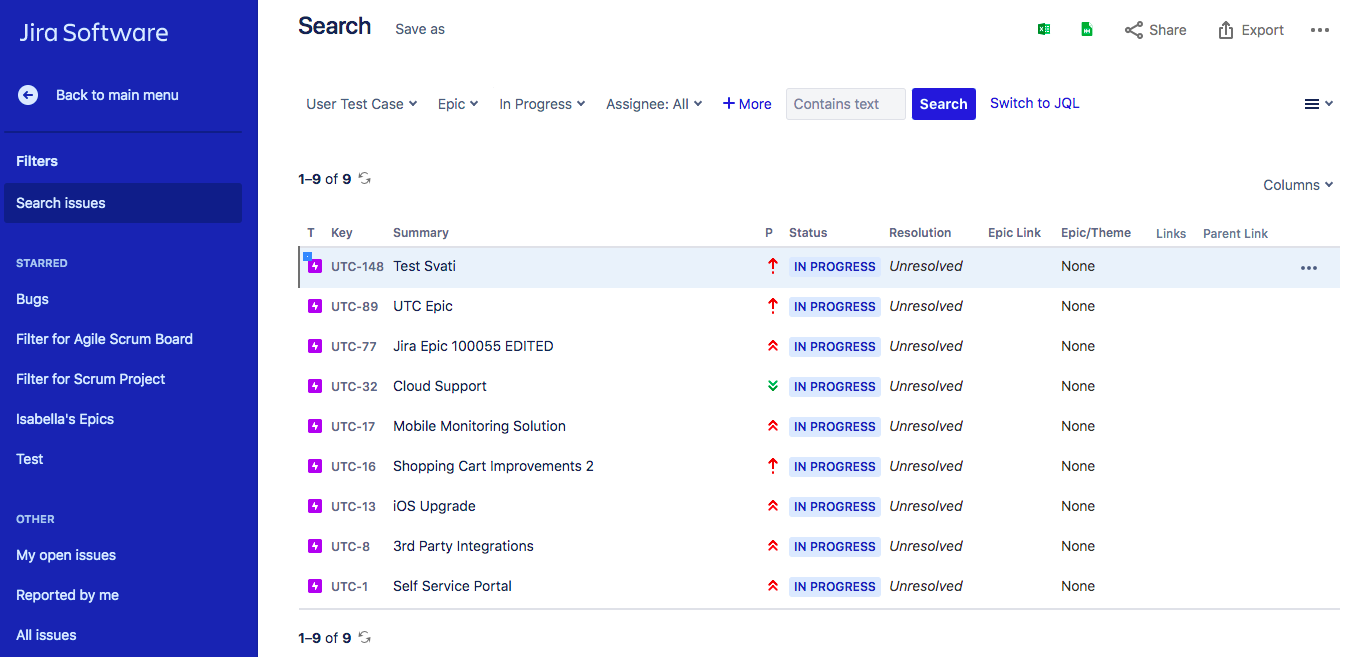
Step 5: Copy and paste the browser URL from your Jira issues page into ProductPlan’s Import screen.
Step 6: Toggle the “Save search to auto-import new items daily at 10 a.m. PST” option if you want to schedule an automatic, daily import of this issues page.
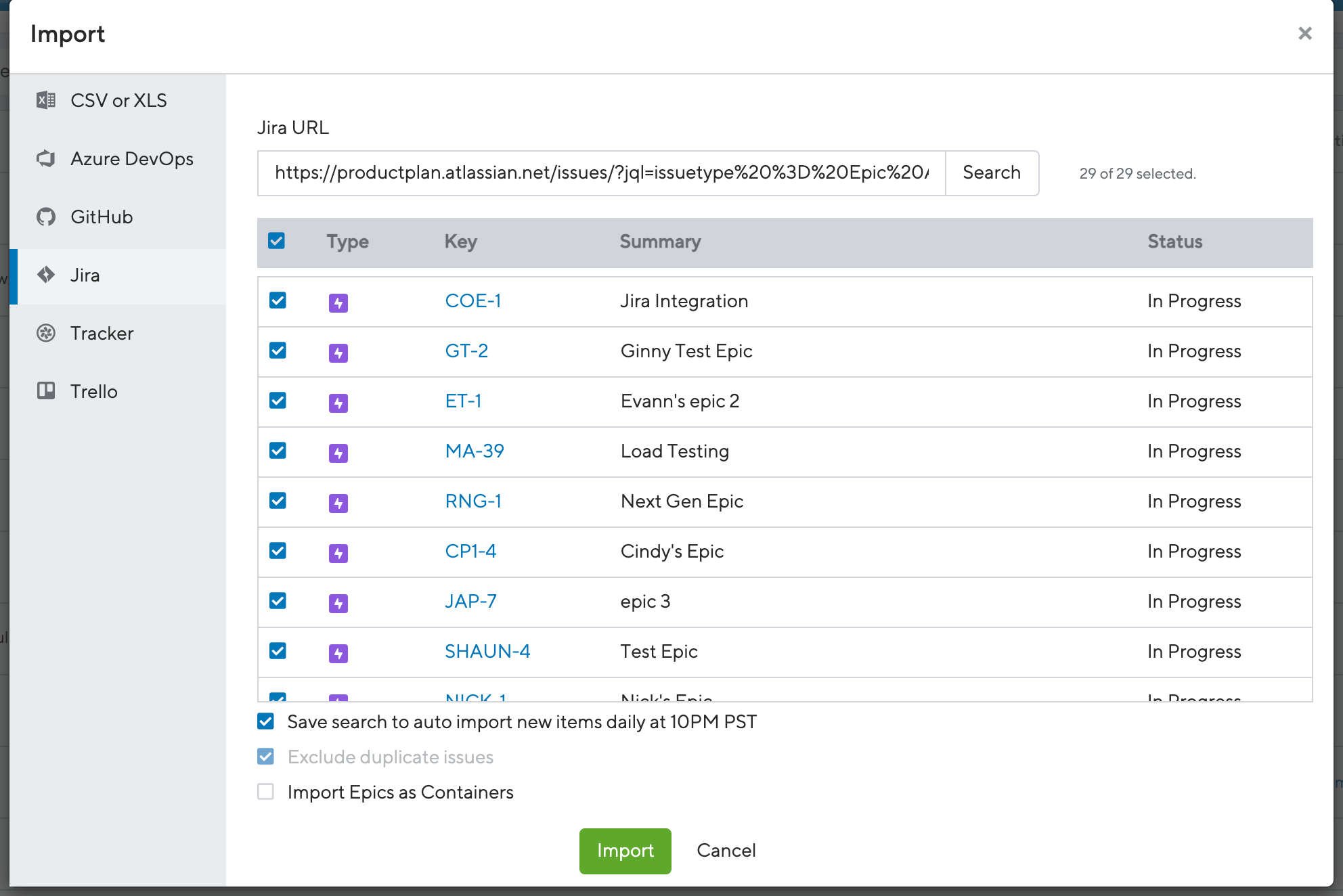
Step 7: The issues will be imported as bars in the Parked section of your Table Layout. They will connect to the fields you choose on your integrations page and generate a link to the Jira issue.
Step 8: Any labels the item has in Jira will be imported as tags in ProductPlan automatically. If your labels match a tag on your roadmap, that tag will be added immediately.
Step 9: You can drag and drop these ideas into the Parked area or “unpark” one or more items to transfer them to the Planned section of your Table Layout, where they will appear as a bar on your roadmap.
Step 10: You can synchronize percentage complete with their linked issues in Jira after you have got your roadmap up and running:
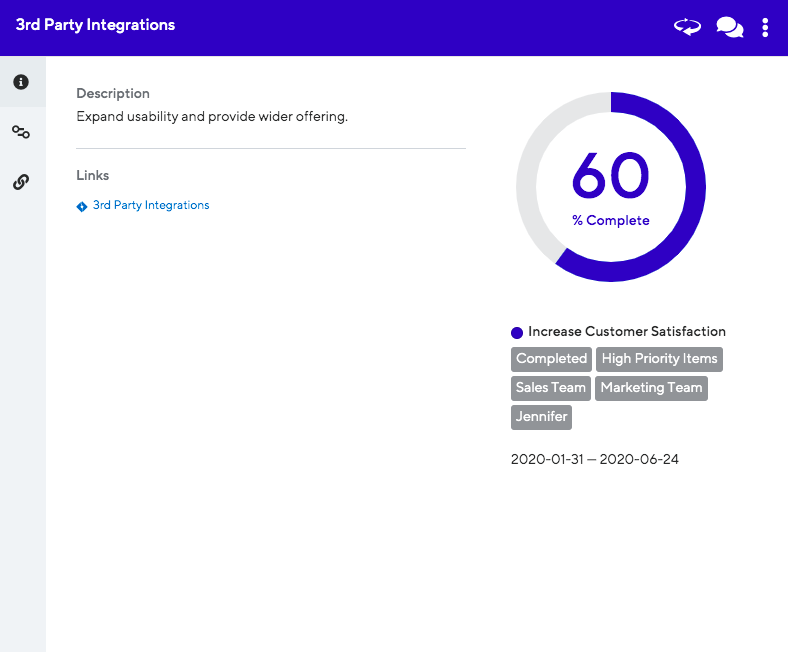
Step 11: To import dates:
- Choose a project that has date mappings that you want to use.
- From the Start and End date drop-down select the date fields from that project that you want to map to.
Synchronization of Bars
Any new ProductPlan Bars or Containers that you connect to Jira will be linked automatically after the synchronization is set up. If you previously linked any Bars or Containers to Jira, you will need to manually configure the synchronization.
- On the Details screen, click on the link icon to disable synchronization. The Percent Complete can then be manually set.
- Click on the link icon to enable synchronization. When you click on the Sync Now button on the Integrations page, the Percent Complete will update at the next daily synchronization or when you click on the Sync Now button on the Integrations page.
Pros & Cons
Pros:
- Automatic 1-way synchronization once daily or manual synchronization.
- Once initial integration is made, the process becomes automated.
Cons:
- No real-time synchronization.
- Complicated initial setup and configuration.
- No free plan.
- Requires paid account for collaboration.
- Has too many tools and features that require a learning curve to master.
Special Features:
- Allows you to effectively build roadmaps for your product with clear visualization.
- Numerous templates are available for use.
- Drag and drop building of roadmaps.
- Customizable layouts for roadmaps.
- Easy to share roadmaps with the team for collaboration.
- Unlimited viewer accounts to give your shareholders access to view and provide feedback.
- Benefit versus cost prioritization model.
Notion
Notion is a tool that combines all of your common work apps into one. You can use Notion to manage notes, databases, kanban boards, wikis, calendars, and reminders on pages. Users can link these components together to develop their own knowledge management, note-taking, data management, and project management systems, among other things.
Procedure
Requirements
Notion integration with Jira is currently not supported, and there is no direct way to do it. To connect your Notion account with Jira, you need to use a 3rd party automation tool such as Automate.io or Zaiper. The integration procedure is similar for both since they operate in a similar manner. In this article, Automate.io will be used as an example.
Process
Step 1: Login to your Notion, Jira, and Automate.io accounts.
Step 2: Connect your Jira and Notion accounts to your Automate.io account:
1- Connect Notion:
1.1- In your Automate.io account, select the Apps tab, and click on Add a New App.

1.2- Search for Notion and select it.
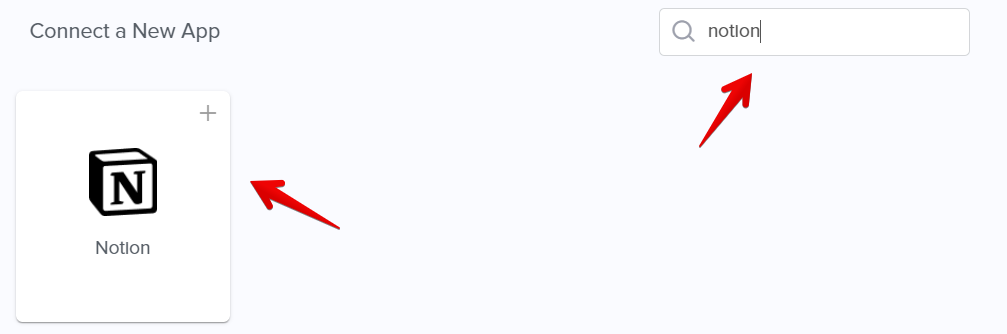
1.3- From the popup window, authorize Automate.io to have access to your Notion account.
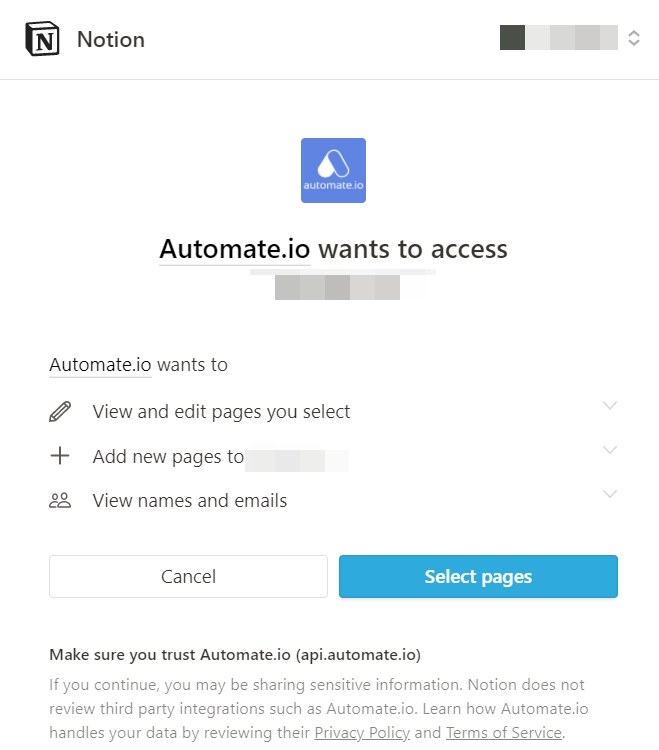
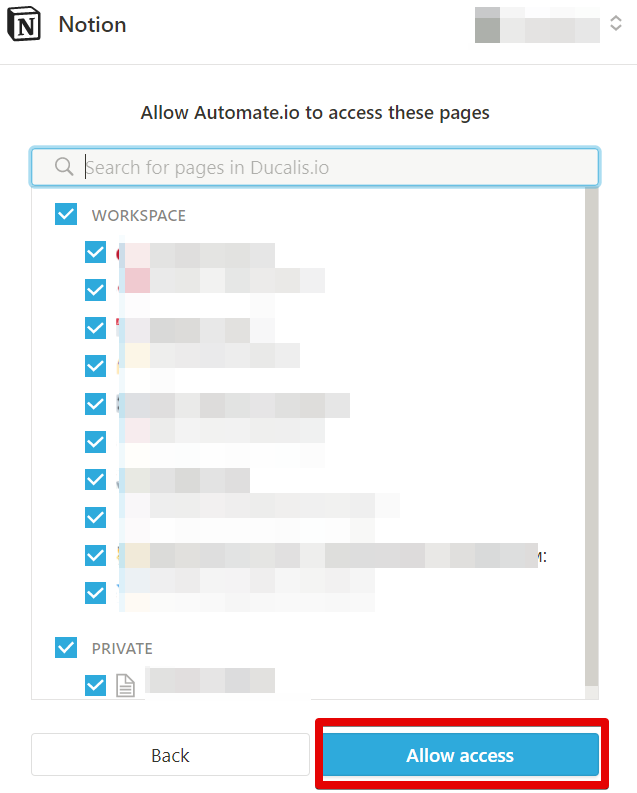
1.4- Click on Save.
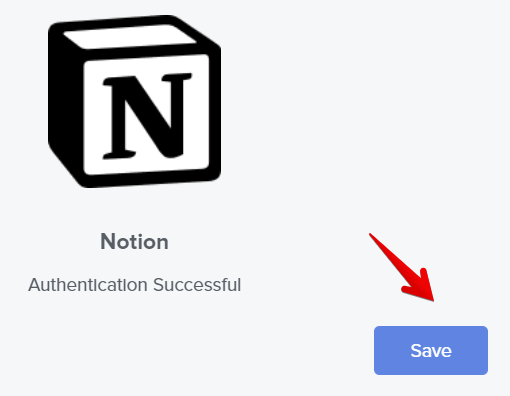
2- Connect Jira:
2.1- In your Automate.io account, select the Apps tab, and click on Add a New App.
2.2- Search for Jira and then select it.
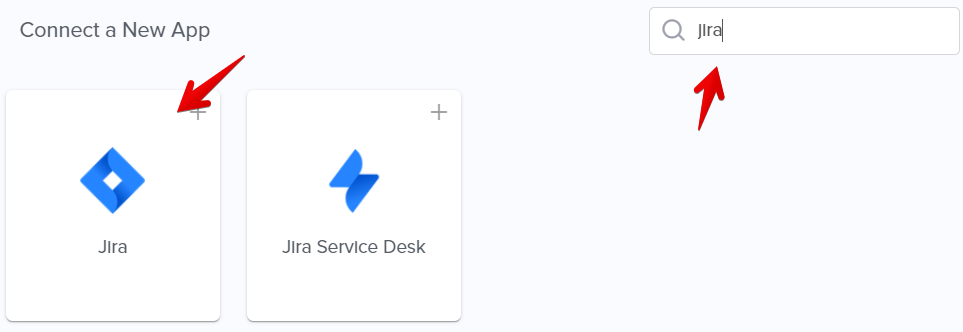
2.3- From the popup window, authorize Automate.io to have access to your Jira account. You will need to create an API token in Jira. Click here to read more about it.
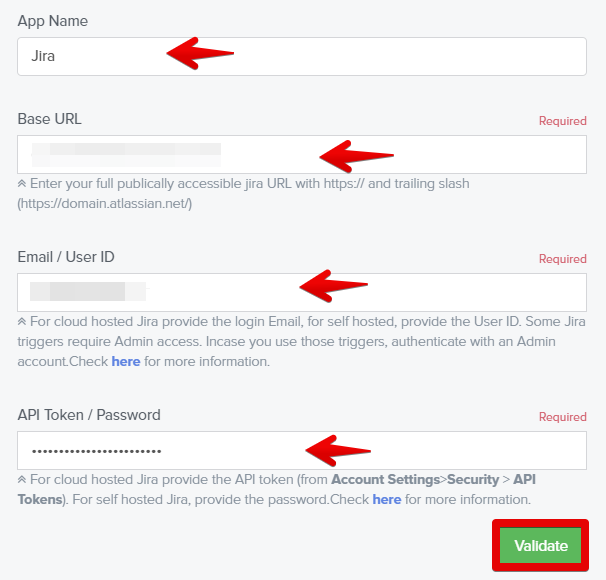
2.4- Click on Save.
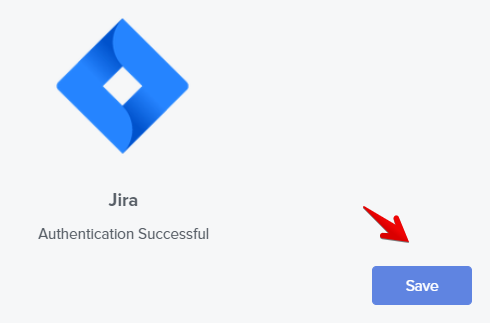
Step 3: Build your integration. You have two options:
1- Using a pre-built integration bot:
1.1- Go to your dashboard.
1.2- Click on the plus sign.
1.3- Search for Notion and click on it to add it.
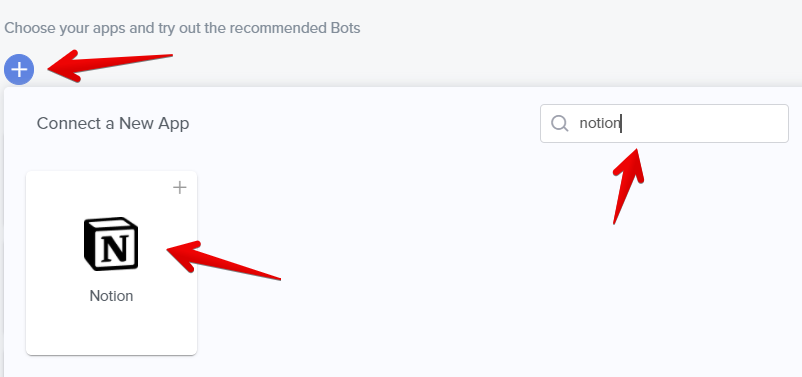
1.4- Click on the plus sign.
1.5- Search for Jira and click on it to add it.
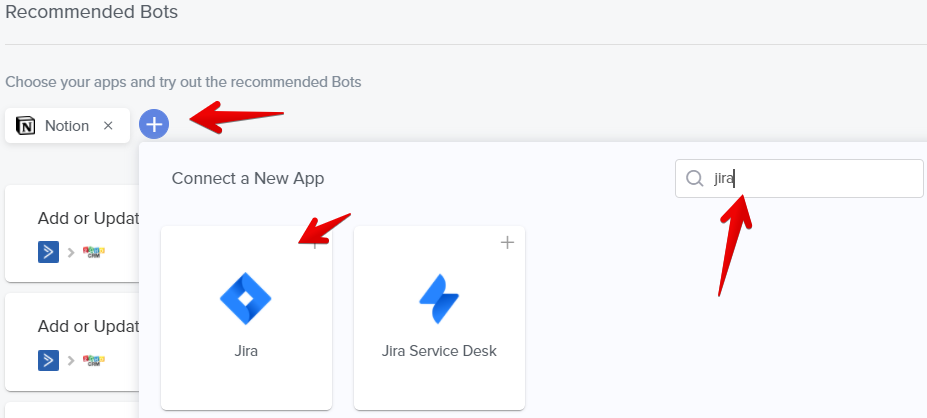
1.6- A list of pre-built bots will be generated for you. Click on Try It Now to use the desired bot integration.
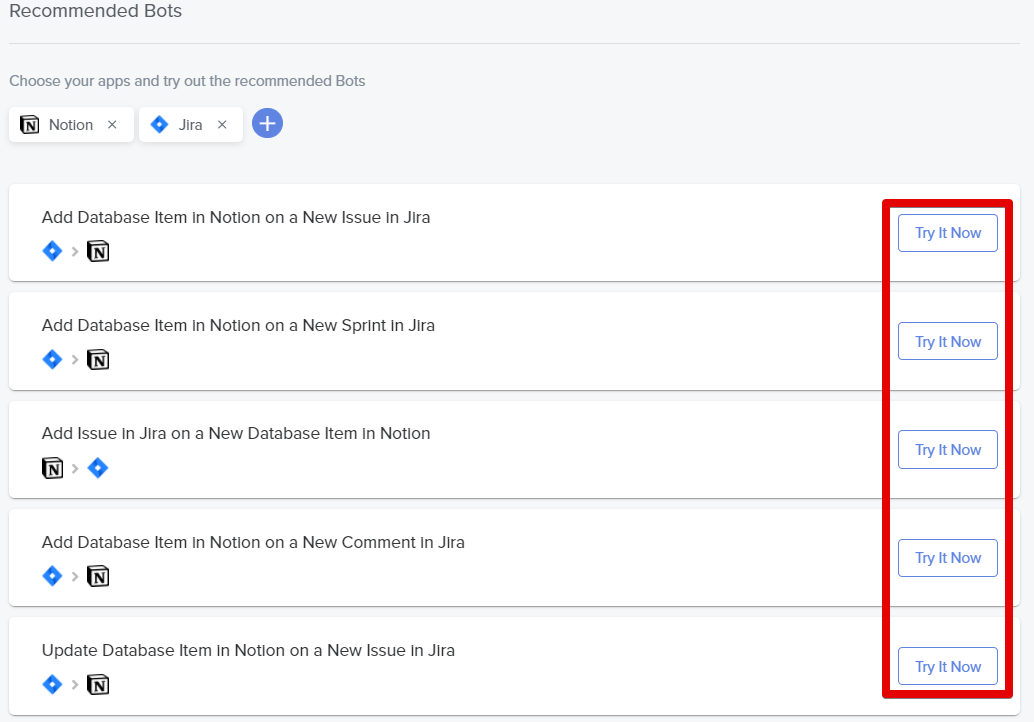
1.7- Set the desired trigger and resultant action.
1.8- Fill in the required Input Fields.
1.9- Fill in the required Output Fields.
1.10- If you want to add an additional action or app, click on the plus sign.
1.11- Once you finish configuring your bot, click on Save.
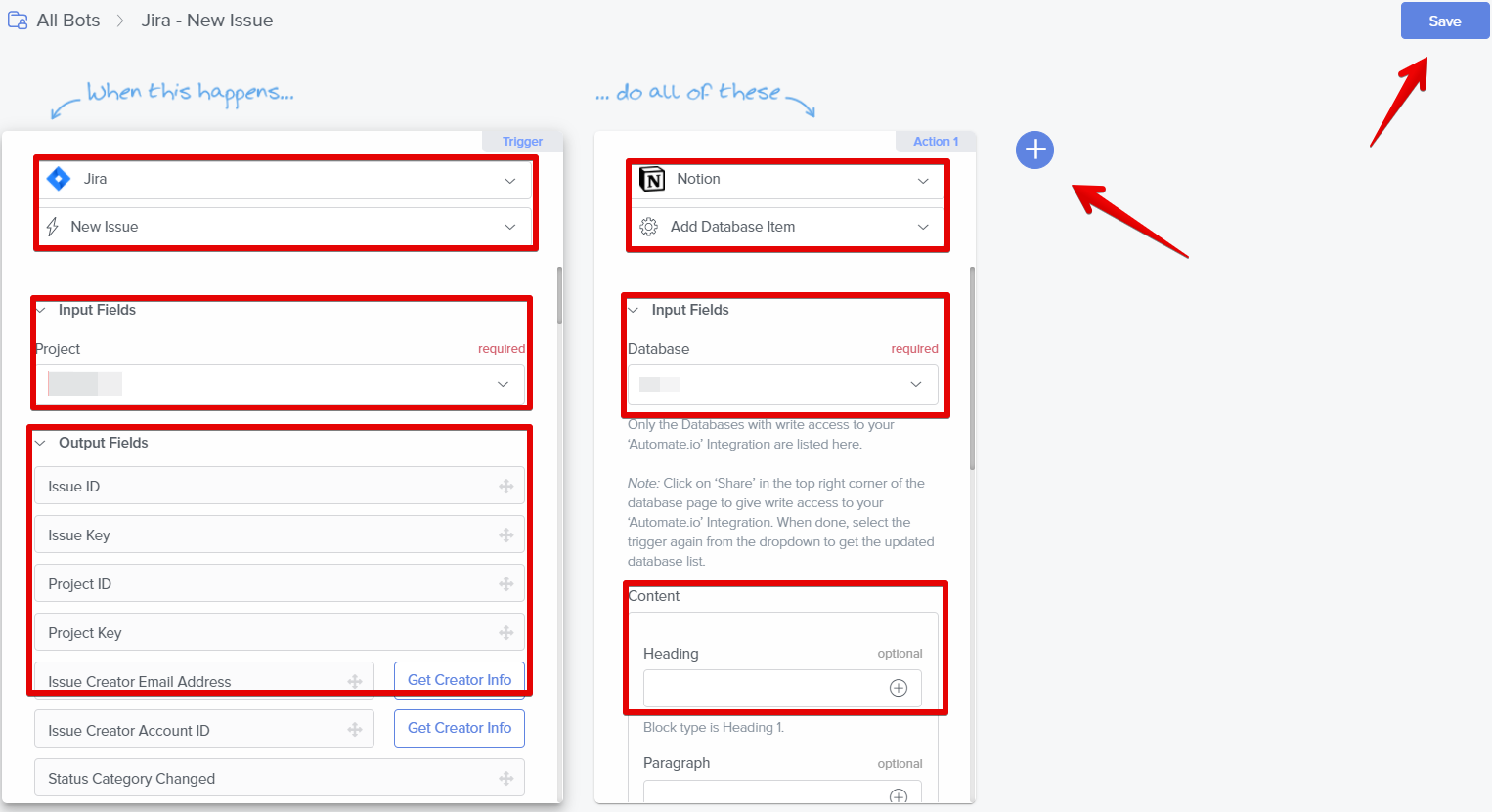
1.12- Your bot will be available under the Bots tab. You can click on the switch to enable or disable it. Also, you can click on the bot itself to edit it.
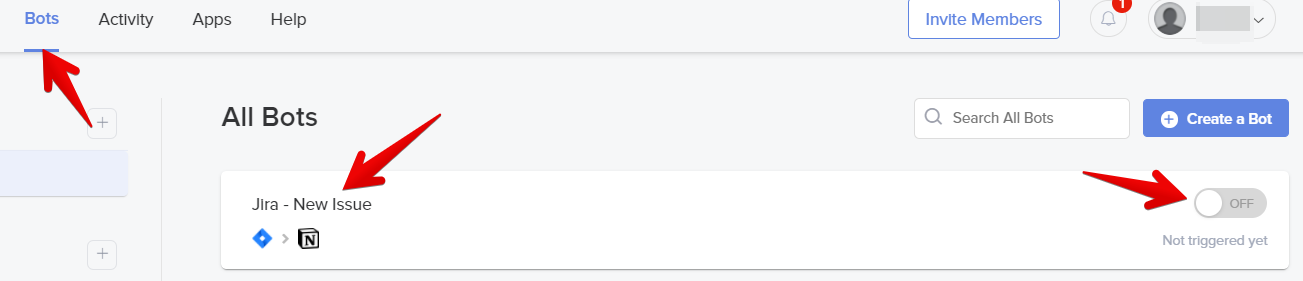
2- Build your own custom integration bot:
2.1- Select the Bots tab and click on Create a Bot.
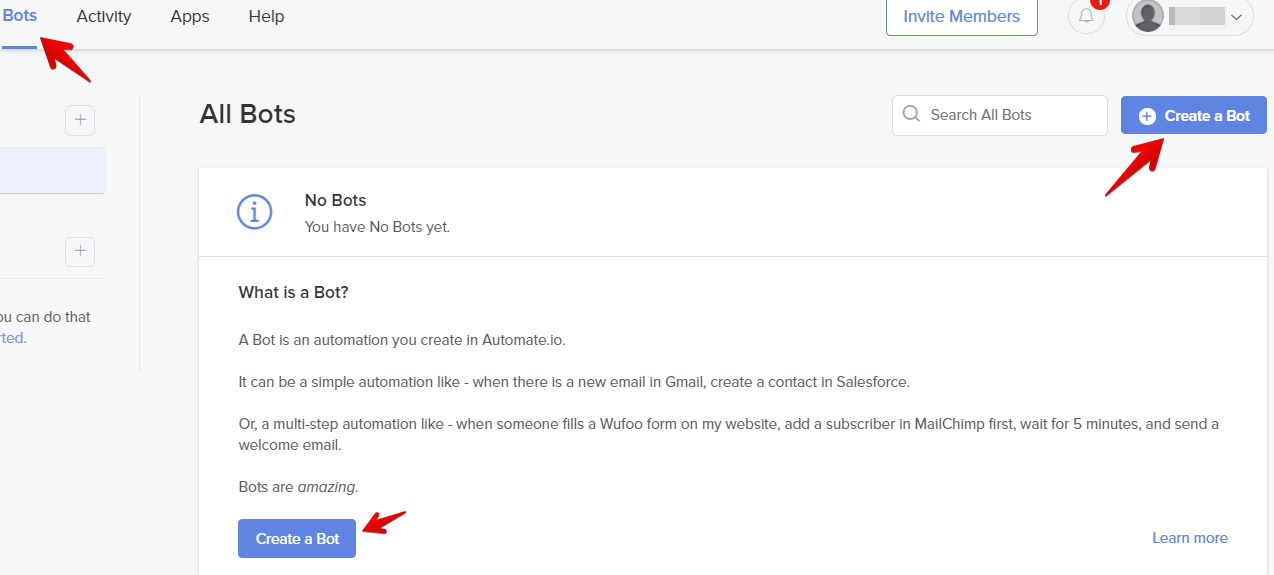
2.2- Select Jira or Notion for trigger and action apps, depending on your need.
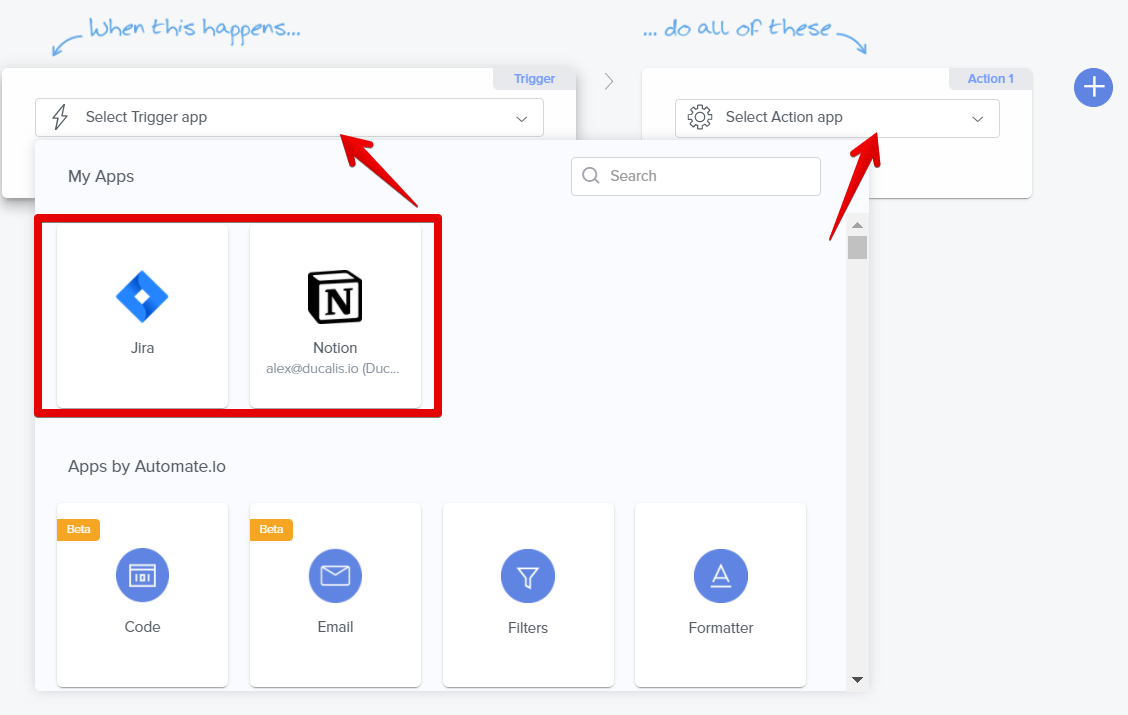
2.3- Select the desired Trigger and Action events.
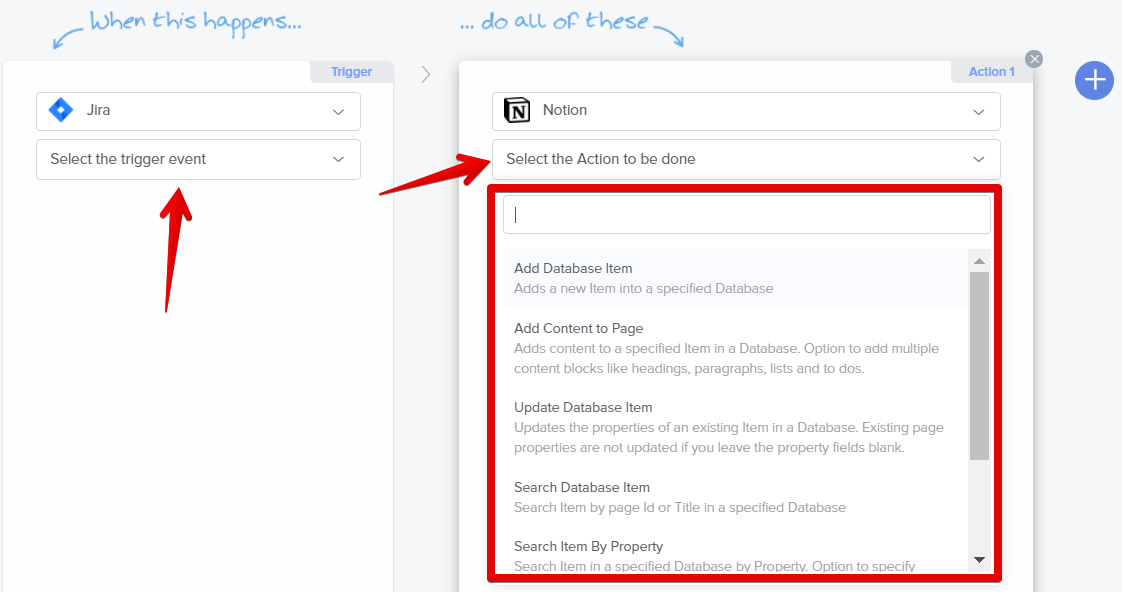
2.4- Fill in the required Input Fields.
2.5- Fill in the required Output Fields.
2.6- If you want to add an additional action or app, click on the plus sign.
2.7- Once you finish configuring your bot, click on Save.
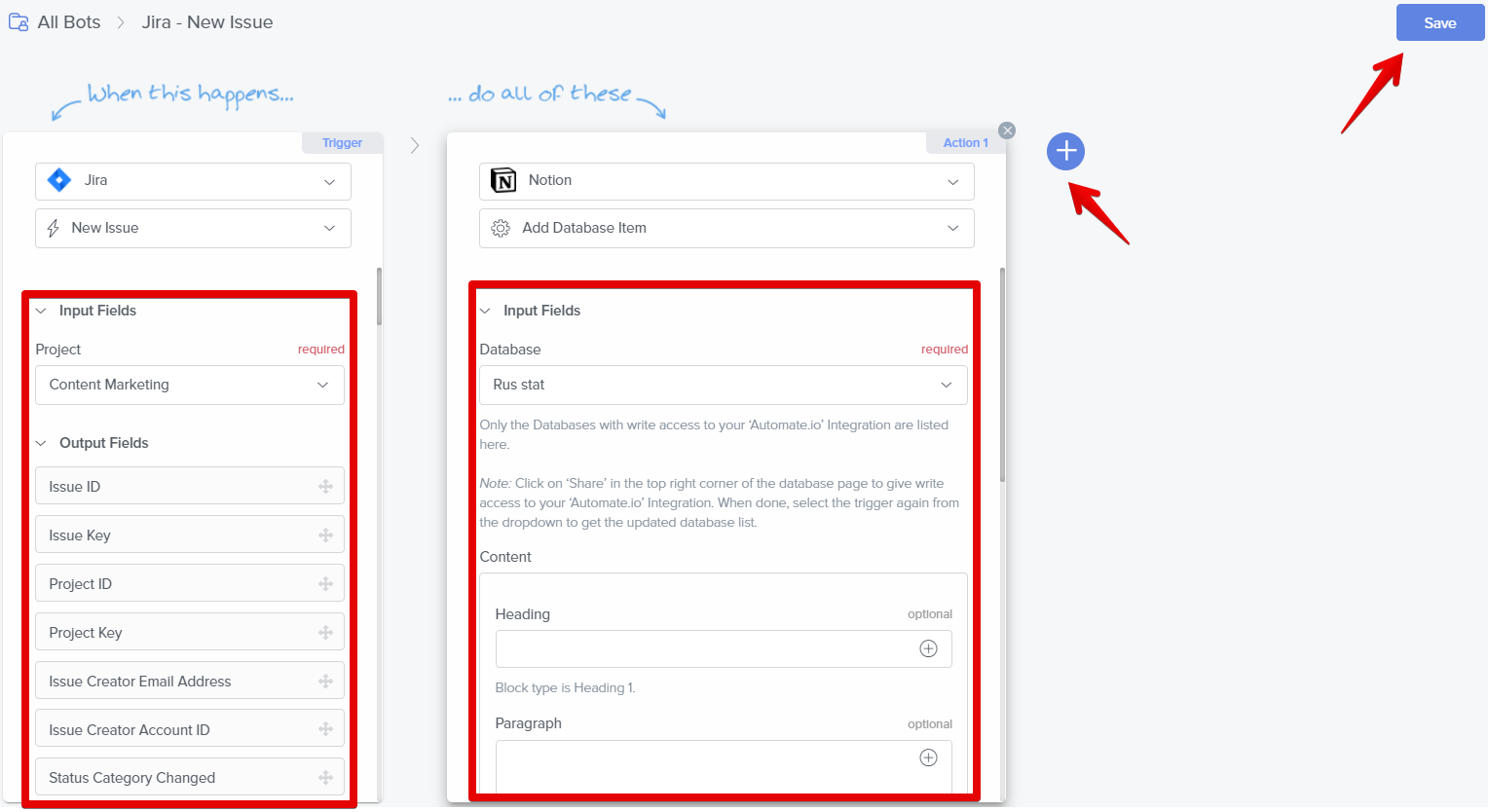
2.8- Your bot will be available under the Bots tab. You can click on the switch to enable or disable it. You can click on the bot itself to edit it.
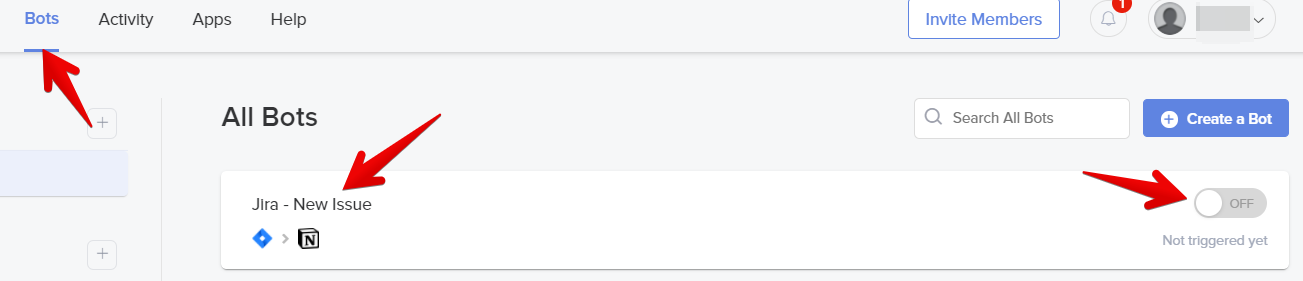
Pros & Cons
Pros:
- User-friendly UI.
- Flexibility
- Set it up once, and it runs as needed.
Cons:
- No native integration with Jira.
- You need to use a 3rd party software such as Automate.io or Zaiper to achieve integration between Notion and Jira.
- Additional cost in the form of an automation tool for integration.
- Could be difficult to set up for a non-tech person.
- You can schedule automatic updates but no real-time update/synchronization.
- The payment model of the automation software is per action/task and thus can get out of hand for big teams or for teams with big backlogs.
- It takes time to set up, especially when working as a team.
- Search and navigation lack clarity.
- When using copy/paste, text formatting does not work well.
Special Features:
- A clear user interface with built-in customization enables individuals and teams to organize work, tasks, and projects.
- Notion works on different devices. It has a web app, a desktop app for Mac and Windows, and native mobile apps for iOS and Android devices. Users have more ways to access their work from anywhere, even off-site and on the go. Big library of templates available.
- Notion software is an all-in-one solution that offers more than just a note-taking app to users. You do not have to open multiple tabs or switch applications more times than necessary.
- Customizable layouts for roadmaps.
- Easy to share roadmaps with the team for collaboration.
- Unlimited viewer accounts to give your shareholders access to view and provide feedback.
- Benefit versus cost prioritization model.
3. Automation tools – Automate.io and Zaiper
This software allows you to integrate different web applications using bots. Two common tools for doing so are Automate.io and Zaiper. Both Zaiper and Aumtomate.io work with triggers and actions: when something happens (Trigger), do something (Action). Once you have created your bot, it will operate on this principle.
Procedure
For a detailed step-by-step guide on how to create bots in Automate.io and Zaiper to integrate Jira with Google Sheets, please check here!
Pros & Cons
Pros:
- Clear interface.
- Flexibility
- Set it up once, and it runs as needed.
- Relatively easy building of automation bots.
Cons:
- The free plan has limited functionality.
- Could be difficult to set up for a non-tech person.
- You can schedule automatic updates but no real-time update/synchronization.
- The payment model per action/task can get out of hand for big teams or teams with big backlogs.
4. Jira Cloud for Sheets plugin
The Jira Cloud add-on combines Jira’s functionality with Google Sheets’ flexibility. You can use this add-on to:
- Import problems quickly using your favorite stored or built-in filters.
- To write JQL queries directly in your spreadsheet, use a custom function. Data from various projects and Jira sites can be combined.
- Schedule automatic updates of your data.
Procedure
To integrate Jira with Google Sheets:
Step 1: Use filters to find the issues you need.
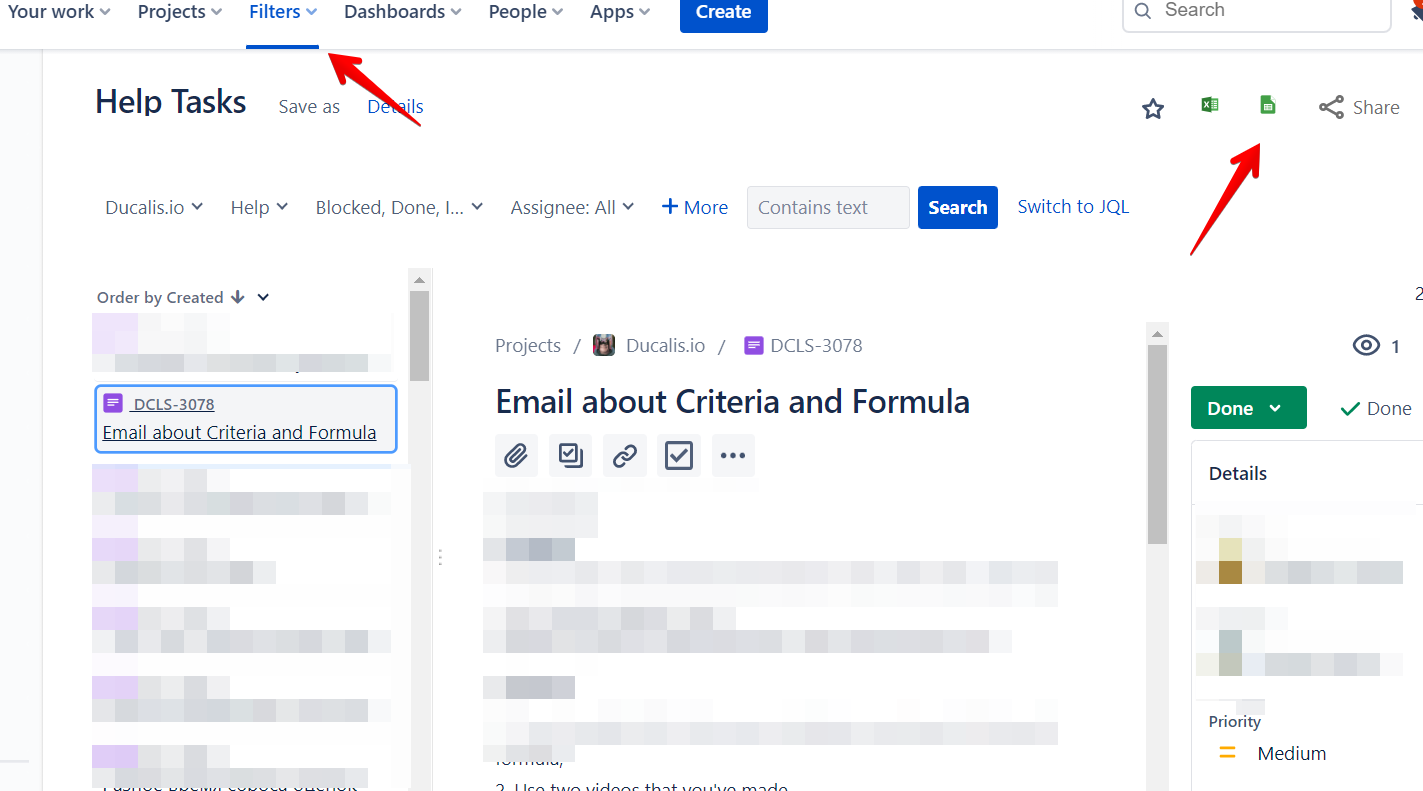
Step 2: Click on the Google Sheets icon.
Step 3: If this is your first time using the plugin, you will be prompted to authorize Jira Cloud for Spreadsheets to access your Atlassian account.
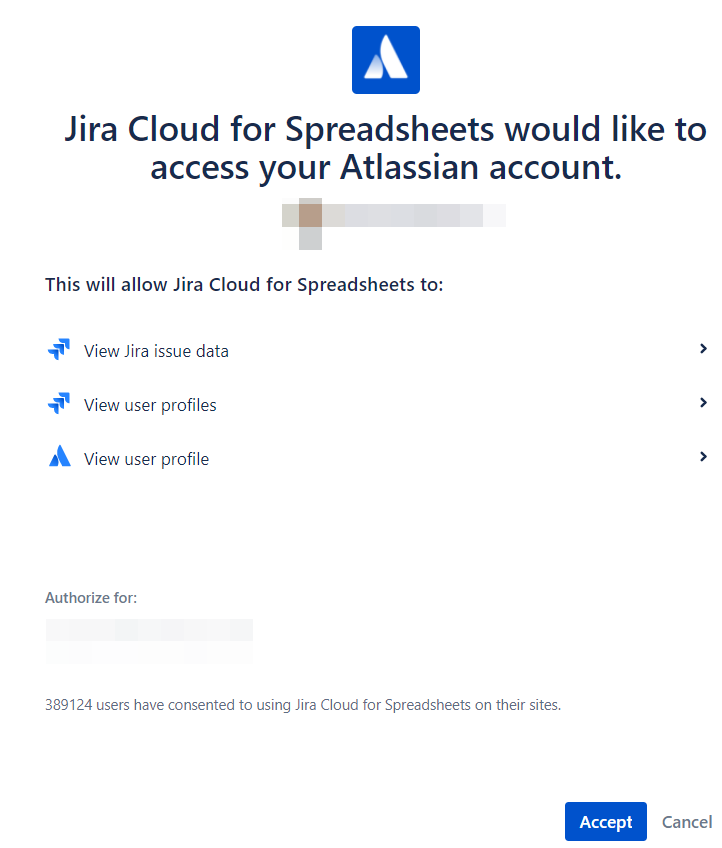
Step 4: This will open the issues you exported in Google Sheets.
Step 5: Click on the “Install Now” button to go to the GSuite Marketplace to download the add-on app called “Jira Cloud for Google Sheets” and install it.
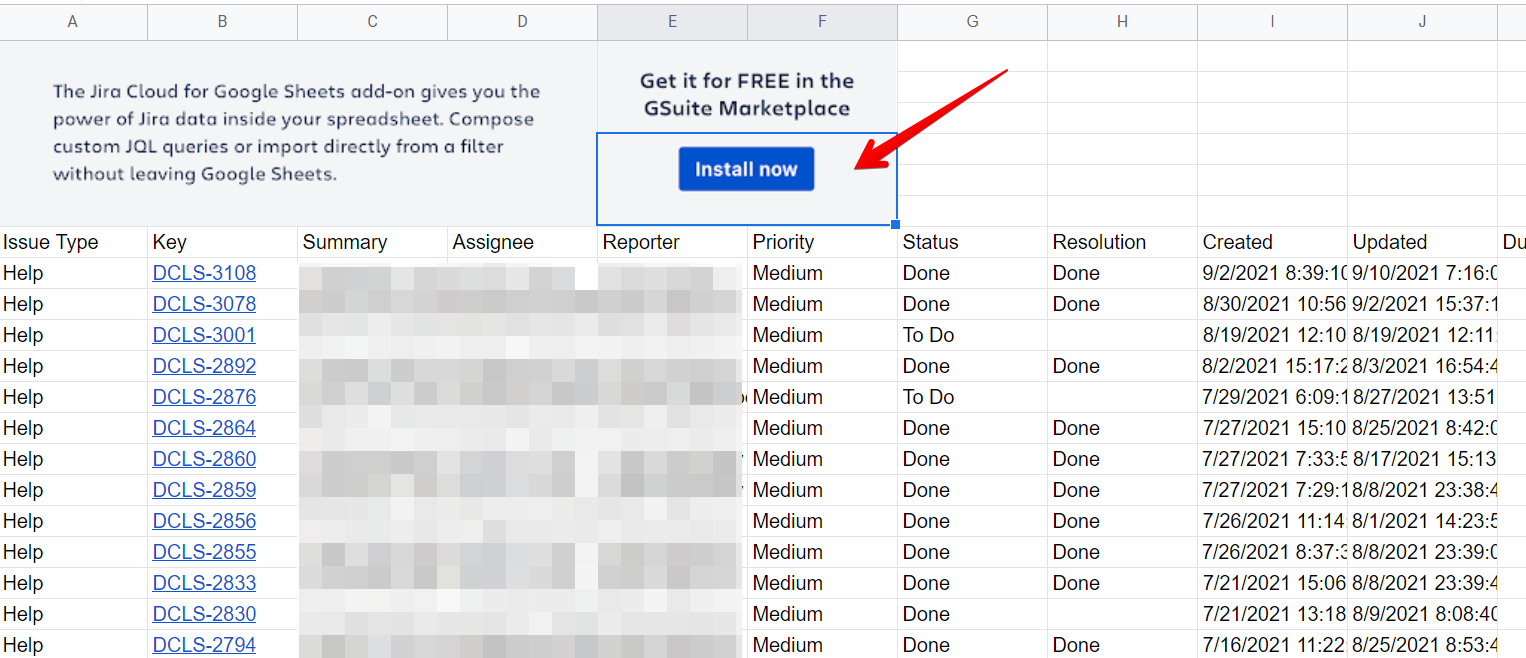
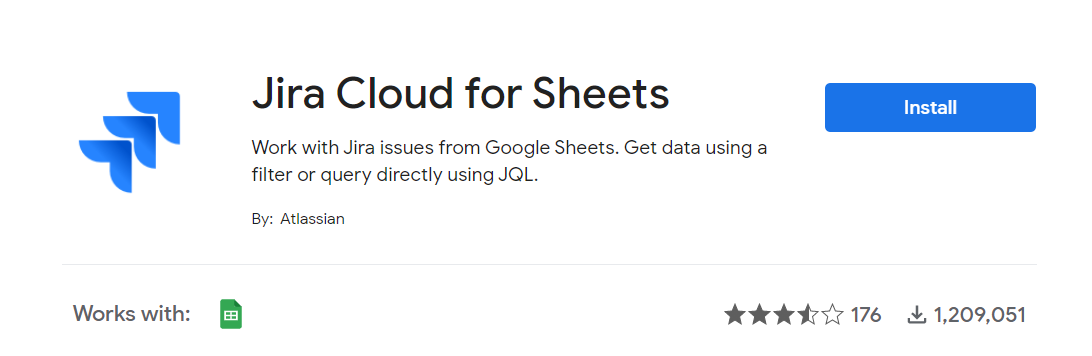
Step 6: You will be prompted to sign in with your Google account and accept the permissions.
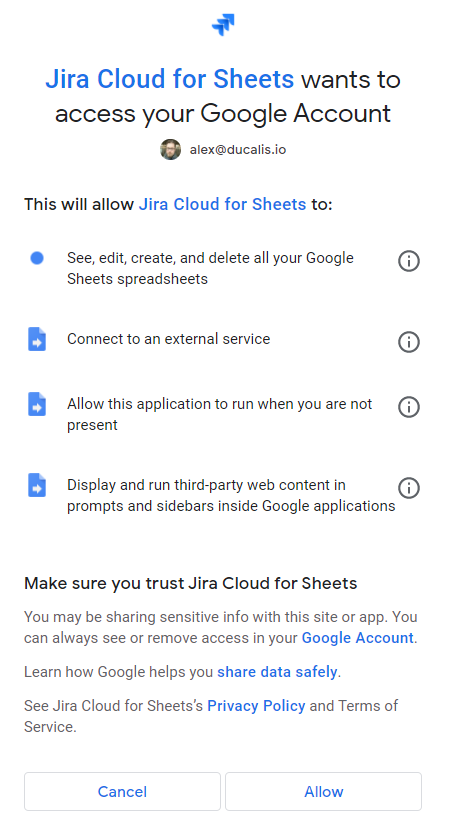
Step 7: Return to your Google spreadsheet, choose “Add-ons,” pick “Jira Cloud for Sheets,” and then click “Open.” The Jira integration will now open immediately within the spreadsheet.
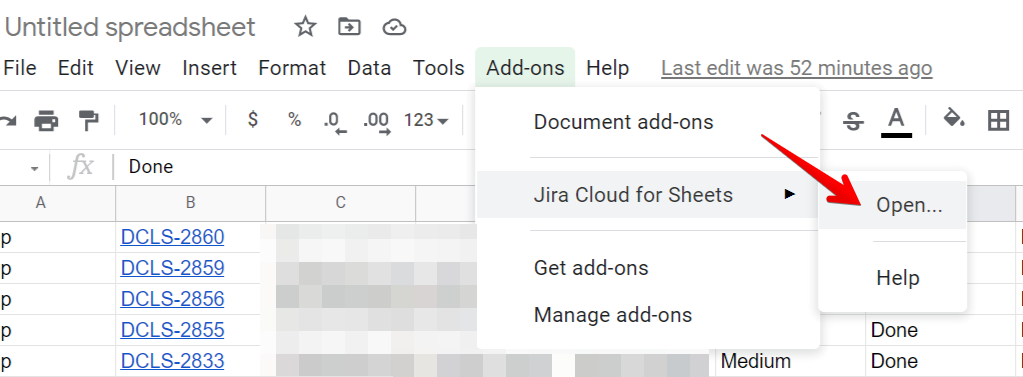
Step 8: The Jira integration will appear on the screen’s right-side panel. After clicking on “Get problems from Jira,” go to “Schedule data refresh.” You can now choose how frequently you want your data to be updated.
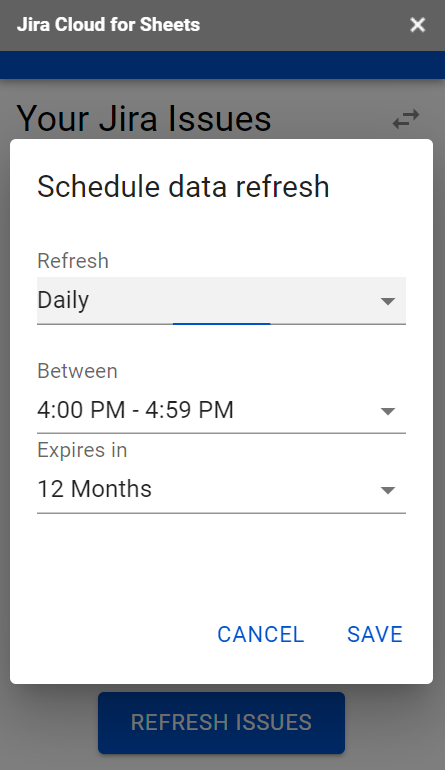
Step 9: You can import issues from Jira through the plugin and use JQL (Jira Query Language) to customize your queries.
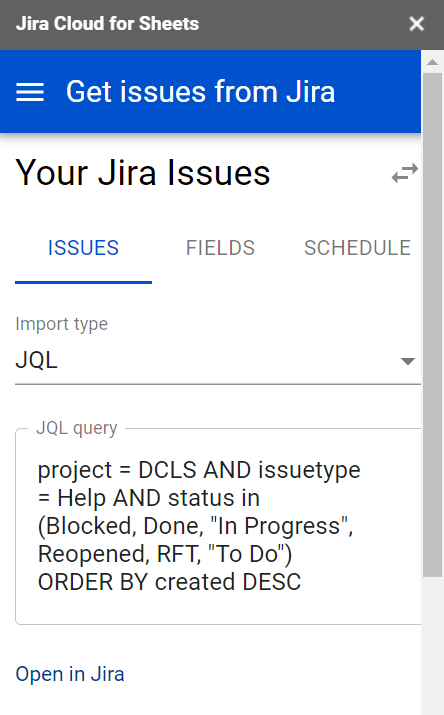
Pros & Cons
Pros:
- Free.
- Fast.
- Can import issues from inside Google Sheets.
- Can adjust queries from inside Google Sheets.
- Can set a schedule for automatic data updates.
Cons:
- Hard to support and maintain as the number of data increases.
- You can schedule automatic updates but no real-time update/synchronization.
- No additional features of functionalities.
5. Manual export using CSV
You can manually export the data from Jira then manually upload it into Google Sheets.
Procedure
To export Jira issues as a CSV/ Excel file:
Step 1: Use filters to find the issues you need.
Step 2: Click on the “Export” button to see all of the export choices.
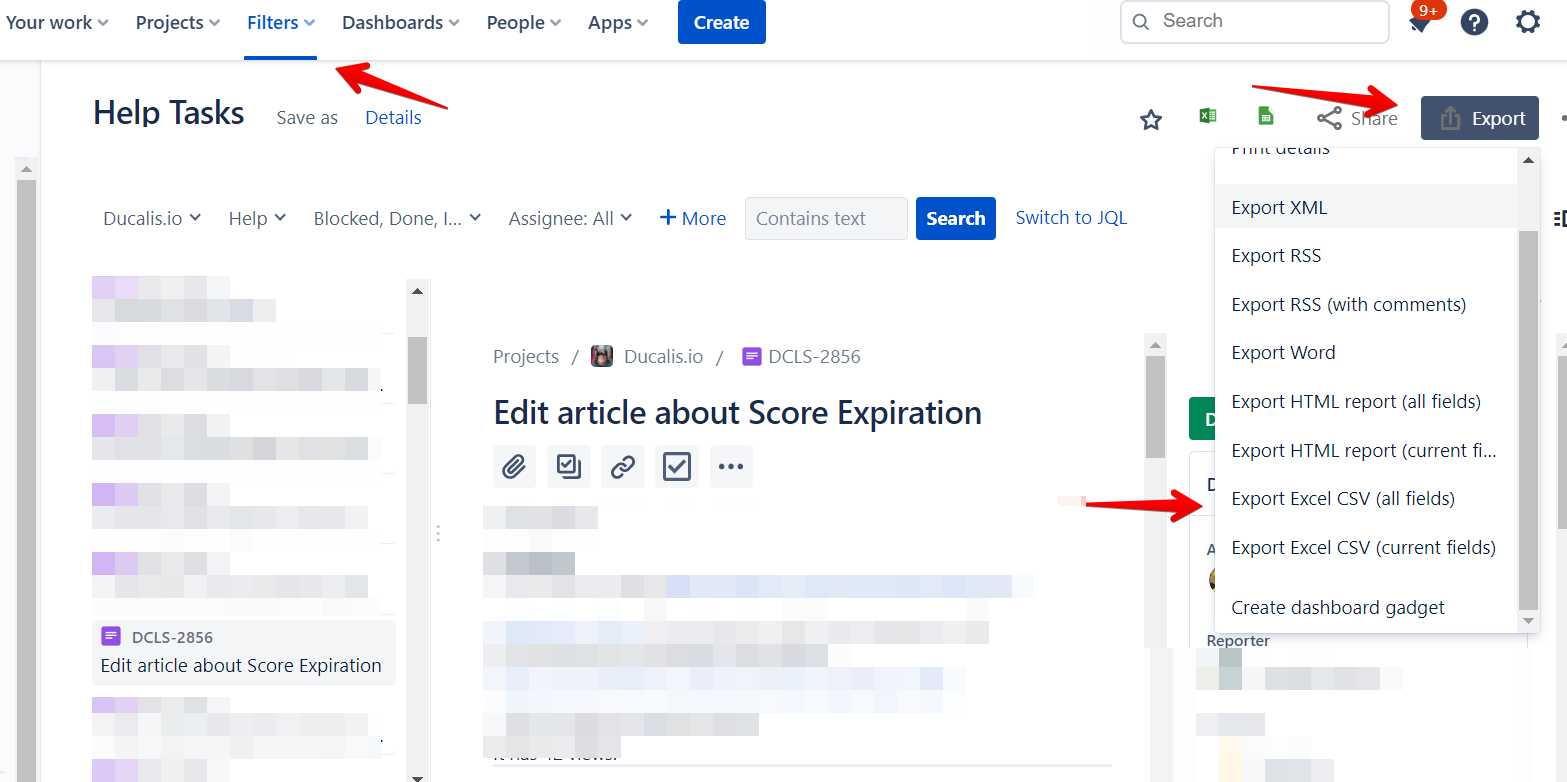
Step 3: Download the CSV file to your pc.
Step 4: Upload the CSV file into your Google Drive and open it with Google Sheets.
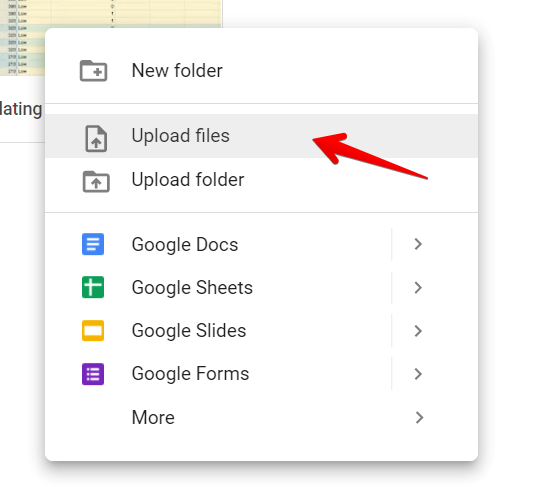
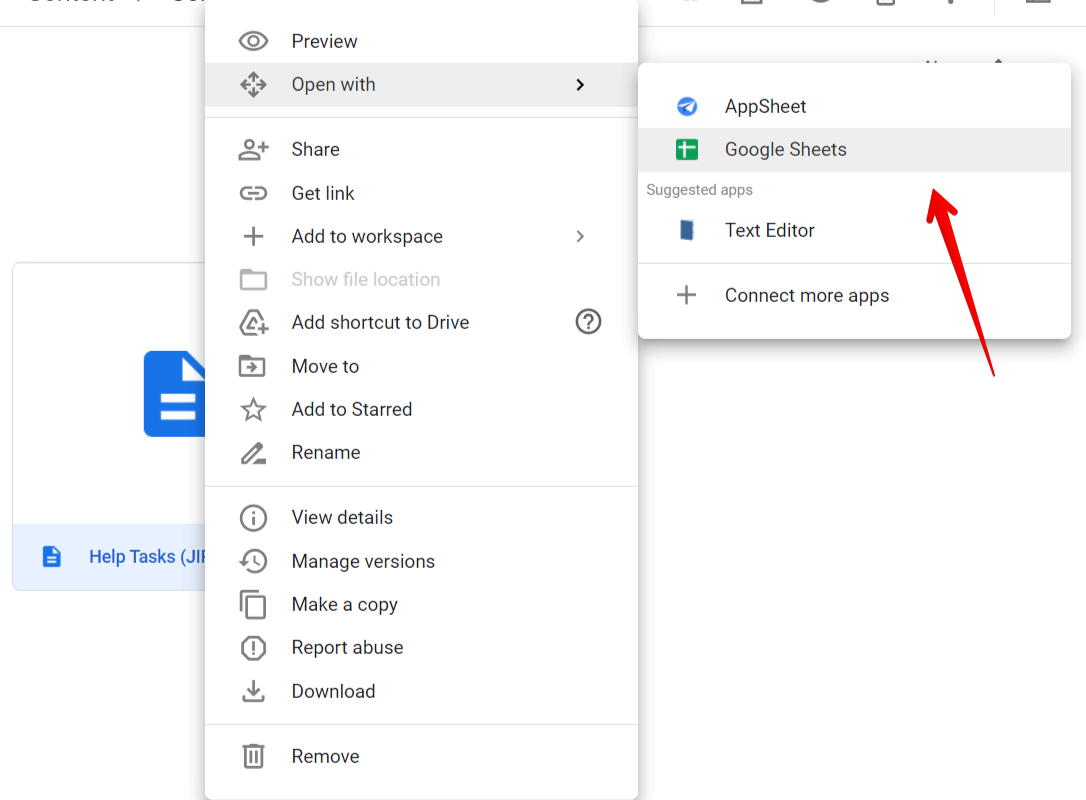
Pros & Cons
Pros:
- Free.
- Fast.
Cons:
- Hard to support and maintain as the number of data increases.
- No real-time update/synchronization, so data needs to be updated manually, which is time-consuming.
- No additional features of functionalities.
Verdict & Recommendations
Ducalis.io:
The best option if:
- You are looking for a tool to save time and help you focus on what is important.
- You need real-time 2-way synchronization with your favorite task tracker.
- You want to empower your team with collaborative evaluation and prioritization.
- You want to create your own prioritization framework with criteria and formulas tailored to your goals and needs.
- You want a wide variety of prioritization models to choose from, such as RICE, ICE, REAN, WSJF, etc.
- You want a tool to help you align your team and spot problematic areas through the team alignment grid feature.
Next Step: After you have connected Ducalis.io with your Jira account, you can choose one of the existing prioritization frameworks that is the most suitable for your needs or create your own.
Airtable:
The best option if:
- You want to combine database capabilities with spreadsheet functionality.
- You are tech-savvy and want to build and customize your own applications and connect them to your database.
- You want to build and customize automations.
- You want a tool to manage projects.
- You want a large library of templates for different kinds of projects.
Next Step: Once you linked your Jira account with Airtable, you can prioritize your backlog based on Value-Complexity Matrix, Value-Risk Matrix, or MoSCoW Method.
Coda.io:
The best option if:
- You want to combine word processing, spreadsheets, and databases.
- You want to have different folders, projects, or documents in one place.
- You want to use different kinds of visual media, graphs, tables, maps, etc.
- You want high flexibility and customization of documents.
- You want a large gallery of templates for different kinds of projects.
Next Step: After integrating your Jira account with Coda.io, you can check their gallery for a prioritization template to use. If you do not find what you need, you can try to build your own.
ProductPlan:
The best option if:
- You want to easily construct clear and visual roadmaps.
- You need highly customizable and flexible roadmaps that you can build from scratch or templates.
- You want to easily share your roadmaps with collaborators and stakeholders.
- You need a tool for product management and strategizing.
Next Step: Once you have integrated your Jira account with ProductPlan, you can use the benefit versus cost prioritization model in ProductPlan to prioritize your roadmap and backlog.
Notion:
The best option if:
- You have automation software like Automate.io or Zaiper.
- You are looking for software with a user-friendly UI to organize your work, tasks, wikis, and projects.
- You are looking for an all-in-one solution to have everything in one place.
- You want to access your work from anywhere through a web app, desktop app, or mobile app.
Next Step: After you set up the Notion – Jira integration, you can use Notion’s formulas to create your own prioritization system.
Automation Tools – Zaiper and Automate.io:
The best option if:
- You would like to build and customize bots that will automate your integration between Jira and Google Sheets.
- If you have other apps and software you would like to automate, such as Slack, Gmail, Facebook Ads, etc.
- The amount of data is small to medium.
Next Step: After connecting your Jira backlog with Google Sheets, you can create your own custom for prioritization or find a suitable template to your liking online. You can get a free Weighted Decision Matrix Google Sheets template and learn how to use it here!
Jira Cloud for Sheet plugin:
The best option if:
- You are looking for a free and fast way to automate the integration between your Google Sheets and your Jira account.
- You want to write and adjust custom Jira queries from inside Google Sheets.
- The amount of data is small to medium.
Next Step: You can now prioritize your backlog with a free Weighted Decision Matrix Google Sheets template that you can learn how to use and download here!
Manual export of CSV:
The best option if:
- You occasionally export your data Jira to Google Sheets.
- The amount of data is small to medium.
- You do not need automatic updates.
- You are looking for a free, fast, and simple way.
Next Step: Now that you have integrated your Jira backlog with Google Sheets, you can create your own custom for prioritization or find a suitable template to your liking online. You can get a free Weighted Decision Matrix Google Sheets template and learn how to use it here!
