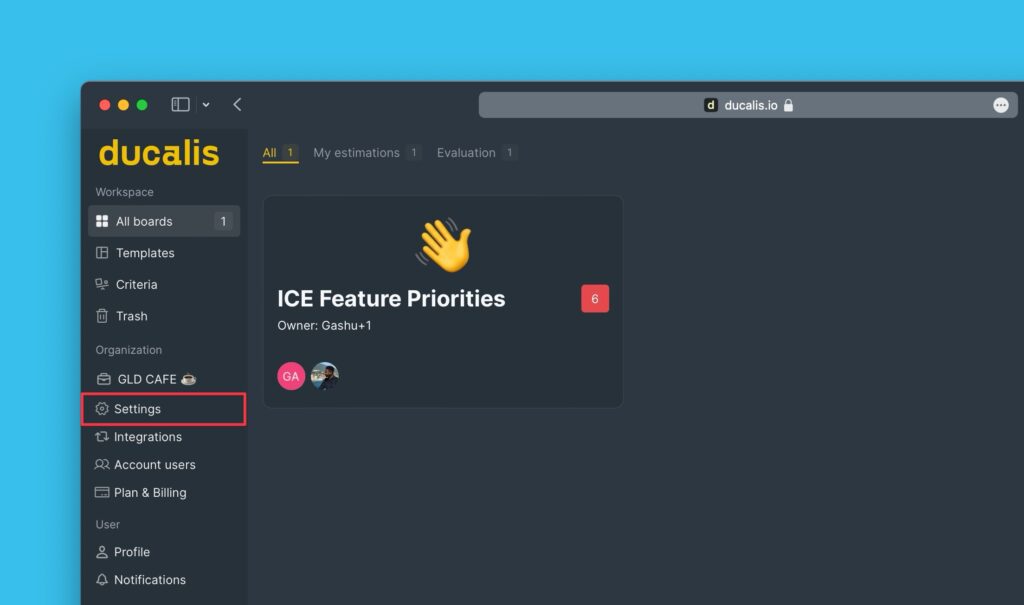Anytime after creating your account, you can update your account settings, including your avatar, name, email address, and theme.
Find the settings under Avatar.
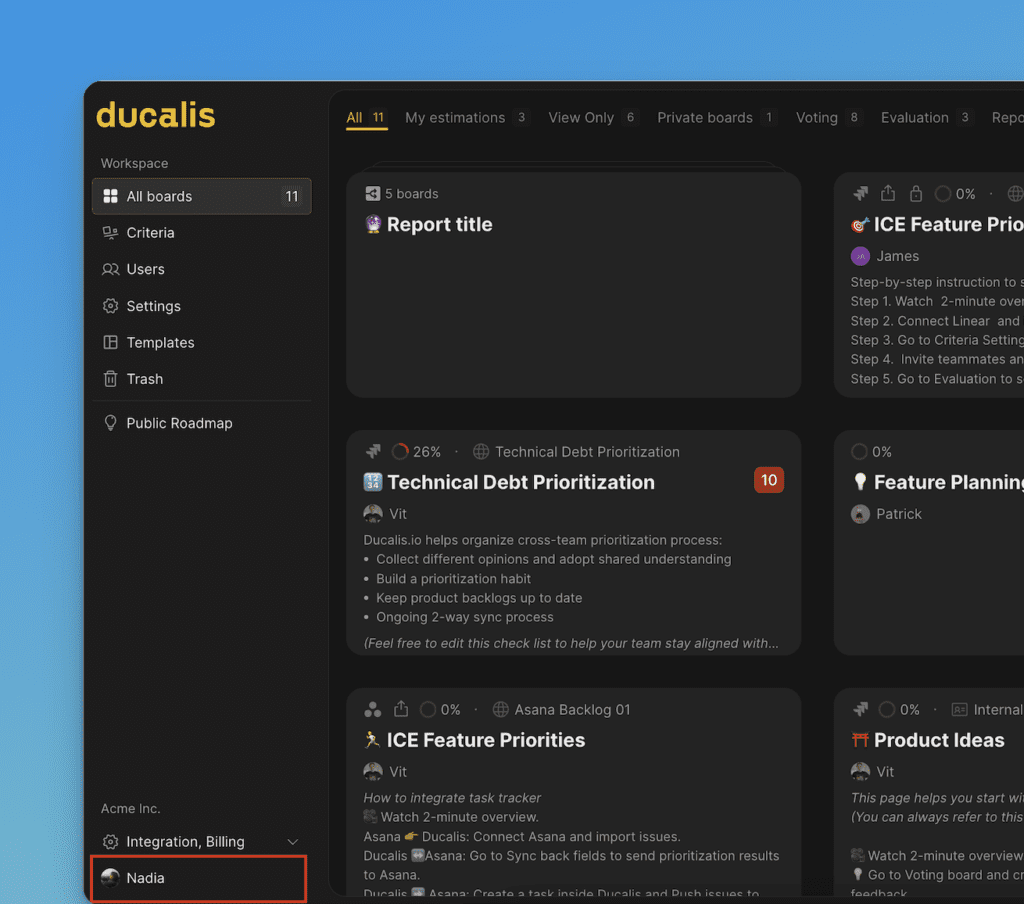
Update User’s Avatar
To change the avatar, click on it and choose the file from your device.
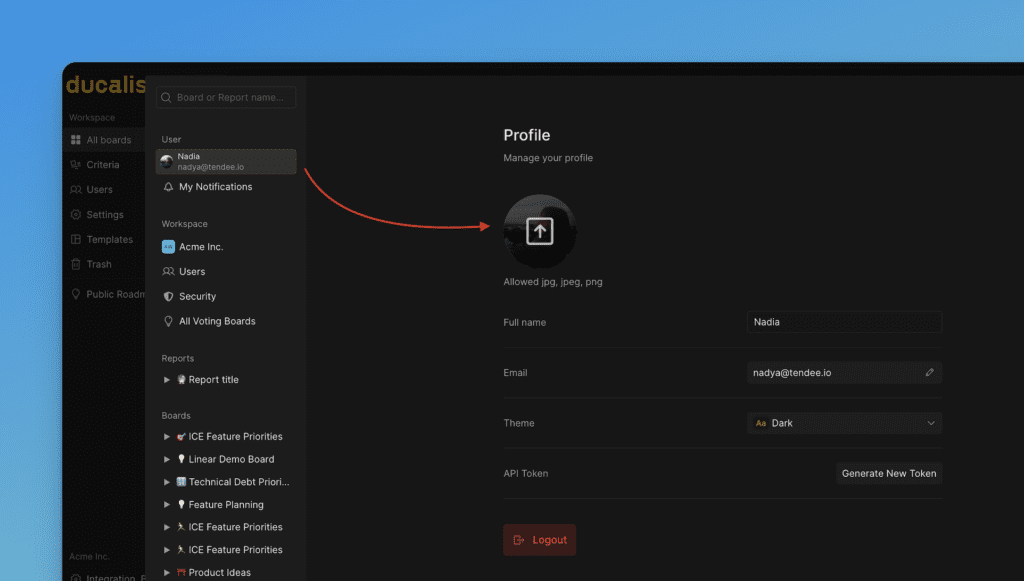
Name
Below the image, you can see your username. To edit it, click on it and type a new one.
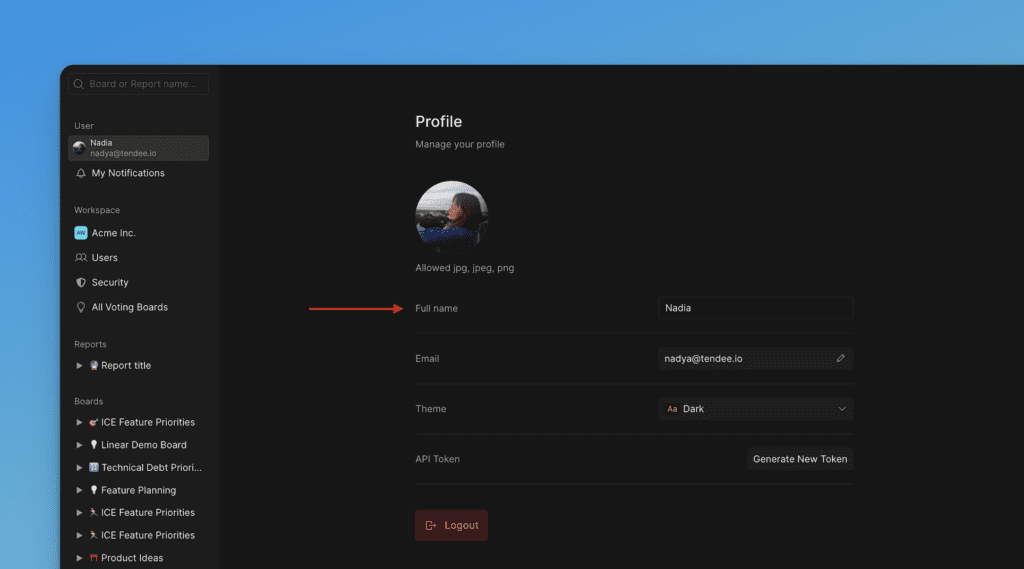
Update the User’s Email Address
After creating your Ducalis account with a particular email, you can change that email address and put in a new email address.
Click Change email.
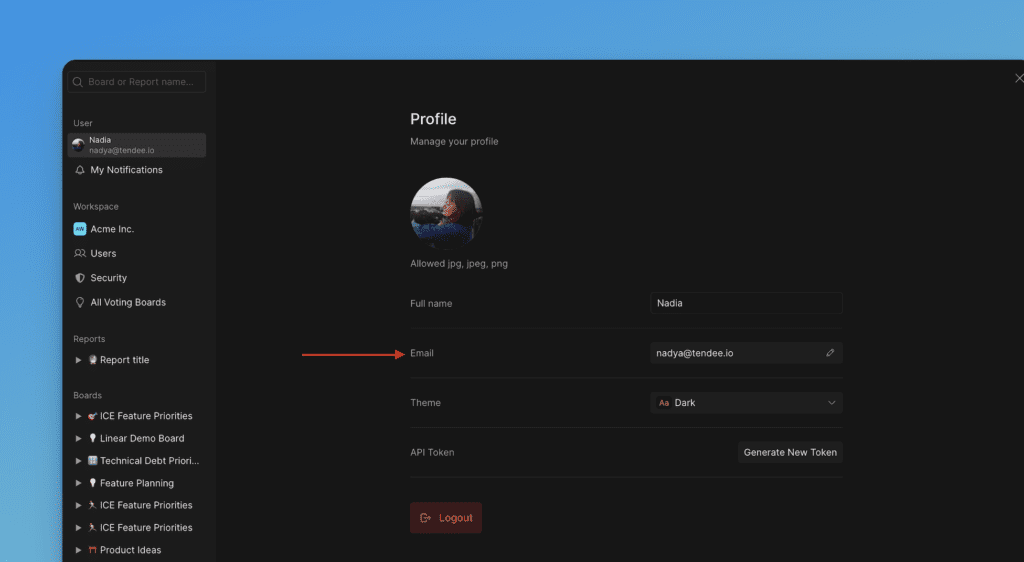
- Enter the new email address. You also have the option to sign in with your Google account.
- Then click Continue with Email.
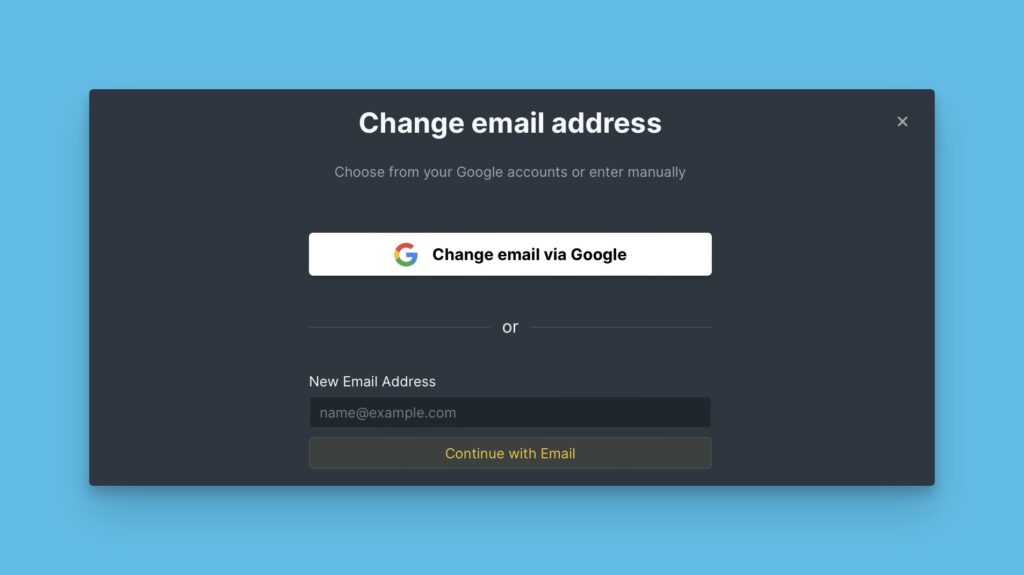
- You will be prompted to enter the verification code that would have been sent to the new email address you entered.
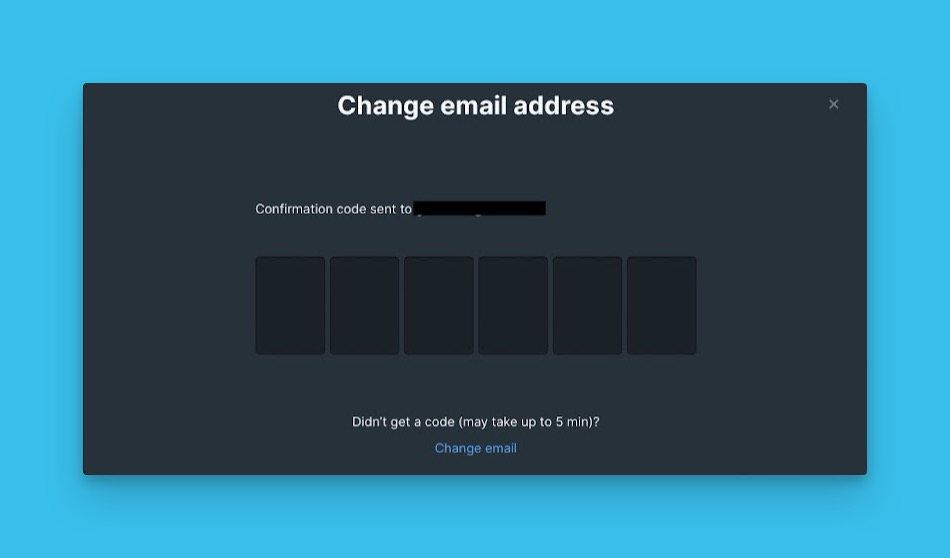
Theme
You also can update themes. There are three themes available Dark classic, dark, and light.
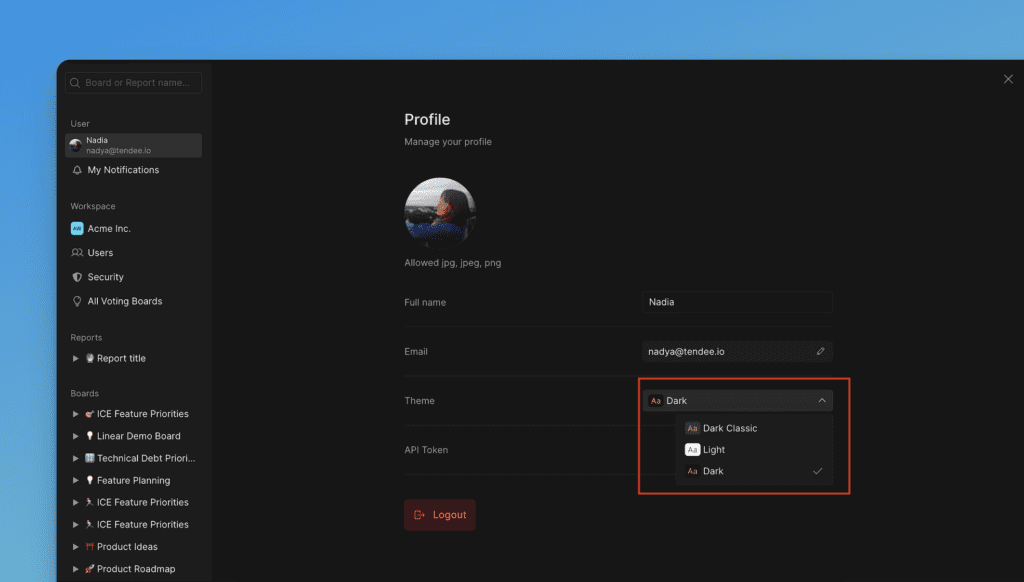
What’s Next?
You can go on and look at how to customize your organization settings.