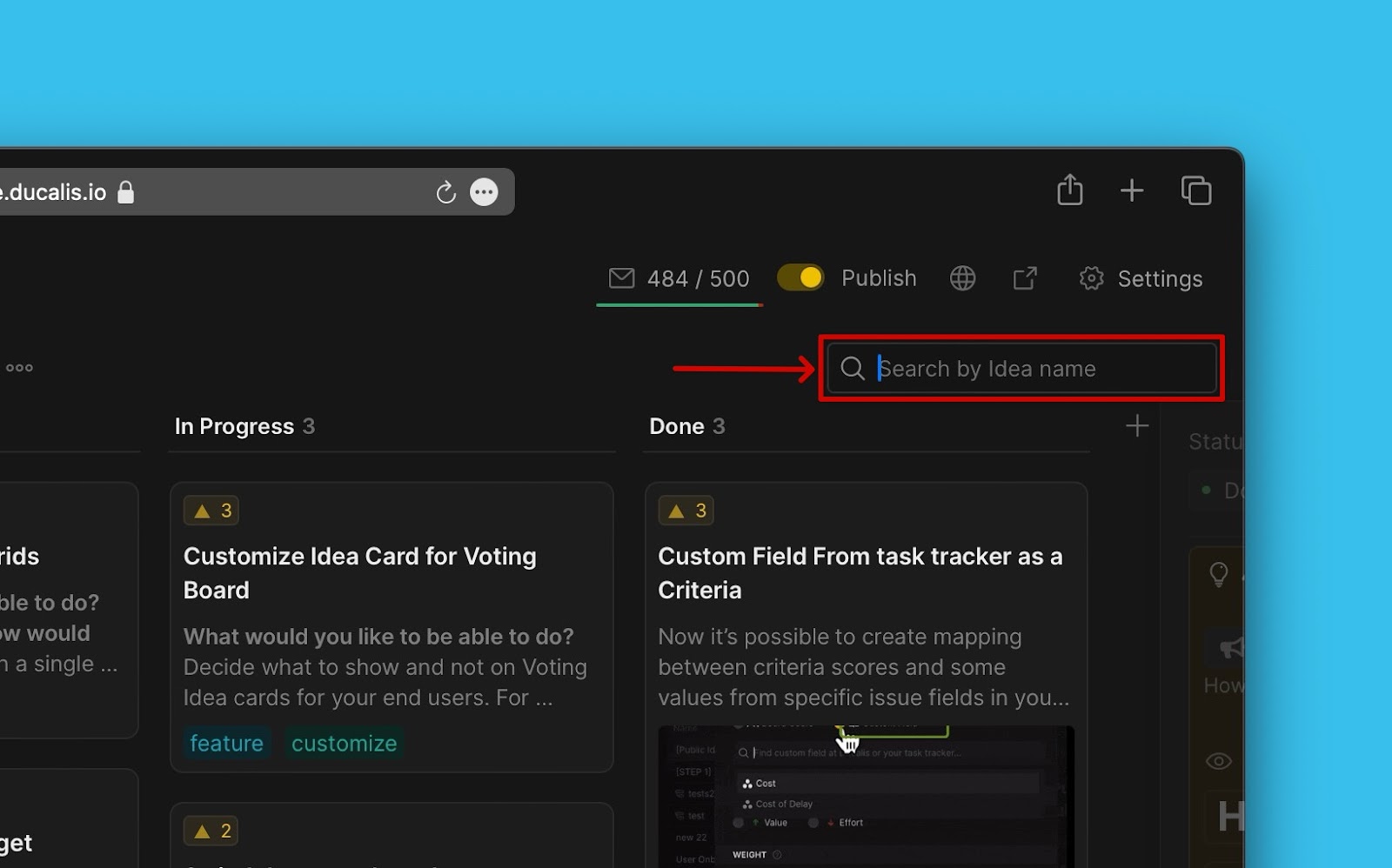Inside the board, there is an Admin view of the Voting board. This is where admins control all the activities of the voting board.
Accessing the Admin View
To access it, click the Voting Board on the left side menu inside the priority board.
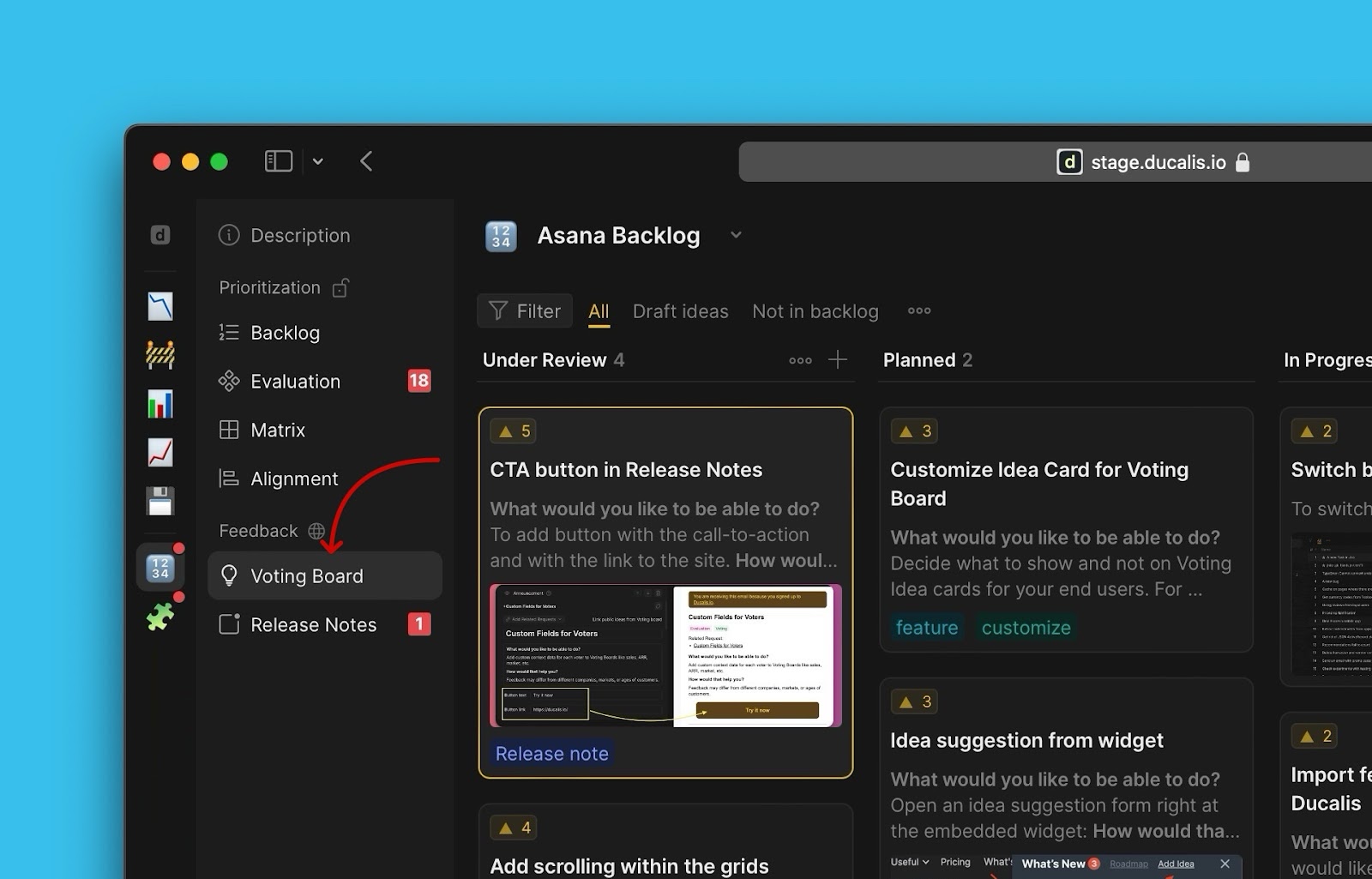
From the public view of the voting board, click the redirection button to access it.
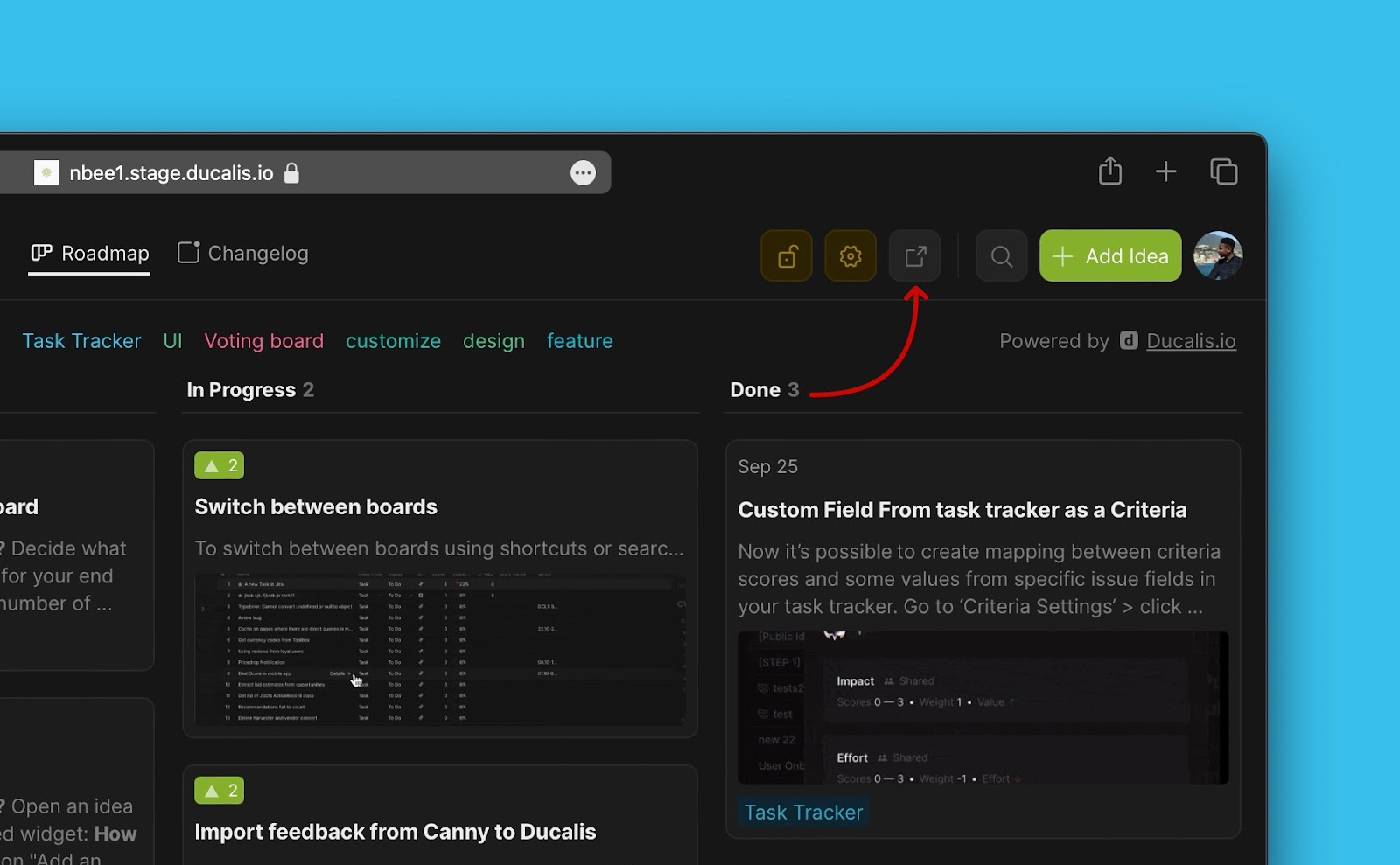
What Can You do on this page?
Access Voting Board Settings
For any customizations that you want to do for your Voting board, you can access the voting via this page.
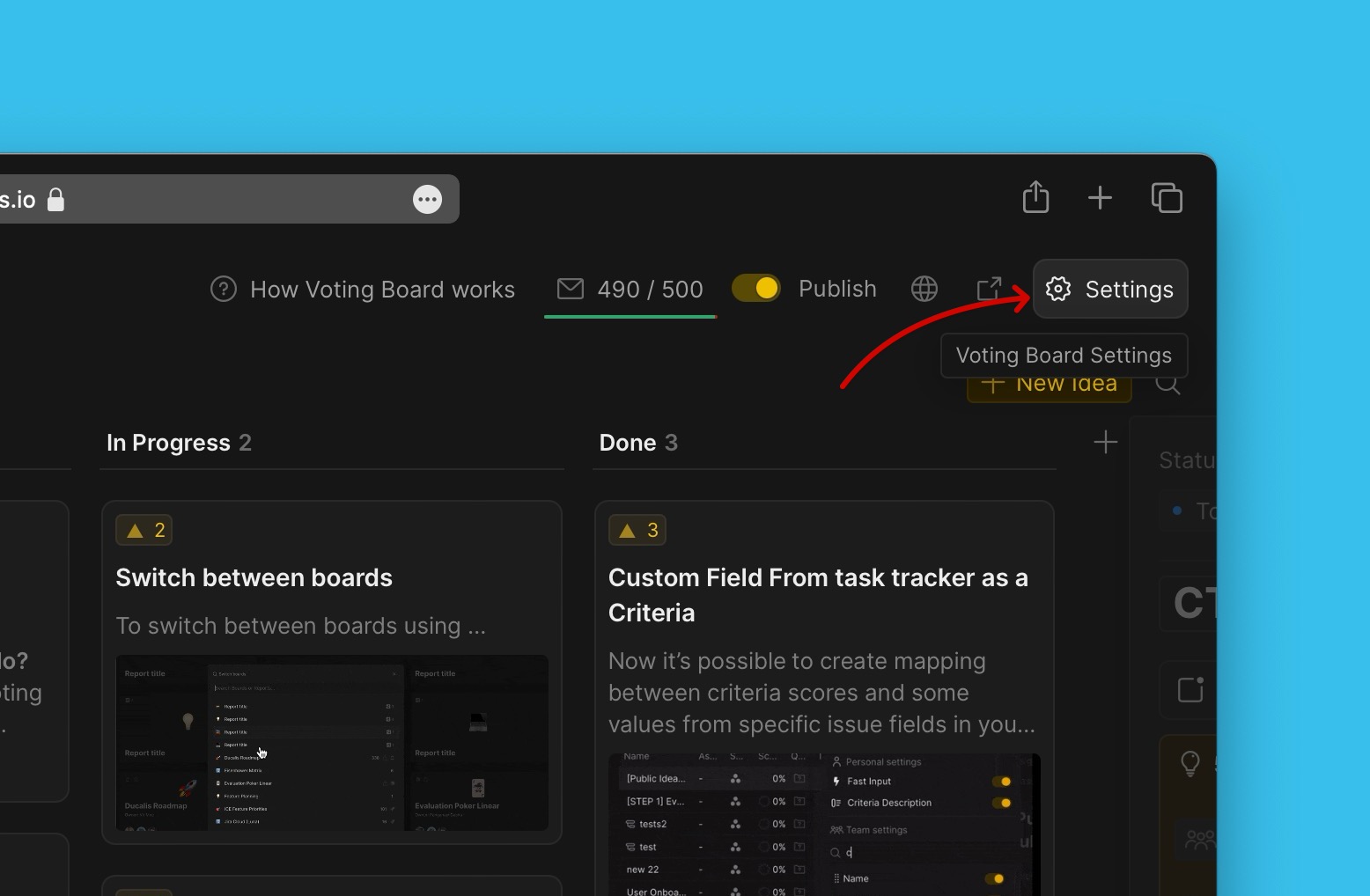
Creating and Publishing Public ideas
Ideas can also be created and published here. To create an idea, click the New Idea button found at the bottom of each column, or in the top right corner of the page.
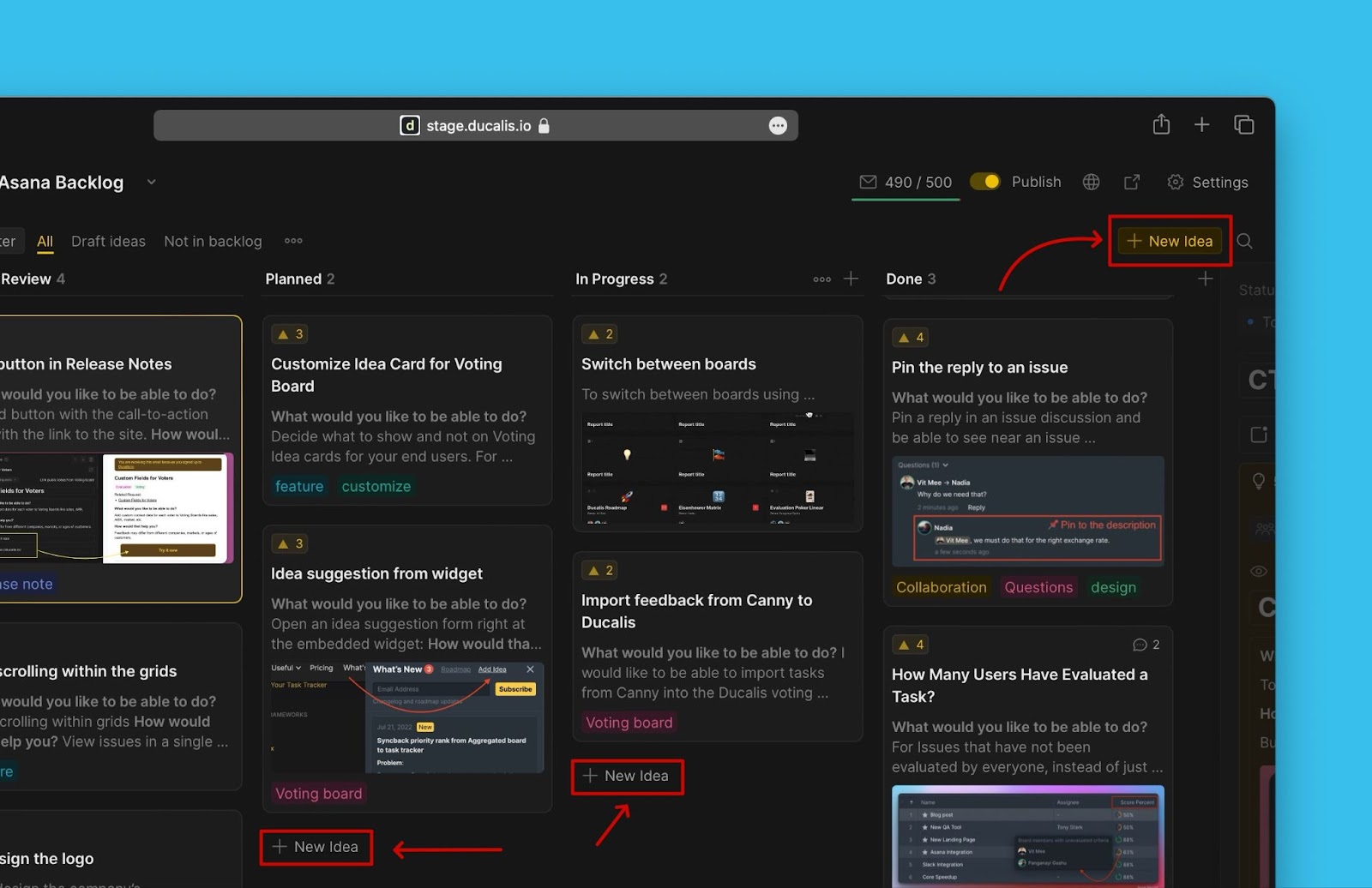
Edit Public Ideas
If you want to make any changes to your public idea, you do them on this page. Whether it is the name or the idea’s description, just select the idea to open its card and start editing.
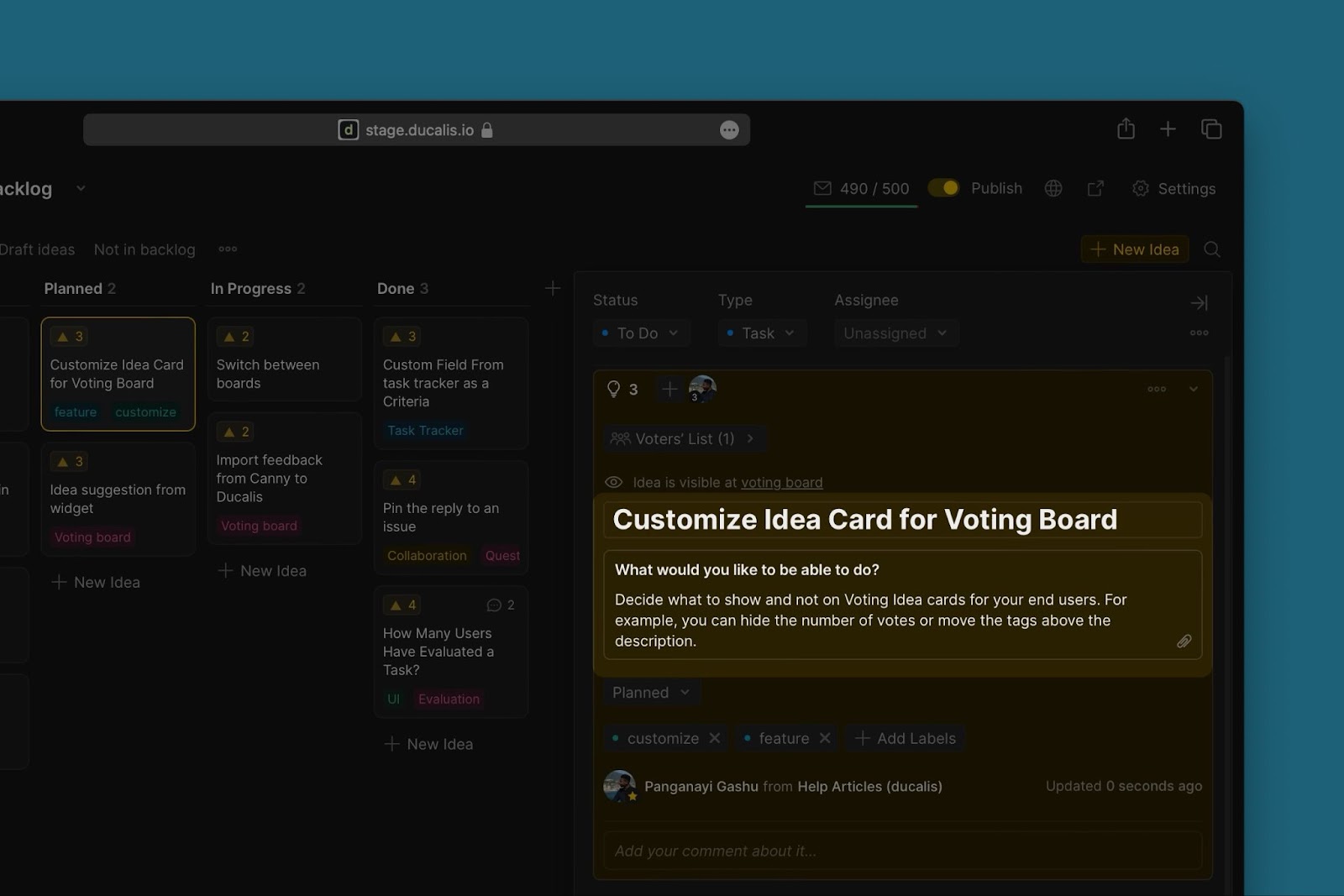
Add Public Idea to Internal Backlog
If there are any new public ideas that haven’t been added to the internal backlog, you can do so on this page. Select the idea that you want to add to your internal backlog to open its card. You can either add to the backlog as a separate issue or link it with another issue that’s already in the internal backlog.
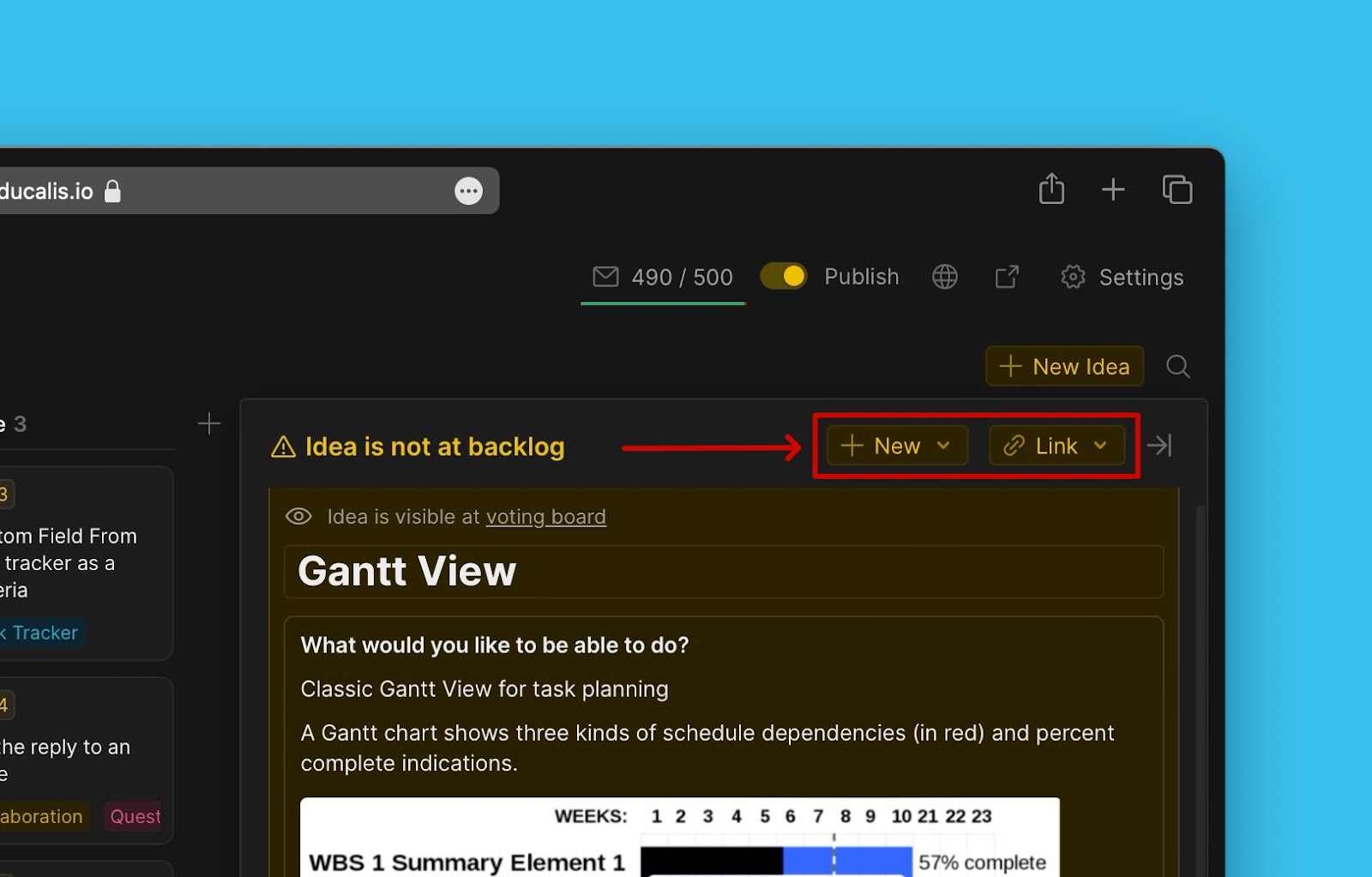
Update Public Idea Status
Update the progress of an idea so that users can follow the progress of the idea they requested or voted for. Just drag and drop an idea to a status you want to update it to.
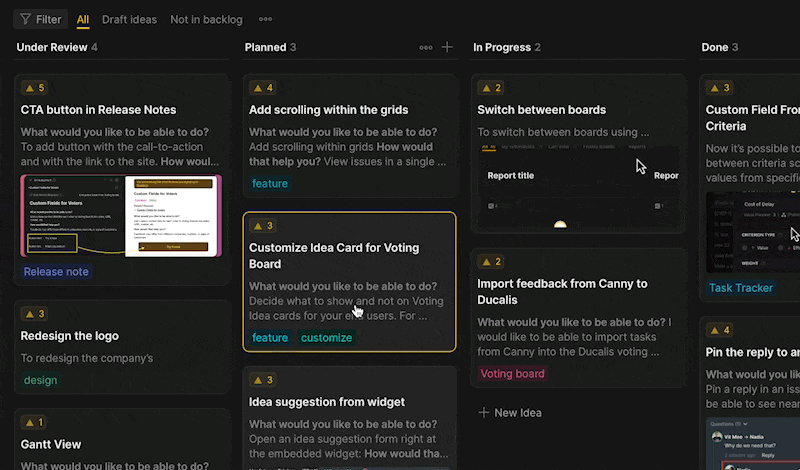
You can also create new statuses.
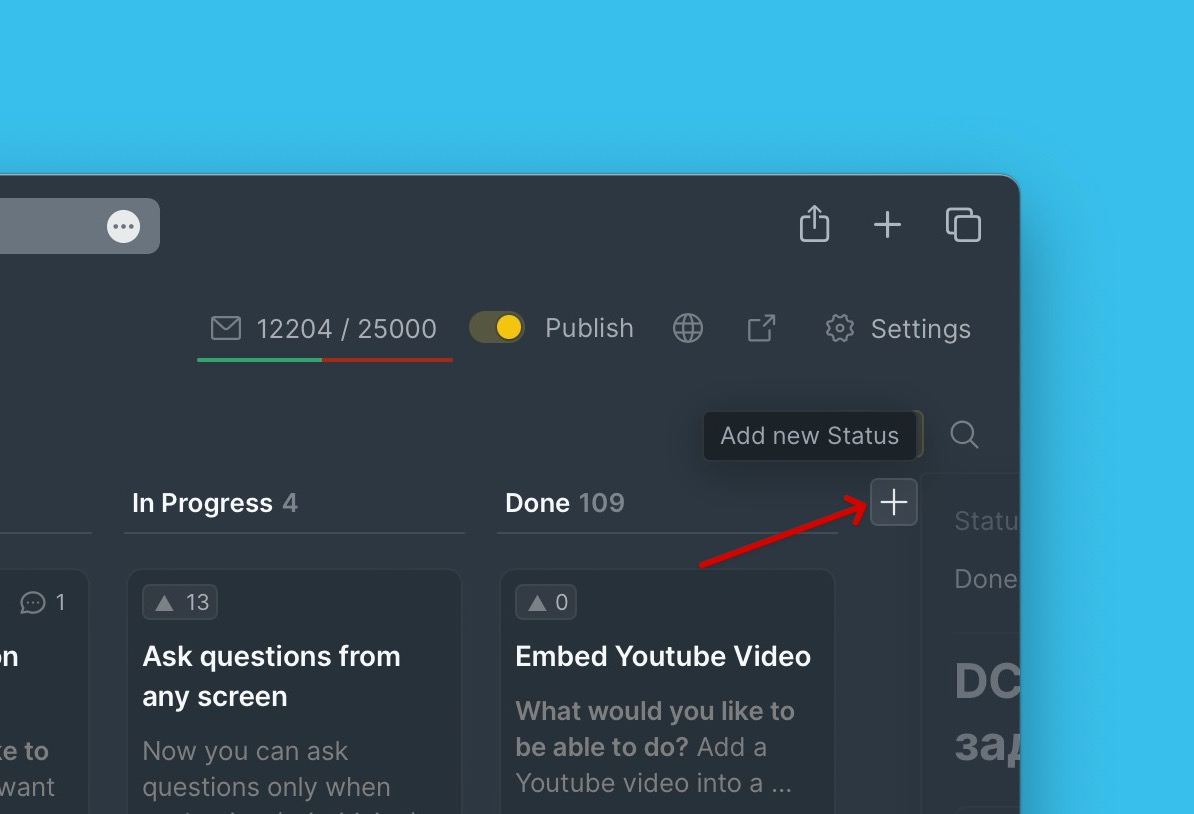
Voting On Behalf of Users
Vote on behalf of the users who vote you received via a meeting. Enter their email so that they are notified.
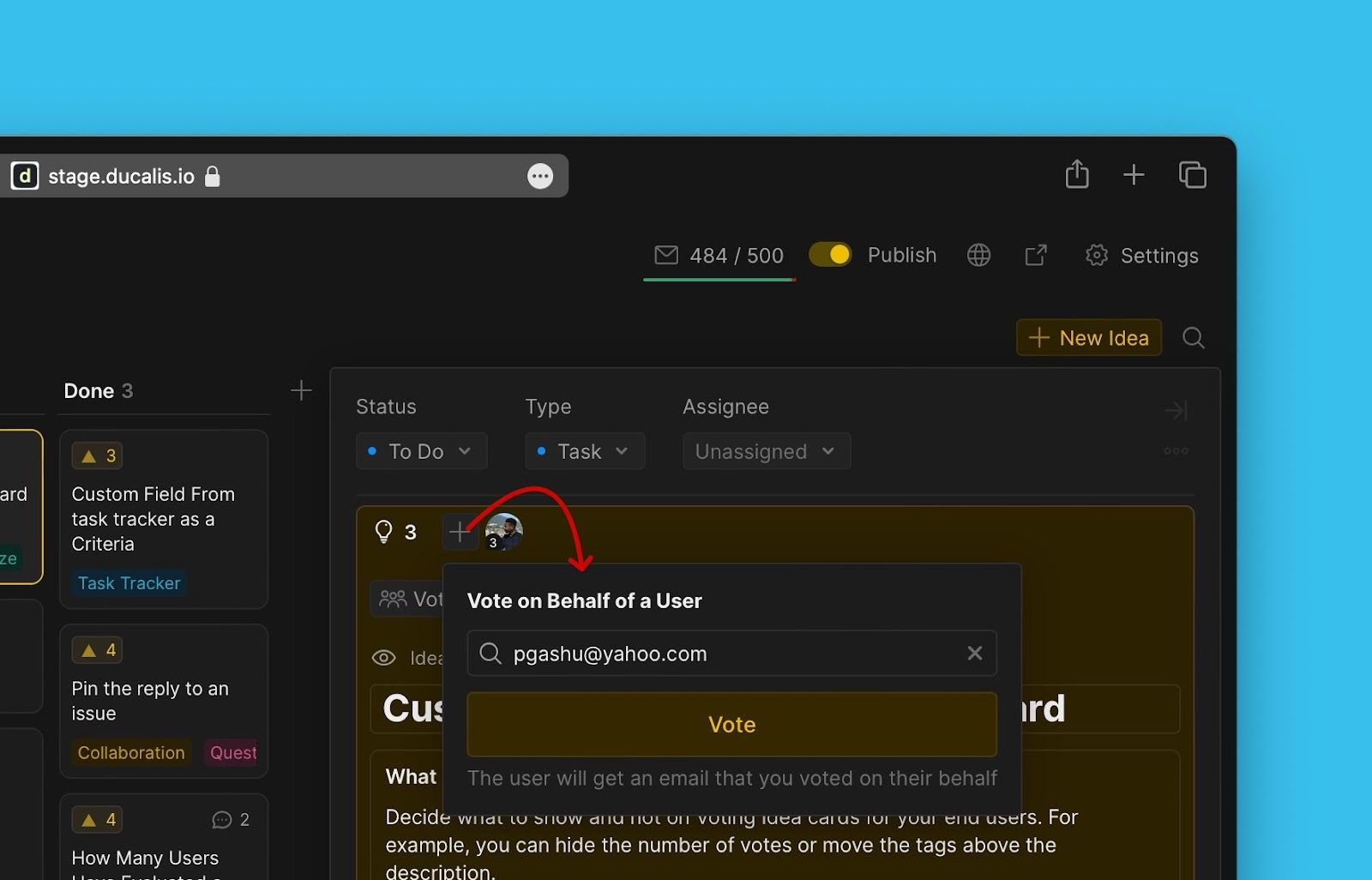
Access Voters’ List
You can access the list of registered voters on your Voting board.
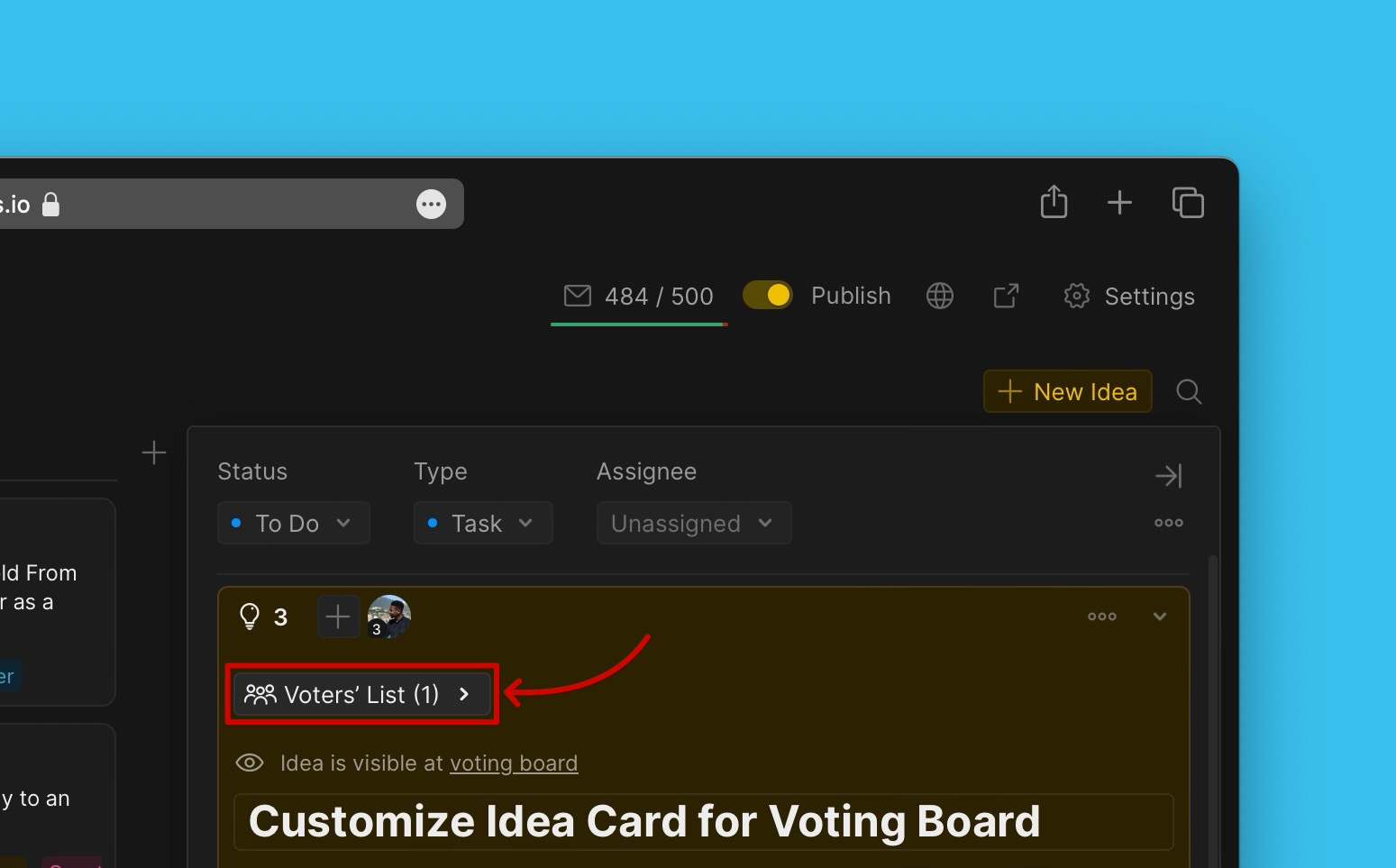
Create Announcements
Announcements for released features are created here. They help users to keep up with your release, and get to know how your new features work and the value they are adding to their user experience.
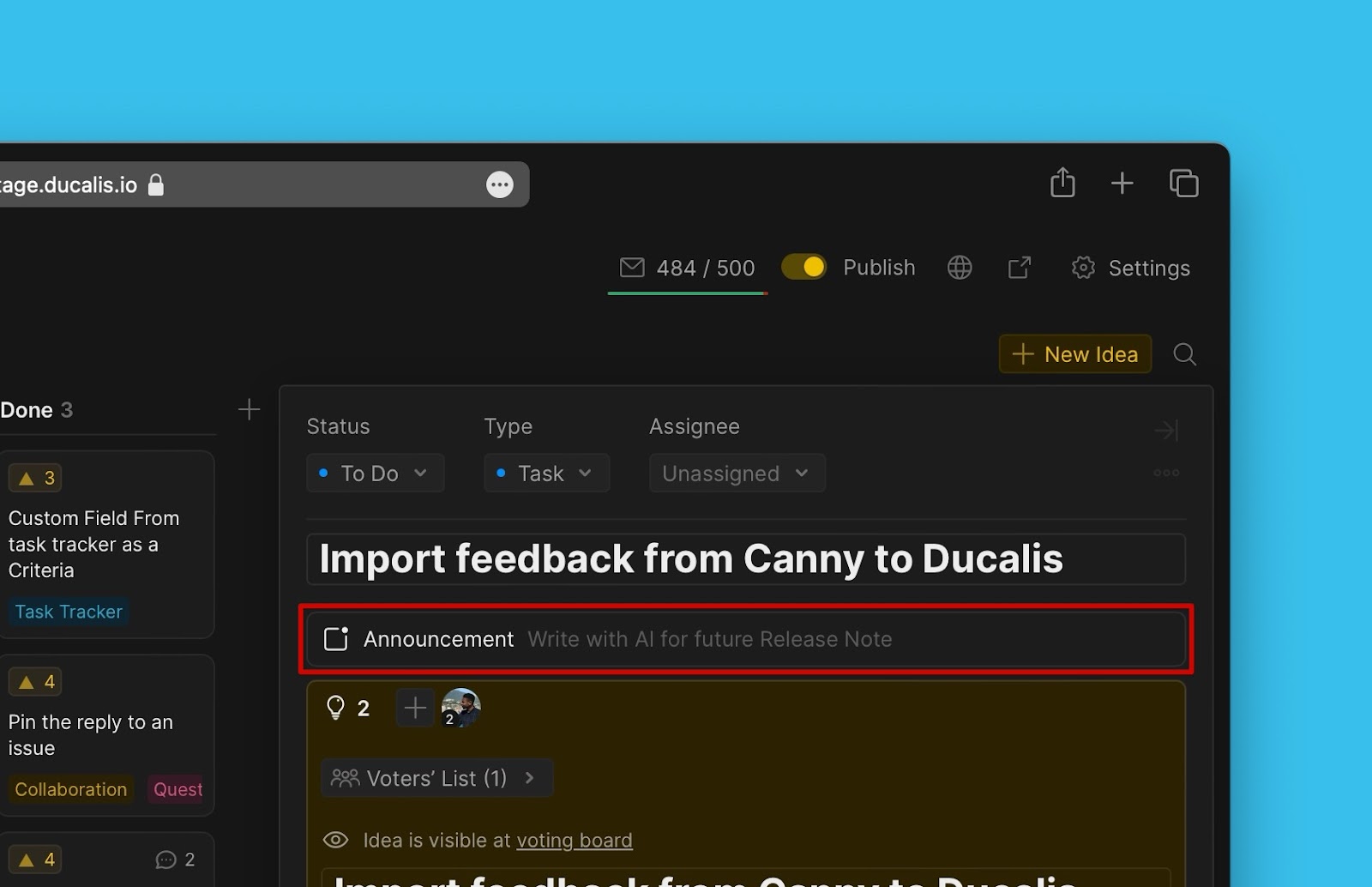
Copy, or Move ideas to another board
If you want to copy or move an idea to another board, click on the ellipses button in the top right corner of the card, then from the dropdown menu choose the option with the action that you want to perform.
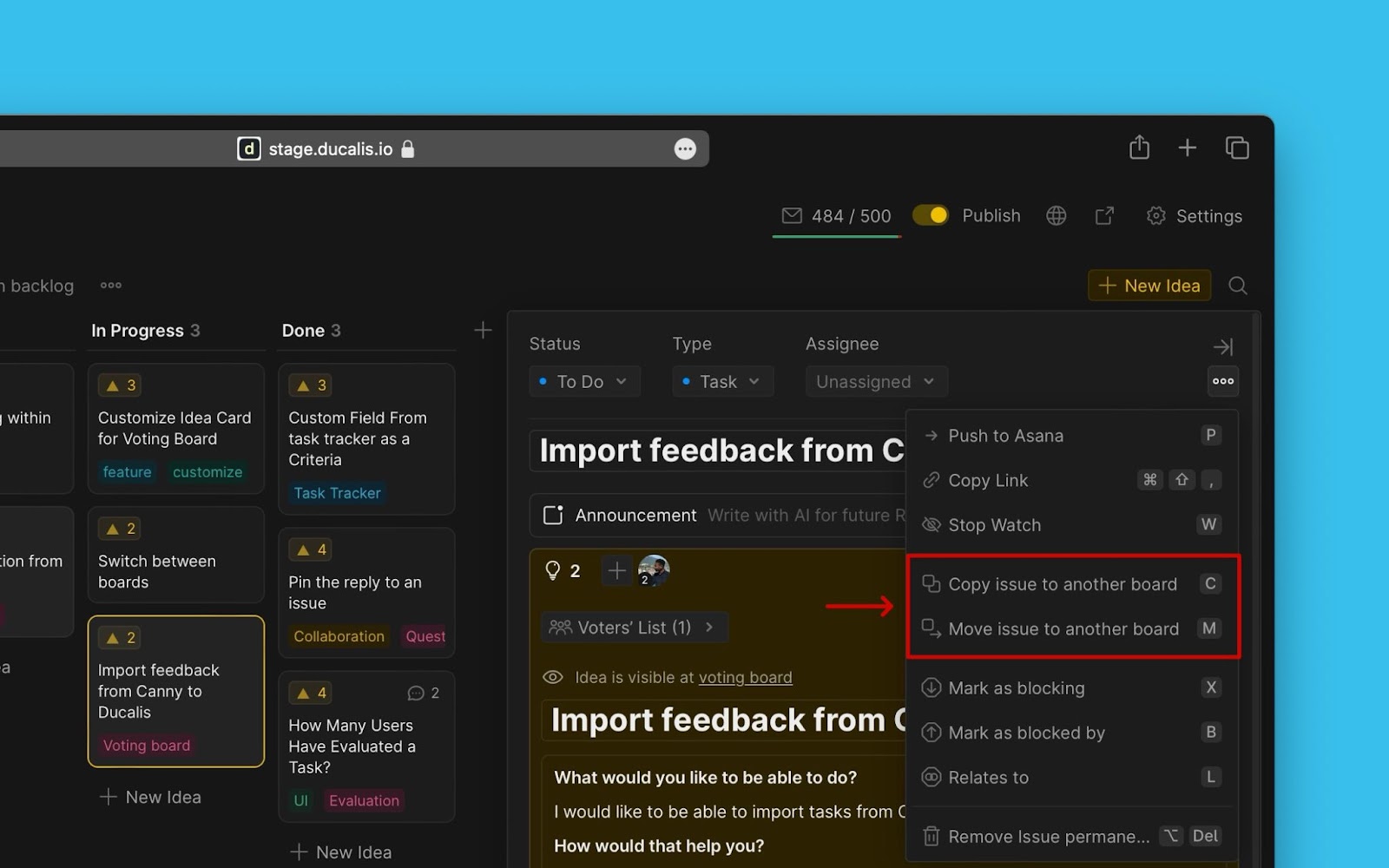
Merge Ideas
In cases where there are similar ideas on the voting, you have the option to merge them.
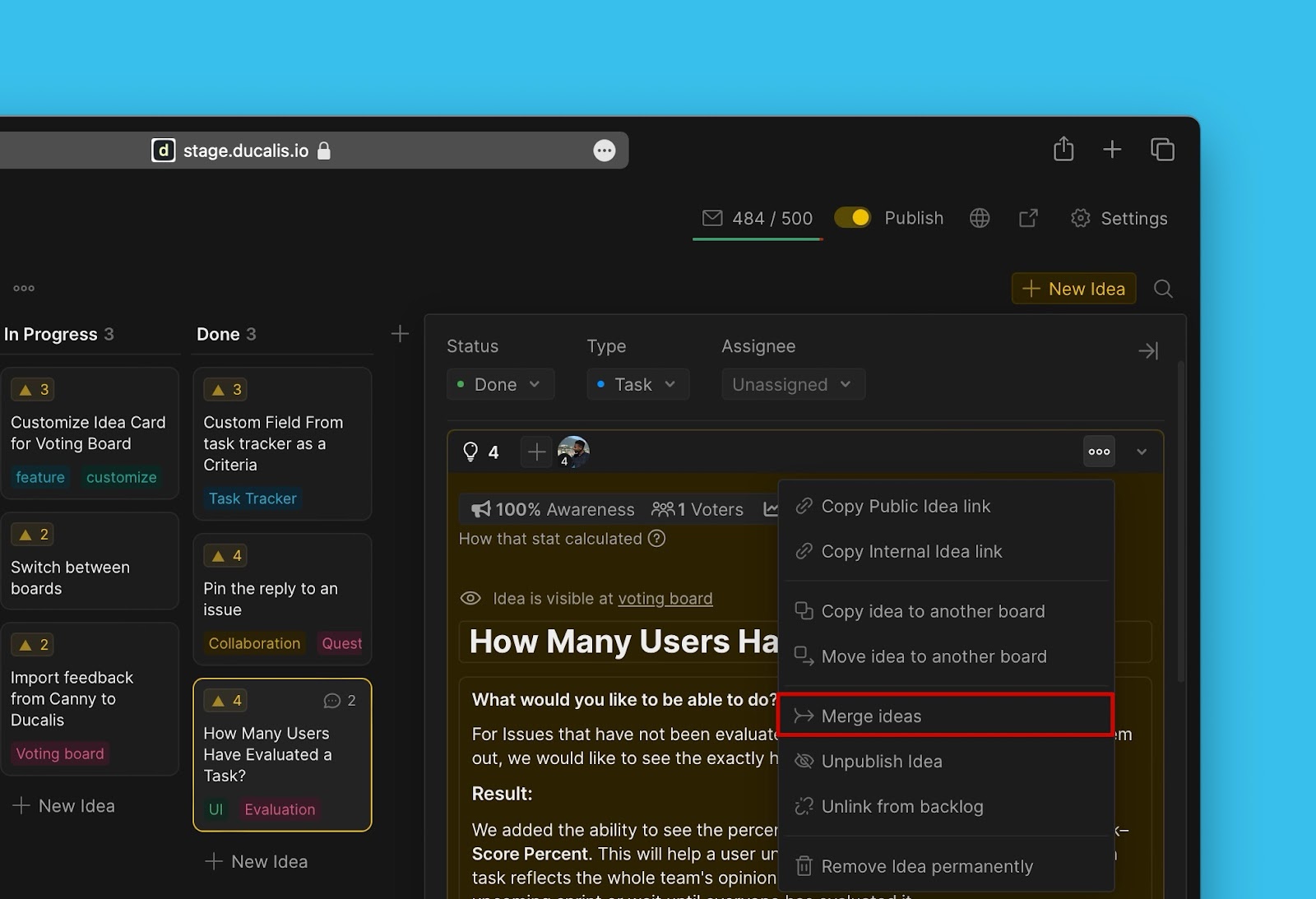
Unlink, Unpublish and Permanently Remove Ideas
- You have the ability to unlink an idea with an internal issue that you linked the idea with when you added the idea to the internal backlog.
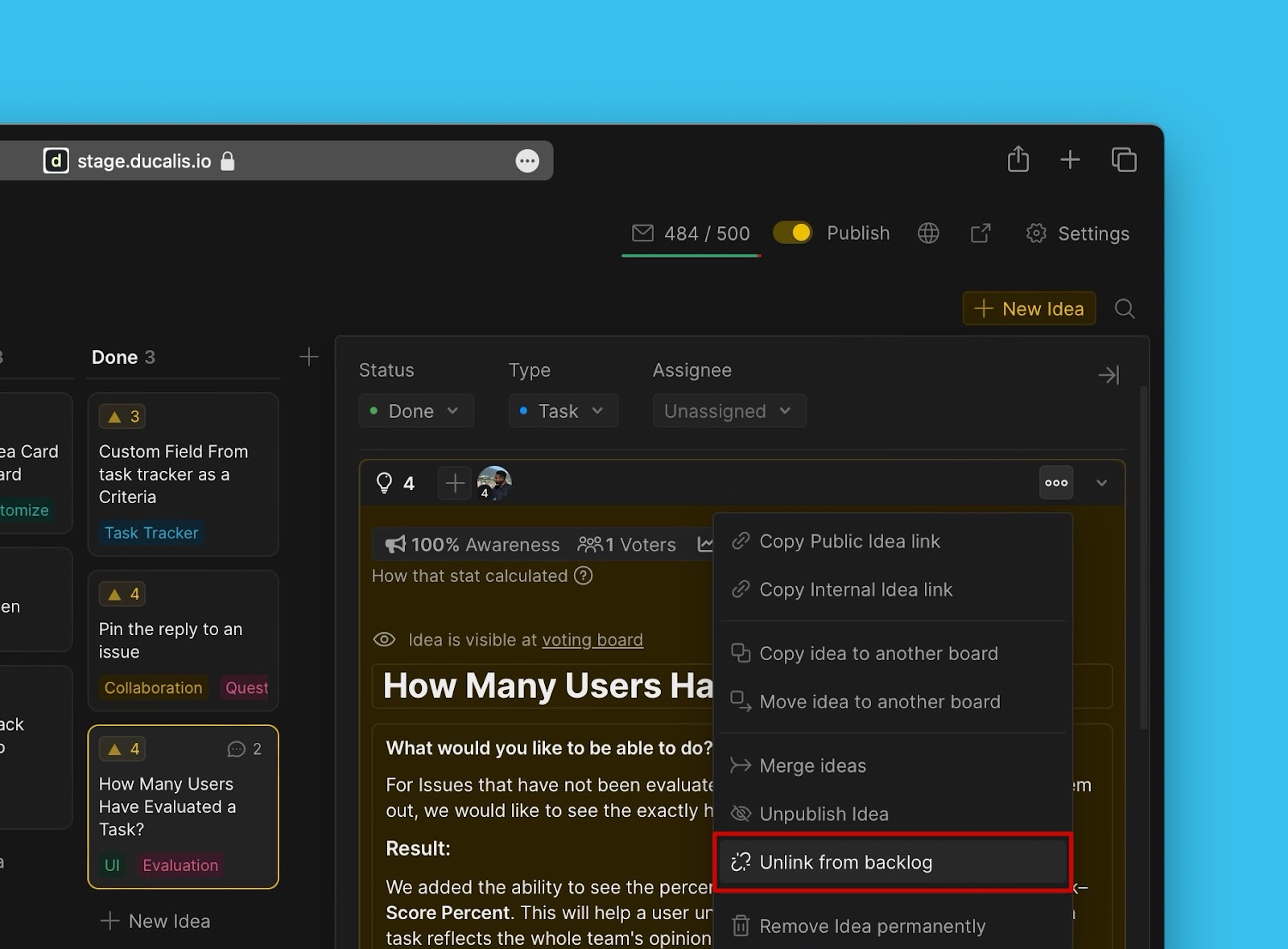
- You can unpublish an idea from the voting board.
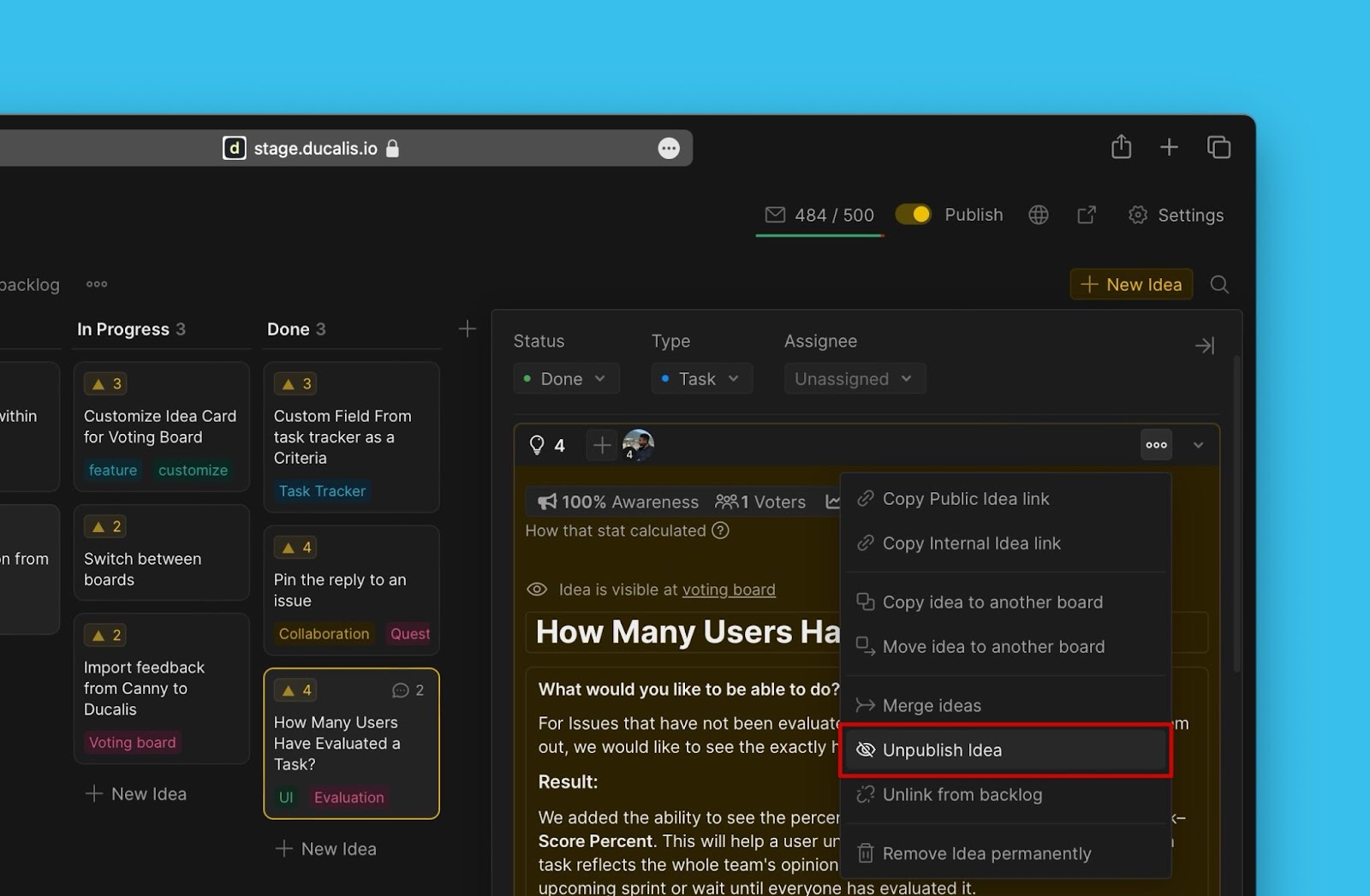
- If you want to permanently delete an idea from the voting board, that option is available as well.
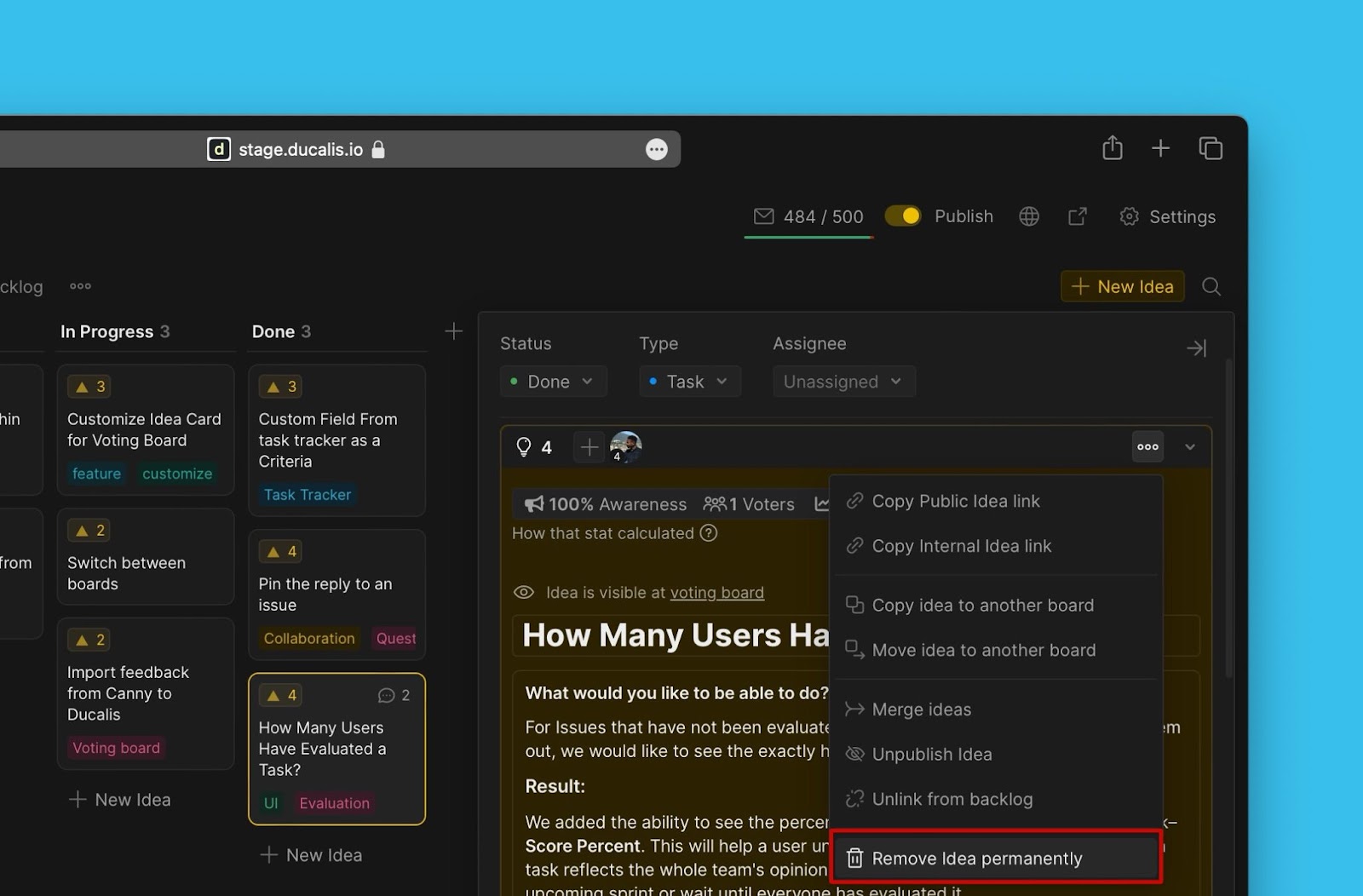
Filters and Quick Search
Filters
In scenarios where you have tons of ideas on the voting board, you can use filters to quickly find issues that you want.
- To access the filters, go to the top left corner of the page and click on the filter icon.
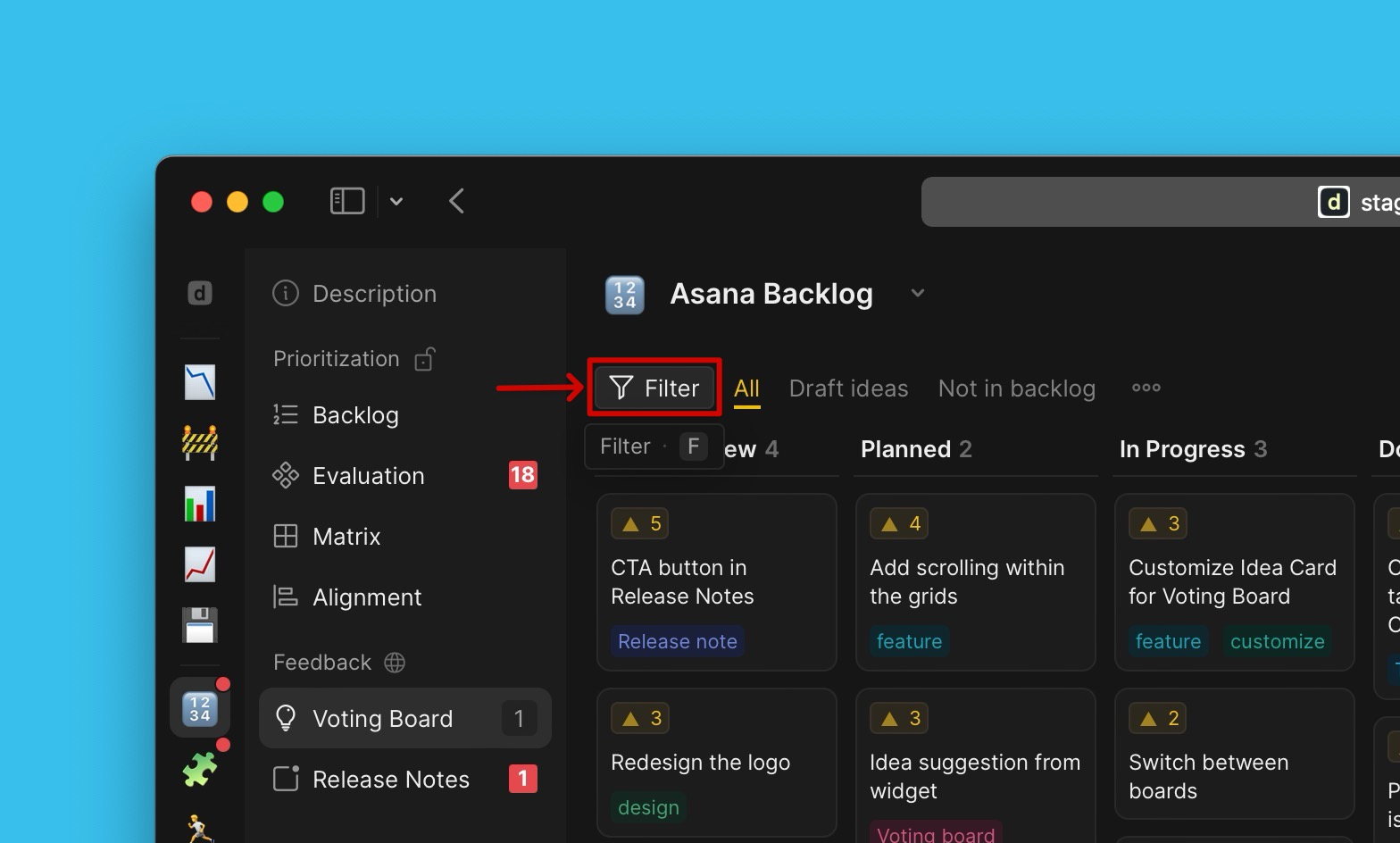
- Once open, you will see a list of the filters available.
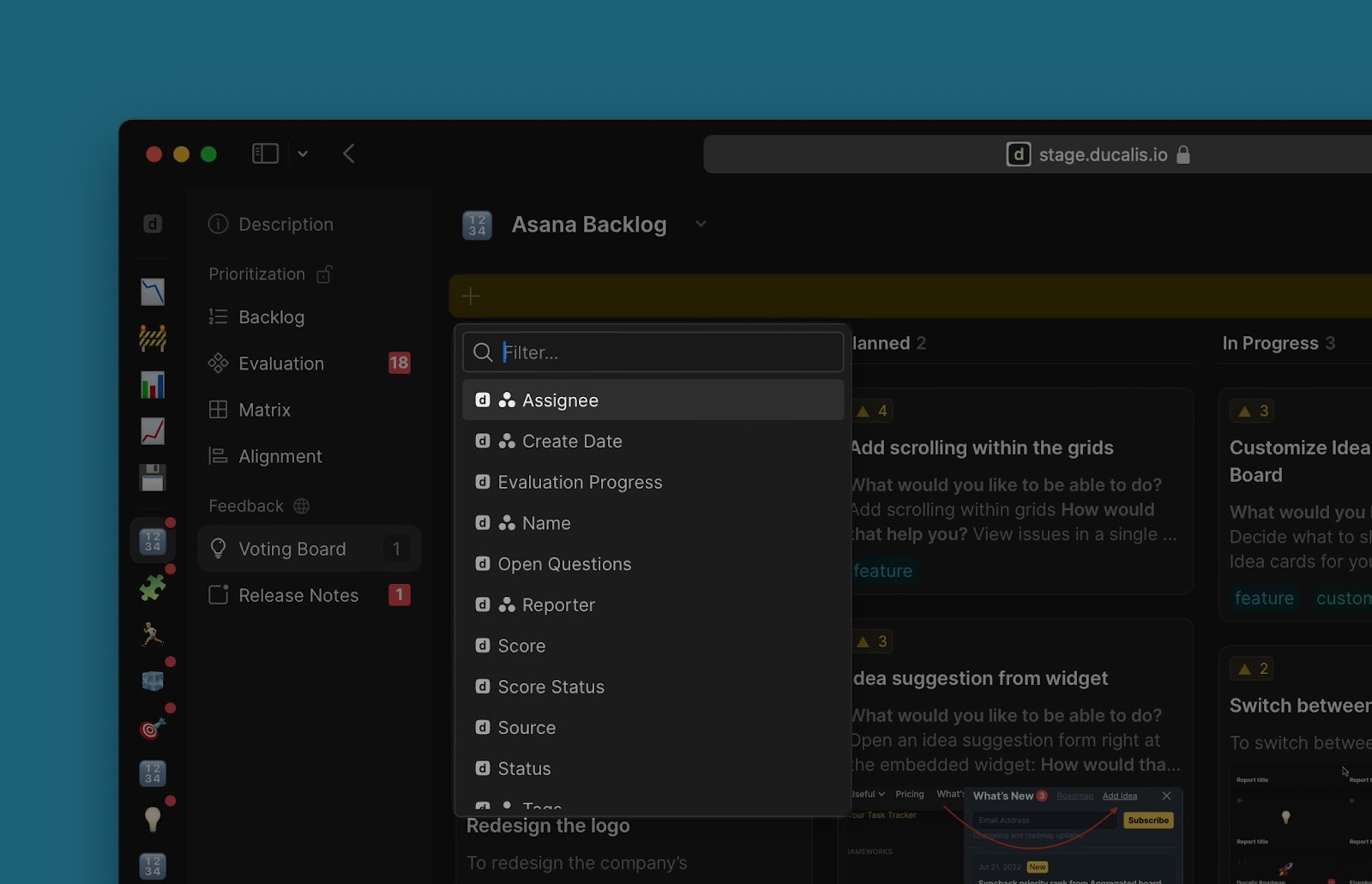
- Choose the filter that you want to use.
- For example, if you want to see ideas that have announcements, choose the filter Idea has an announcement.
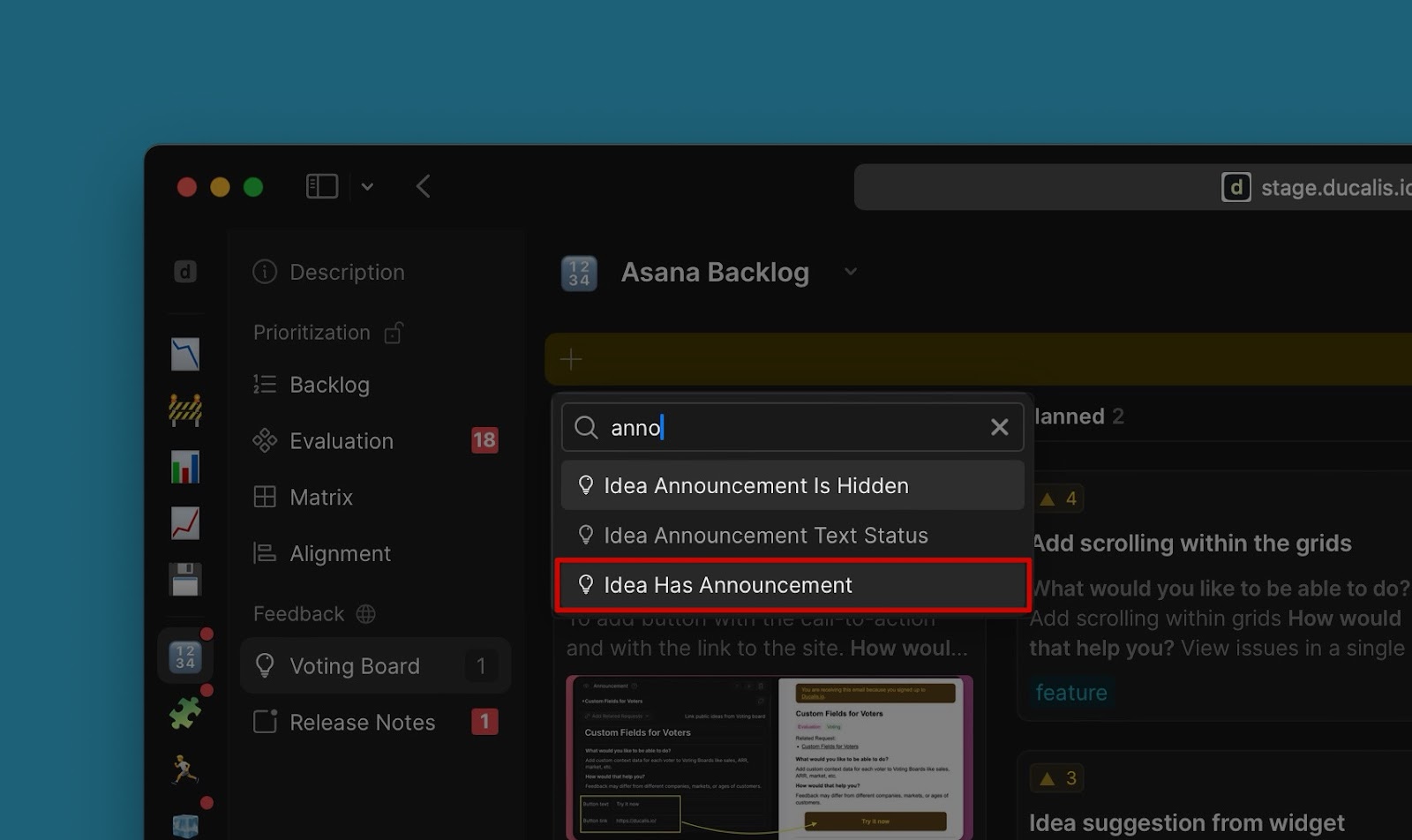
- Then the variable Yes.
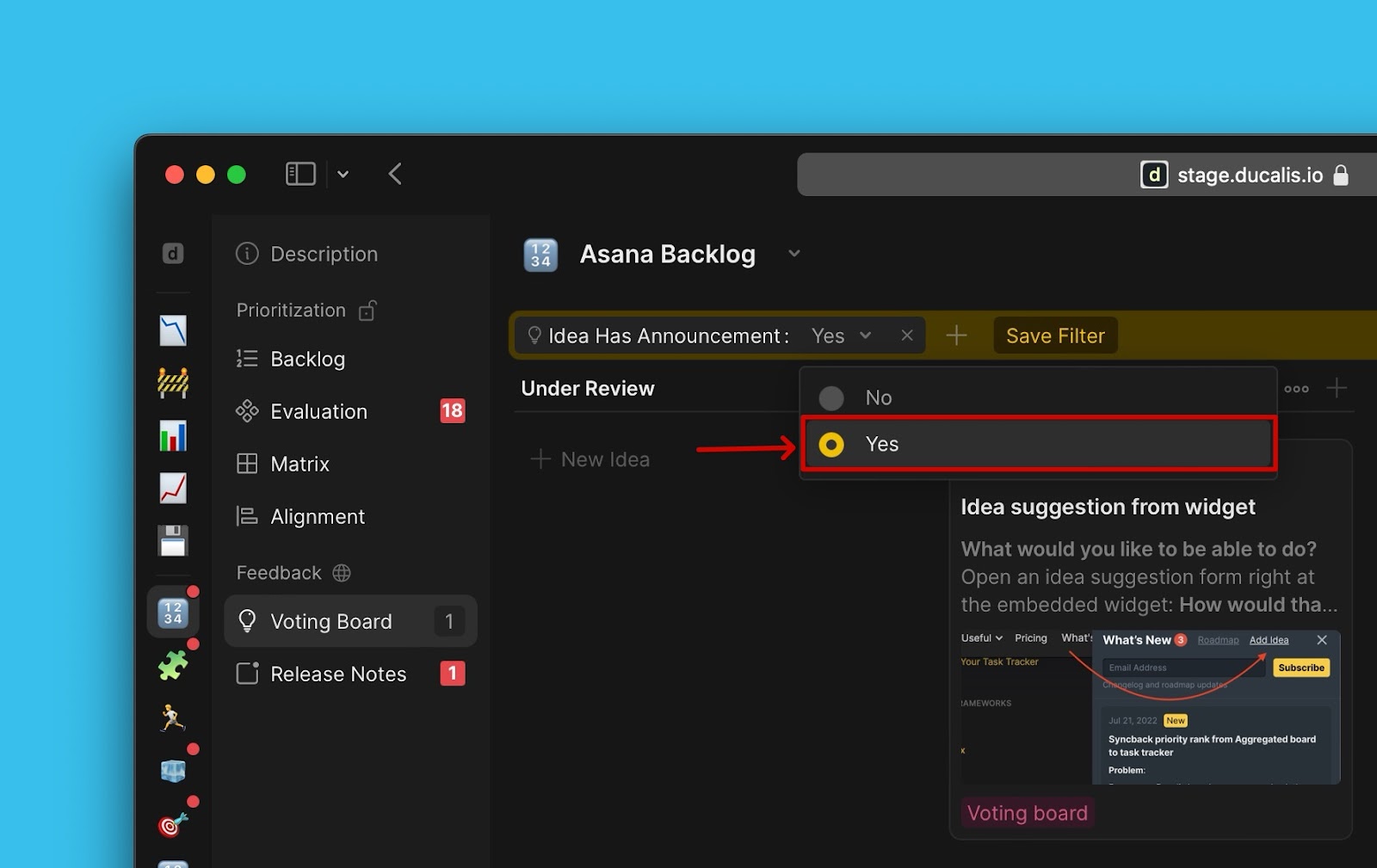
- Click Save Filter.
- Name the filter and confirm.
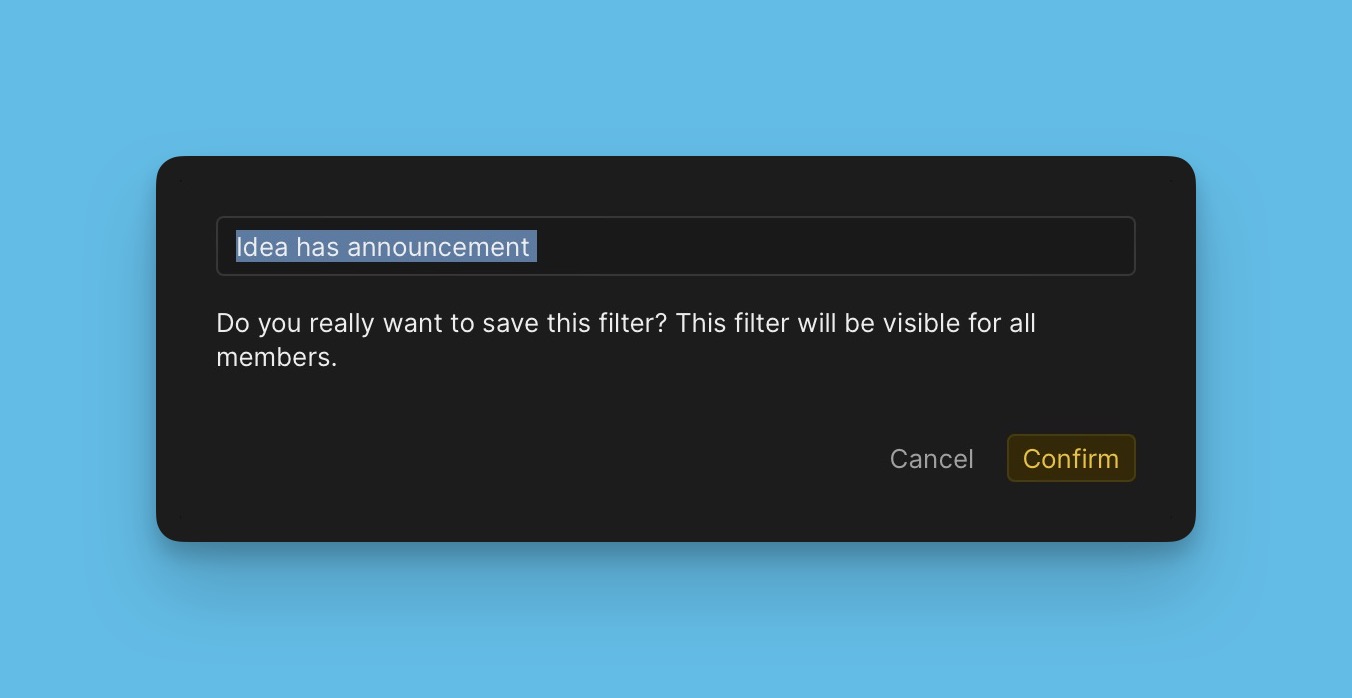
Quick Search
Instead of using filters, you can use the quick search option. Click on the search icon found in the top right corner of the table.
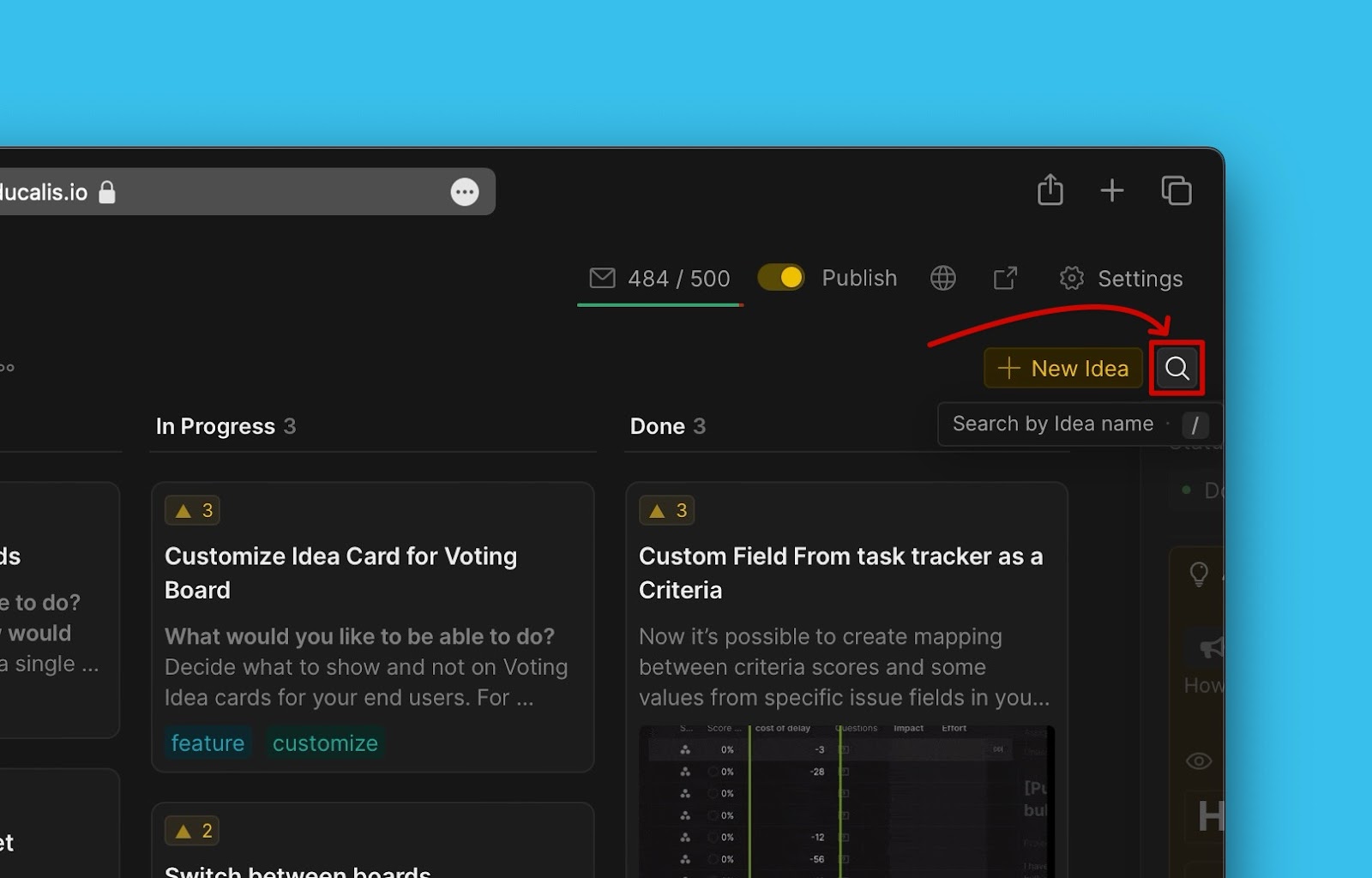
Just type in the name of the idea you want in the search field.