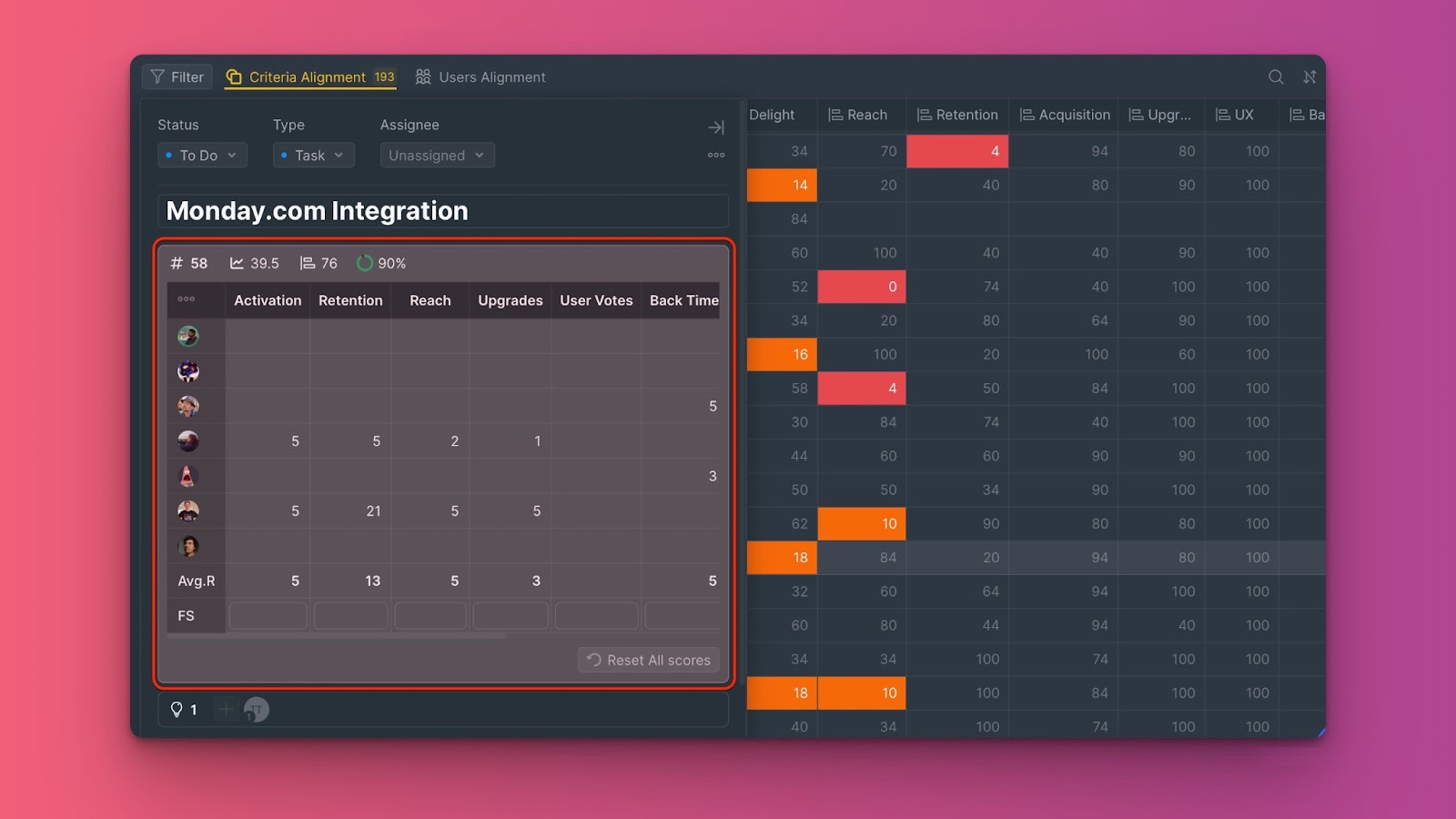Part of the prioritization process is analyzing prioritization scores. Ducalis gives you the ability to view and analyze how your team’s opinions on what should be prioritized vary—whether they are in agreement or not. The Alignment reports:
- Allows you to see clearly where your team has differences of opinion.
- It highlights disagreements in scores, so you can discuss only on the areas of concern.
To define the level of alignment, we compare scores that the users assigned to a criterion and measure the scatter. Scores variation then appears in percentage.
The Default Grading Scales
From 0 to 35 percent – The scores’ alignment is very low (red). You must discuss the issue and/or the criterion. The team’s opinions are too contrasting.
From 35 to 50 percent – The scores’ alignment is medium (orange). We advise you to discuss the issue, but as a whole the level is acceptable.
From 50 to 100 percent – The scores’ alignment is high (gray). The team has the same opinion on the issue, and you can focus on other problems.

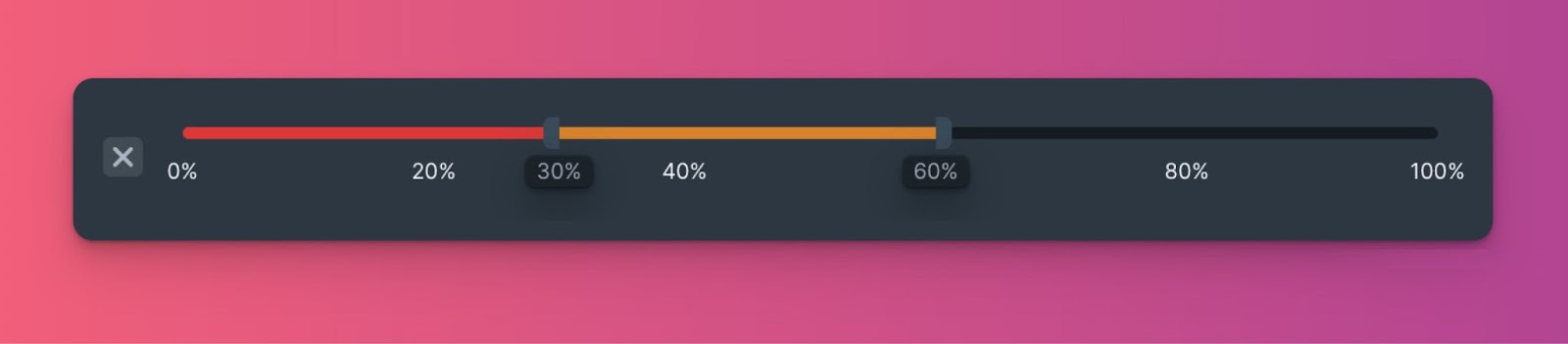
There are 2 alignment reports:
- Criteria alignment report.
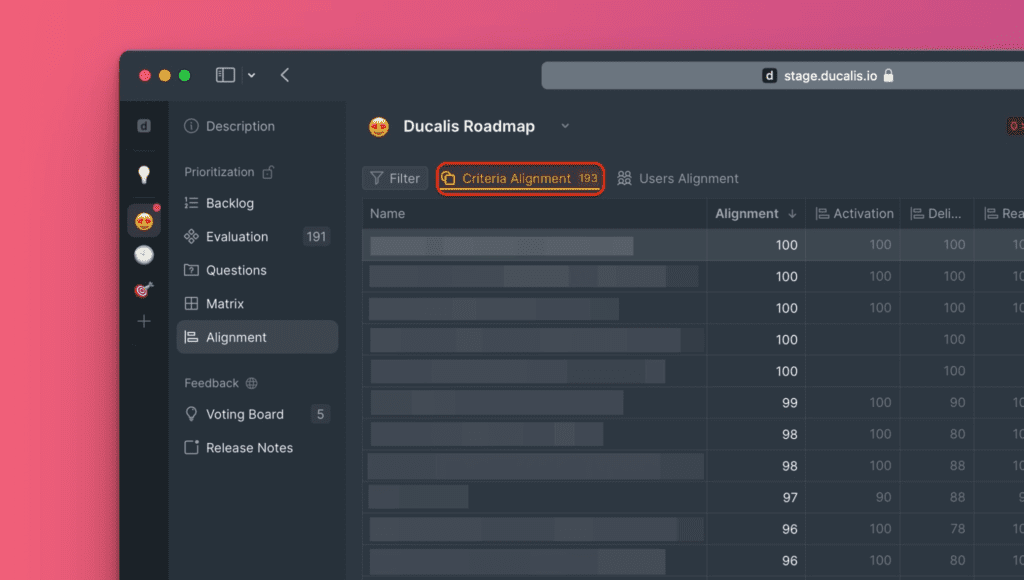
- Users’ alignment report.
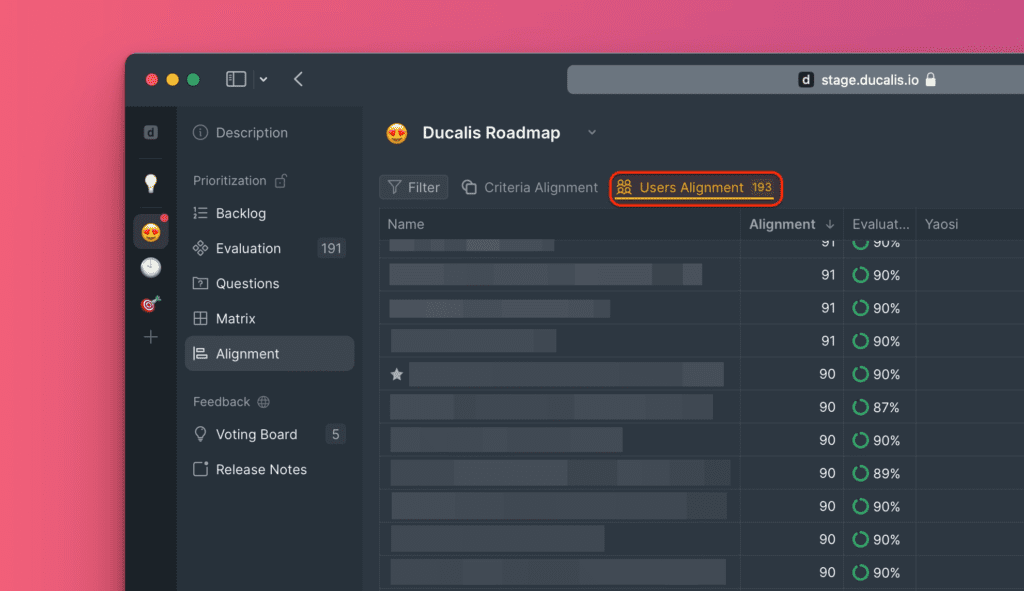
The Criteria Alignment Report
To view this alignment report, click on Criteria Alignment.
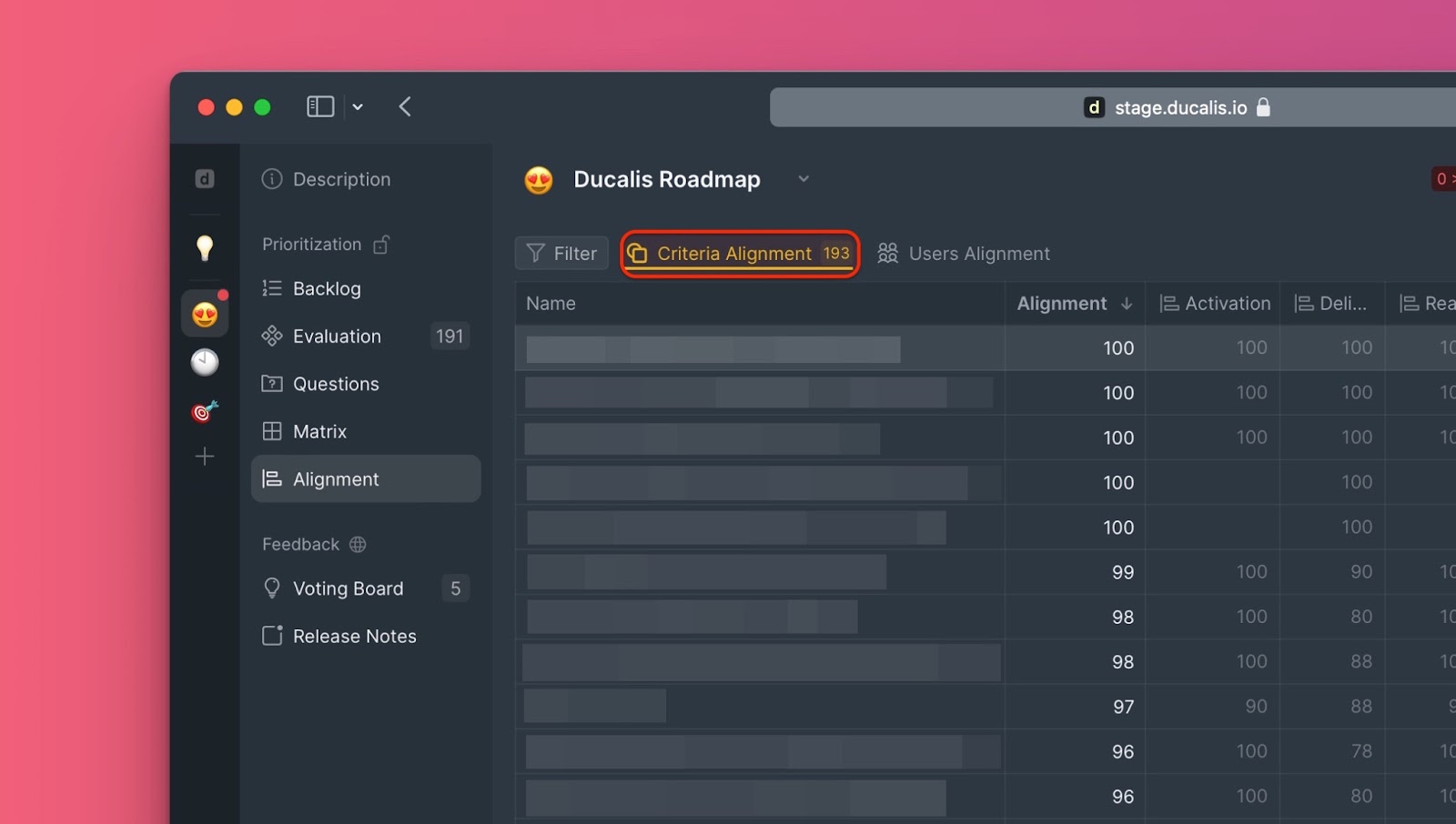
This report allows you to see and analyze how your team’s evaluation results vary for each issue, criteria by criteria.
To quickly see the issues with the lowest alignment, you can sort the issues as ascending (the least aligned issue at the top).
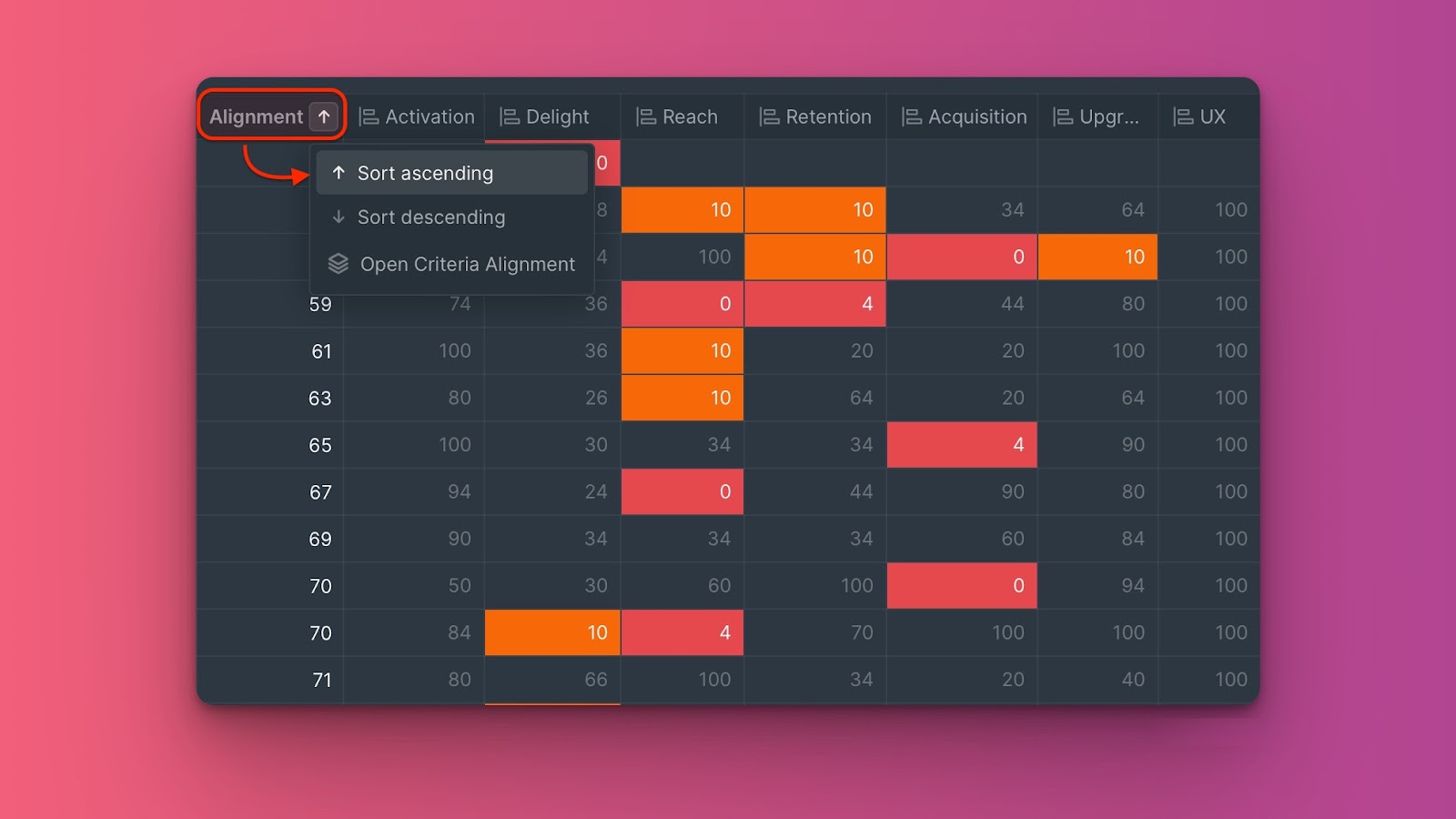
Hover your mouse over the number at the intersection of an issue and a criterion to see the scores put by users under each criterion.
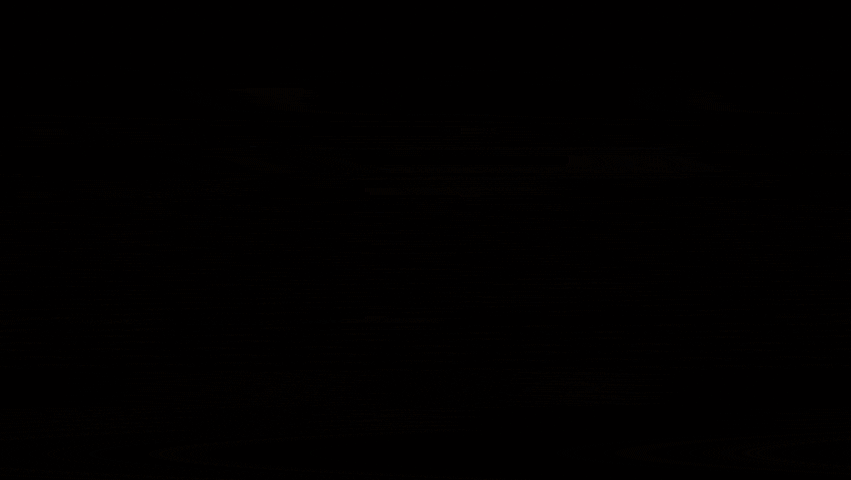
Orange and red cells mean that the users’ scores differ greatly, and you should discuss the users’ opinions on the issue.
Click the cogwheel and drag the levers to change the alignment scale.
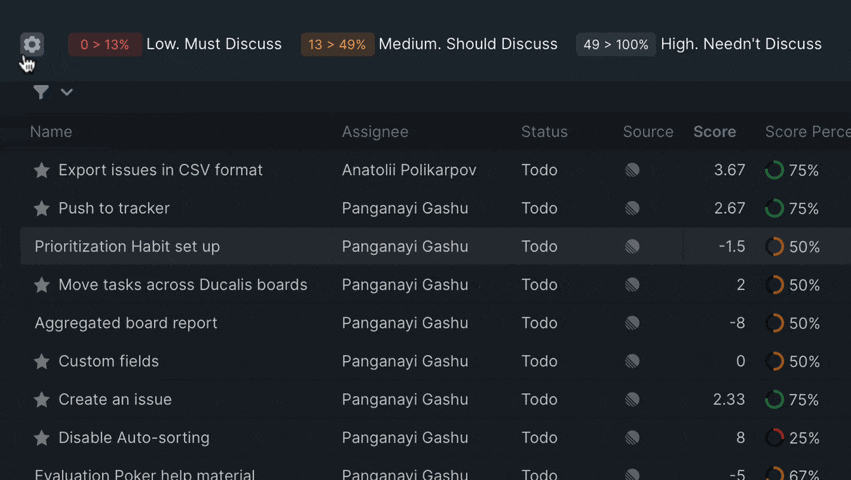
The Users’ Alignment Report
To view this alignment report, click on Users Alignment.
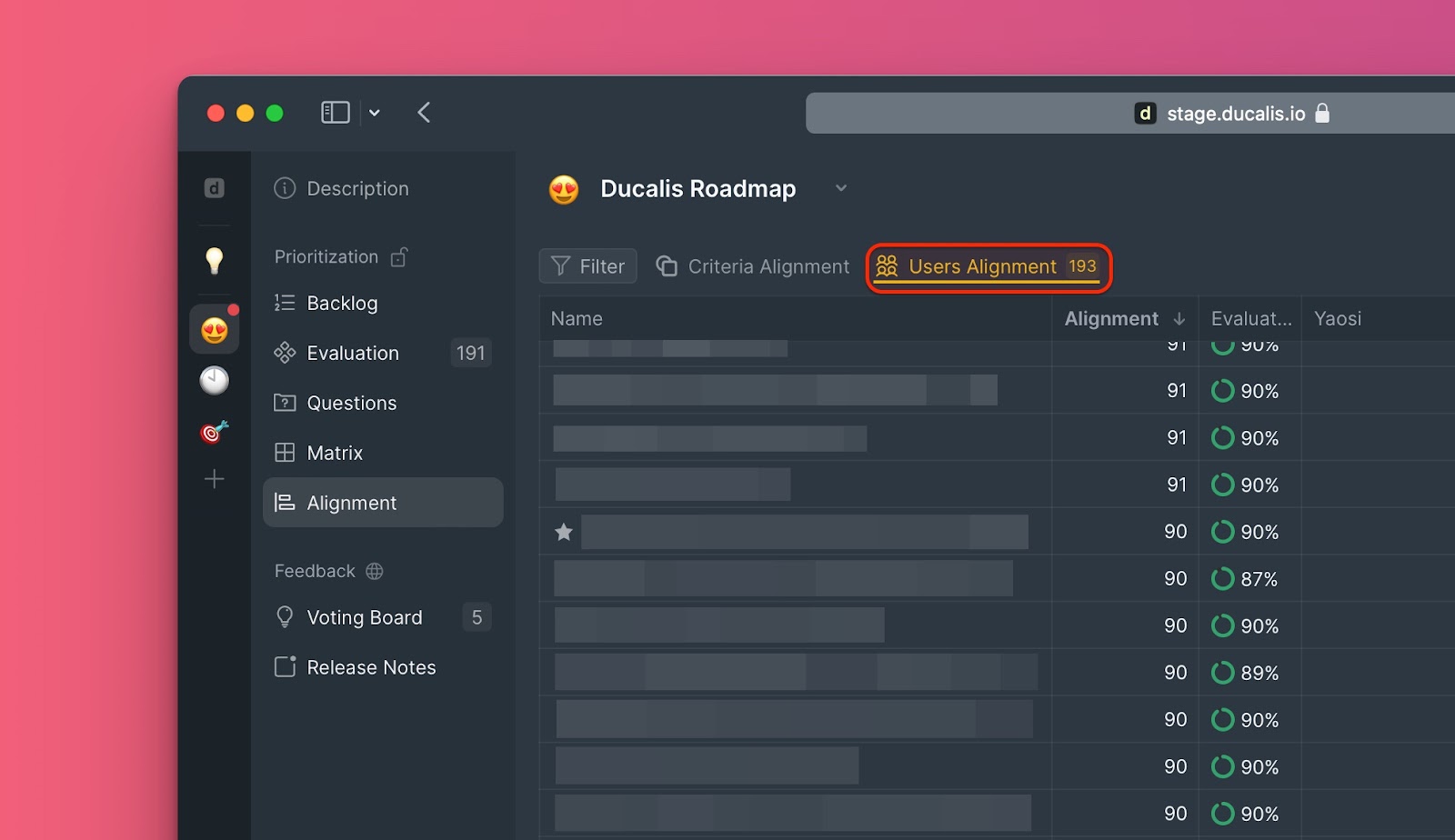
This report allows you to see how each user evaluated an issue, and how the scores vary for each issue, user by user.
To quickly see the issues with the lowest alignment, you can sort the issues as ascending (the least aligned issue at the top).
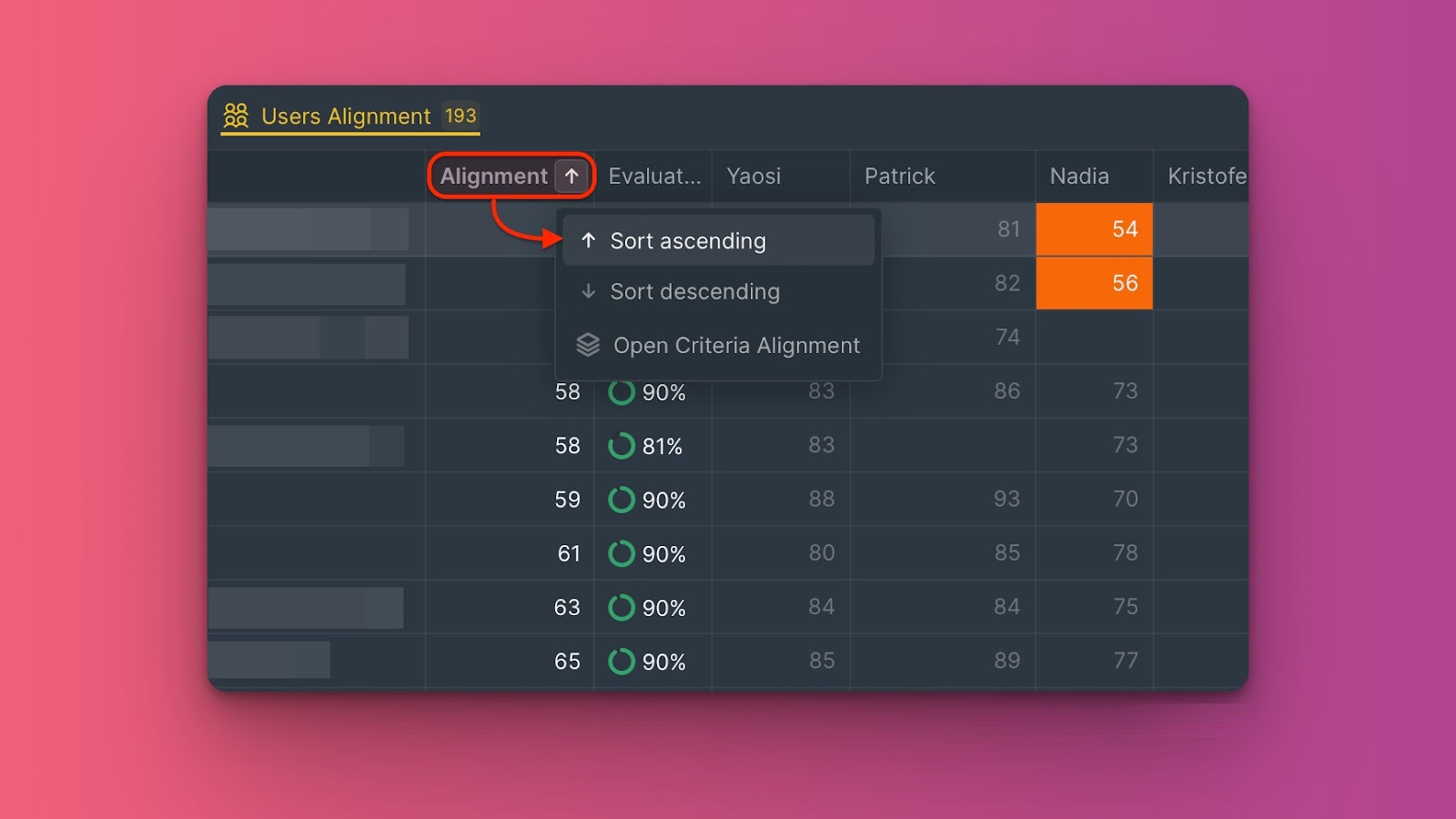
Hover the mouse over the number at the intersection of an issue and a user to see the scores put by each user to all the criteria they evaluated.
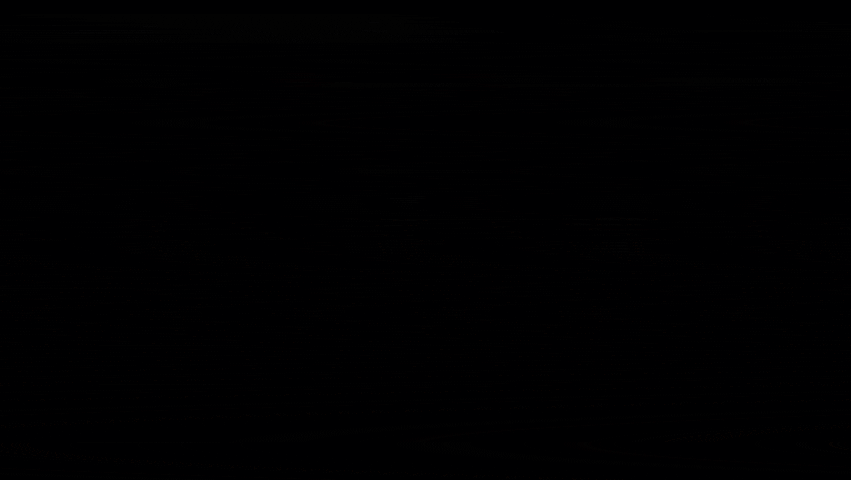
Orange and red cells mean that the user’s scores differ greatly from the team, and you should discuss the user’s opinion on the issue.
Click the cogwheel and drag the levers to change the alignment scale.
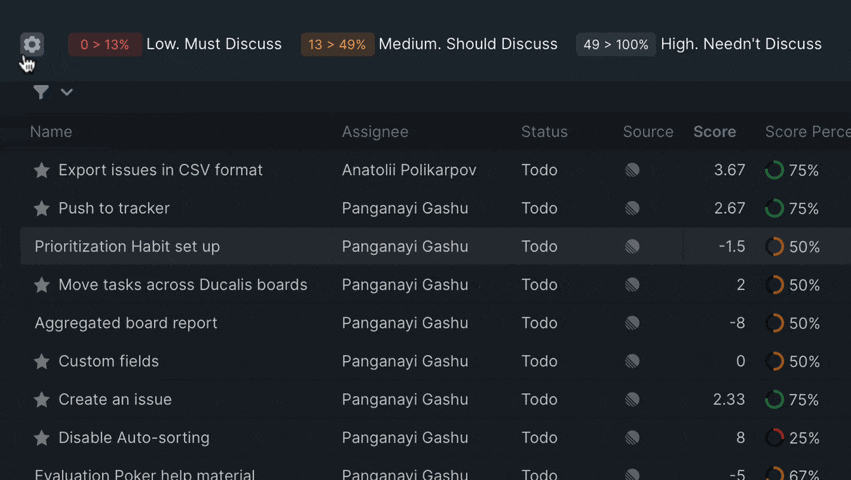
Using Filters to View Specific Issues
You can use filters to filter out other issues and remain with only the issues you want to see.
For example, if you want to see issues with medium level to low level alignment, you click on the filter icon > +Filter > Choose alignment > less than > x%. If you want to keep the filter, enter Save filter > name the filter > Save.
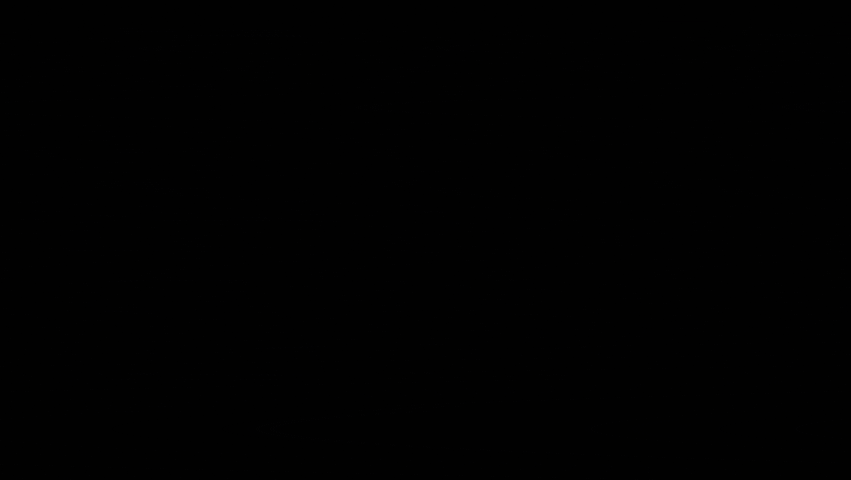
Re-evaluate Issues in the Task Card
For re-evaluation, users can quickly do it in the issues’ task cards. Or facilitators can just the final scores.