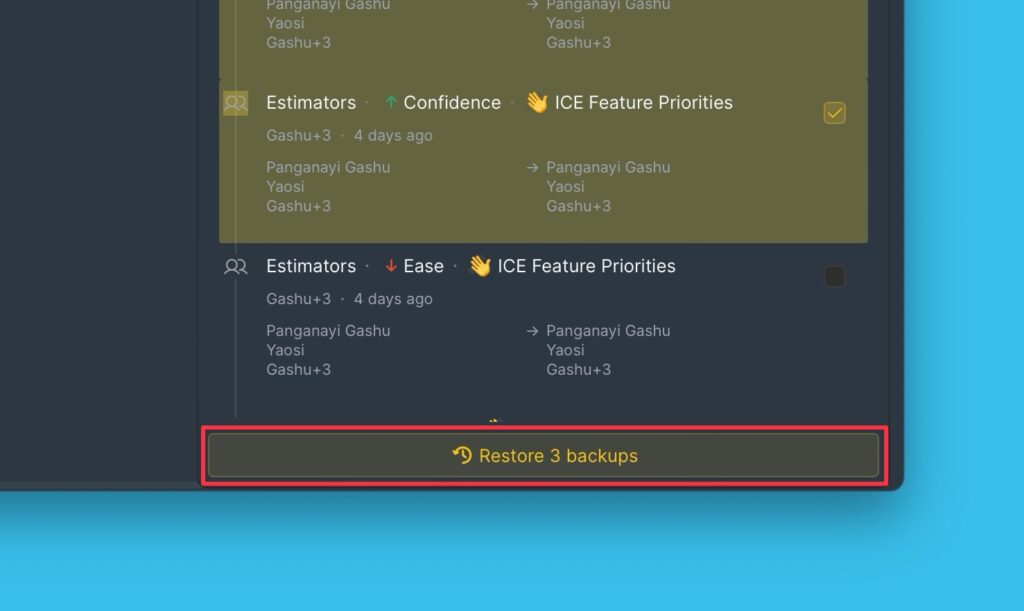Big organizations that have many priority boards, a universal prioritization framework for all the boards, and regularly make similar changes for the boards, can manage the criteria in one place.
Similar changes that affect many boards in the organization won’t be done in each board separately as it can be labor-intensive, monotonous, and time-consuming.
Admins can still manage the criteria at the board level. Any changes made at the board level will not affect other boards.
Accessing the Settings
The Global Criteria Management settings can be accessed from:
- The dashboard.
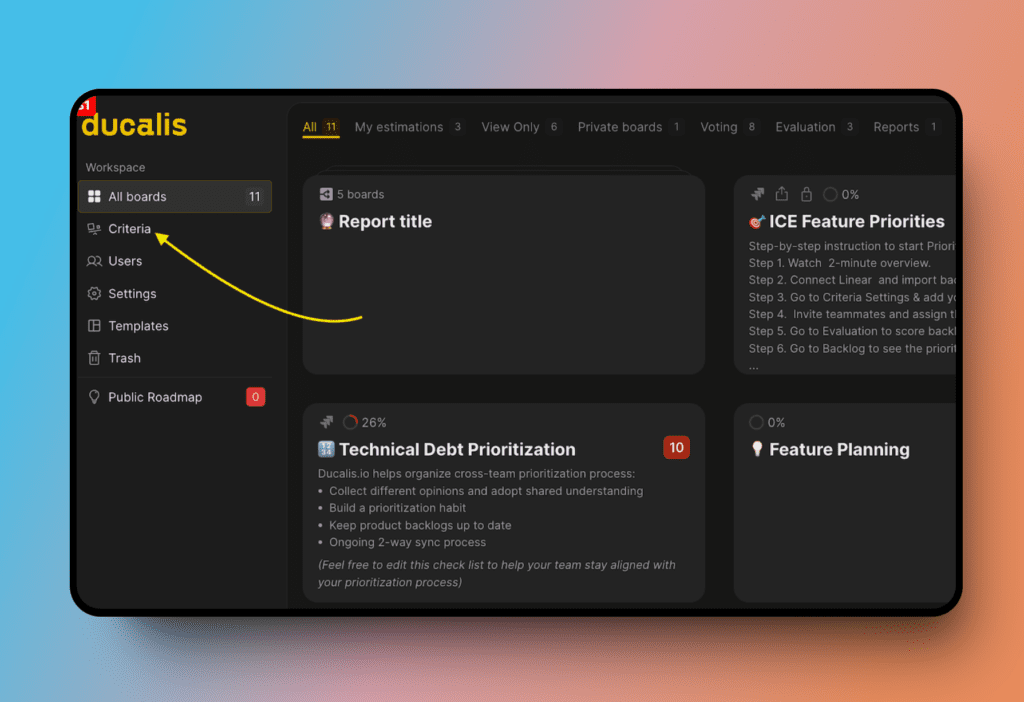
- Criteria settings within a board.
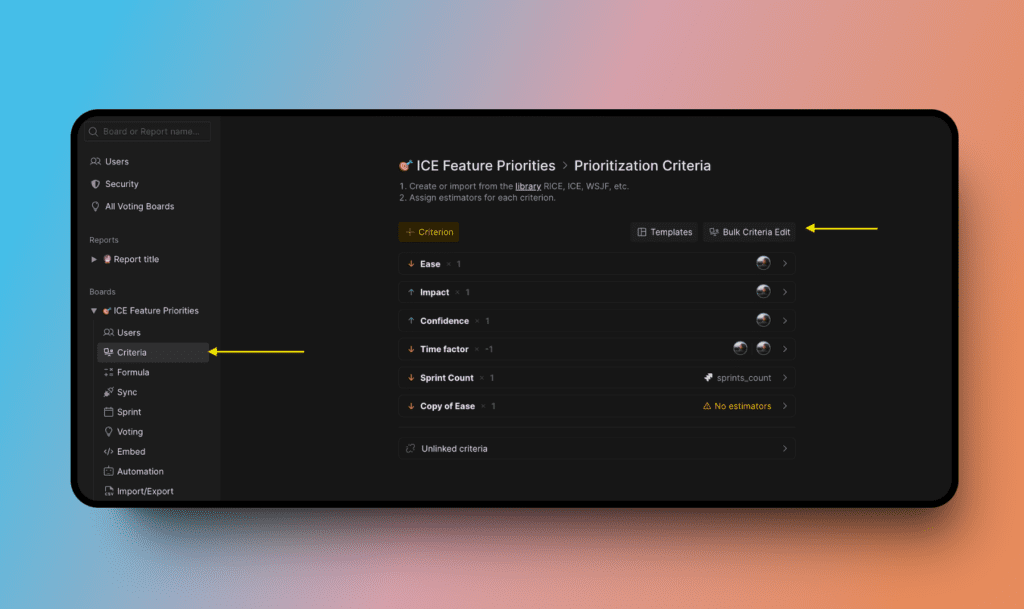
On this page, you can find a table with all the criteria in your organization.
Columns included on the table are the name of the board a criterion is in, and all the criterion properties.
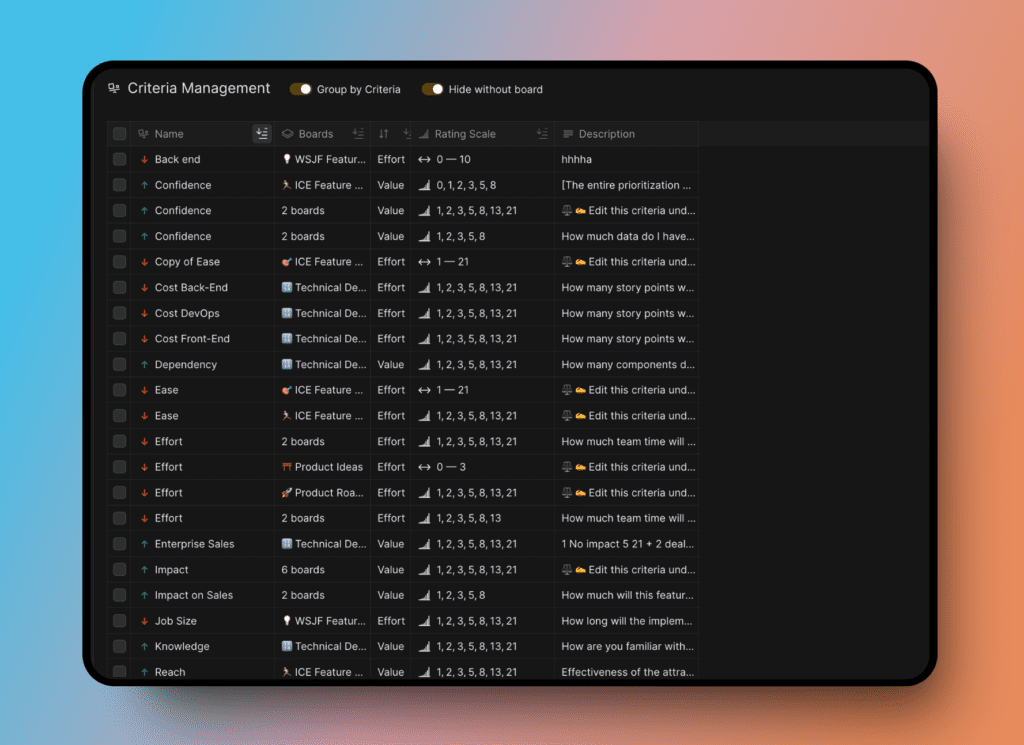
Quick Search
If you have a long list of criteria, you can quickly search for a criterion – Click the search icon, and start typing the name of the criterion you want in the search box found in the top right corner.
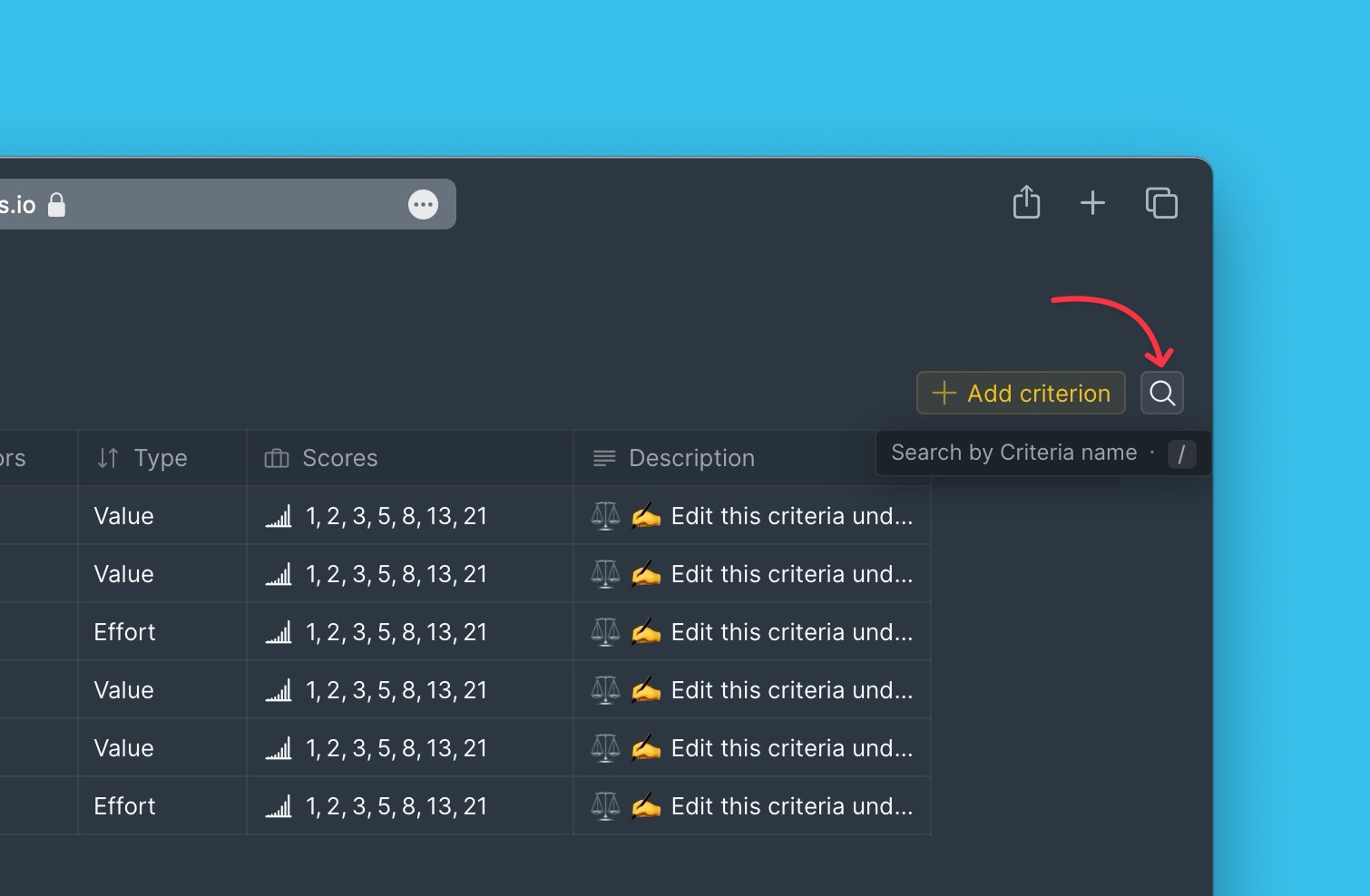
Group by Criteria
This feature groups criteria by name. Criteria of the same name are brought together for easy bulk editing.
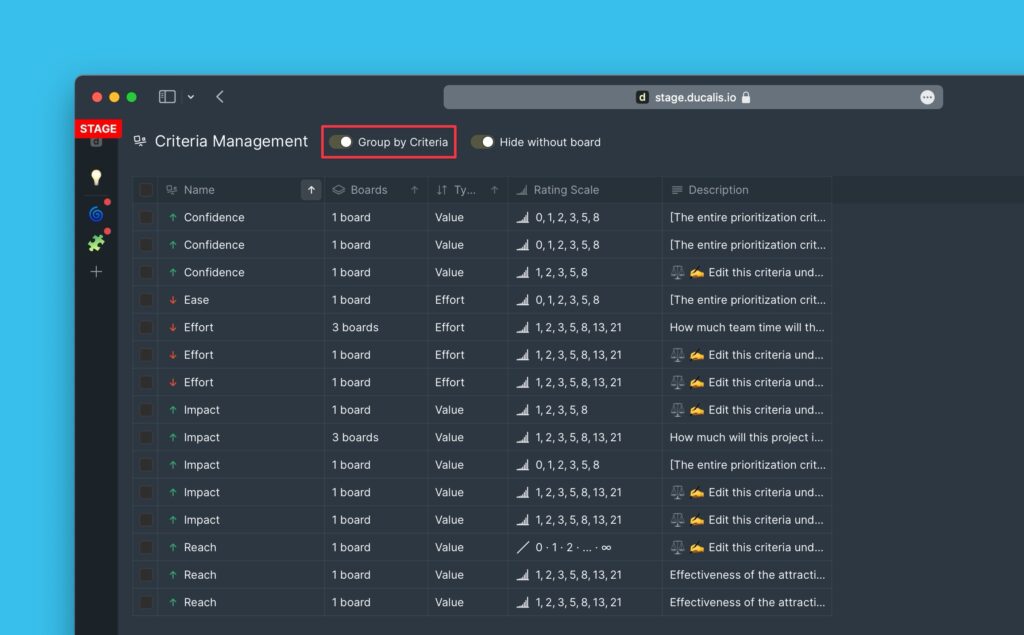
Hide Criteria without Board
This feature lets you remove criteria that do not have boards (Boards have been deleted), and work with less clutter.
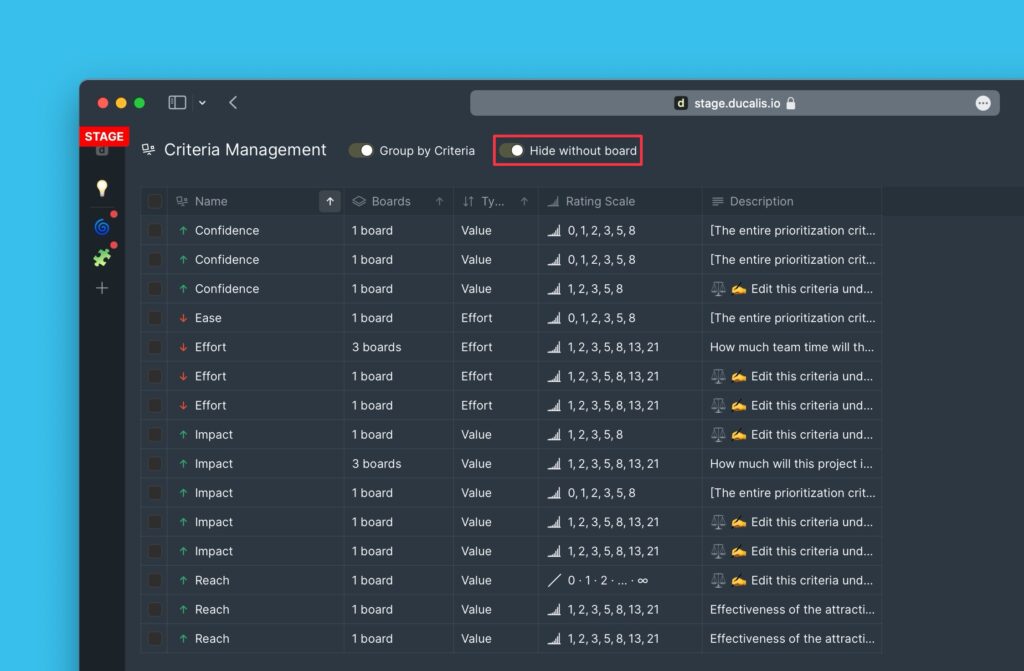
Add a Criterion
To start creating a criterion, click the + Add Criterion button in the top right corner.
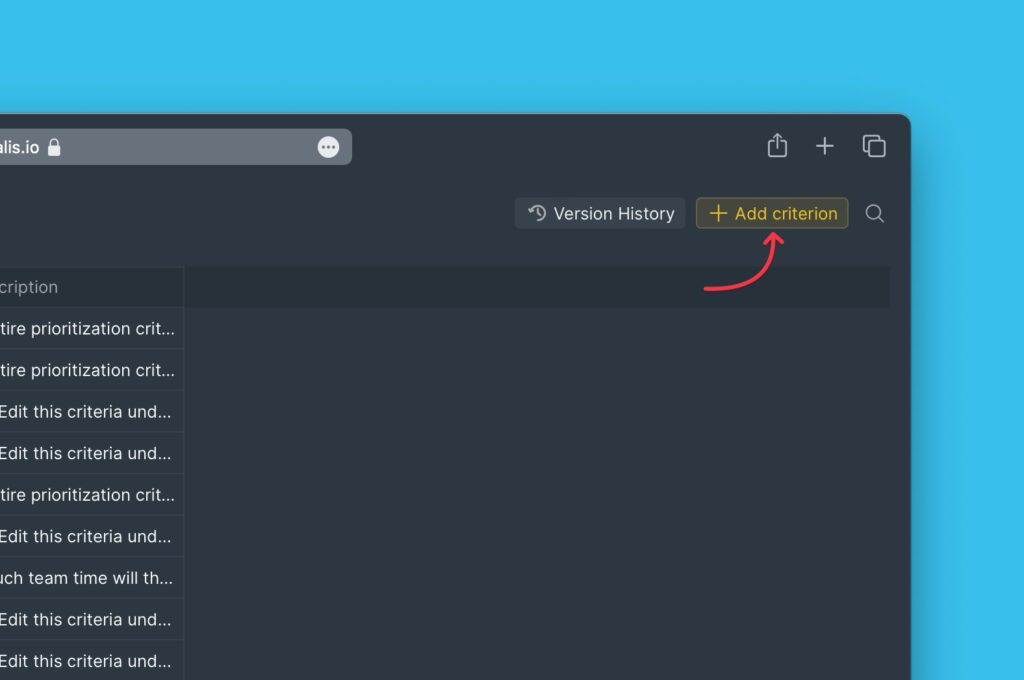
Editing
- Select the criteria that you want to edit.
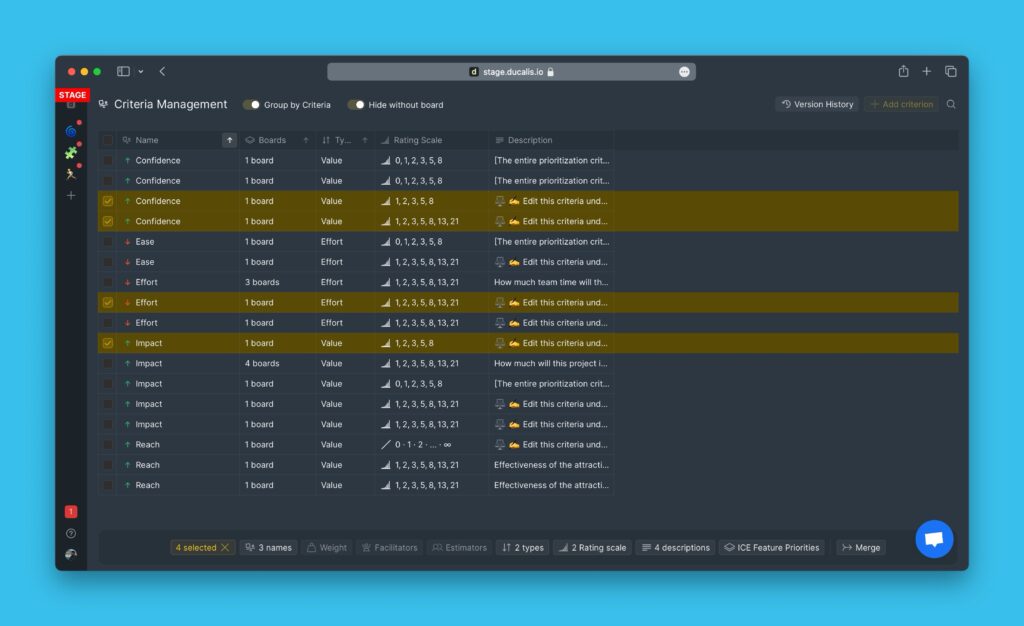
- Click the top box to select all the criteria.
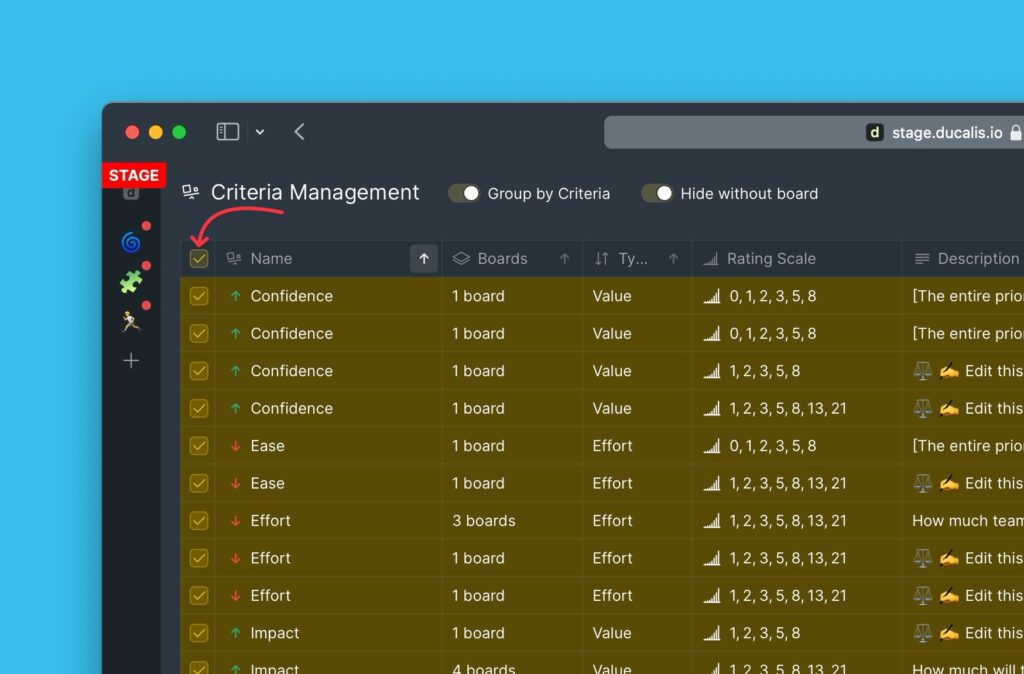
- The editing options will appear at the bottom of the page. The editing options include the criterion properties (name, estimators, type, weight, scores, description). You can unlink criteria from boards, merge criteria, and copy criteria to another board.

- Select the editing option you want, for example, Rating scales – you can adjust the existing rating scale option or choose another scoring method altogether.
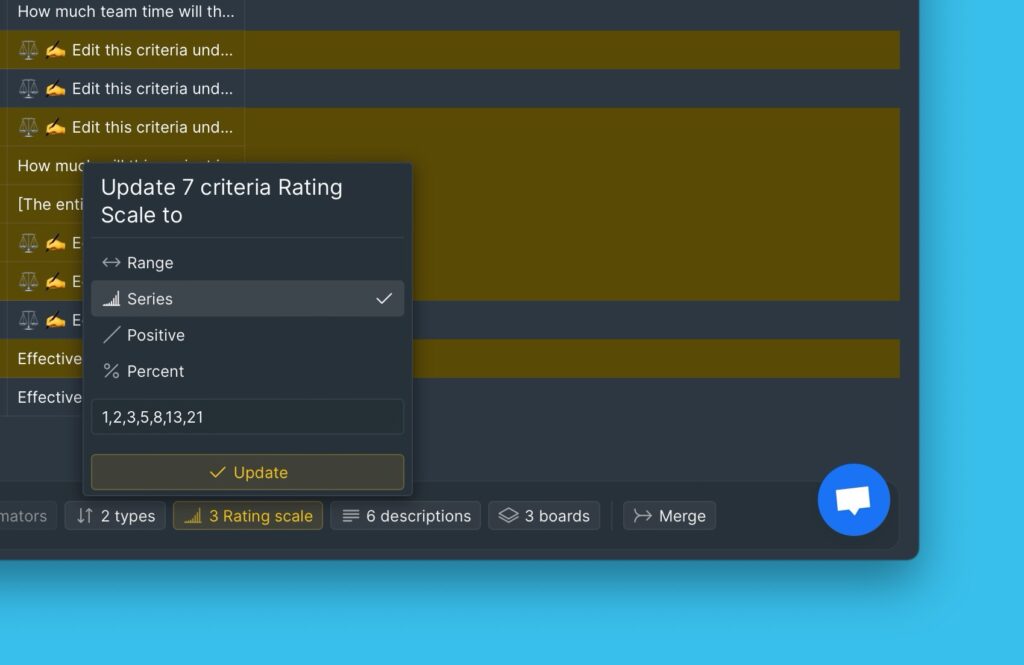
Criteria Merge
You can merge two or more criteria. The criteria that you want to merge should be similar.
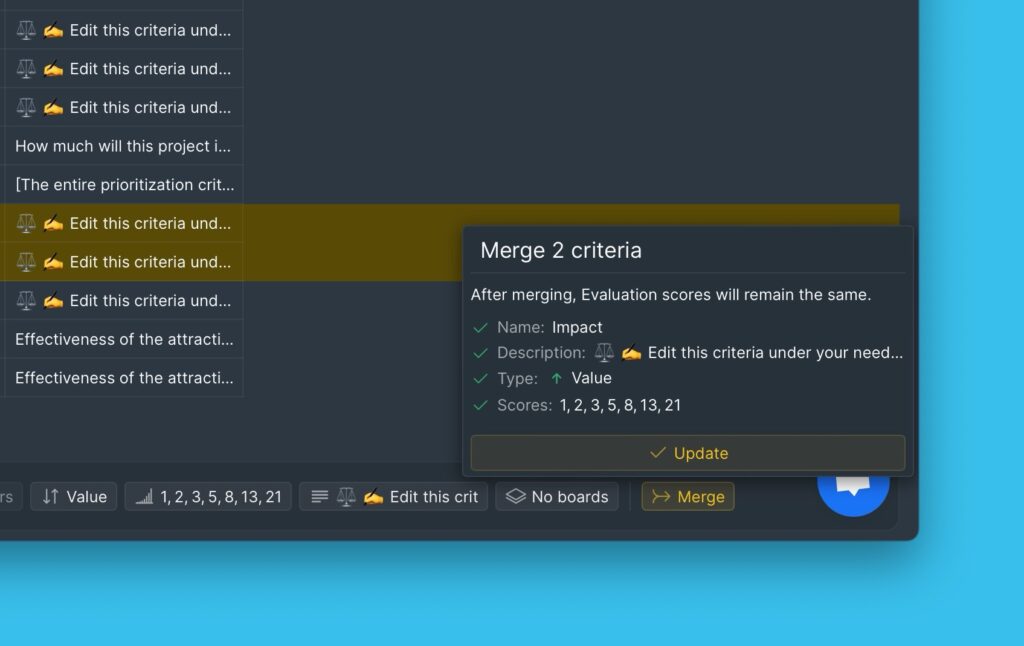
What is Merge and When Should You Use it?
If you have the same criteria and the same issues associated with them in different board, consider merging those criteria. Once you set a score for the merged criterion, that score will automatically apply to all boards where that criterion is used.
This means your evaluation of Issue A using the “Activation” criterion remains consistent across all boards.
How to Merge Criteria?
1. Open Criteria Management.
2. Turn on Group by Criteria view.
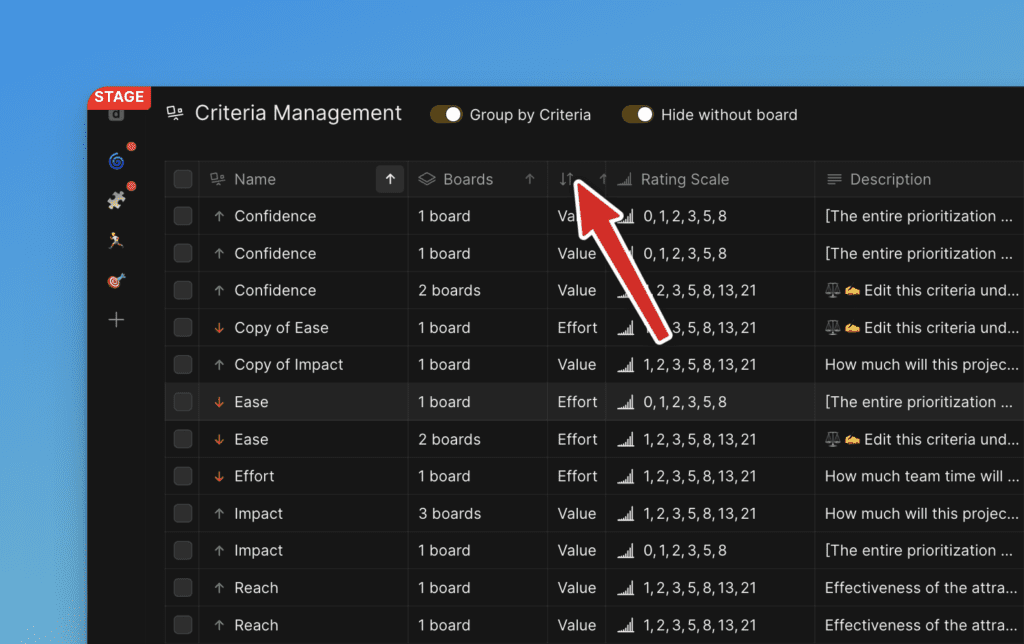
3. Select the criteria you want to merge (these will become global criteria used across multiple boards).
4. Click “Merge” and then verify if the criteria you’ve chosen are identical. For merging to work, the criteria should match in:
- Description
- Name
- Scores (scale)
- Type (Effort/Value)
However, the Weight assigned to each criterion can be different.
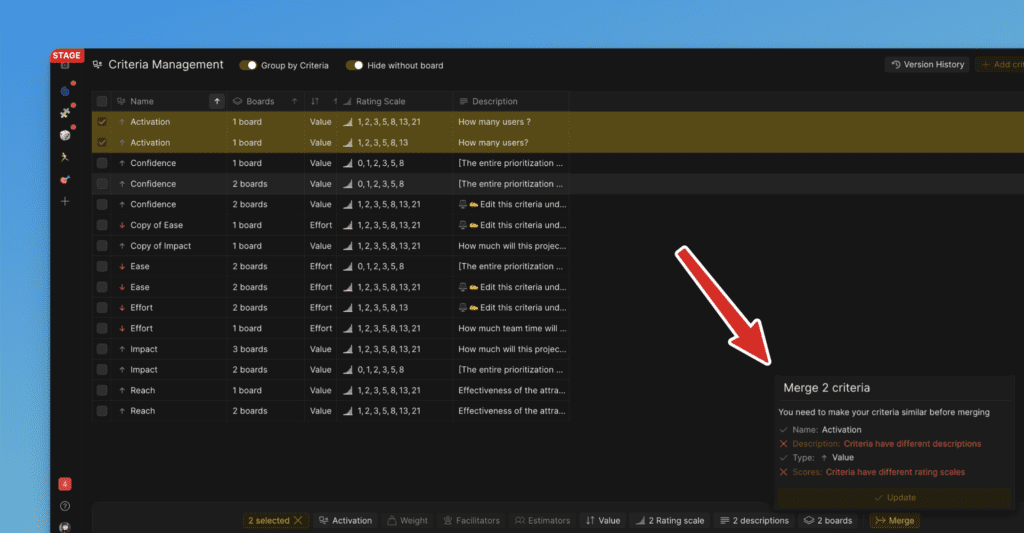
5. Ensure criteria are identical. Click a criterion to edit it on this page.
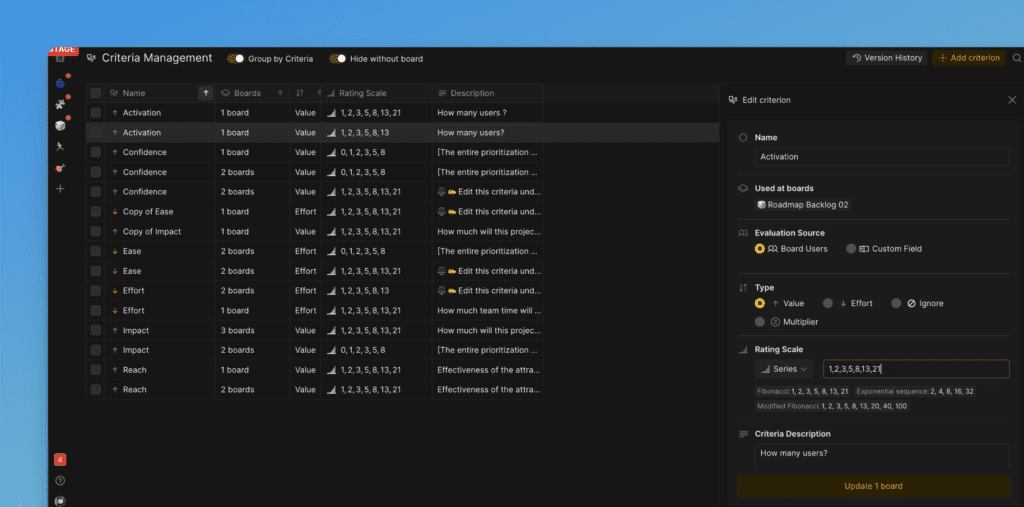
6. After making changes you can merge them.
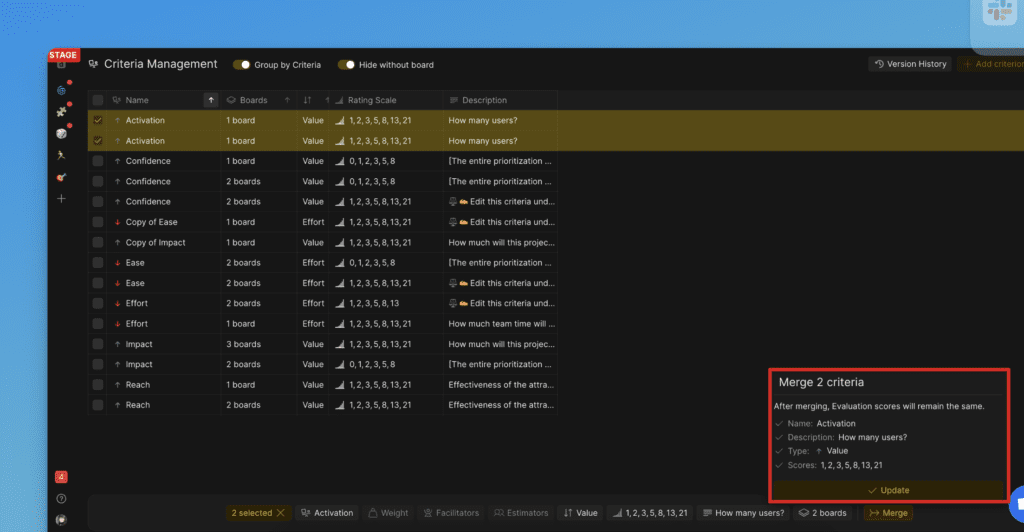
7. After merging, you’ll see a list of boards where the merged criterion is now applied globally.
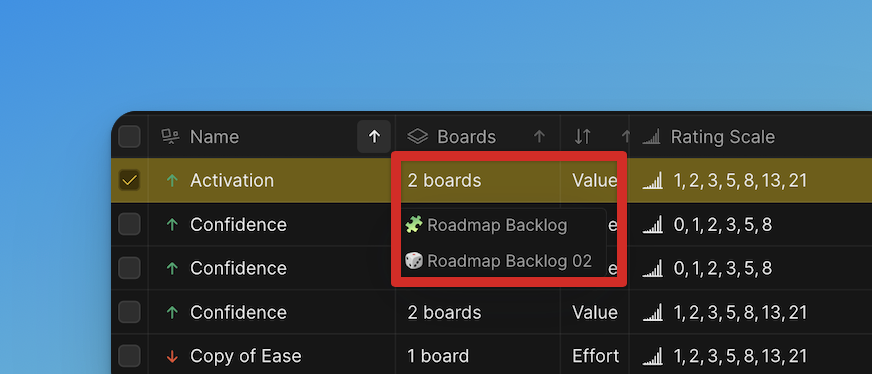
On the criterion card it will be shown if the criterion is multi-board or global.
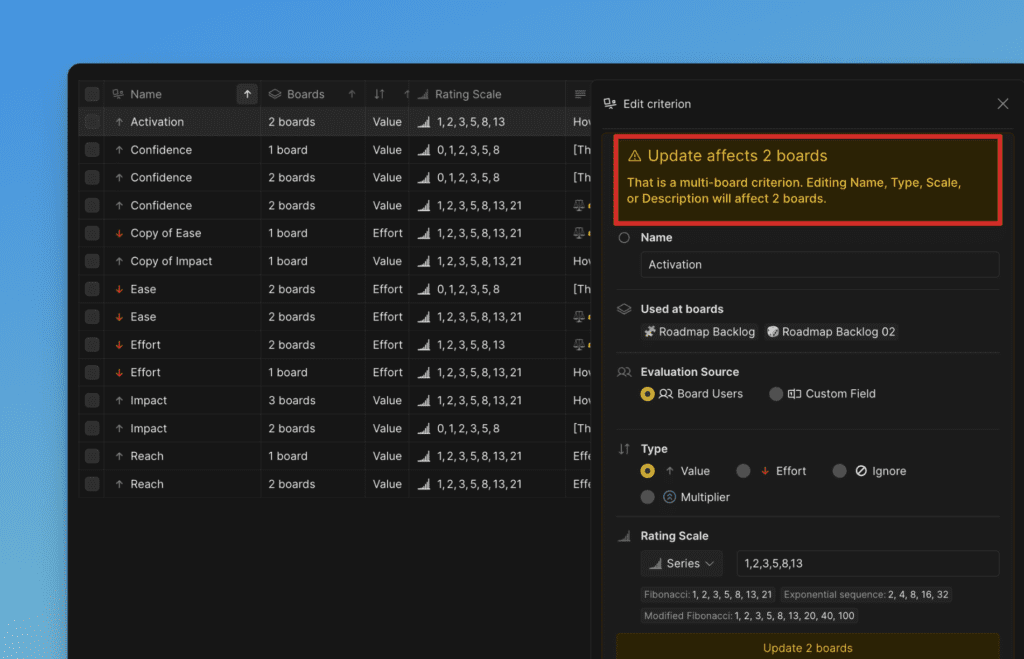
Creating New Criterion
Now the “Activation” criterion is global for two boards in our example.
1. While creating a new criterion in the board, you’ll see a suggestion to either:
- Choose the global criterion: This applies the existing criterion to all boards it added.
- Create a new criterion: This creates a new criterion specific to the current board.
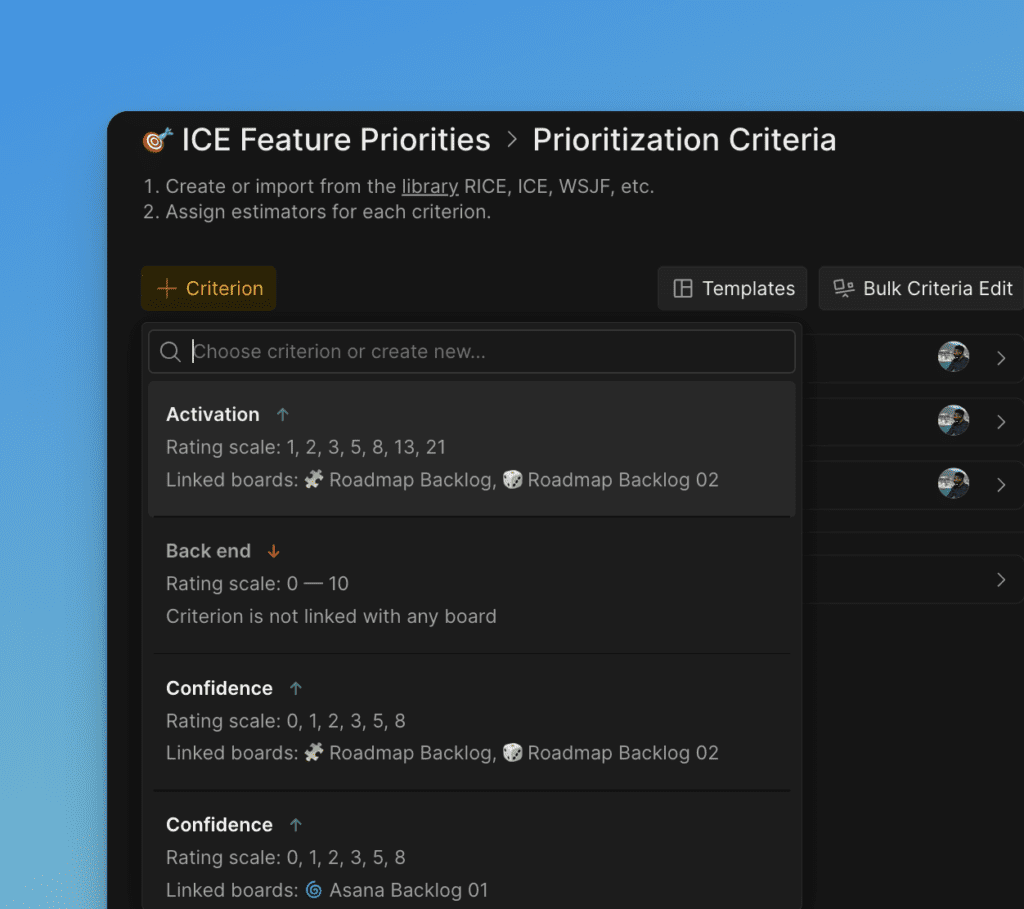
2. Editing a global criterion will update it across all boards where it’s applied (except for Weight and Users).
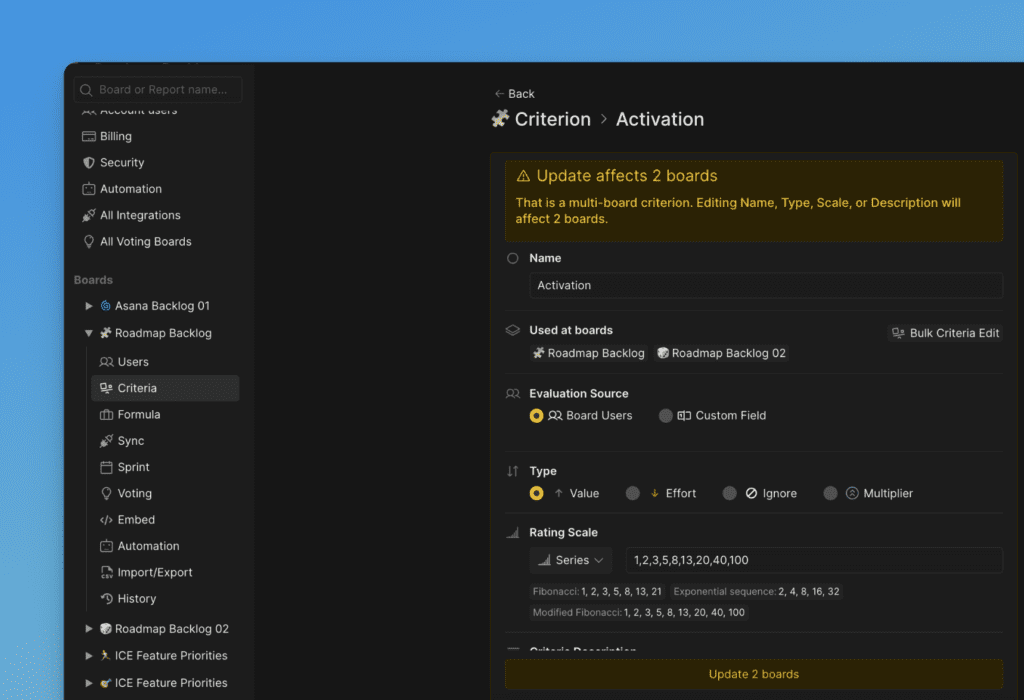
Evaluating With Global Criterion
The “Activation” criterion is global for two boards in our example. This means that if you set a score for a task on board 1, that same score will be applied to the same task on board 2.
Reverse Edits
Just seconds after making your edit, an option to undo your action will appear for you to reverse your action if you want to.
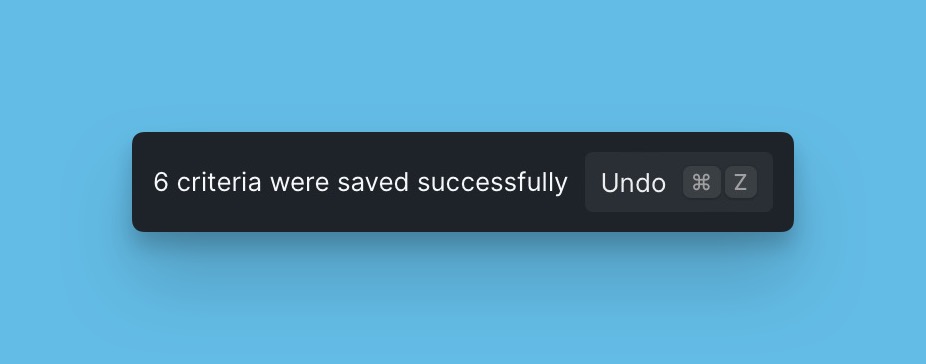
Old Versions Backups
Previous configurations are backed up in Ducalis. You can access the backups and restore them if you want. The latest previous version for each field is kept indefinitely, and any versions before it are kept for ten days.
Click Version History
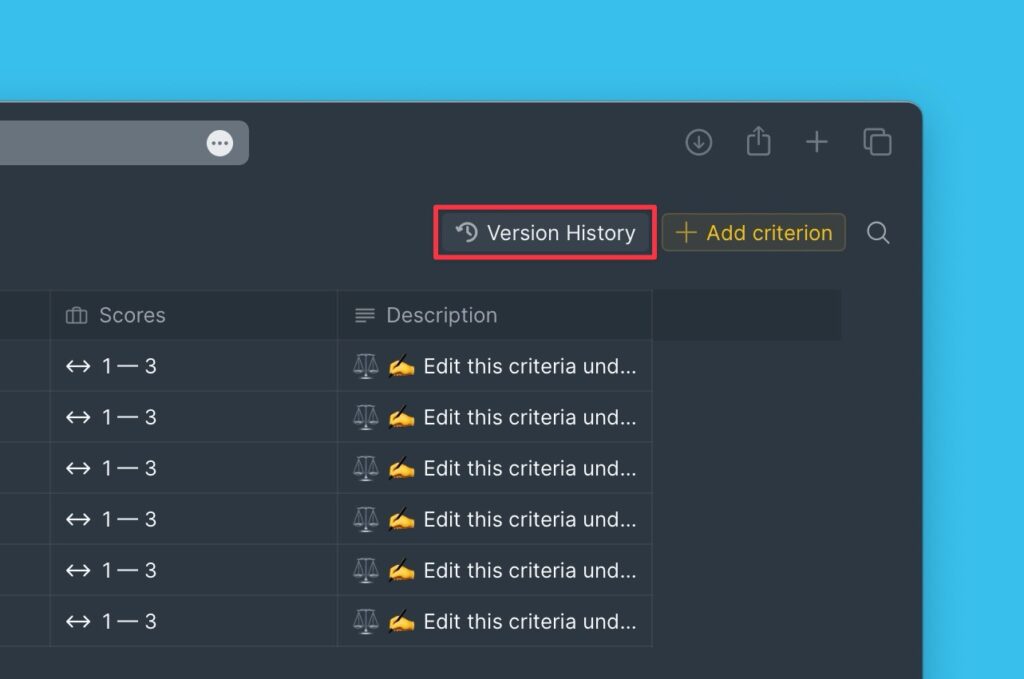
A list of all the previous versions and when the changes were made.
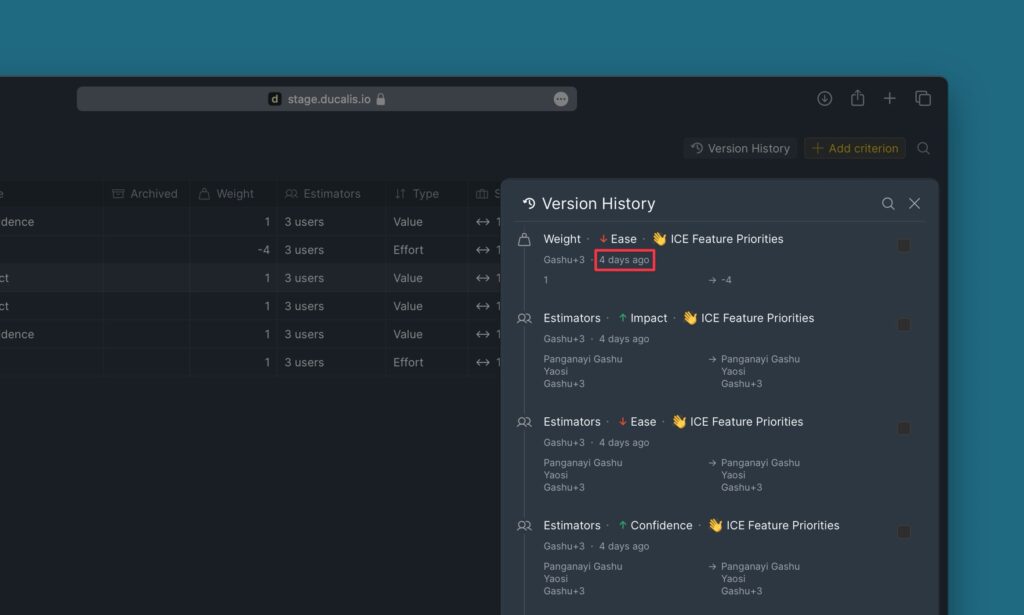
Select the configurations you want to restore
Then Click X backup(s).