You can start with this step first > create your own Release Note Template.
Rather than create a new release note from scratch each time, you can use a template as a base.
Composing
To start creating a new Release note, click on Manual Release Note. You can edit the Auto Release Note draft or create a new one from scratch.
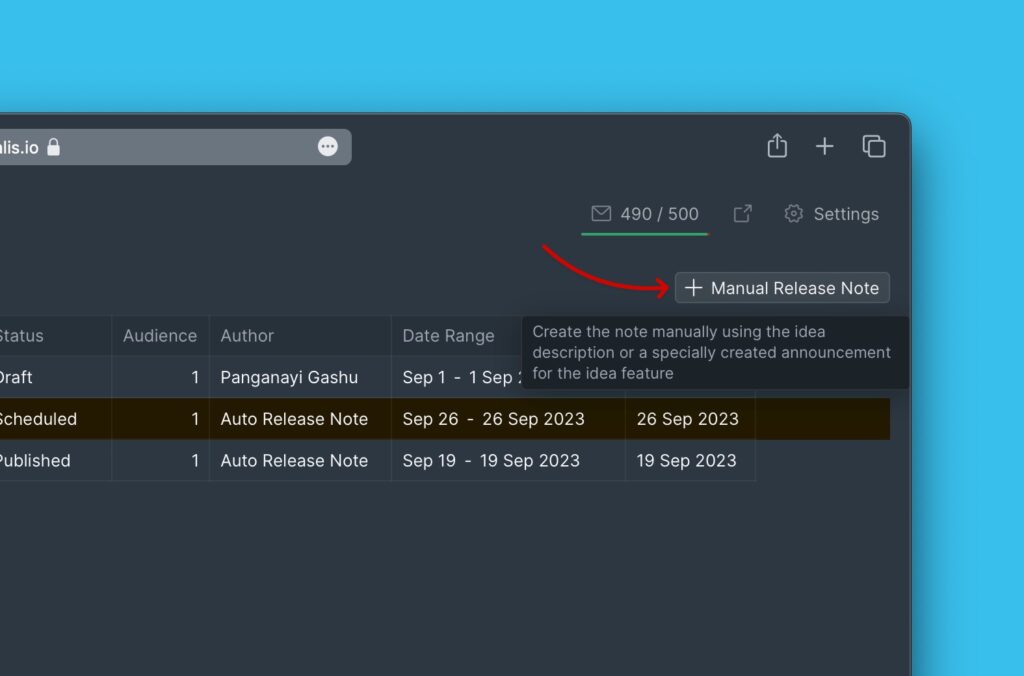
On the screen, you can see the draft of your Release note (on the left) and its preview (on the right).
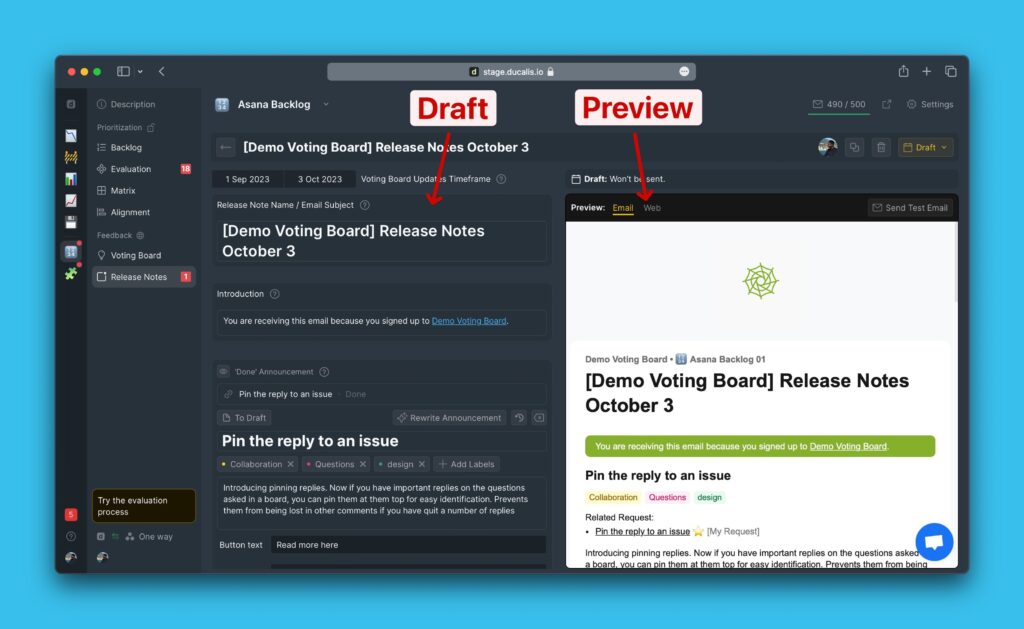
Voting Board Updates Timeframe
The first thing is to choose a timeframe (date range) that encompasses all the public ideas you want to add to the Release note.
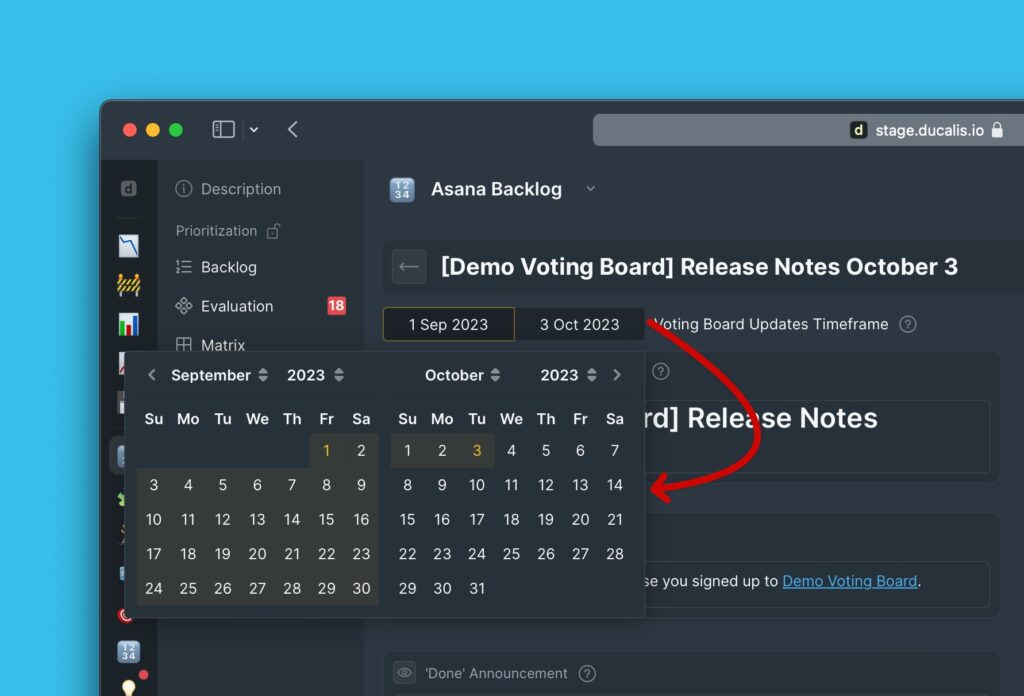
All ideas have a date, it can be the date an idea was added to the voting board or the date it was moved to a particular status.
For example, if you want to include ideas that were added or moved to a certain status between [date] to [date], then you should put those dates in the date range.
Email Subject
After setting the date range, you can start writing your Release note. Firstly, you need to add the Release note title/ Email subject line.
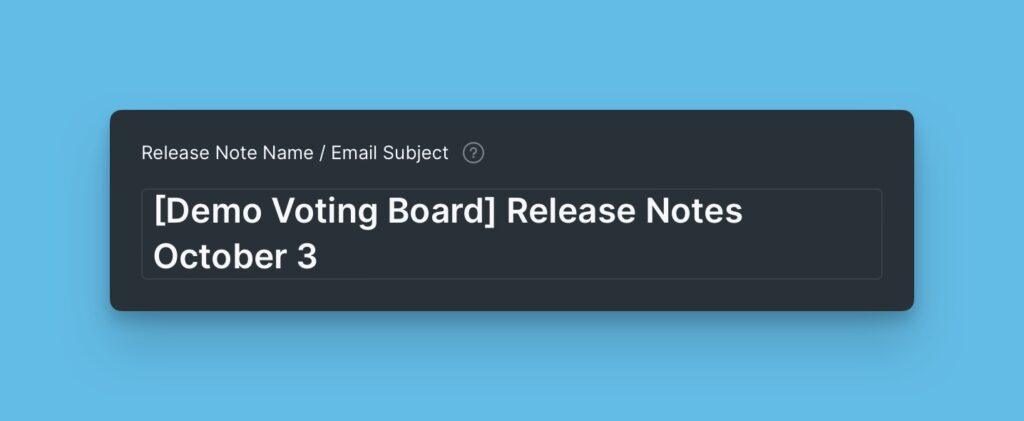
Introduction
Then you need to add the Introduction. As your customers receive many emails, you need to let them know the reason they are receiving your email.
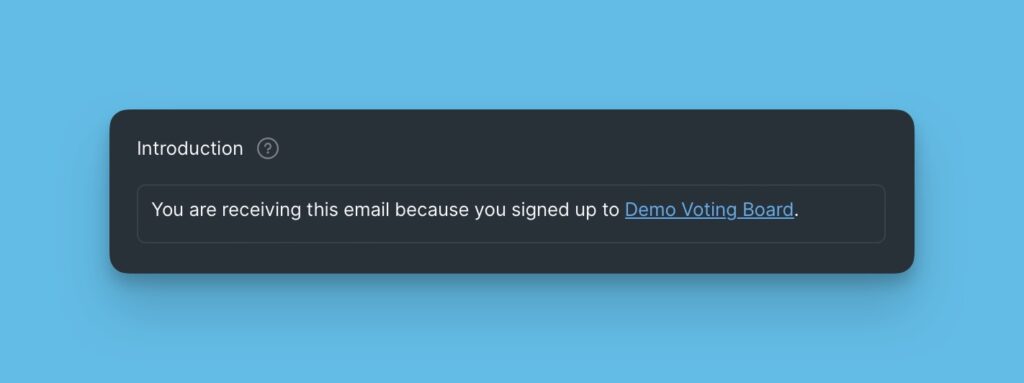
If you leave the block empty, your email will not have an introduction.
The first two blocks are important, we strongly recommend that you fill them. The rest of the blocks are optional, you can choose to include them or not. These blocks include:
- Main feature block
- Simple text block
- Call To Action block
- Voting board status blocks
The Main Feature Block
In this block, you add information about your new big feature that your users should know about.
How to Add the Block
Hover over the bottom of a block. Choose the main feature block from the blocks that appear.
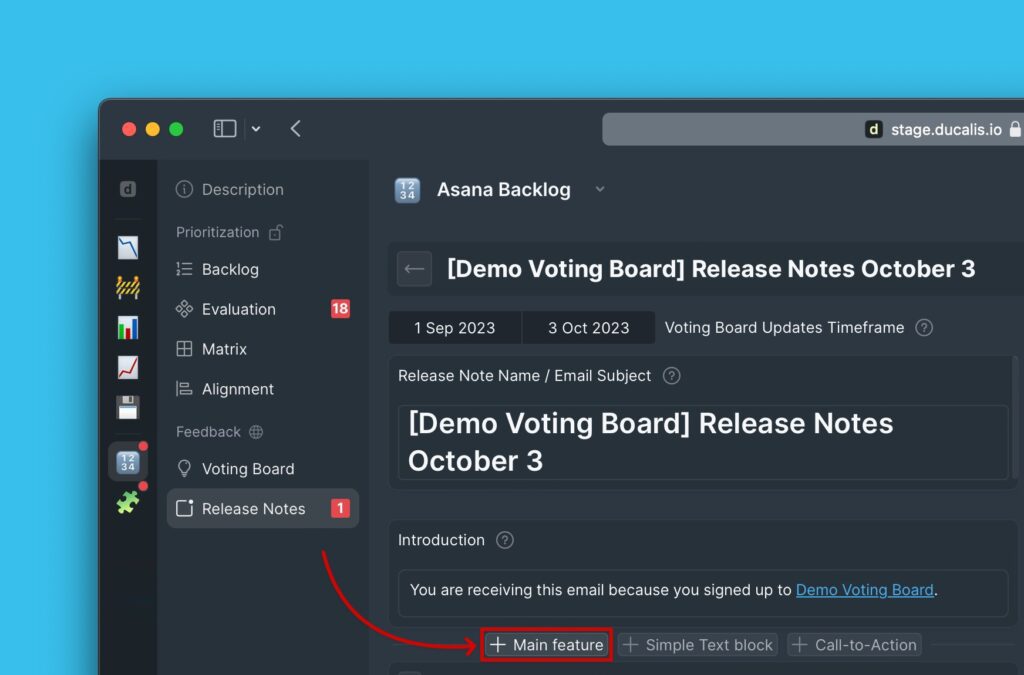
Choose the feature you want to add to this block from the list of ideas on your voting board.
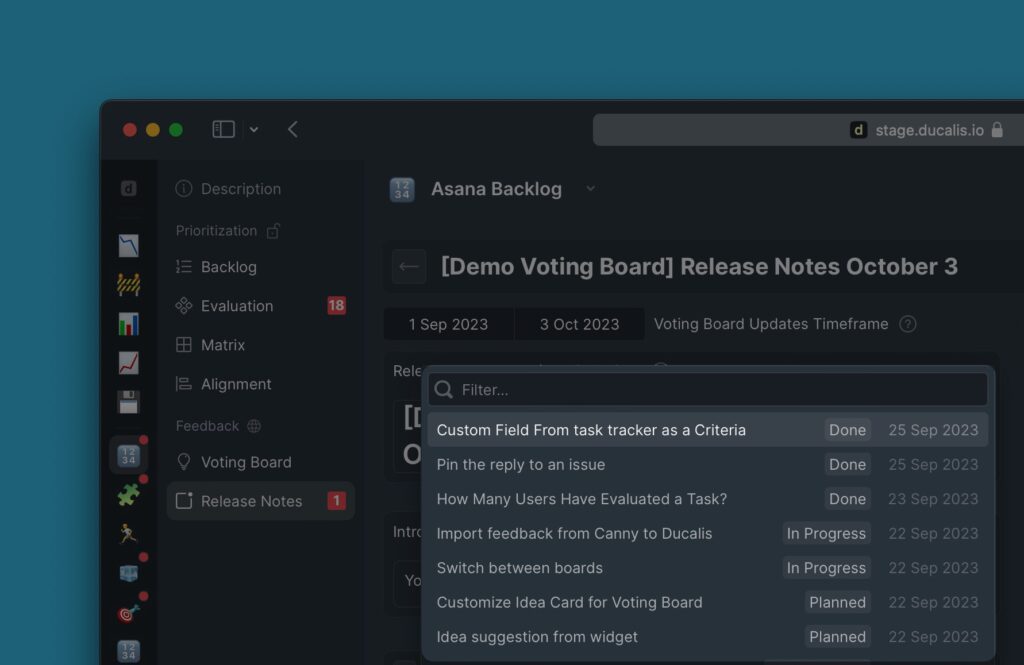
A main feature block will be created. The block will have the public idea and at its bottom the announcement that you wrote or created using the help of the Ducalis AI.
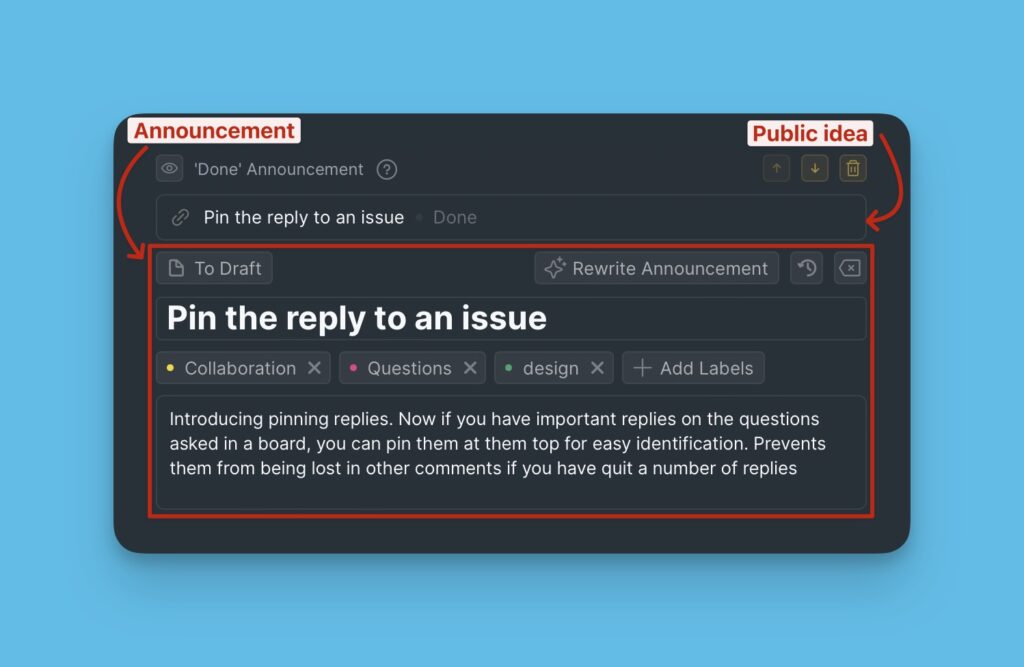
Edit existing Announcement
If you had already written the announcement, or it was generated by the Ducalis AI, it will be imported. You can edit the announcement, the name, and the description. You can also add attachments to the description.
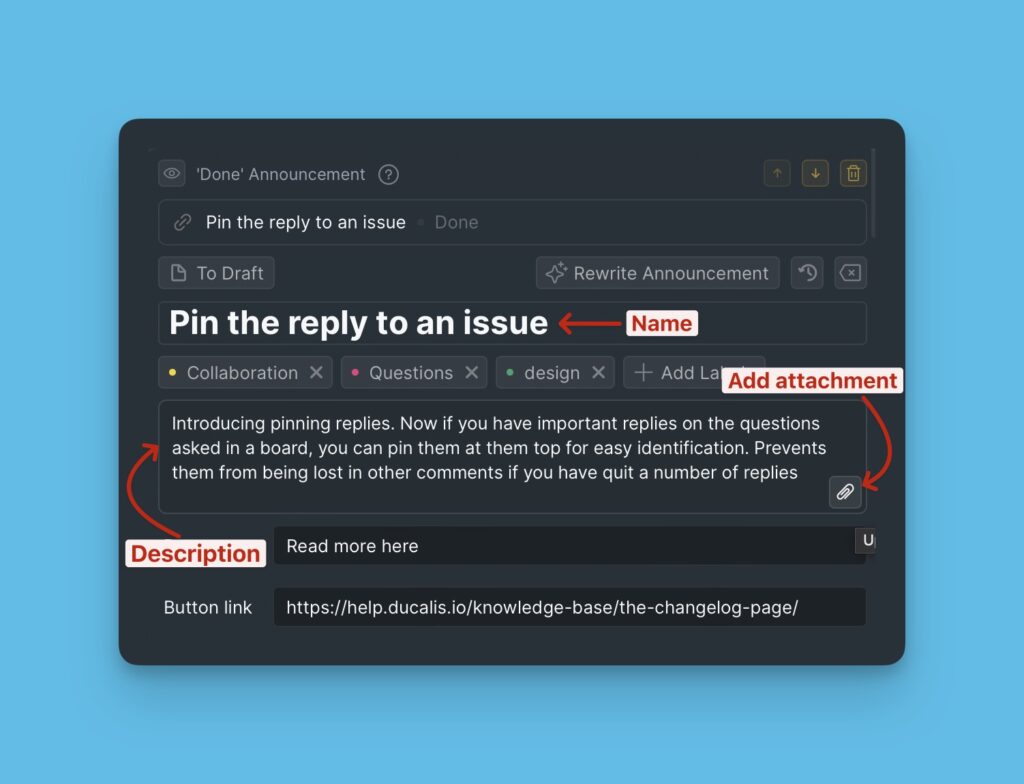
Create the Announcement
If the announcement has not yet been created, then you have to write one, as all the fields will be empty. Just click Write Announcement.
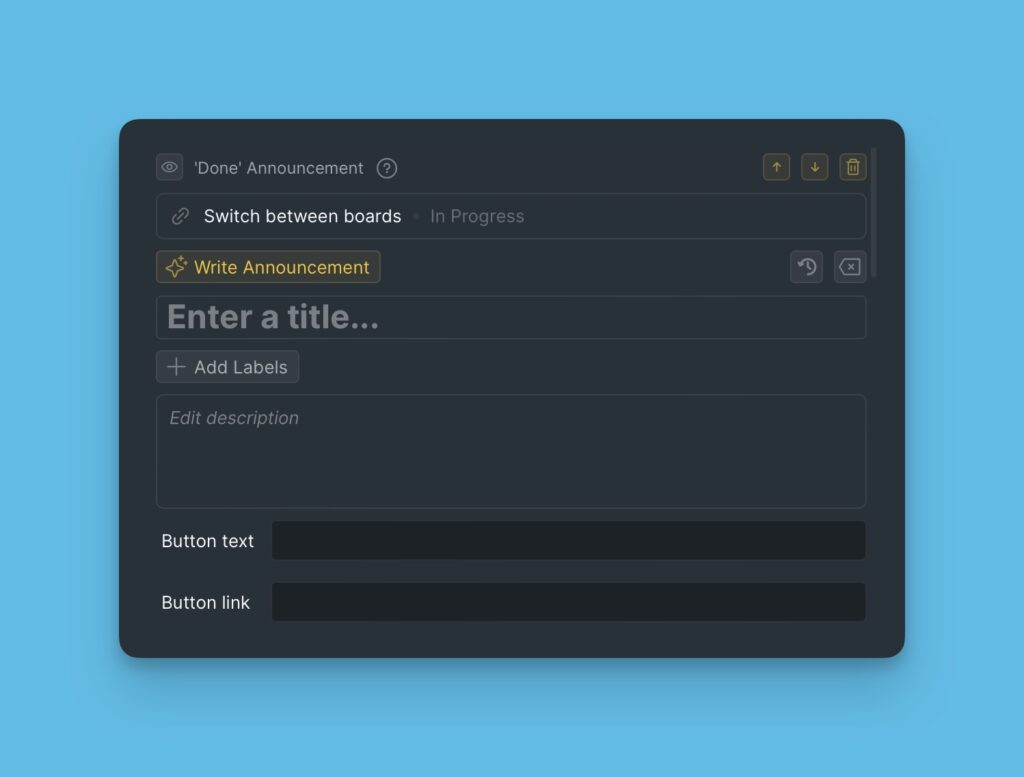
Labels
Not only that, but you can add or remove labels. They help to categorize the features and also can be used as filters on the Changelog page by your customers.
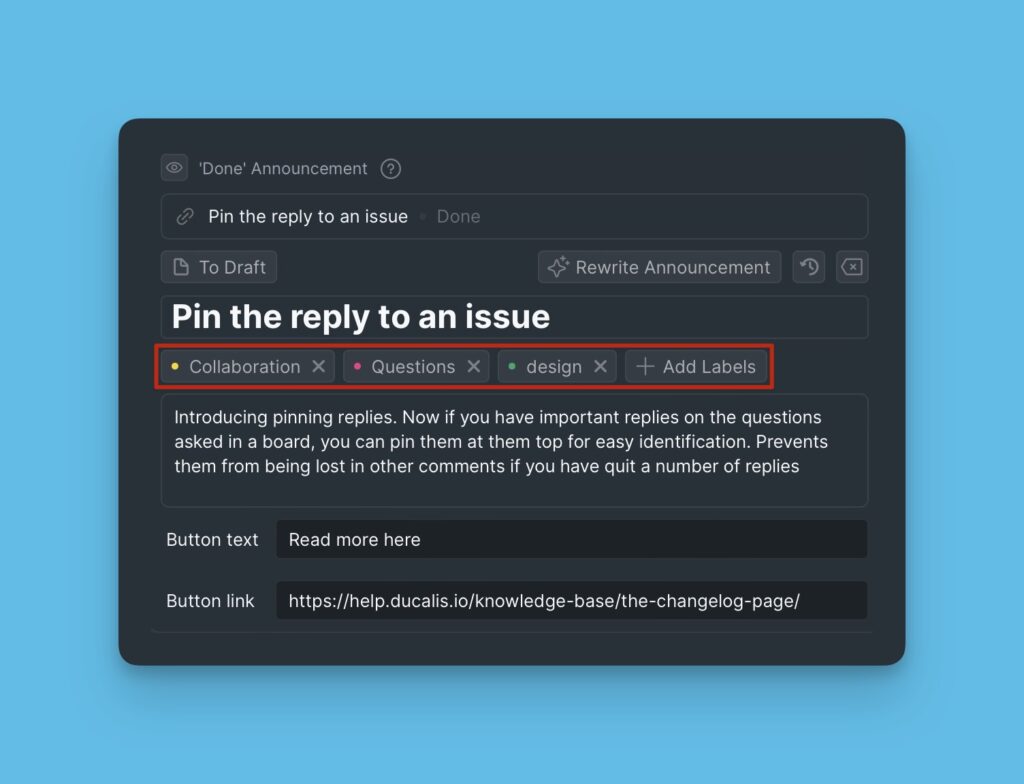
CTA Button
To help your users quickly start trying the new feature, you can add a CTA button with a link to the feature.
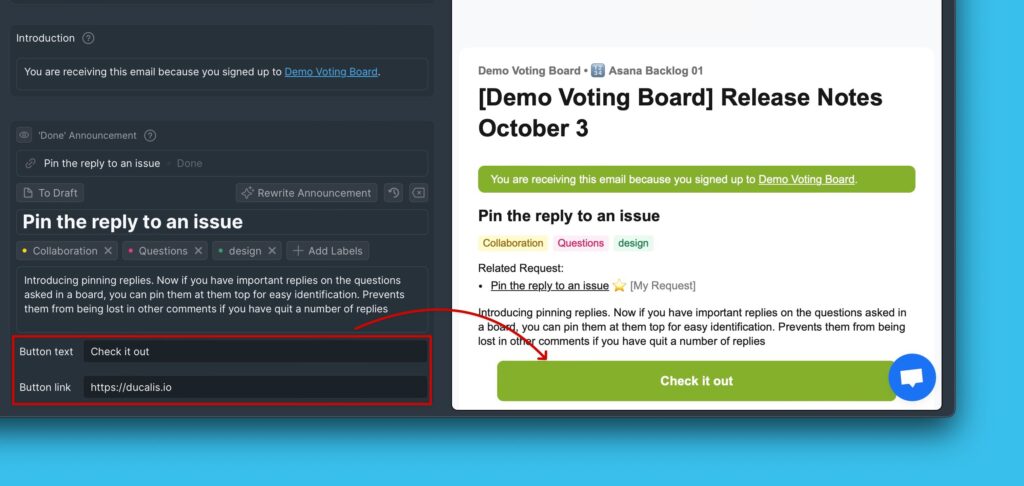
The Call To Action Block
In addition to the CTA button under the Announcement block, there is a CTA block. Here you can also add a CTA that you would like your users to perform, for example, signing up for a webinar, or visiting your voting board.
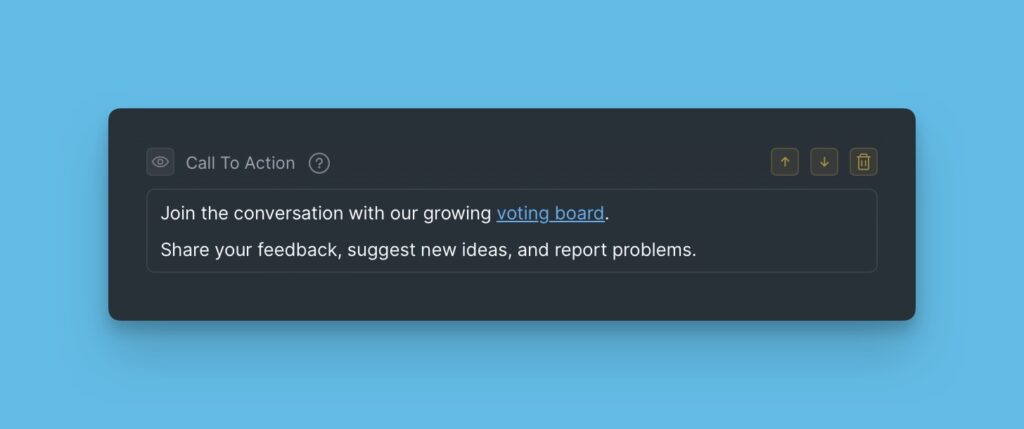
The Simple Text Block
This is the block where you can add any updates about the products that you might want to inform your users about.
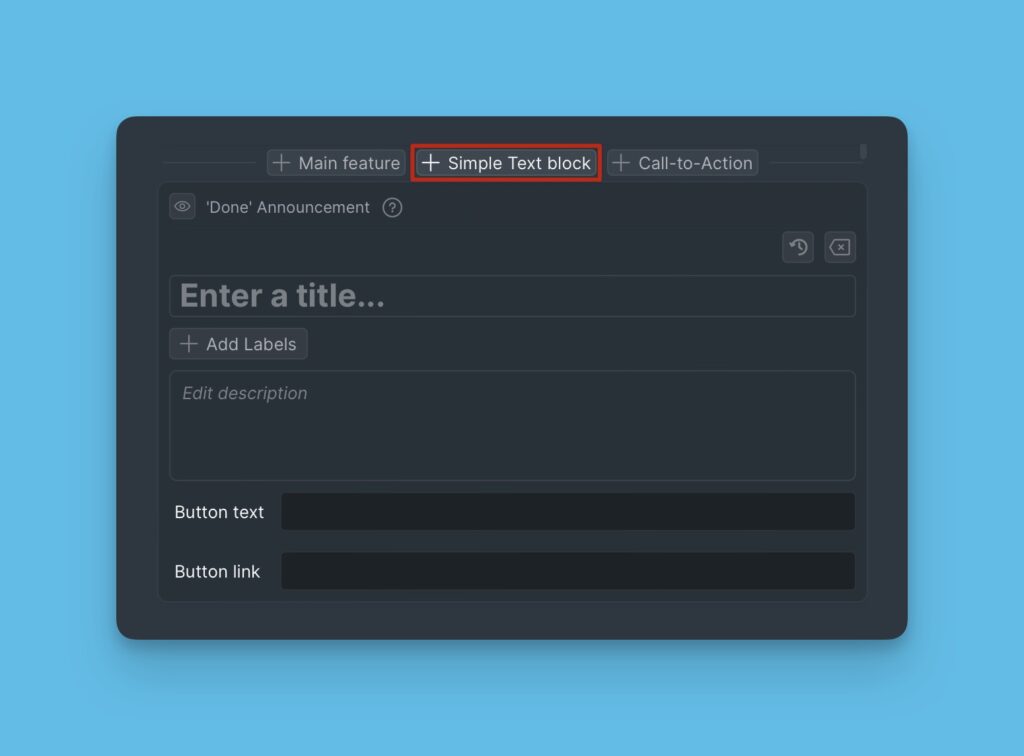
Voting Board Statuses Blocks
Helps you to update your users about the activities going on your voting board.
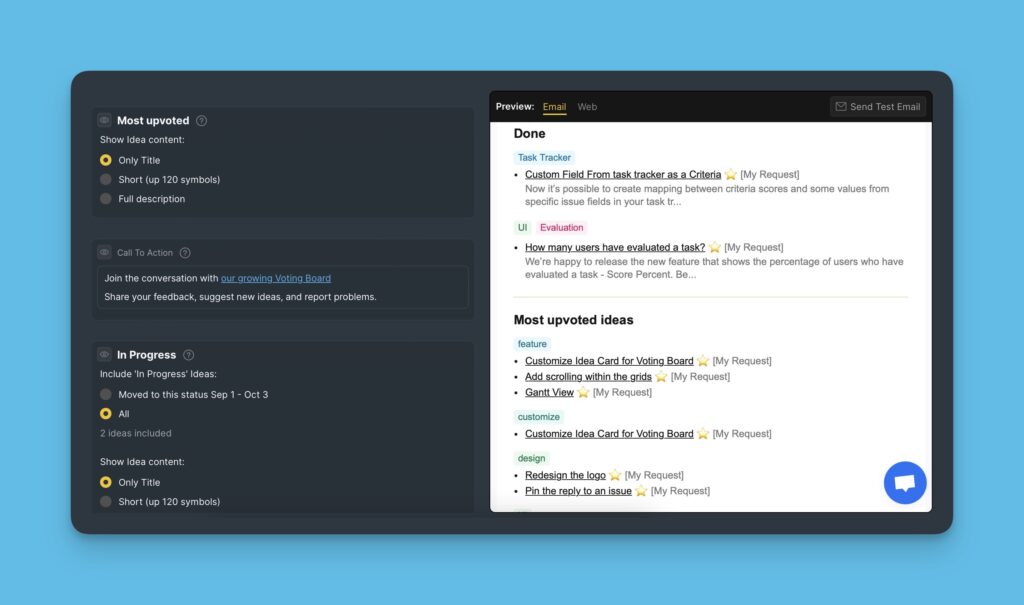
You have the option to choose which ideas to include in each block. Either:
- Ideas moved to that particular status in the date range you chose above.
- Or, all the ideas under that status.
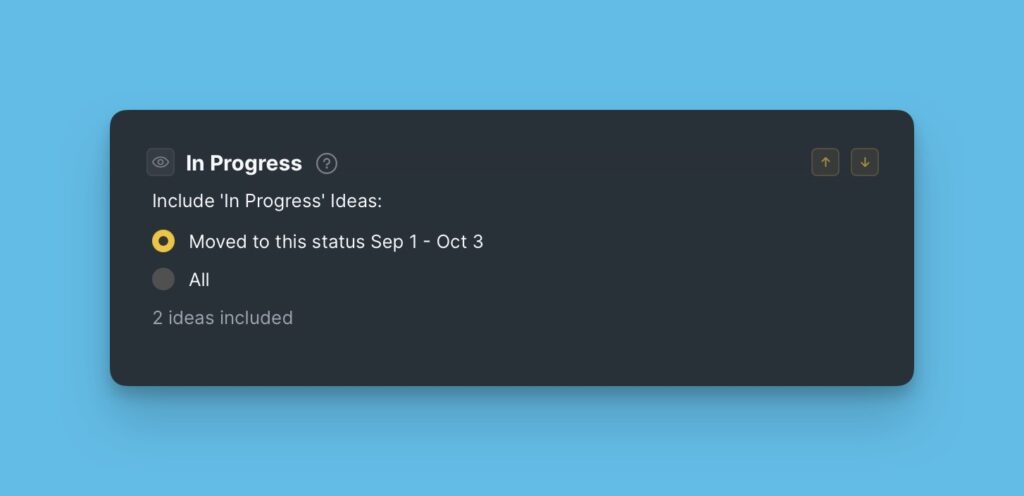
You can also customize the amount of content about an idea to show. It can be:
- Just the title.
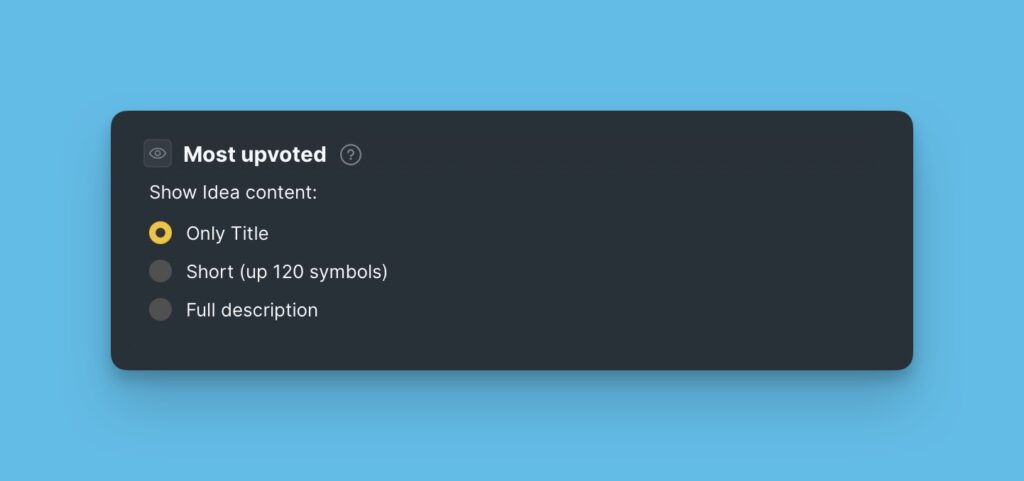
- A short description of the idea.
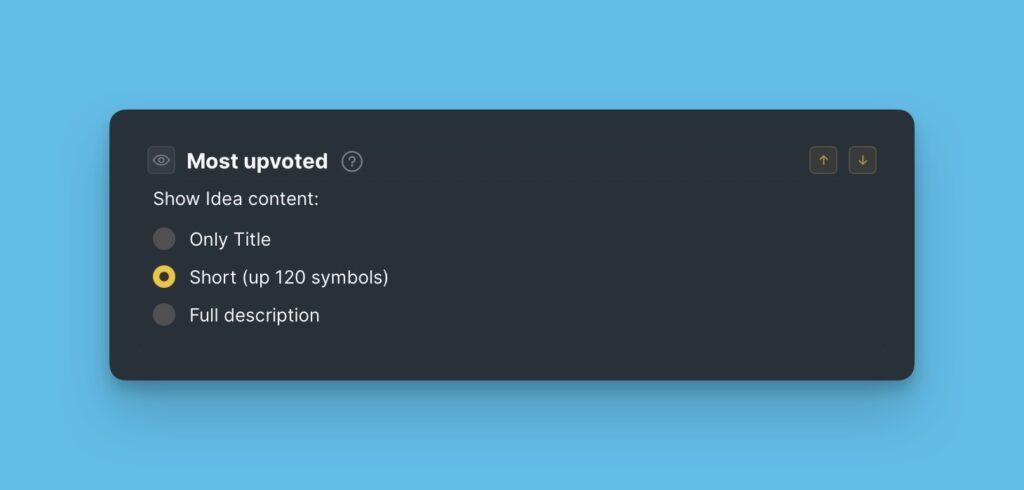
- The full description of the idea.
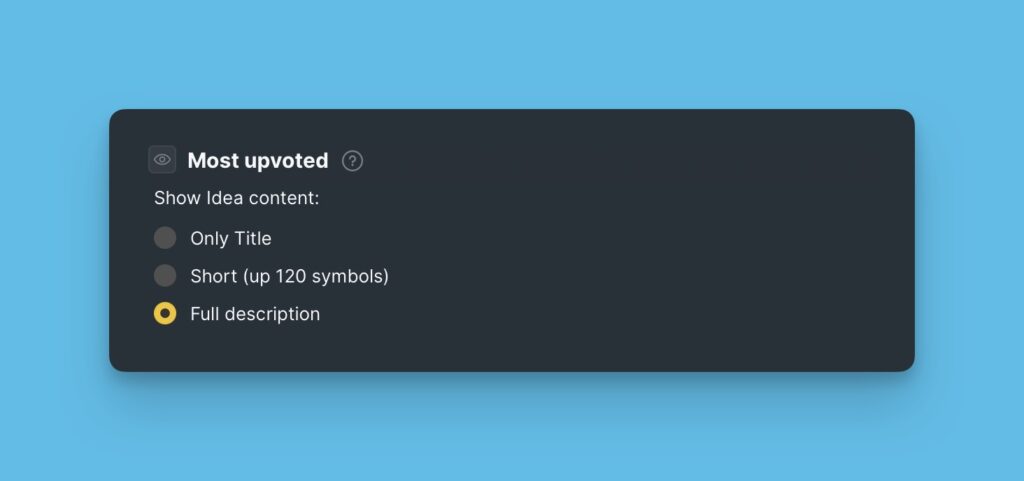
Read more about Voting board statuses.
Hide, Arrange, or Delete blocks
You can arrange the blocks in any order of your choice. Blocks that cannot be rearranged are the Subject email block and the Introduction block.
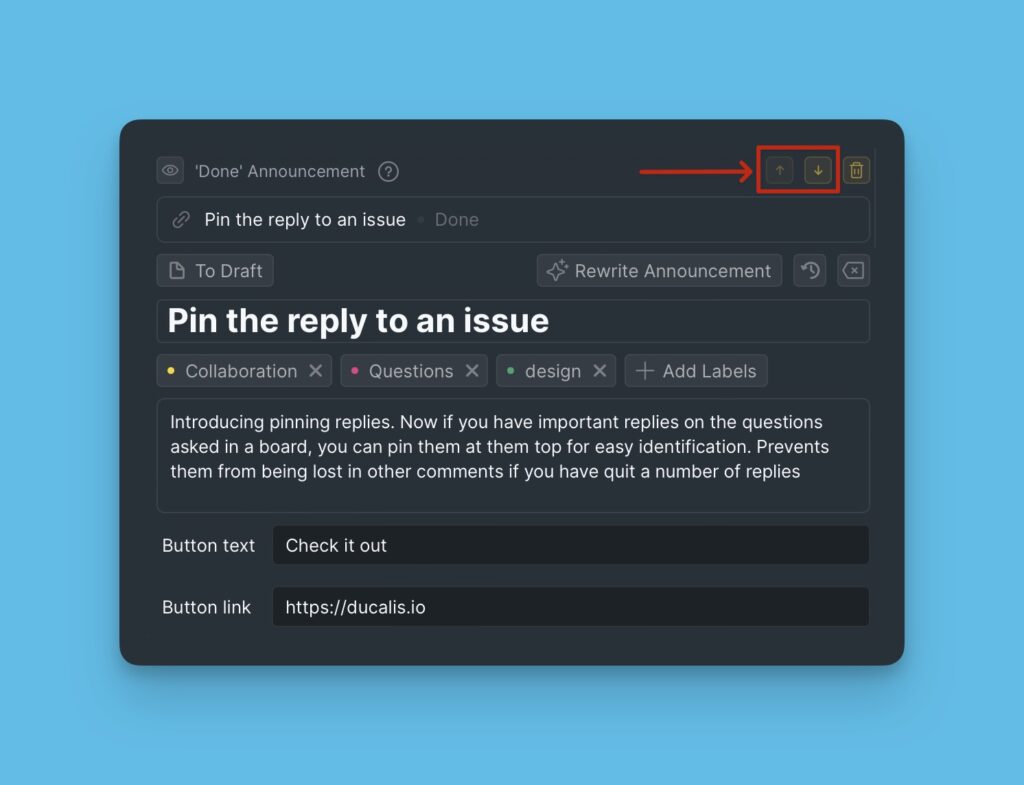
There are also some blocks that you can delete, these blocks include the Main feature blocks, the Simple text blocks, and the CTA blocks.
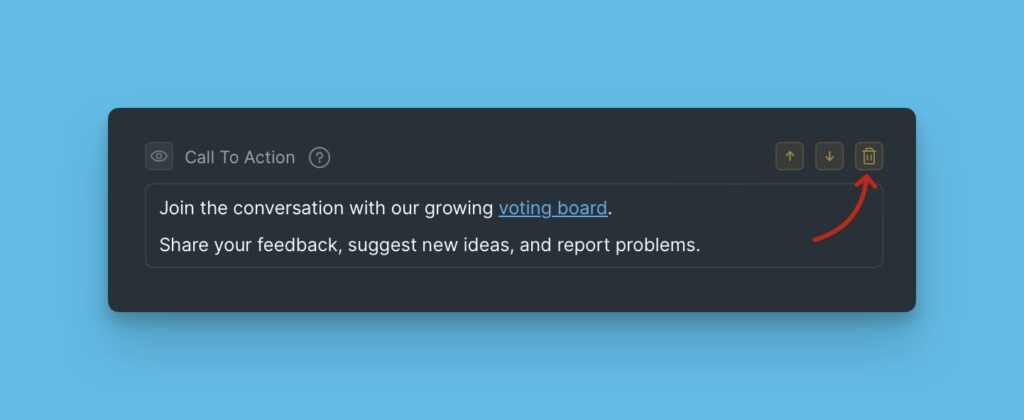
Duplicating a Release
Instead of composing a whole new release, you can just duplicate the one you composed and sent before. This is quite useful when you have settings and release note format that you want to maintain in all your release notes.
- To duplicate a release, click on the duplication icon.
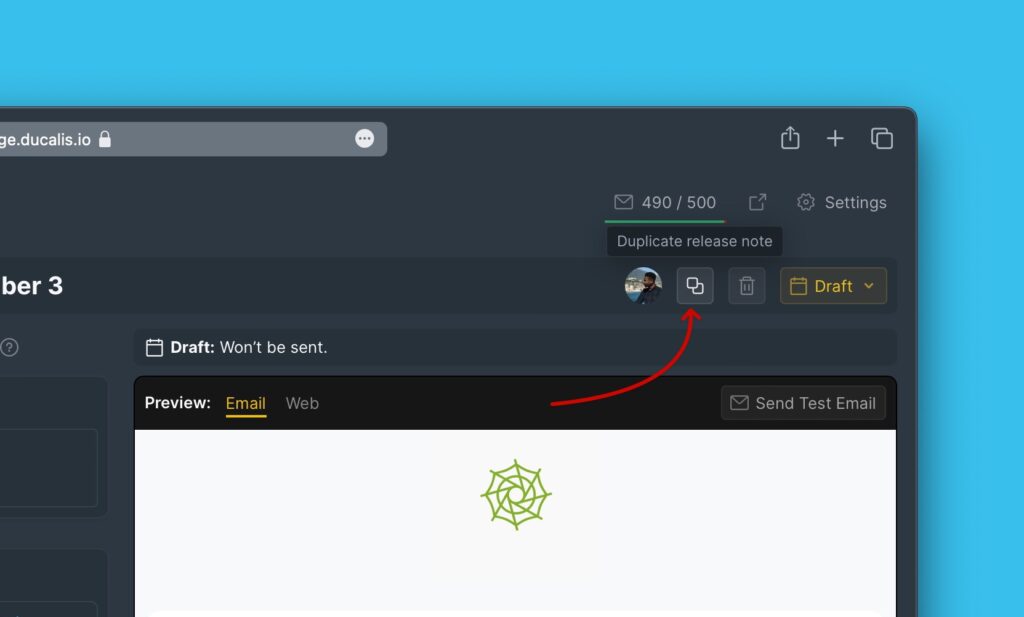
- After duplicating, you can then edit and add information about the new release note that you want to send.
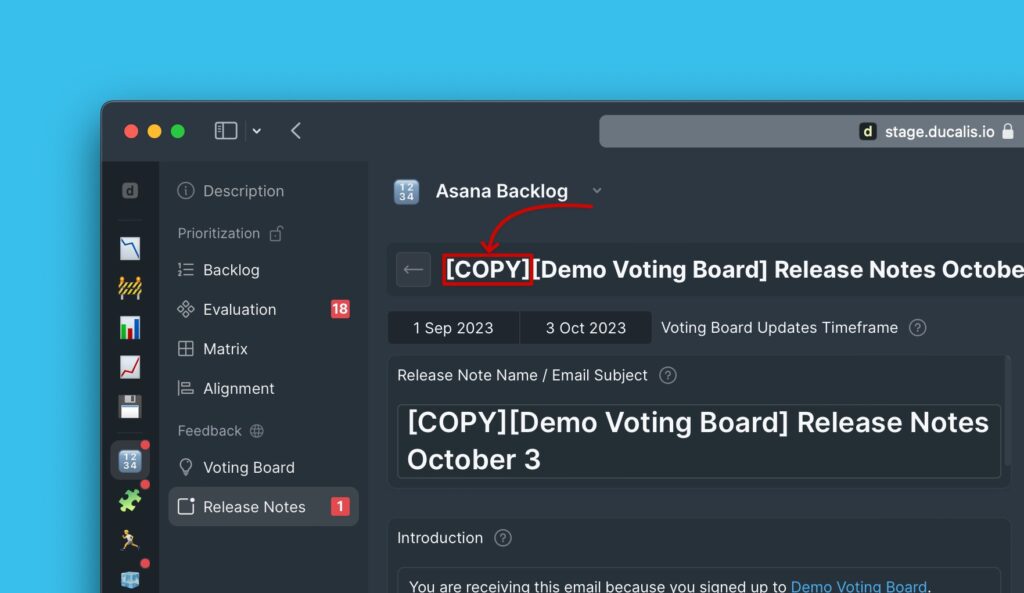
View Ideas on the Changelog Page
At the bottom of each changelog newsletter that you send to your users, there will be a button with a link to your changelog page.
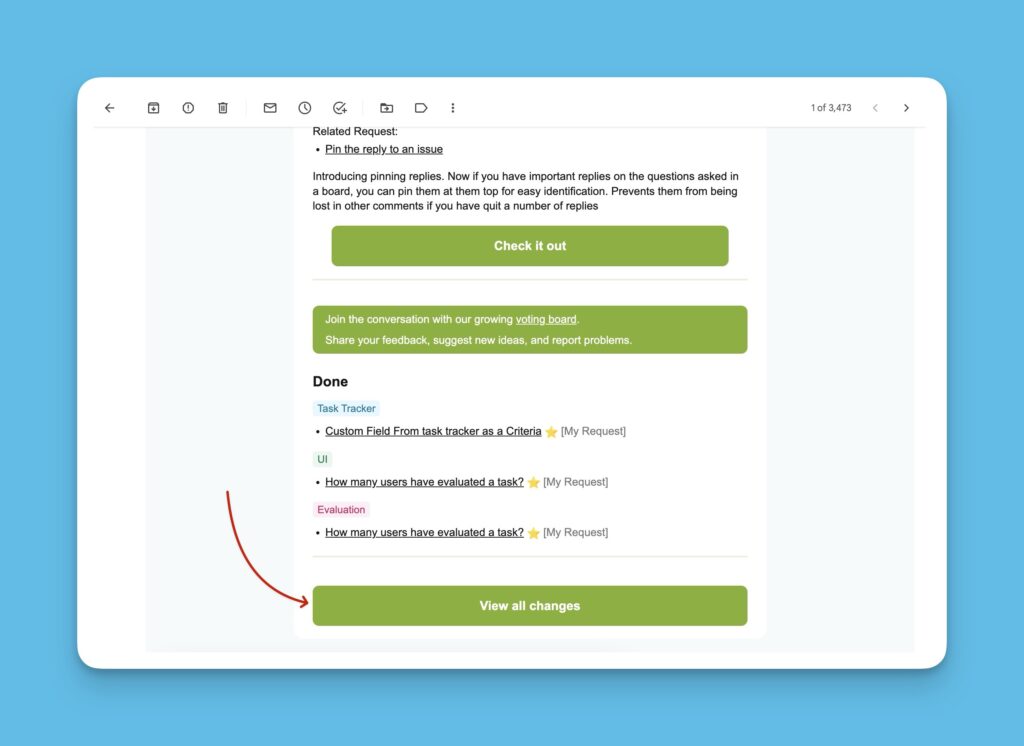
What’s next?
Learn about Scheduling a Date to Send the Release Note.
