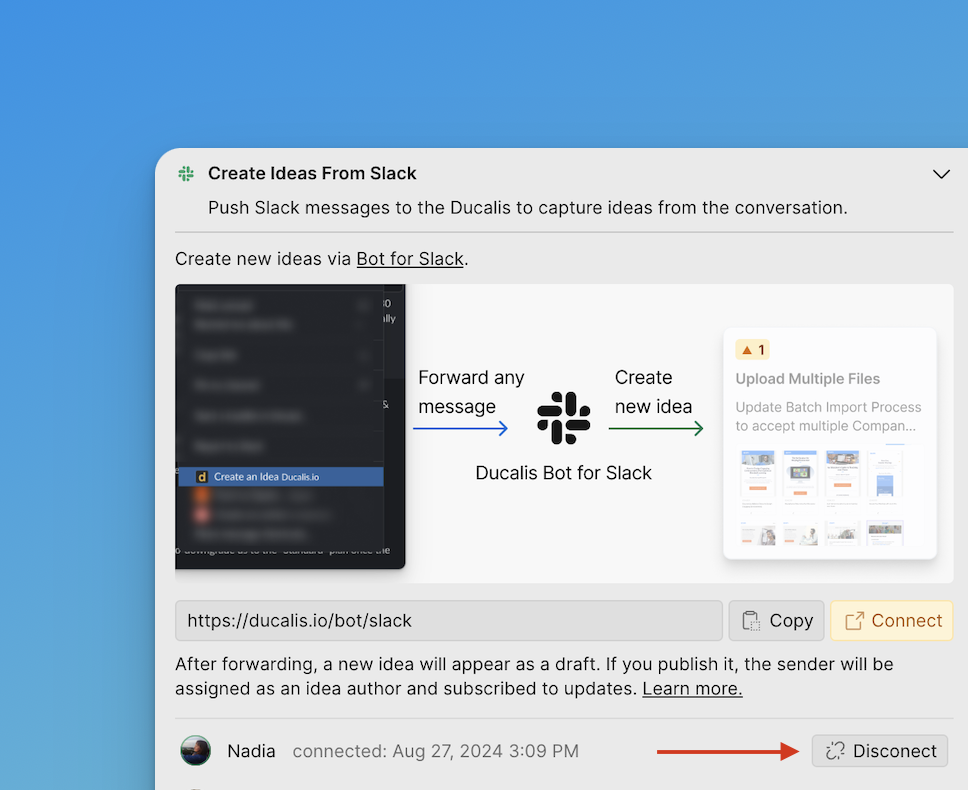If you have product-feedback channels in your Slack account, you can turn the feedback into public ideas for your Voting board. Ducalis’ integration with Slack allows you to create a public idea from a Slack Channel.
Overview
- Ideas can be created or edited using Slack on any Ducalis.io plan.
- You must individually enable and authorize your connection with Slack before you can create ideas from Slack.
- Admins and Members can enable the integration using a personal connection.
Authorize Ducalis to Access your Slack Workspace
- Head over to Settings.
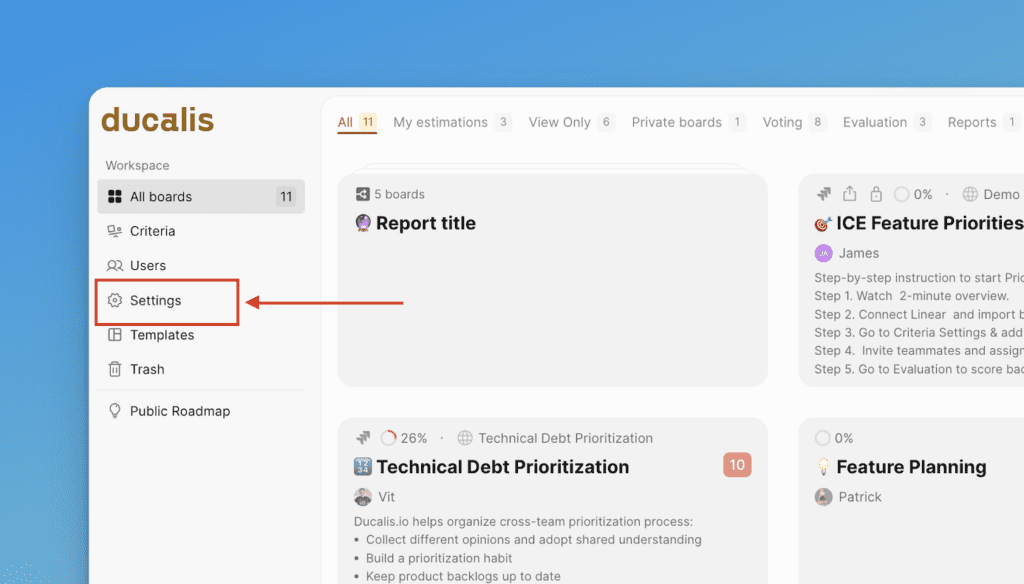
- Under Settings, go to All Voting Boards settings.
- Scroll down to Capture Ideas and open the Slack block.
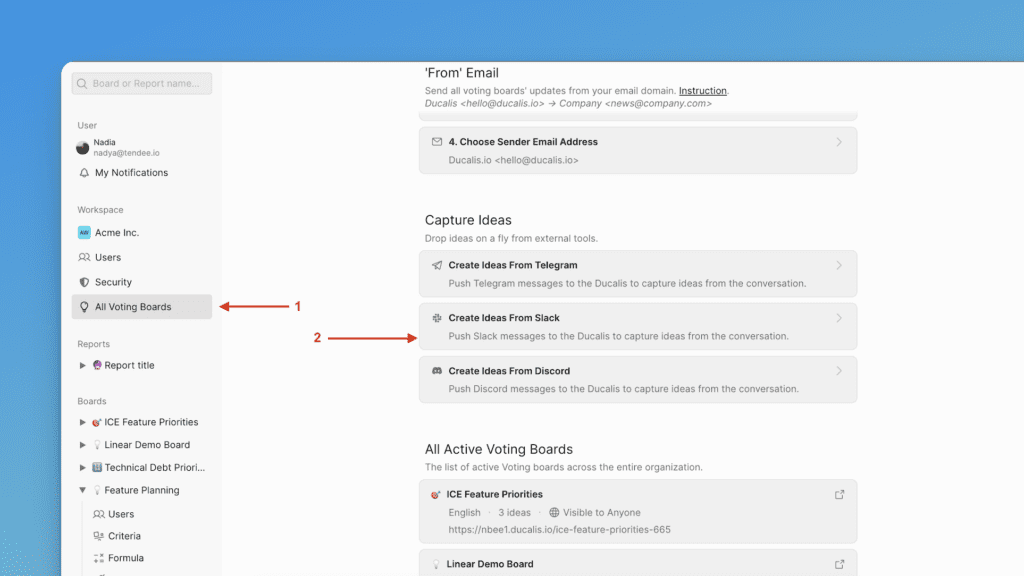
- Click Connect.
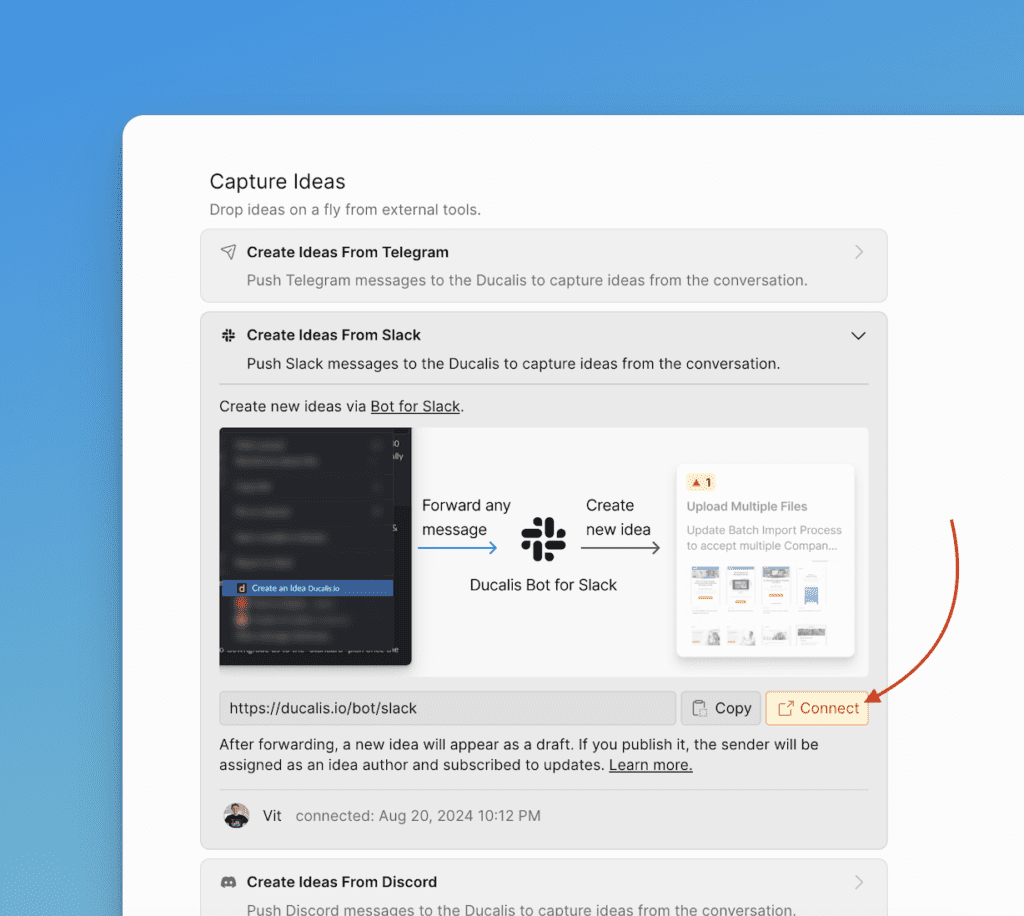
- You will be redirected to the authorization page. The bot must be added to any channel; it’s required.
If you forward the idea to Ducalis from a channel where the Bot hasn’t been added, the bot will be added automatically during the idea creation process.
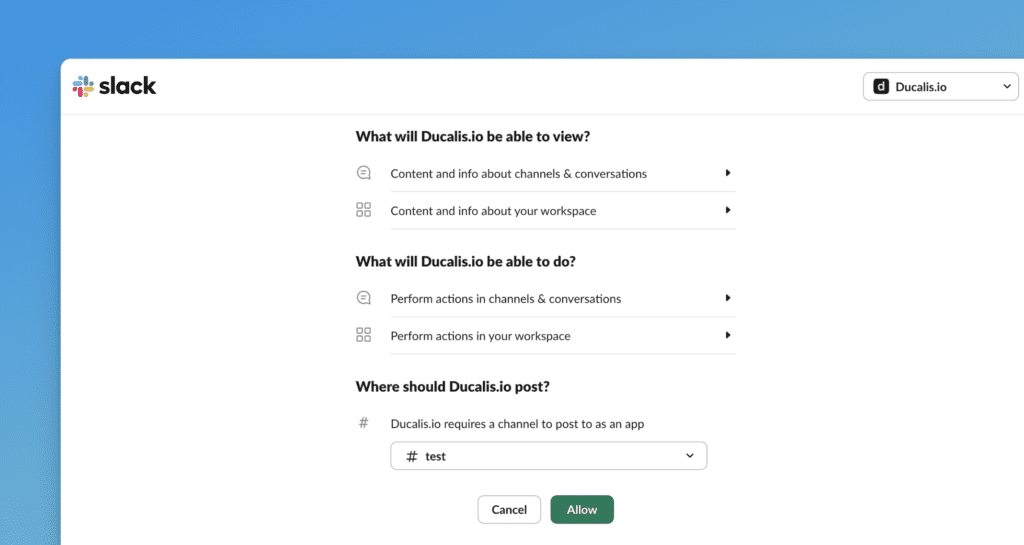
- Click Allow to authorize Ducalis to access your Slack workspace.
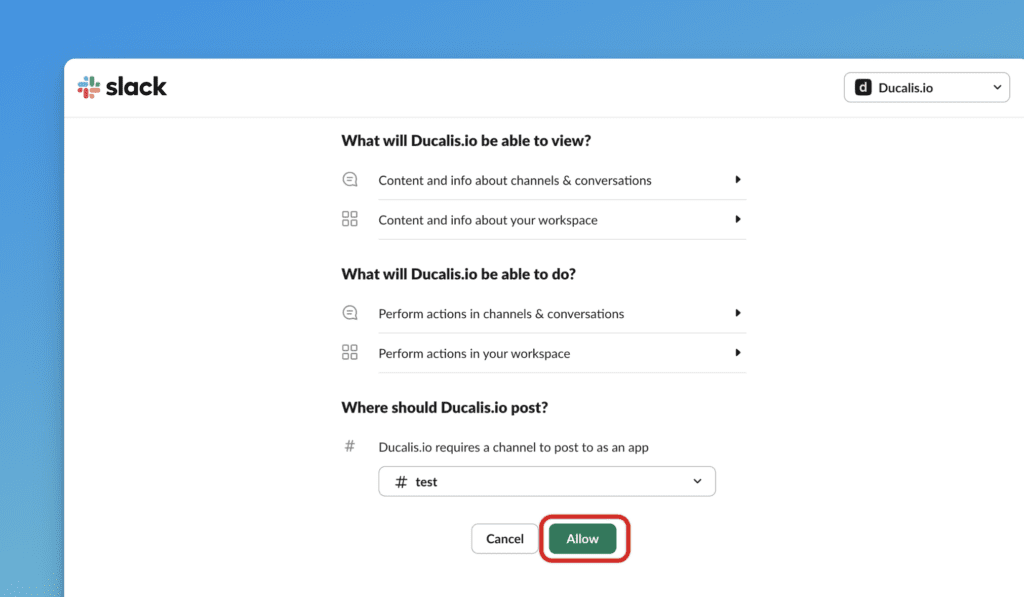
- Then go to Integrations > Slack Bot and activate the tumbler.
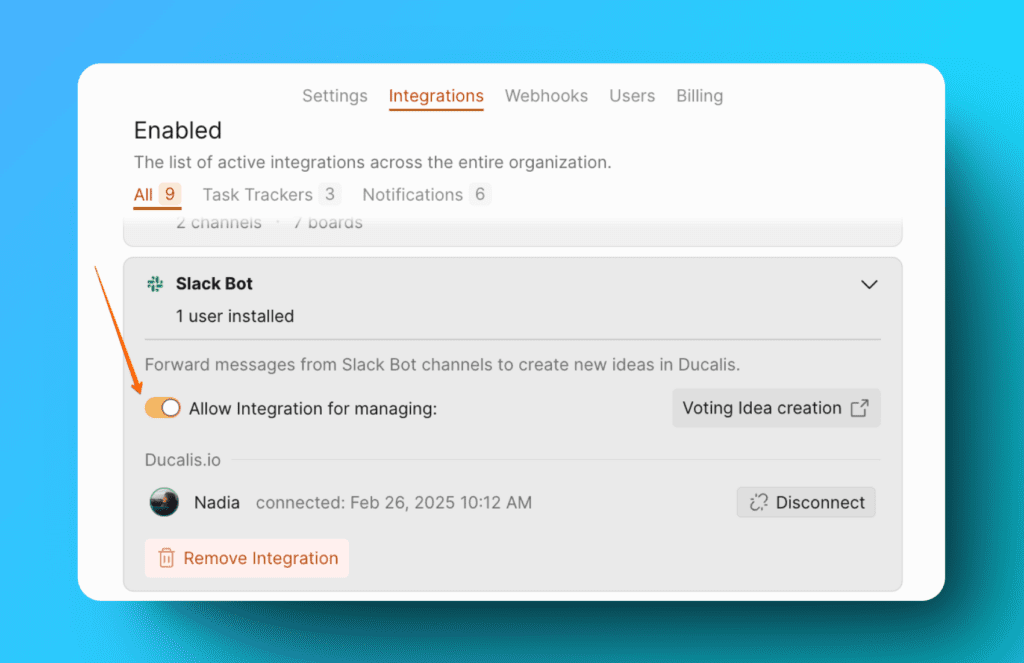
- Afterward, you’ll be directed to the Slack Ducalis bot, where you’ll see the welcome message. You can start!
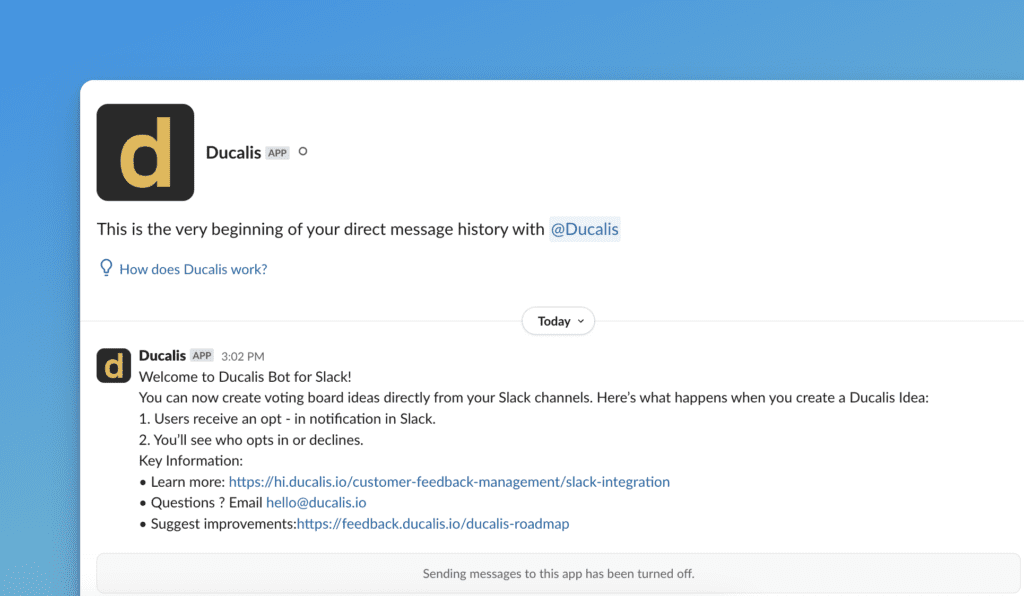
The connection works for the entire organization and applies to all your boards, so you don’t need to connect the Slack bot every time you want to forward an idea.
Creating an Idea
- Hover over the message from which you want to create an idea and click ⋮ More Actions.
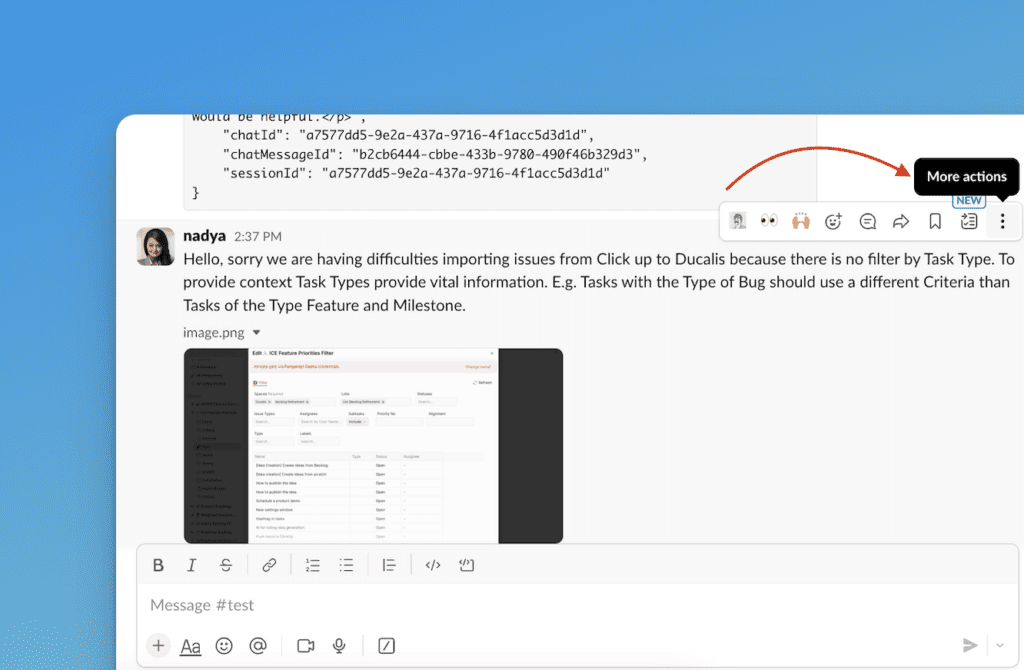
- Click Create Idea Ducalis.io.
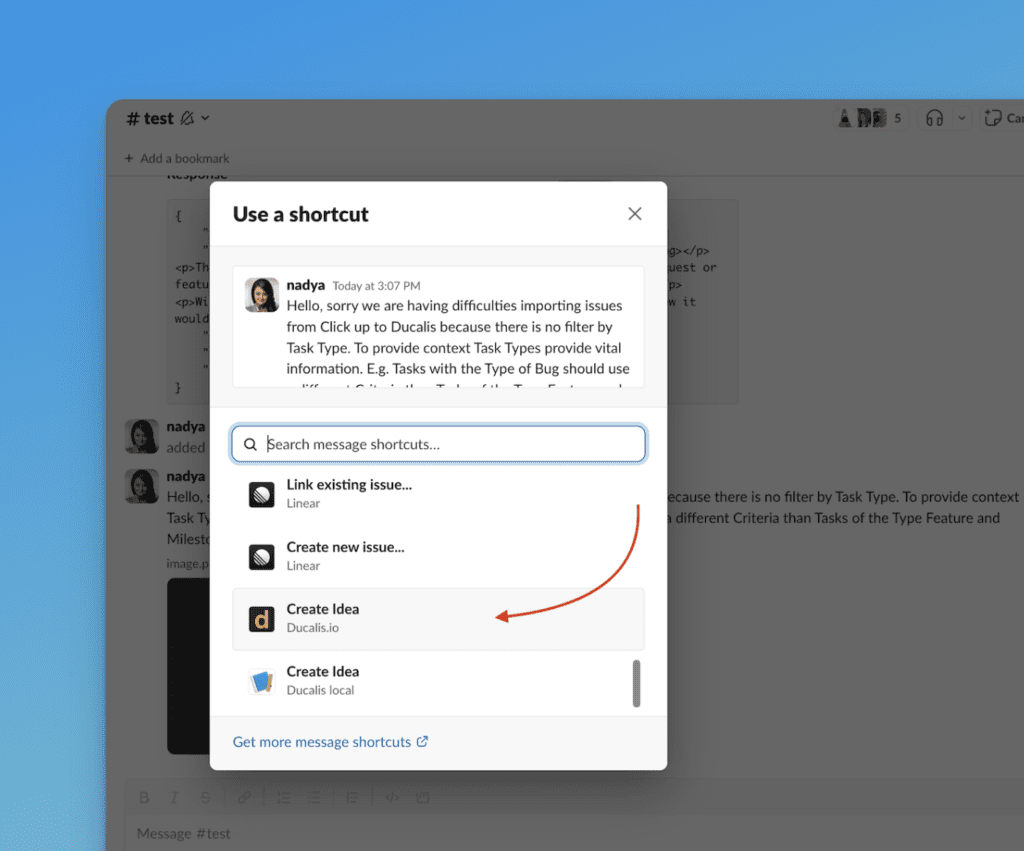
- Choose the Organization and select the Voting board.
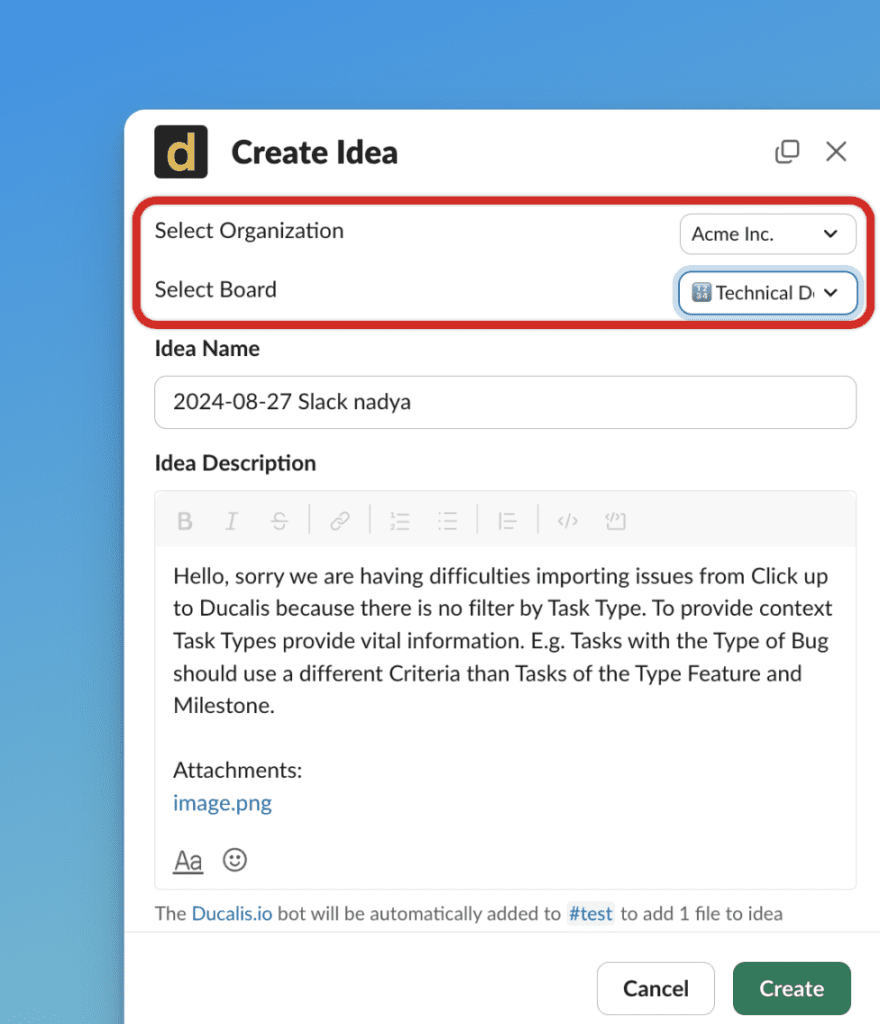
- Fill in the details.
- The name of the idea.
- The description – format it using your idea creation template.
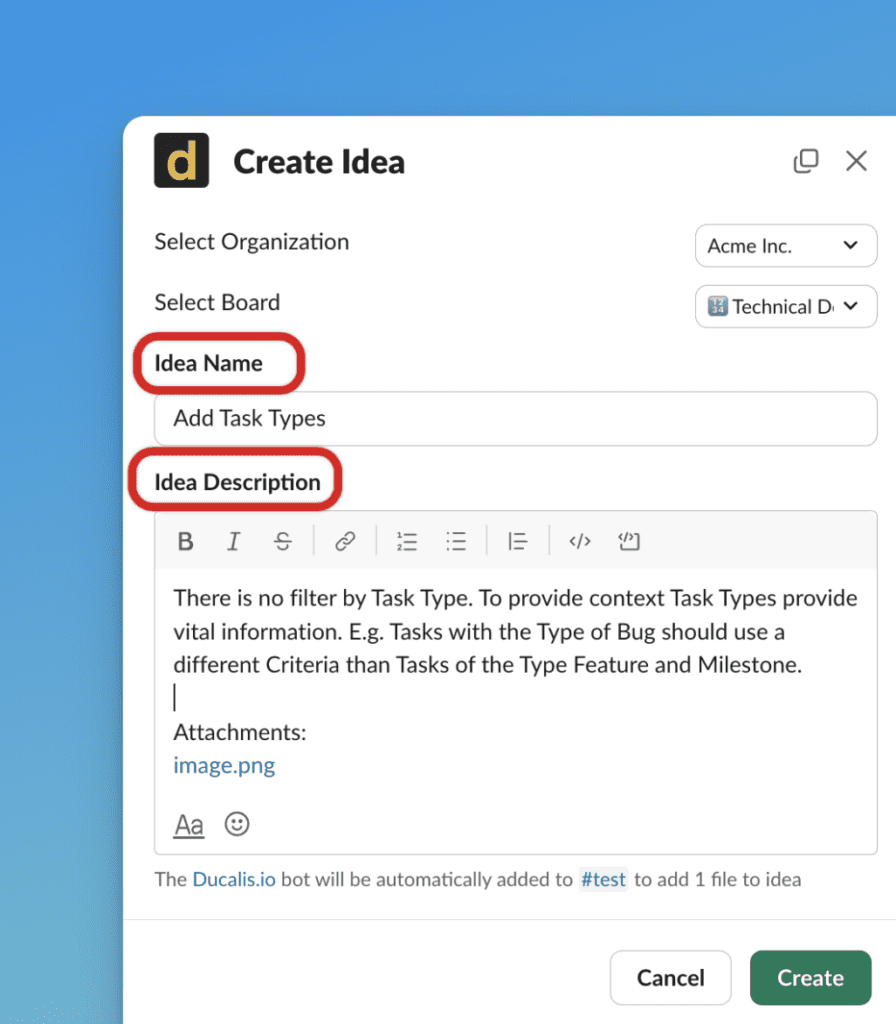
- Any available attachments will be added as well only from Public Slack channels. Check available ones.
- When all is set, click Create.
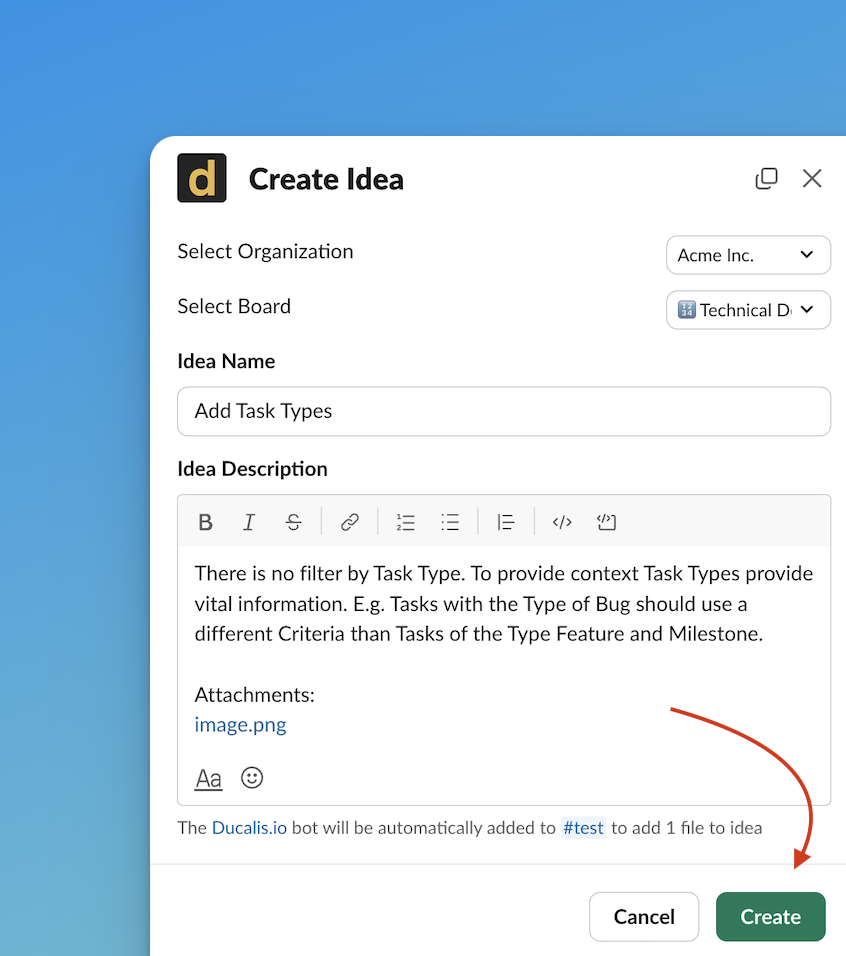
- A message about the created idea will be sent. You can find it in the thread under the message you converted into an idea.
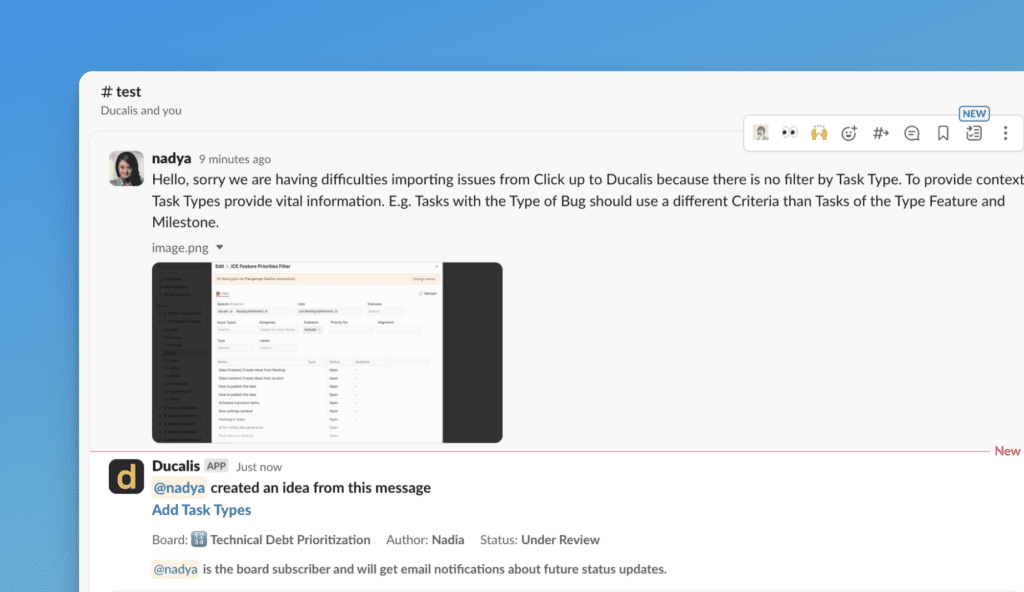
- You can see the link to the idea in the voting board, the user assigned as the author, and the progress status. Also there is an information about user’s subscription status.
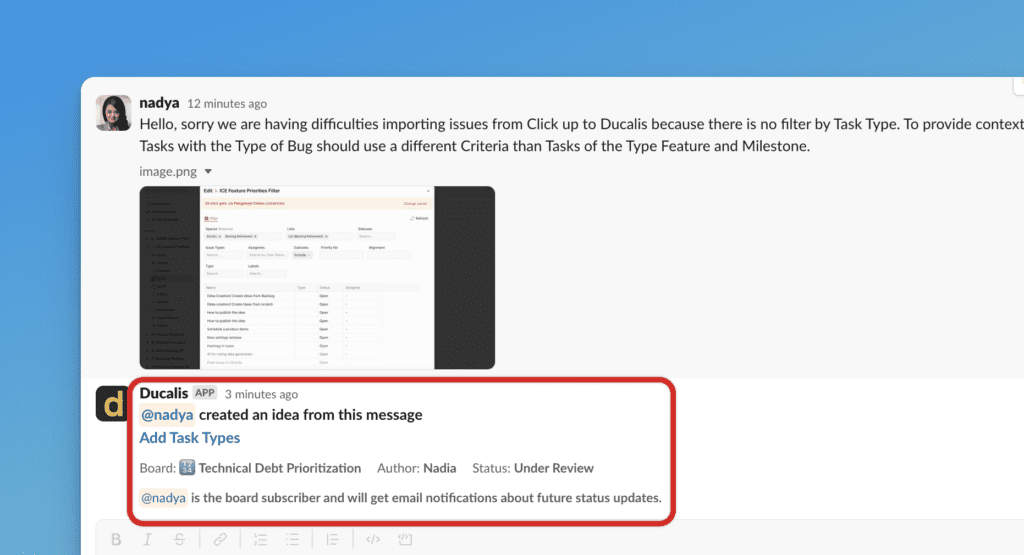
- The idea will be added to the voting board as a draft. You can edit the idea further before publishing it – adding labels or rewriting it using Ducalis AI.
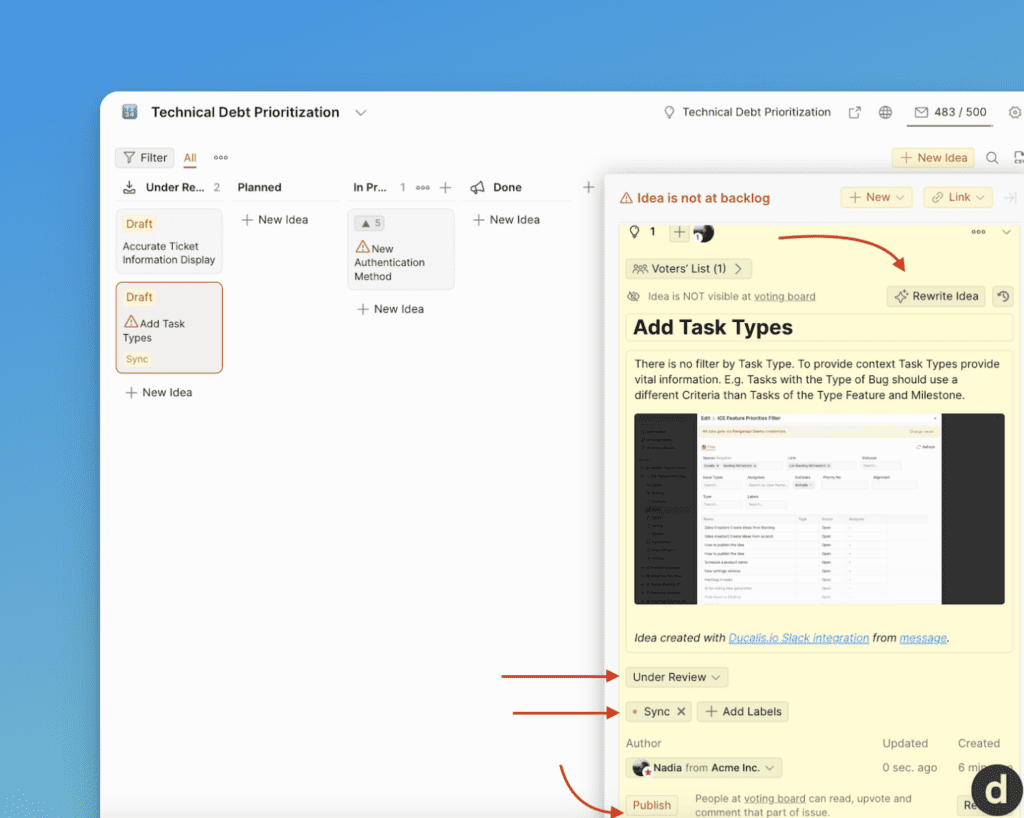
Available Media Attachments
When creating an idea from Slack, you can use the following media attachments:
- Images and screenshots
- Voice messages (read how you can create idea via voice and re-write it with AI)
- Video files (Note: To use video files, you need to contact us via chat. By default, this option is turned off.)
Different Handling of Attachments Between Channel Types
In Slack, there are three types of channels: public, private, and direct messages. The idea creation workflow will differ depending on the channel type.
- Attachments from public channels will be included when creating ideas.
- Attachments from private channels cannot be included when creating ideas.
- Attachments from direct messages cannot be included when creating ideas.
Idea Update Notifications for Users
The message you want to convert into an idea and forward to Ducalis can come from various authors, such as a teammate from your internal chats or a customer from external support chats. For each user, opt-in permissions are required. Here’s how the process works when creating an idea from Slack to Ducalis:
If the Idea Author Is a Voting Board Subscriber
- If the author is already a subscriber to the voting board (either a Ducalis admin or an external customer), he will receive a notification that they will get email updates about future status changes.
- You will also receive a notification in the Slack thread about it, as shown in the screenshot below.
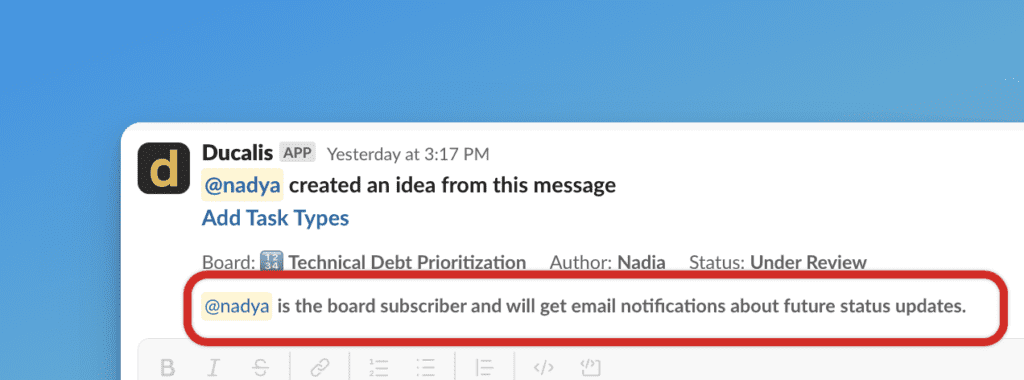
If the Idea Author Is Not a Voting Board Subscriber:
- If the idea author isn’t an admin or a subscriber of your voting board, they’ll receive a Slack message asking if they want to subscribe and share their email with the subscribers list.
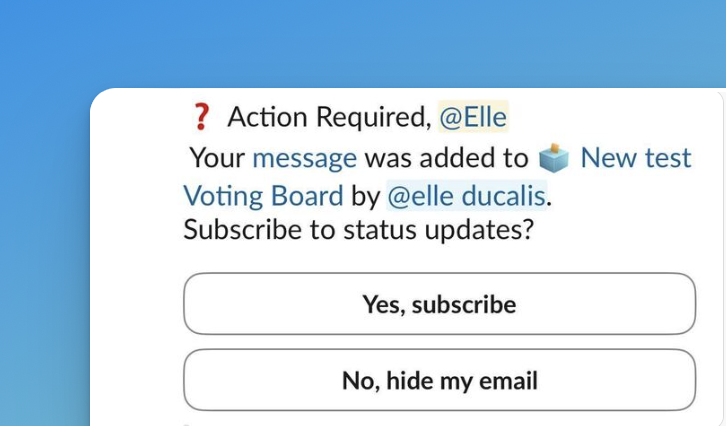
- You’ll receive a message in the Slack thread that we’re awaiting the user’s confirmation of their subscription.
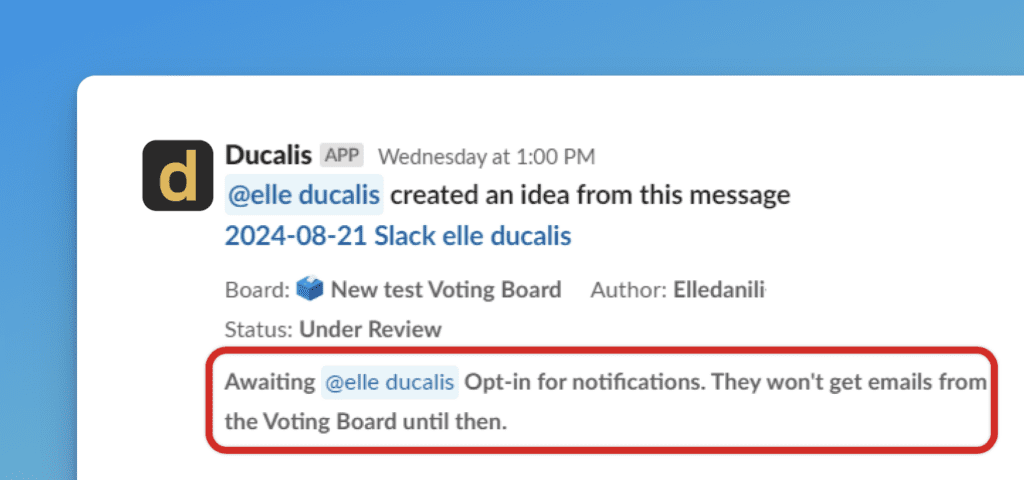
- If the author confirms, they will receive update notifications about this idea.
- If not, the author’s email will be deleted from the database, and the admin who created the idea will be credited as the author. The original author won’t receive any notifications.
Disconnecting Slack
To disconnect, head back to Capture Ideas under All Voting Board settings > open the Slack block> Click Disconnect.