Filters are essential tools that help you focus on specific issues or ideas by narrowing down the data on your boards. You can create filters that apply to the current board you’re viewing (One-Board Filter) or filters that apply across all your boards (All-Boards Filter). Here’s how to set them up.
Creating A One-Board Filter
Filters applied to the current board allow you to focus only on the issues, or ideas relevant to that specific board.
How To Create And Apply Filters For A Single Board
- To access the filter settings, click on the filter icon located in the top right corner of the table.
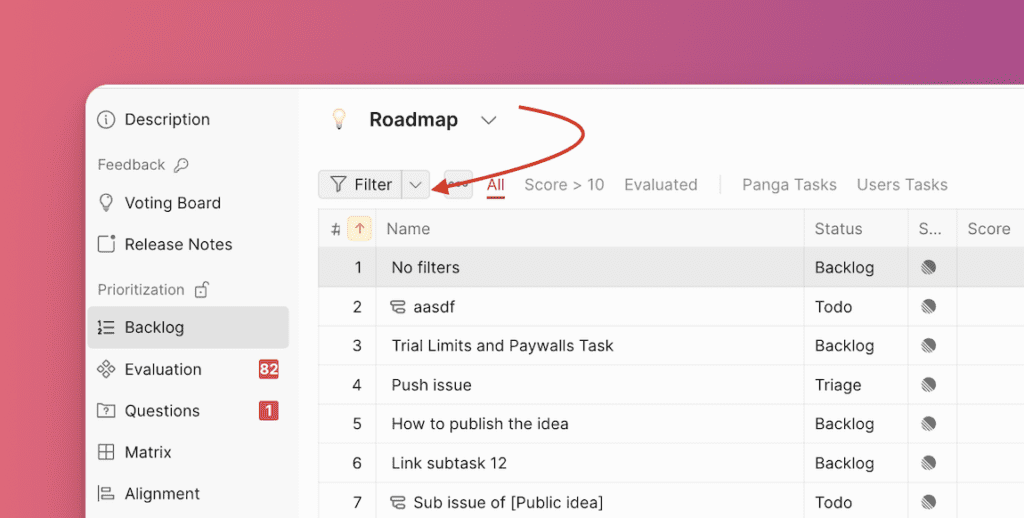
- Choose One-Board Filters and click New
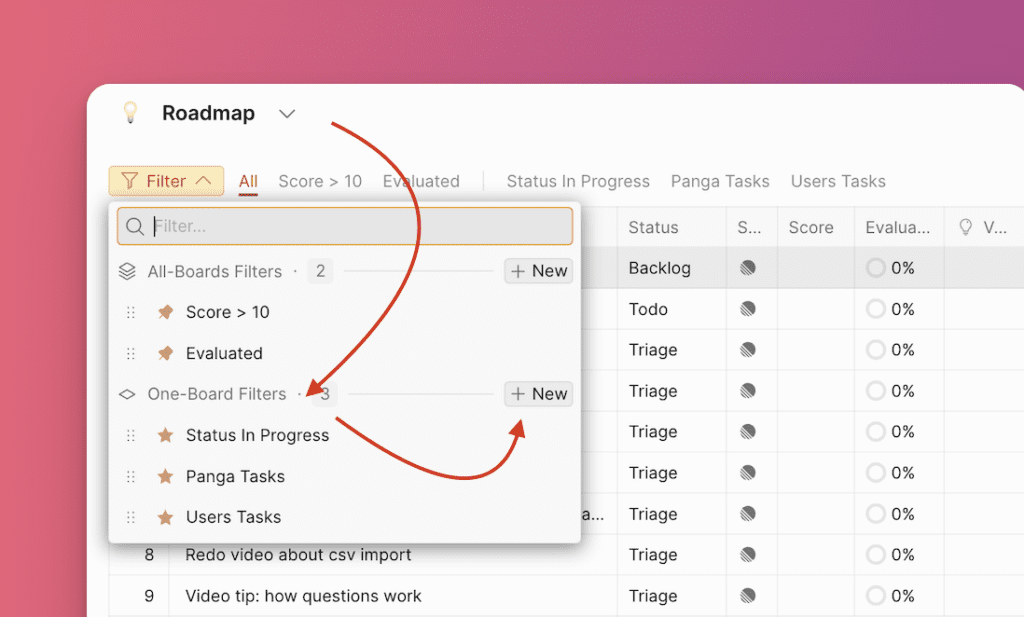
- Search or select the filter field you want to create. Filters available include Ducalis fields, Public idea fields, Criteria alignment, Alignment fields, and Task tracker fields (if connected).
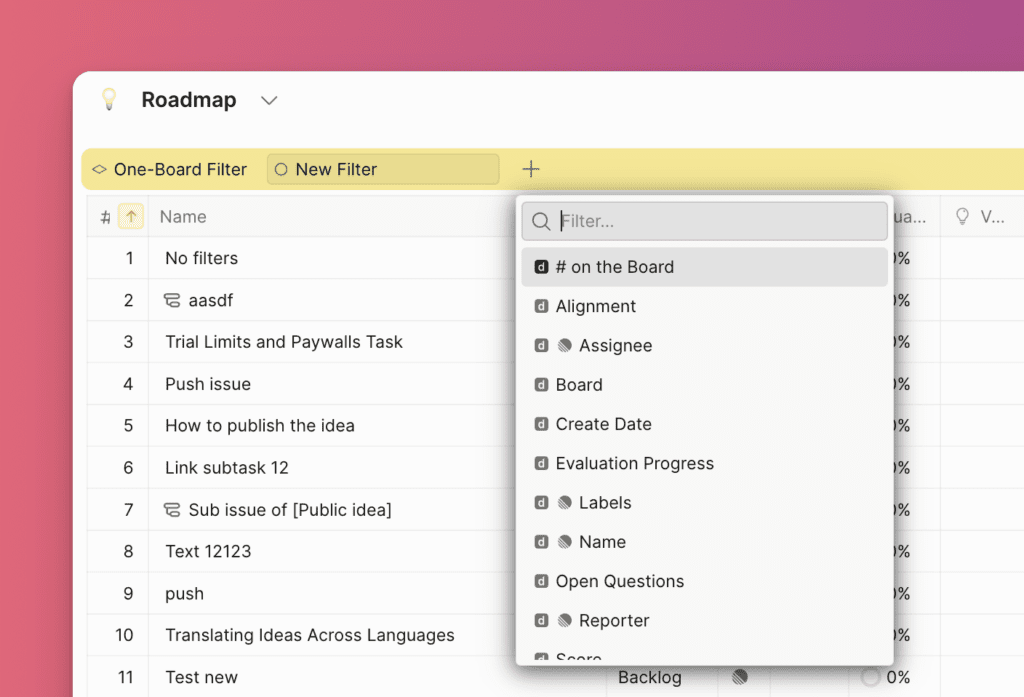
- Go on further to choose parameters for the filter field you have selected.
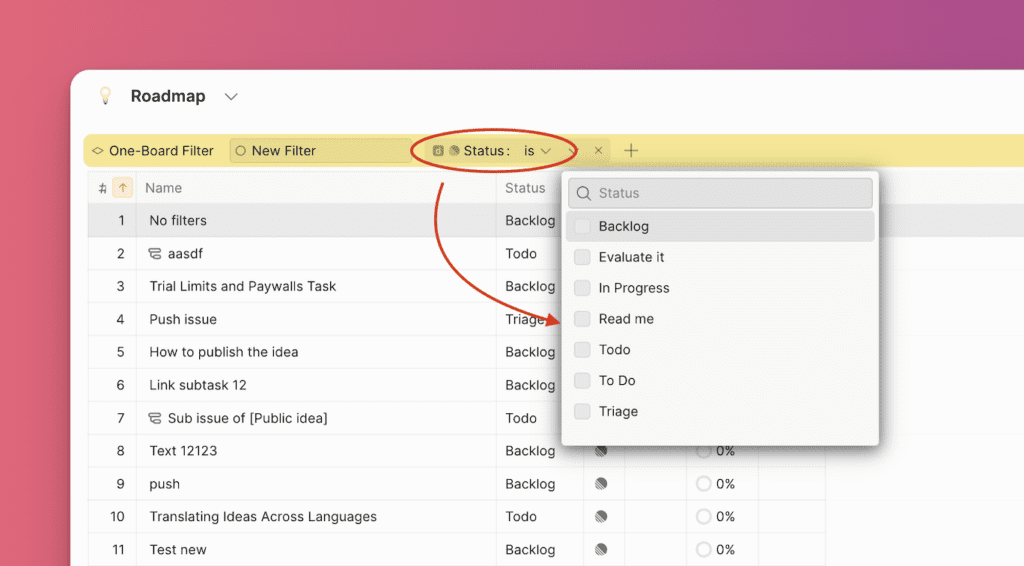
- You can proceed to add another filter field, by clicking on +.
- Simply name your filter and save it.
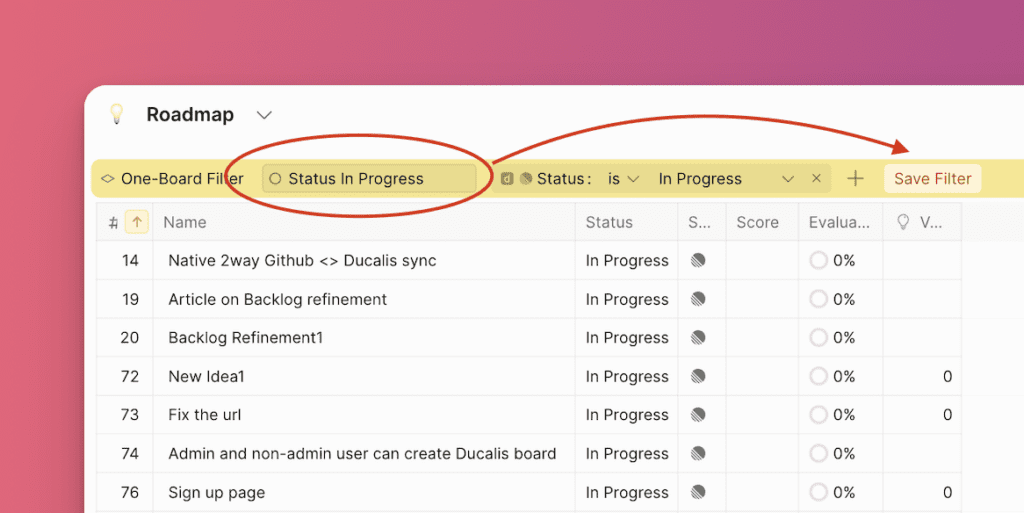
Adding a Filter to Favorites
- A filter you create and save will be automatically added to your favorites. A favorite filter (marked with a star) means that it will appear on the panel above for easy access. To avoid cluttering everyone’s table view, these filters are only starred for you on the panel.
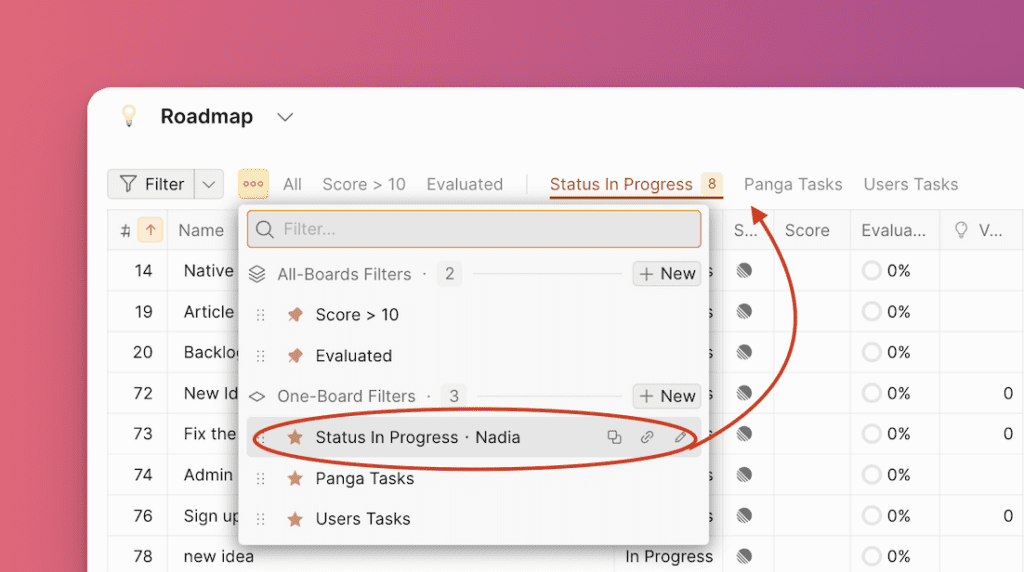
- You can add a filter created by your teammate to your favorites.
Creating An All-Boards Filter
Filters that apply across all boards are useful when you want to track specific issues or ideas from multiple boards simultaneously, or when you need to reuse the same filters on all of your boards without creating the same filter on each board.
How To Create And Apply Filters For All Boards
- Сlick on the filter icon, choose All-Boards Filter and click New.
- Search or select the filter field you want to create. Filters available include Ducalis fields, Public idea fields, Criteria alignment, Alignment fields, and Task tracker fields (if connected).
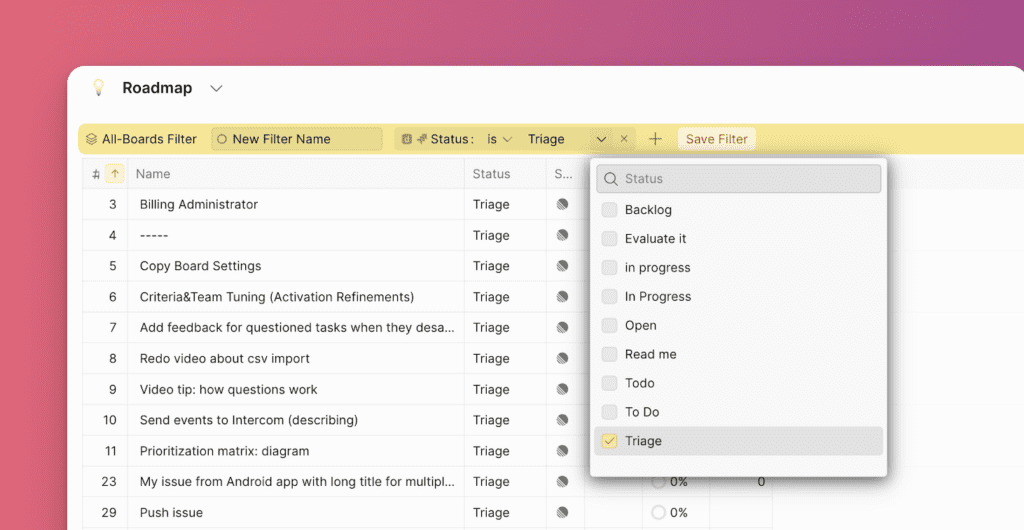
- You can proceed to add another filter field, by clicking on +.
- Simply name your filter and save it.
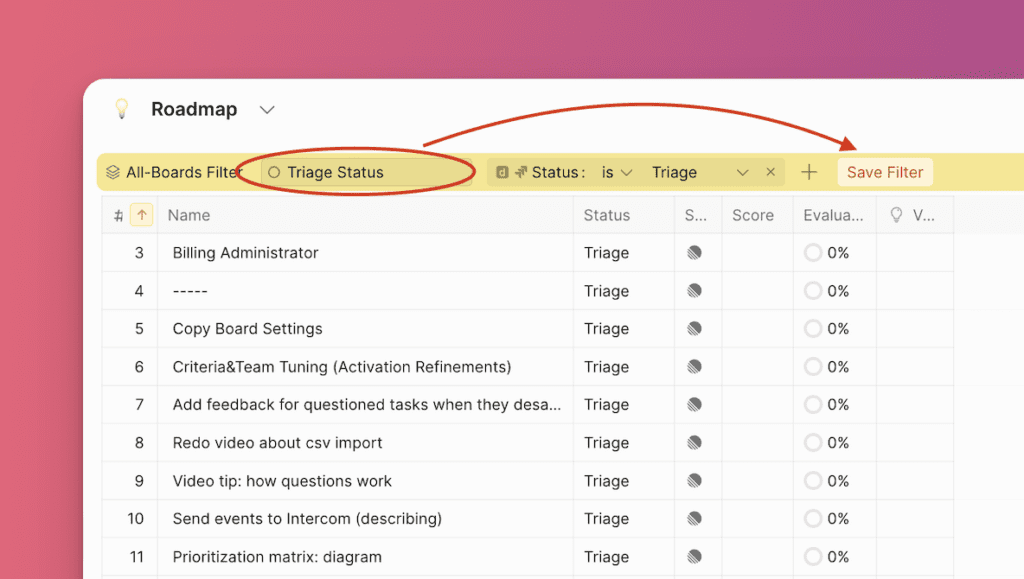
- There will be a warning message stating that this filter will be applied to all boards in your account. Click Confirm.
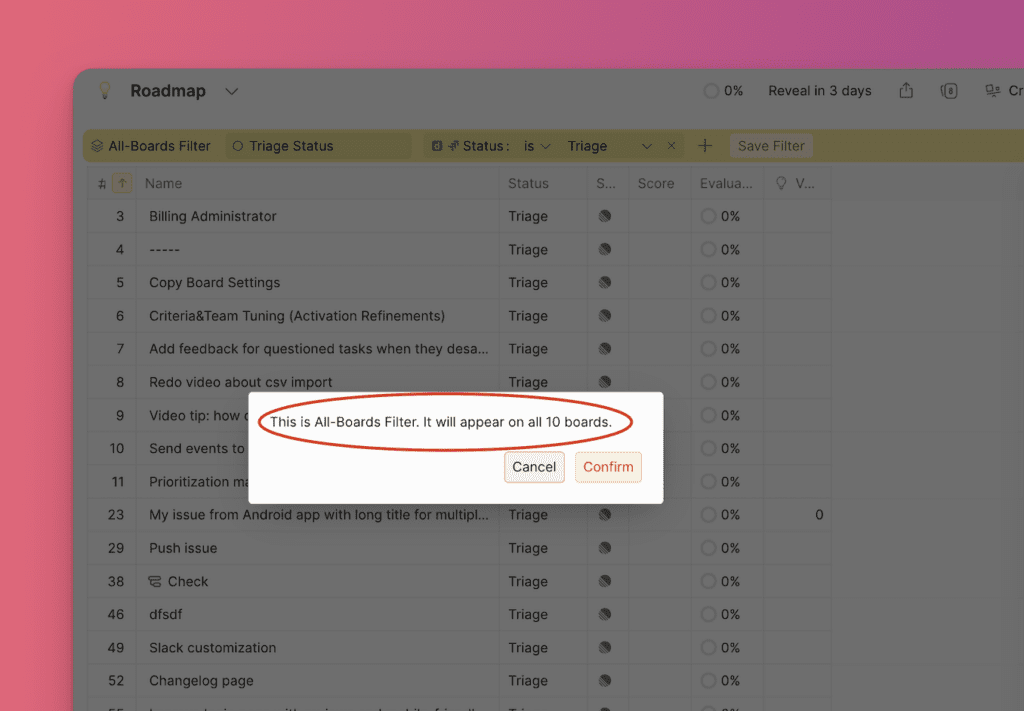
- The filter will appear in your drop-down menu.
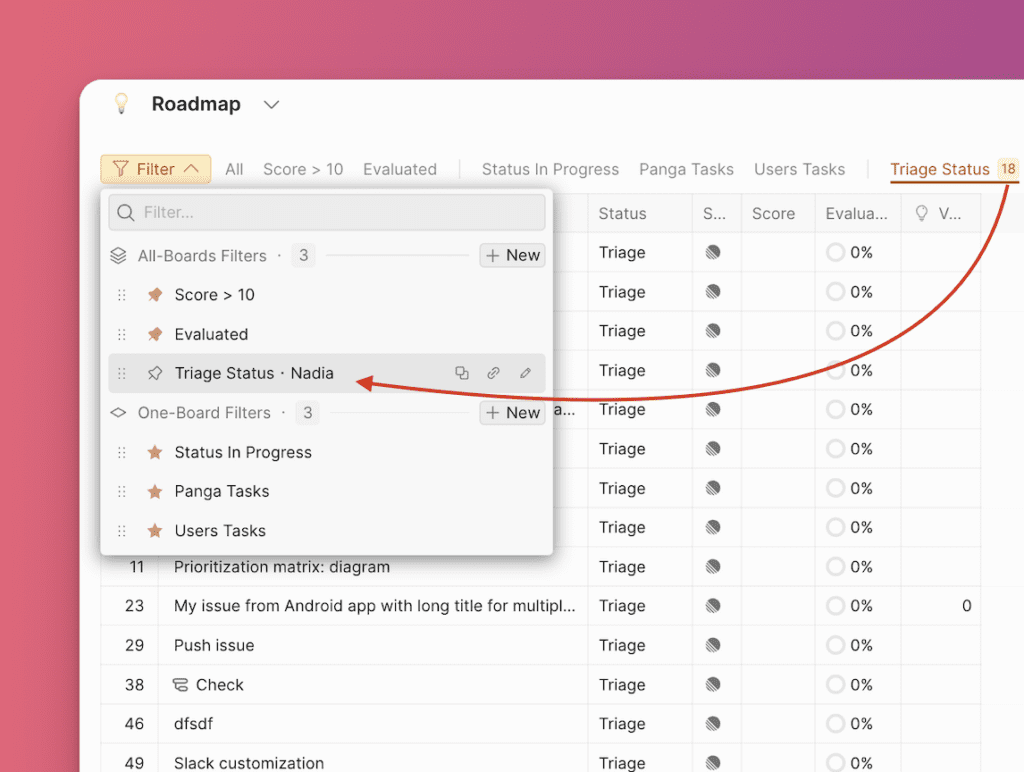
Filters you save will be visible and can be used by everyone on all boards.
Pinning A Filter
Pin a filter to make it appear on the panel above for easy access.
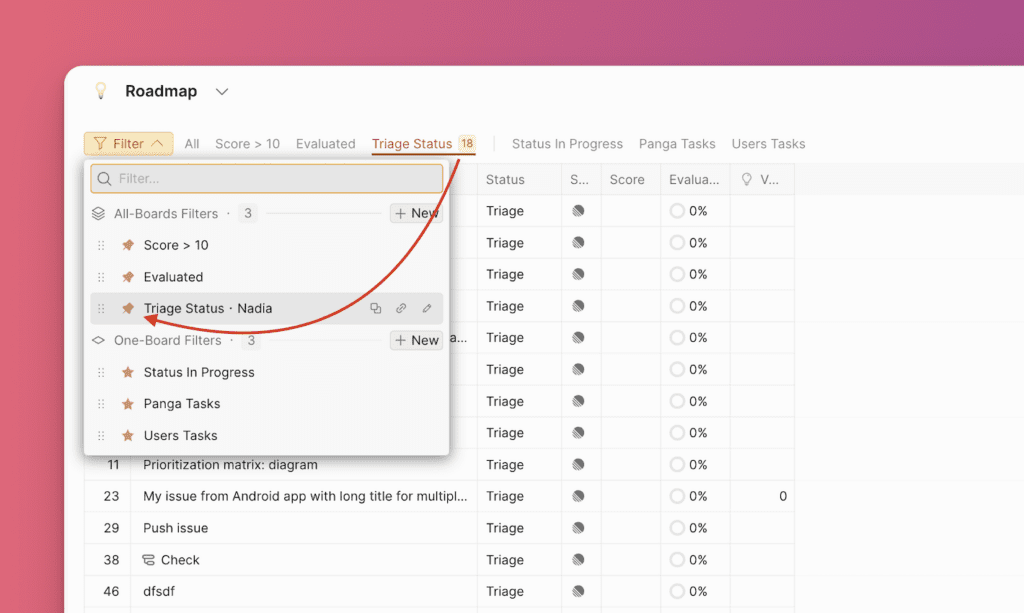
This action will also pin this filter for ALL users on ALL boards in the panel.
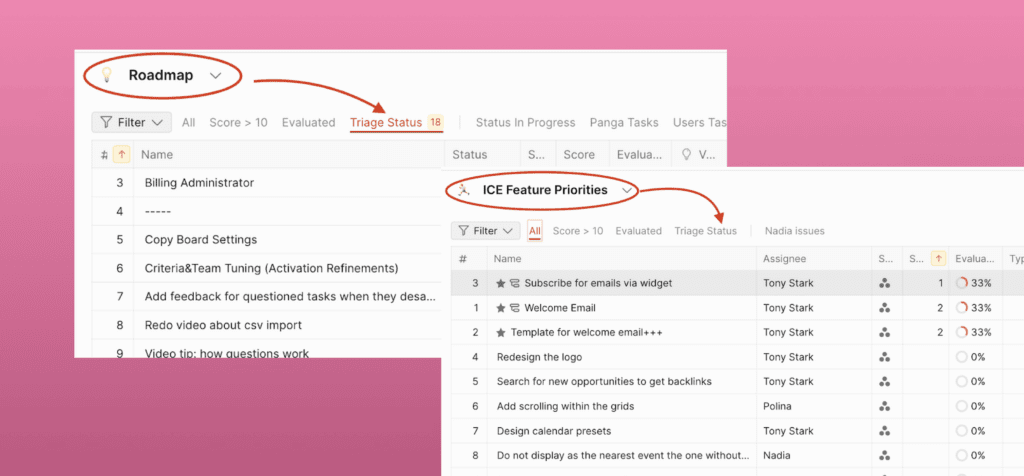
Reordering Filters
Organizing your filters within the filter drop-down menu allows for faster access to the most important or frequently used filters. By reordering filters, you can ensure that the ones you need most are easy to find, improving your overall efficiency.
- Click on the filter drop-down arrow to display the list of available filters. You’ll see all the filters applied to the current board or across multiple boards.
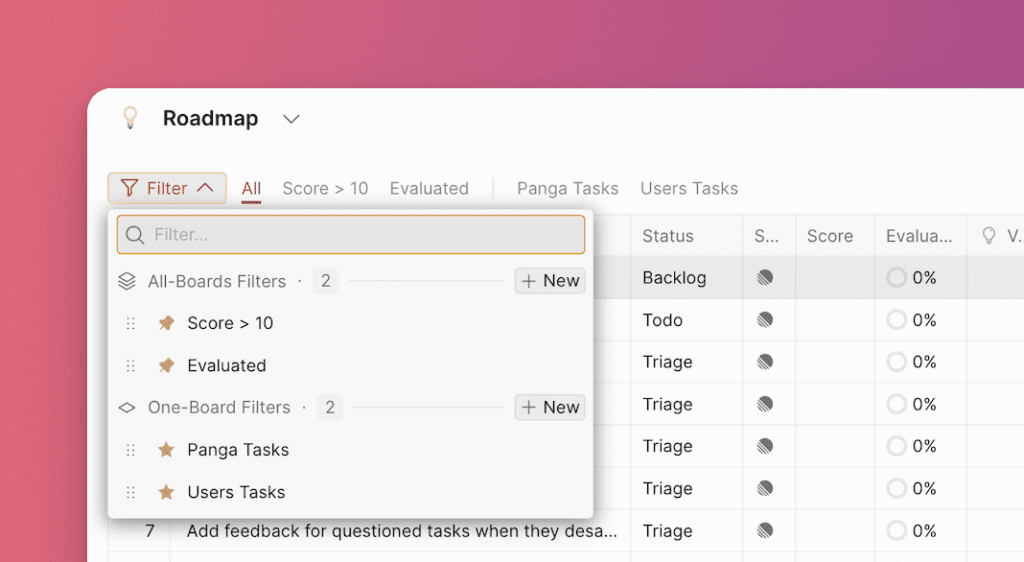
- Hover over the filter you want to move and grab the filter. Click and hold the filter, then drag it to the desired position in the list.
- This position will be applied to the filter panel and now display them in your preferred order.
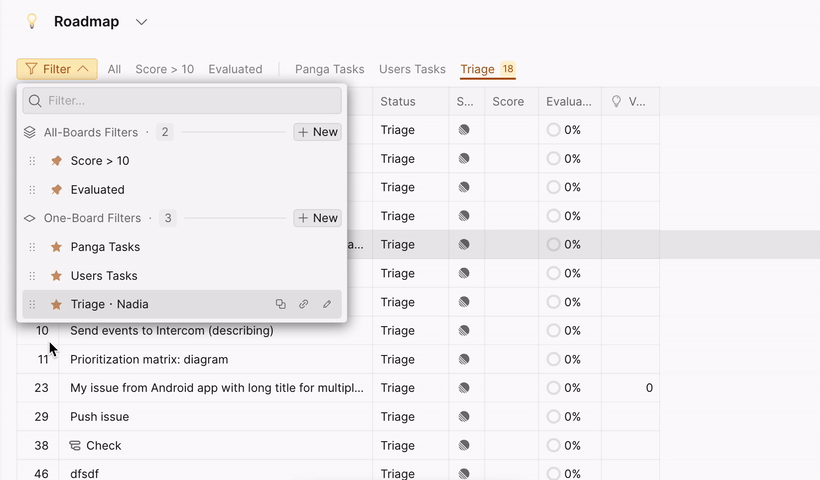
Sorting will be applied to ALL users and ALL boards.
Managing and Removing Filters
Edit Filter
- To edit a filter, click on the Filter icon, hover the needed filter, click edit icon.
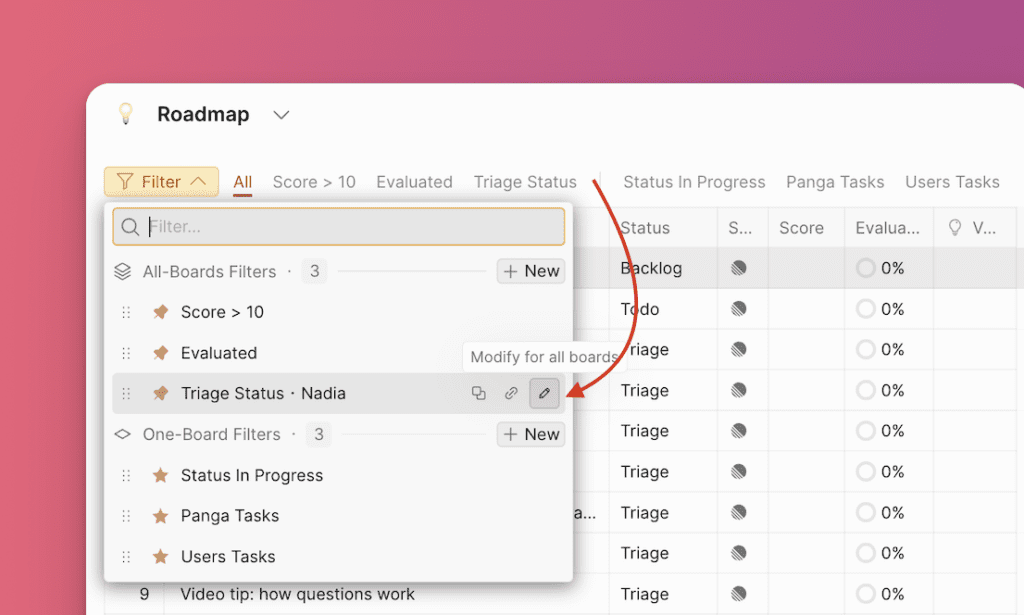
- You can change parameters (e.g., add or remove); add, or remove filter fields among other things.
- Save your changes when you are done editing. All-Boards Filter changes will be applied to ALL boards and ALL users. One-Board Filter changes will be applied to the current board only, but for ALL users.
Delete Filter
To delete a filter, click on the trash icon > Confirm. It will be removed for ALL users on ALL boards for both One-Board Filters and All-Boards Filters.
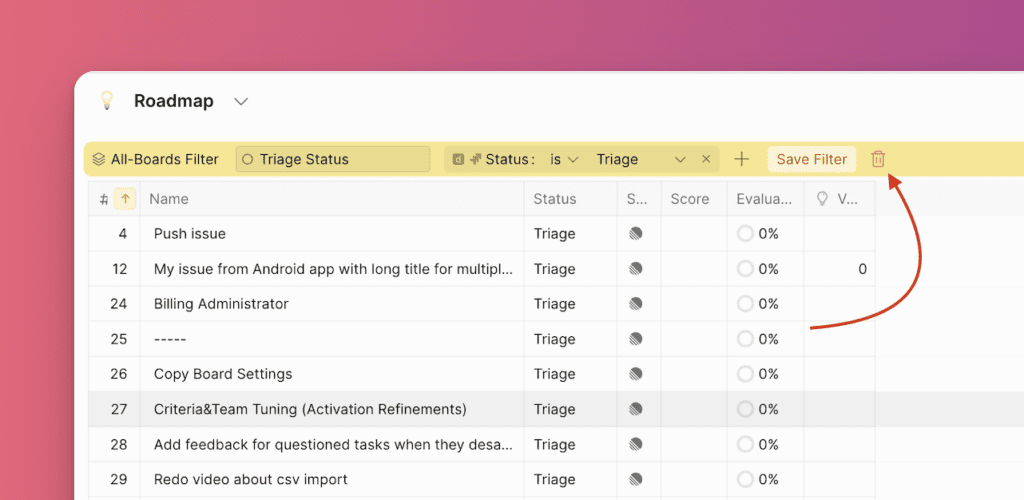
By effectively using filters, you can enhance productivity and stay on top of critical tasks across all your boards.
