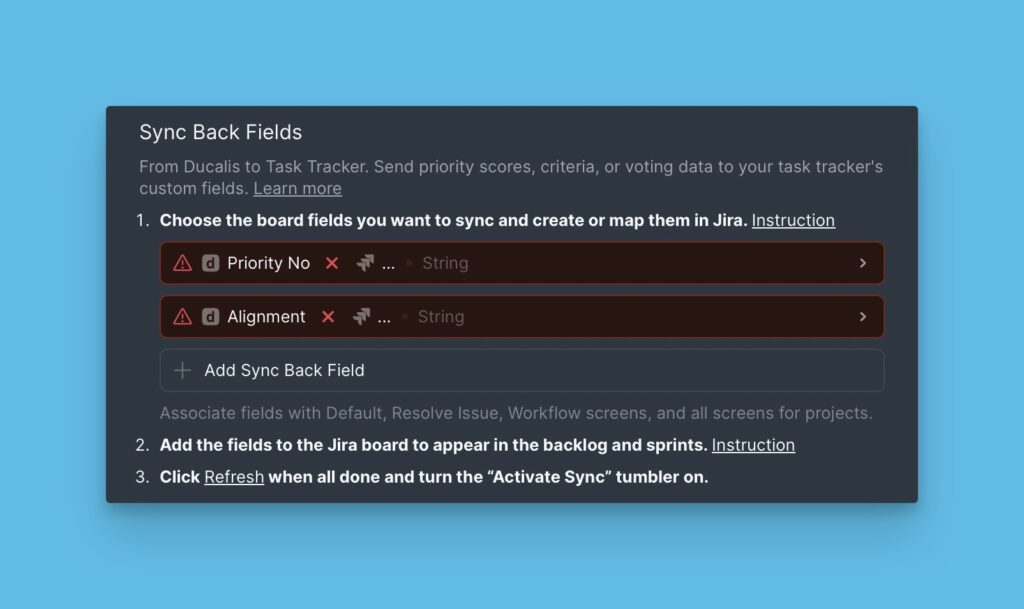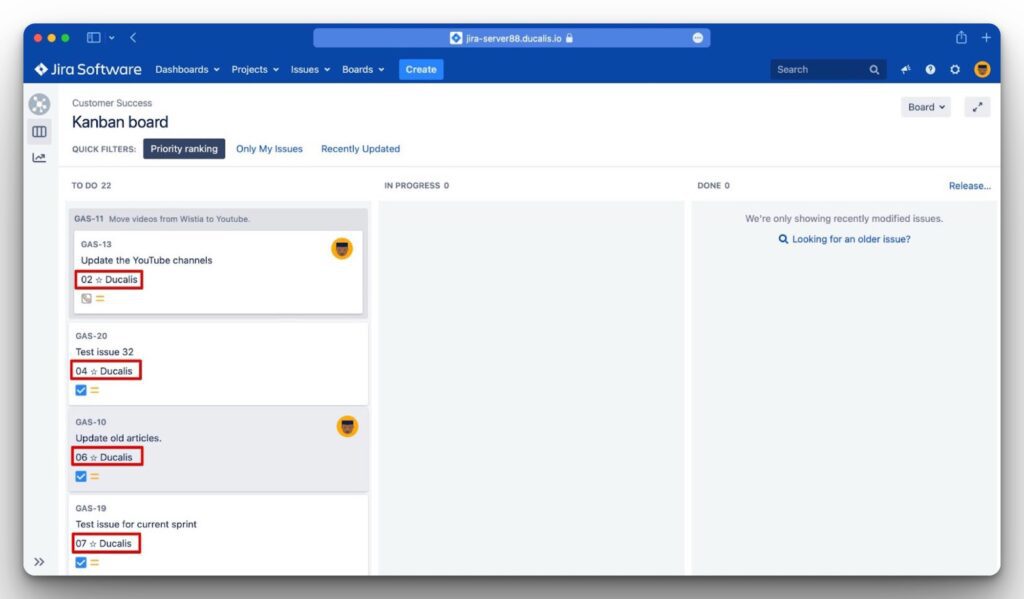After successfully integrating Ducalis with Jira Server, you can import issues from Jira Server for prioritization in Ducalis.
There are three types of filters that you can use to choose the set of issues you want to import:
- Ducalis filters.
- Jira filters.
- JQL filers.
This article will show you how to use Jira filters to select the issues you want to import.
Steps to Follow
Choose the instance you want to import issues from. You can:
- Choose from the ones you have already connected.
- Connect a new one. Follow the process of integrating Ducalis with Jira Server.
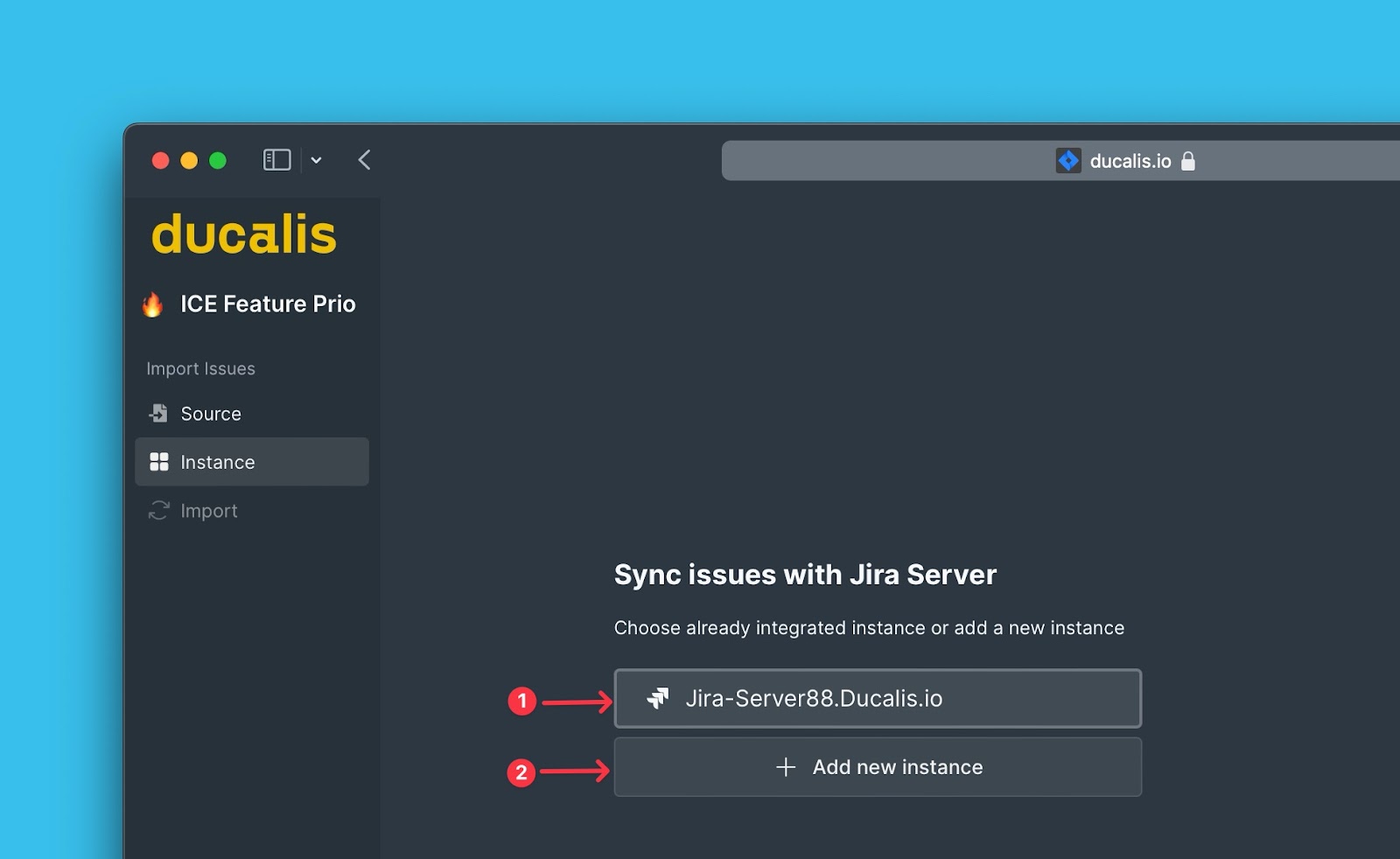
Click Import from [instance] to proceed.
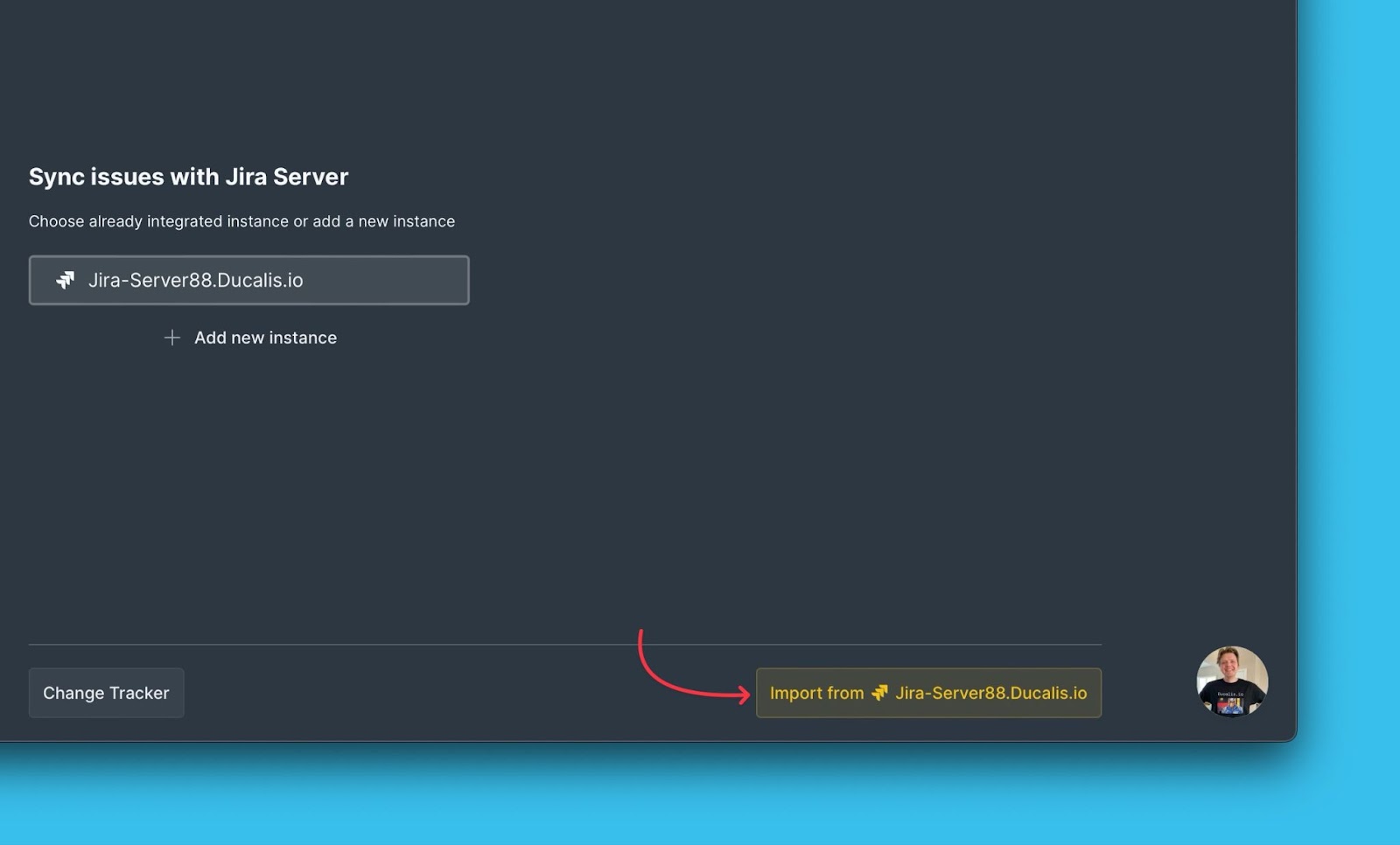
In the process of Importing issues from Jira, when you get to the Import step, select the Saved filters option.
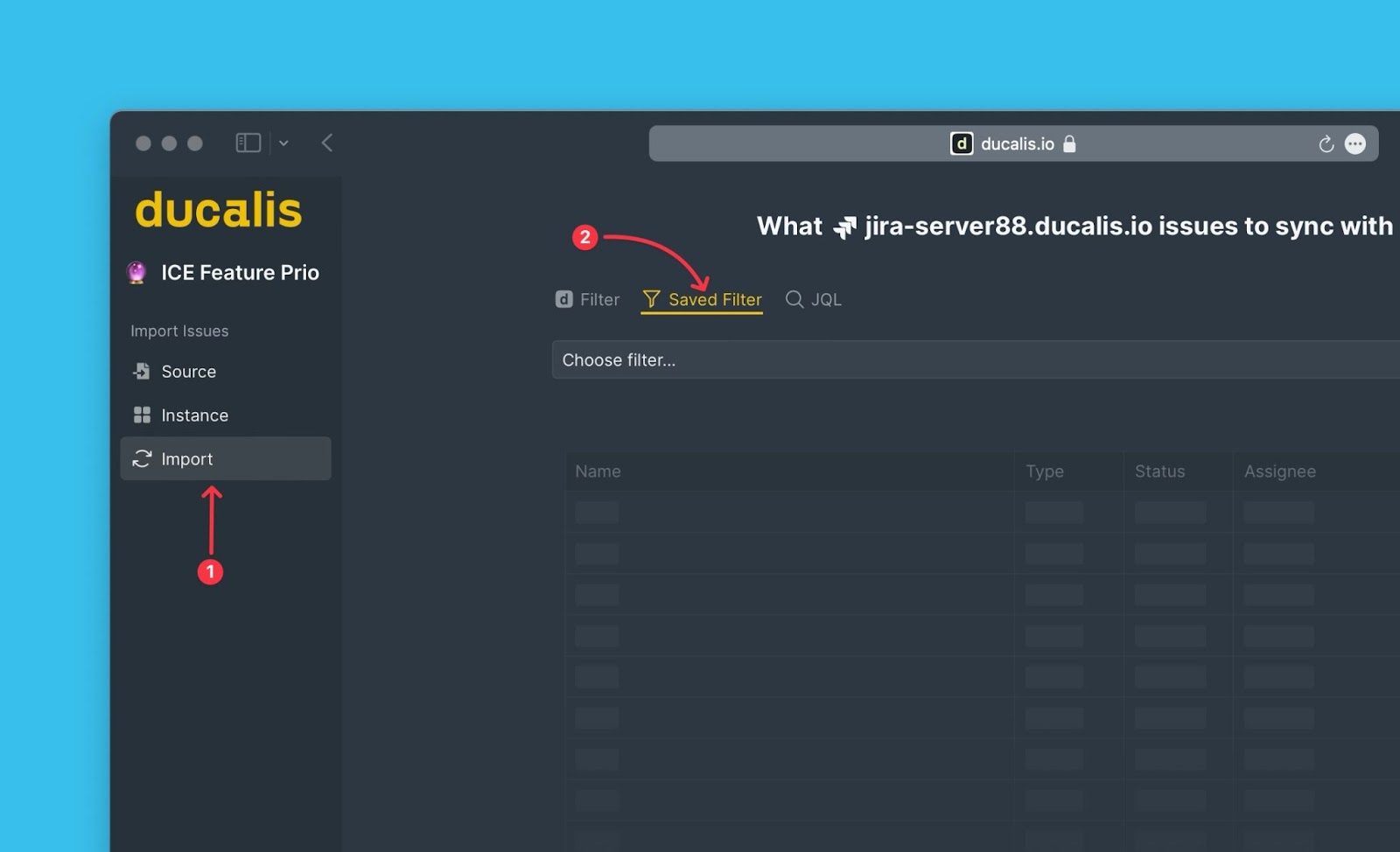
From the dropdown list, you can access the list of filters you created and saved in Jira. Select the filter with the issues that you want to add to Ducalis.
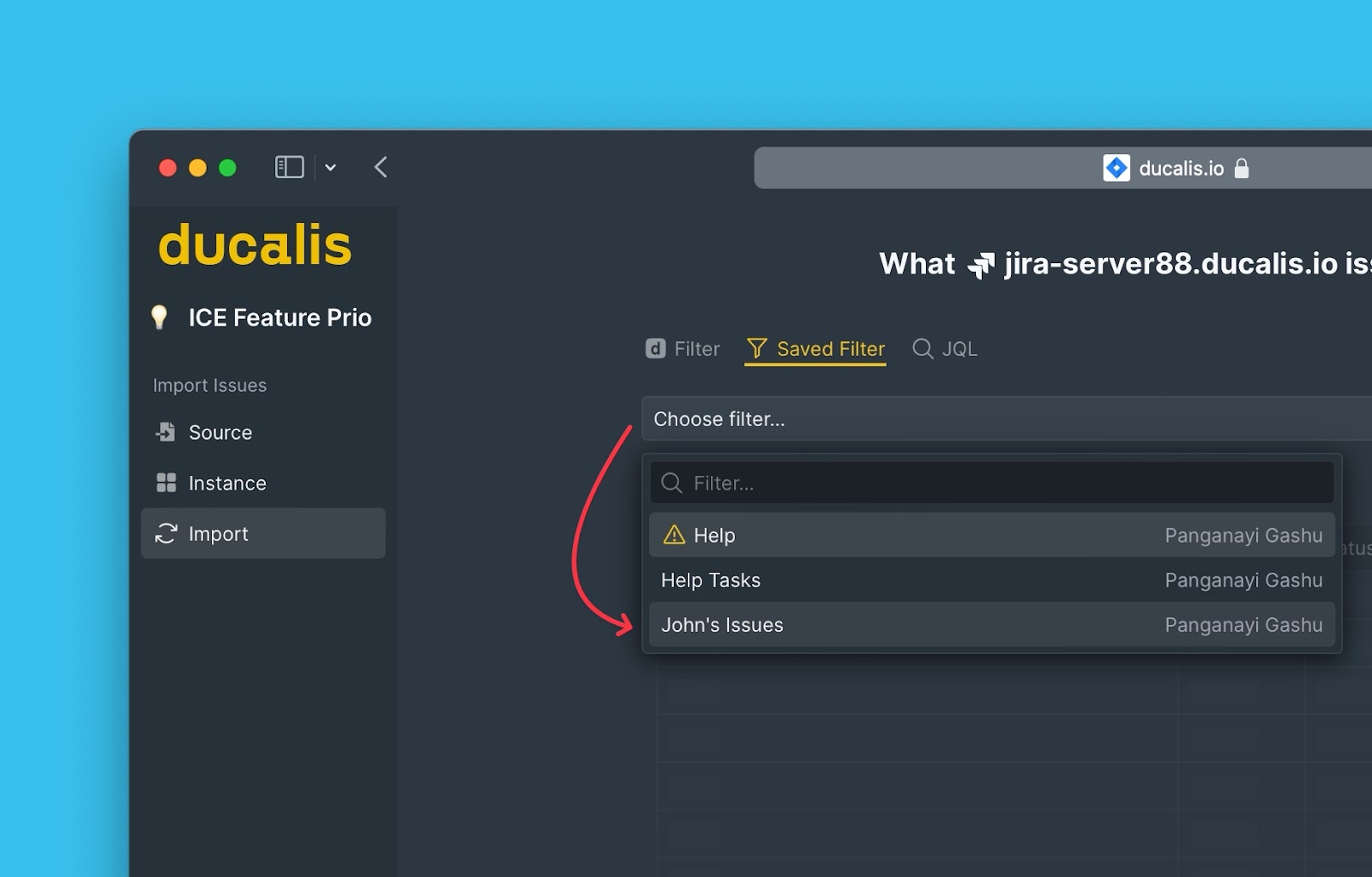
You can see a real-time preview of the issues that fall under the parameters you are selecting.
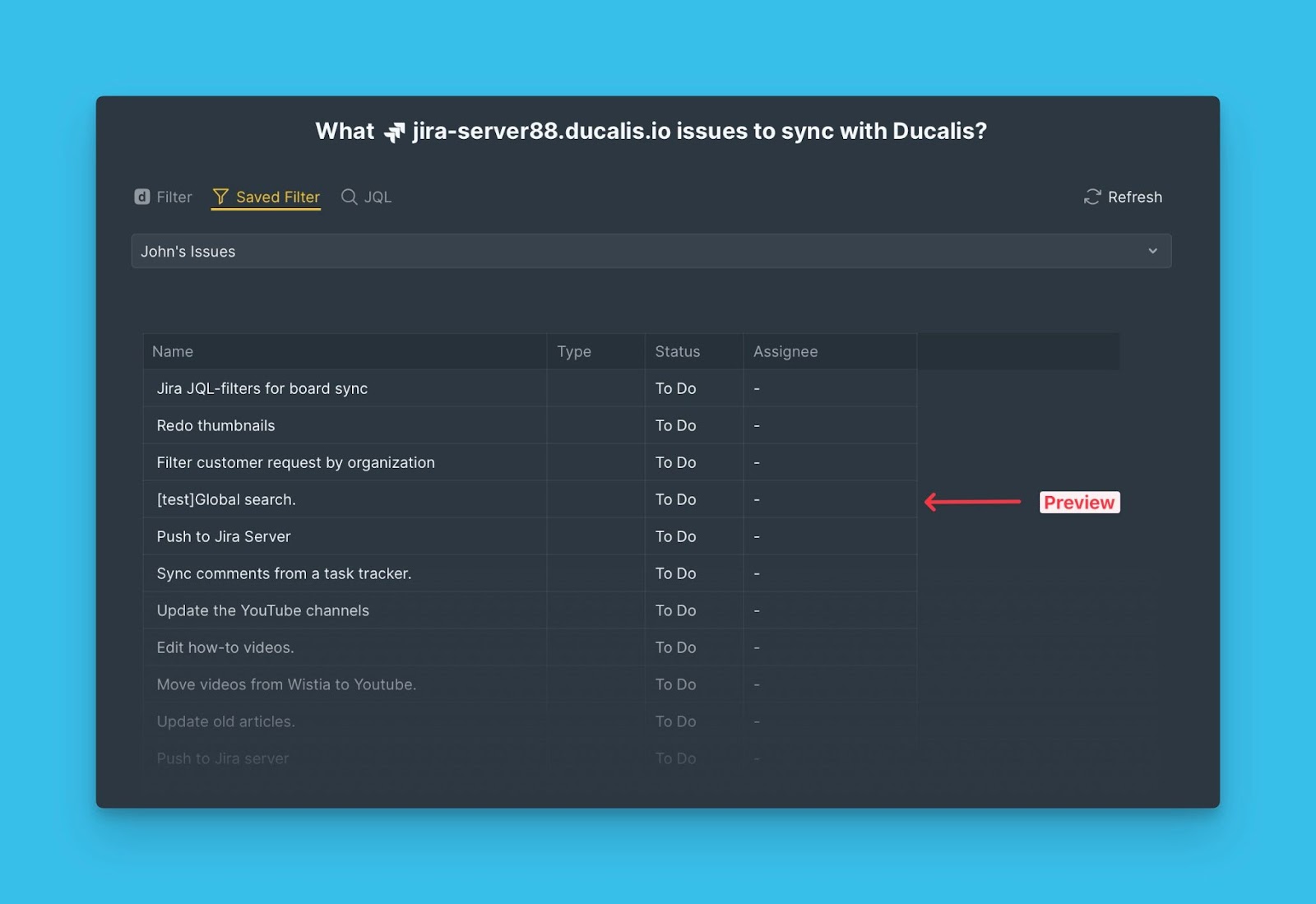
If you cannot see a filter because of some recent changes you made, you can click Refresh to update the data before looking for it one more time.
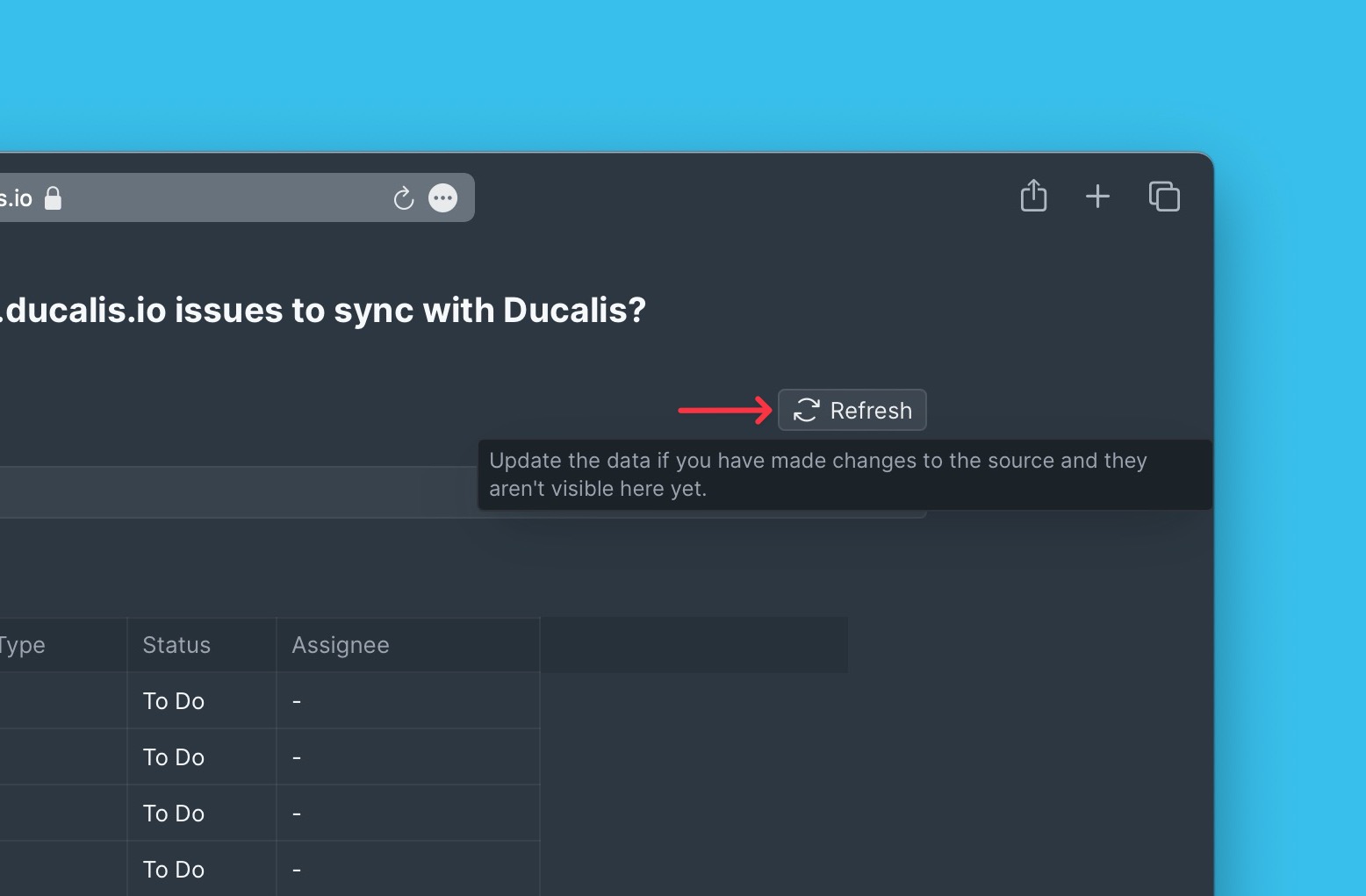
Once everything is ready, click Start Import.
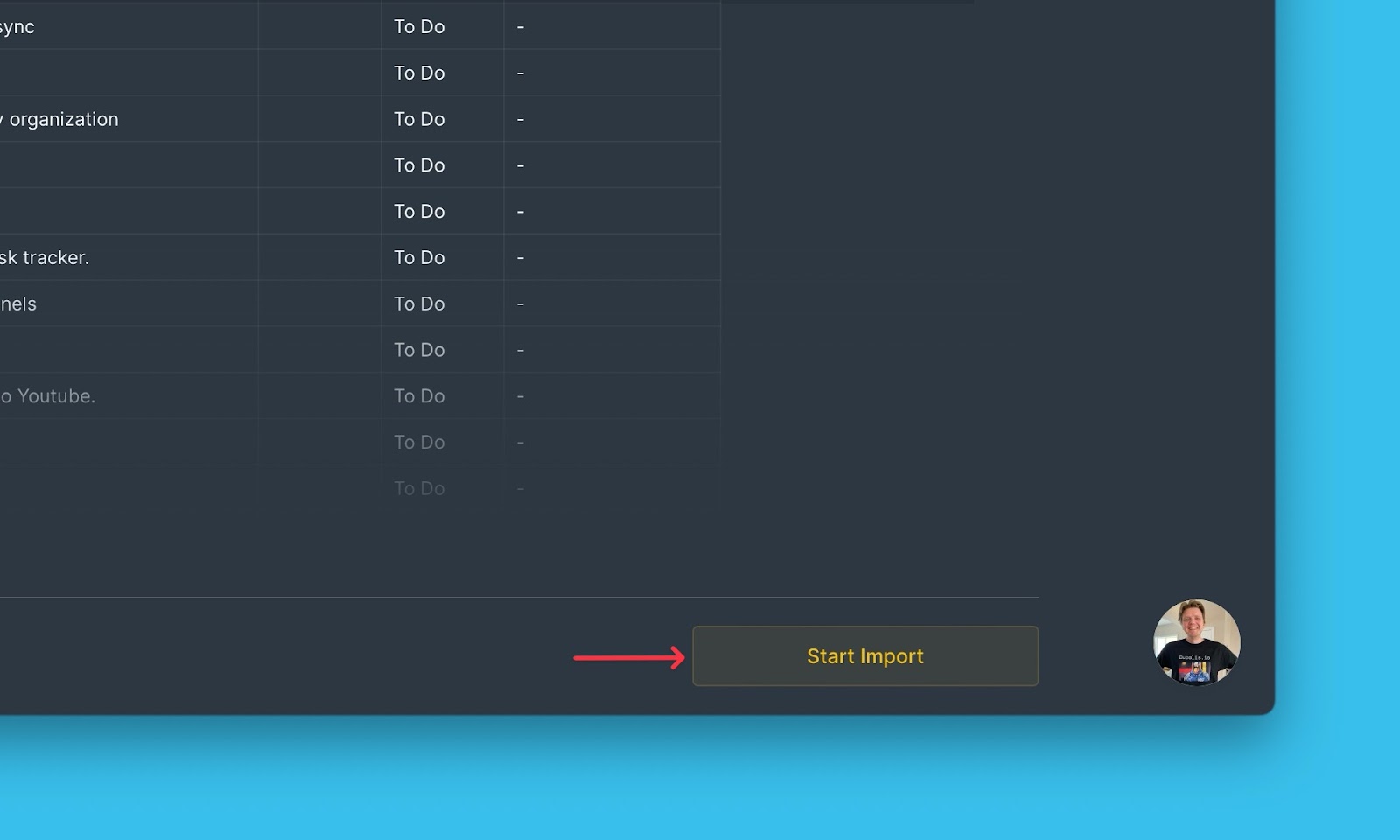
Board with issues imported from Jira Server.
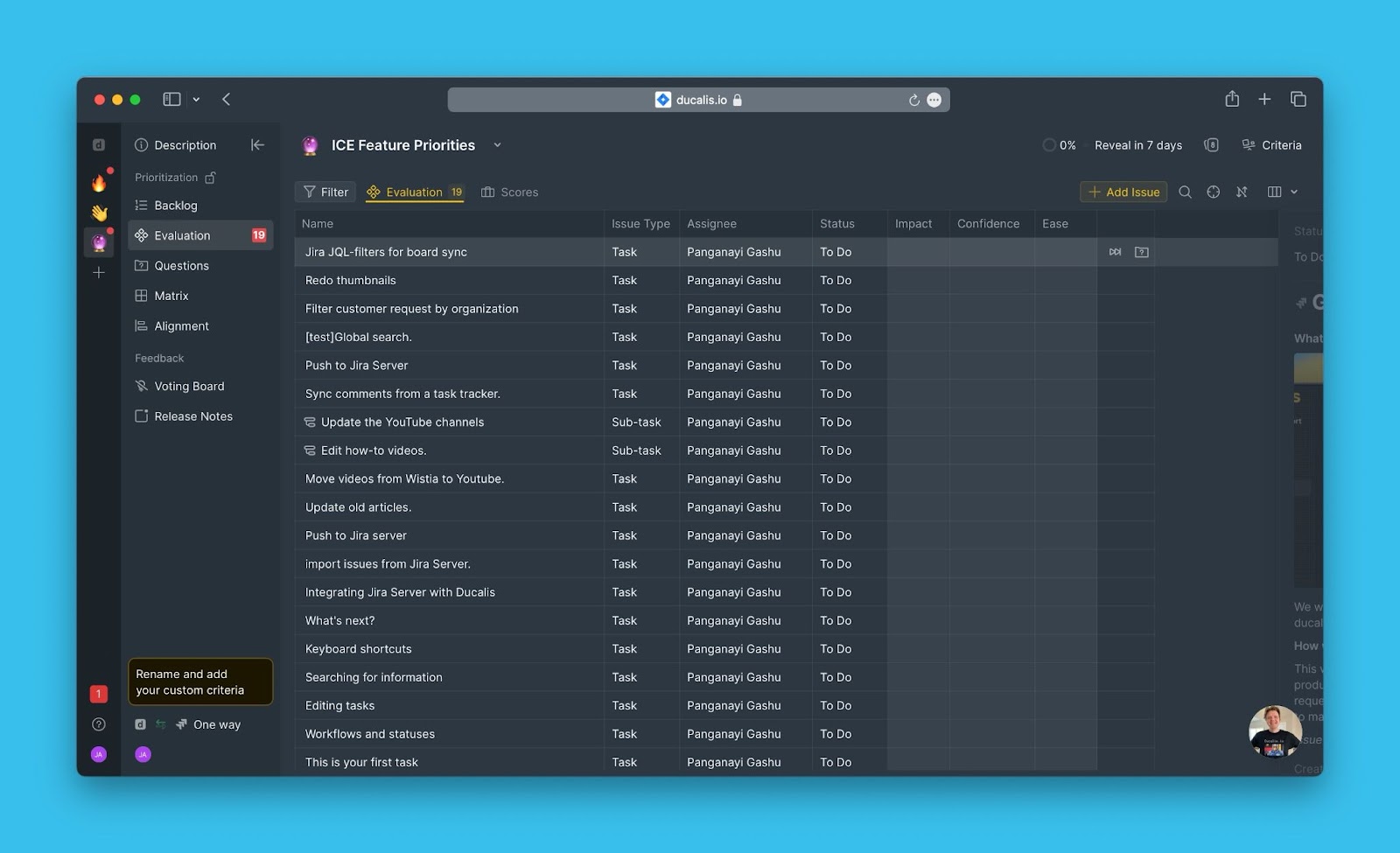
Did Not Find Some Filters When You Switched To Jira Filters?
If you already have a filter in Jira, but you don’t see it when you switch to Jira filters, the problem might be with the filter access status.
Checking Or Changing The Filter Access Status
Locate the filter you want in your Jira Server account. From the top panel, click on Issues.
From the dropdown menu, hover over to Filters and select the particular filter that you want.
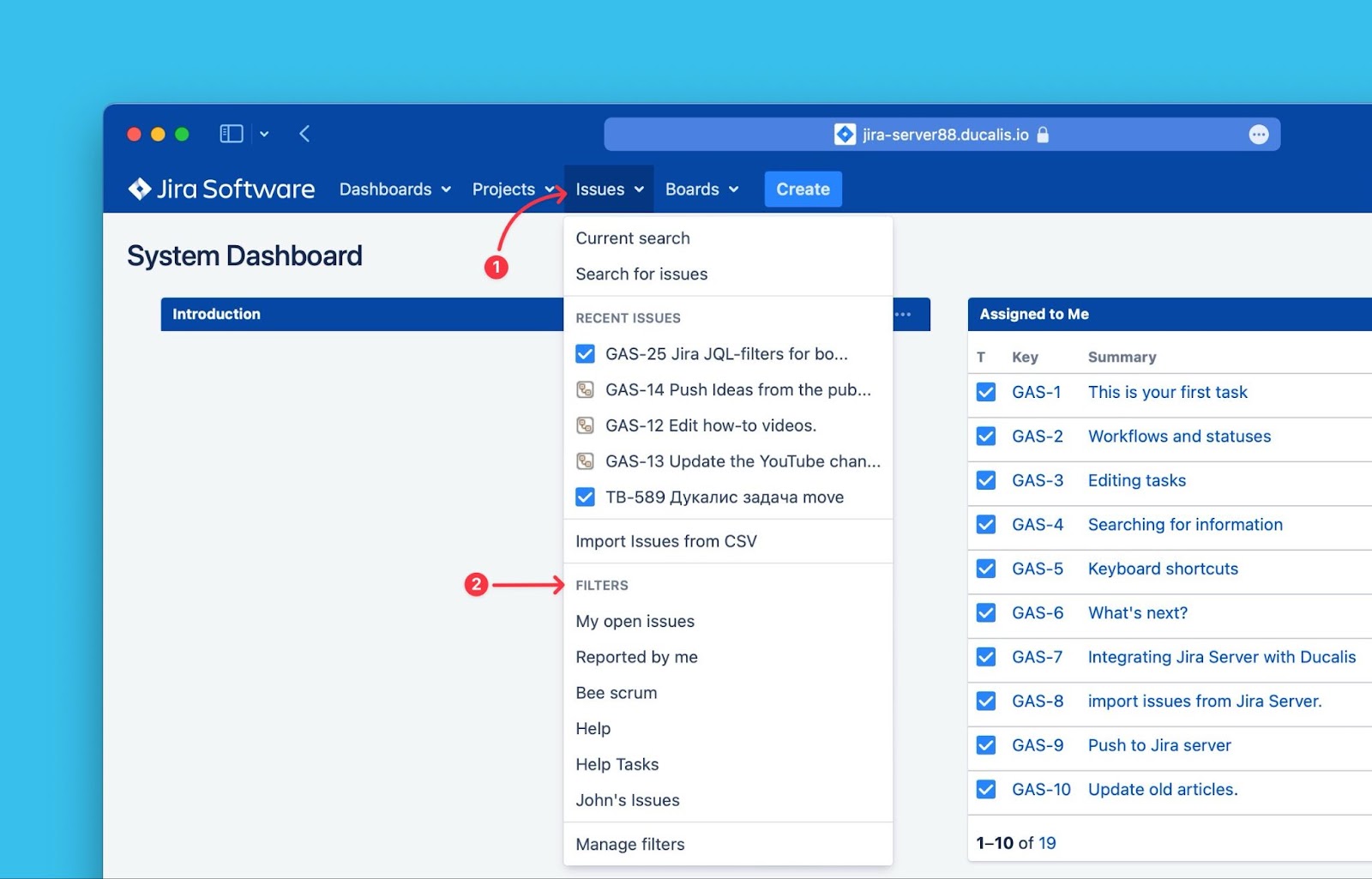
Click on the Details next to the filter’s name.
Then Edit permissions.
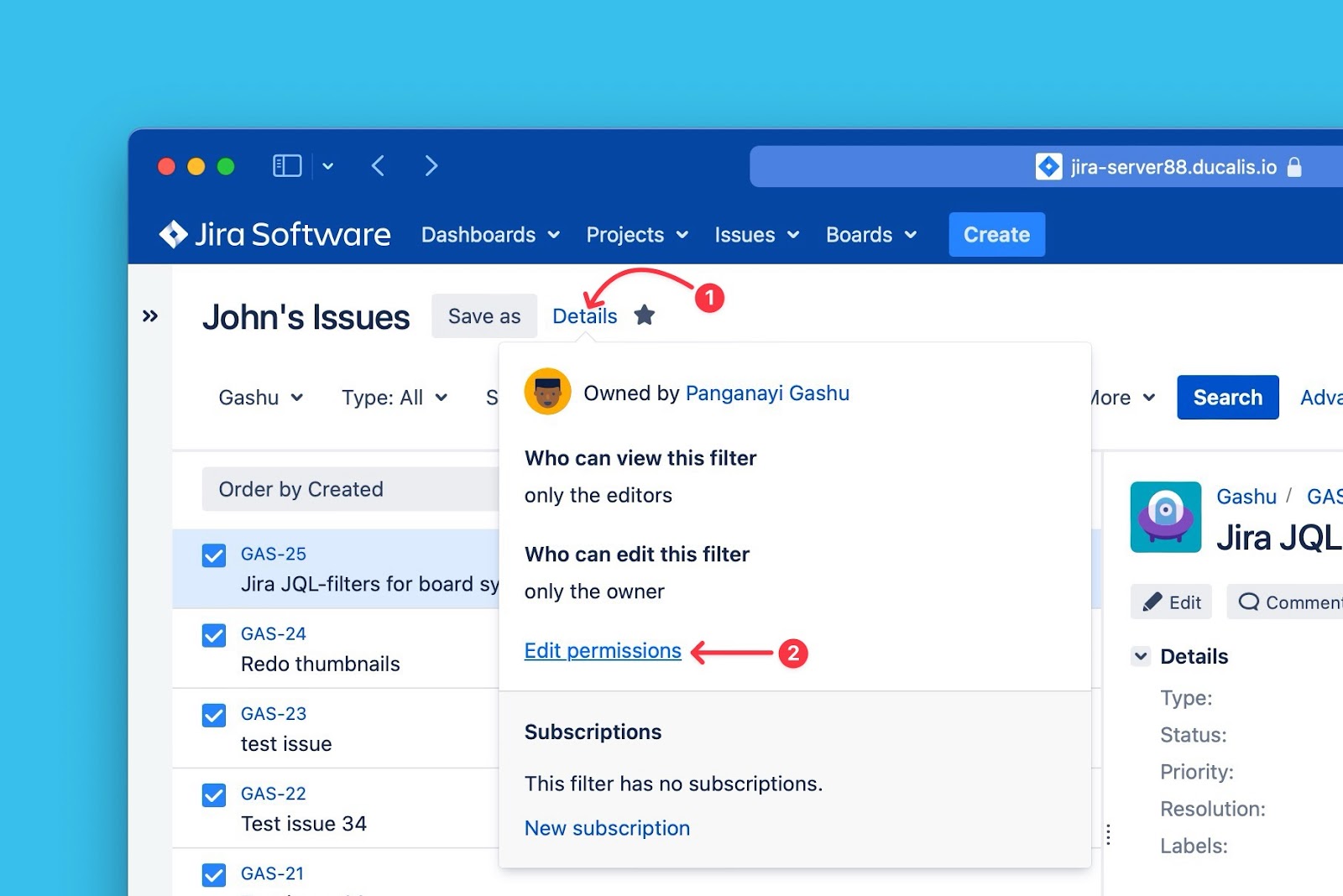
Go on to Add Viewers, and select Any logged-in user from the dropdown.
Click +Add.
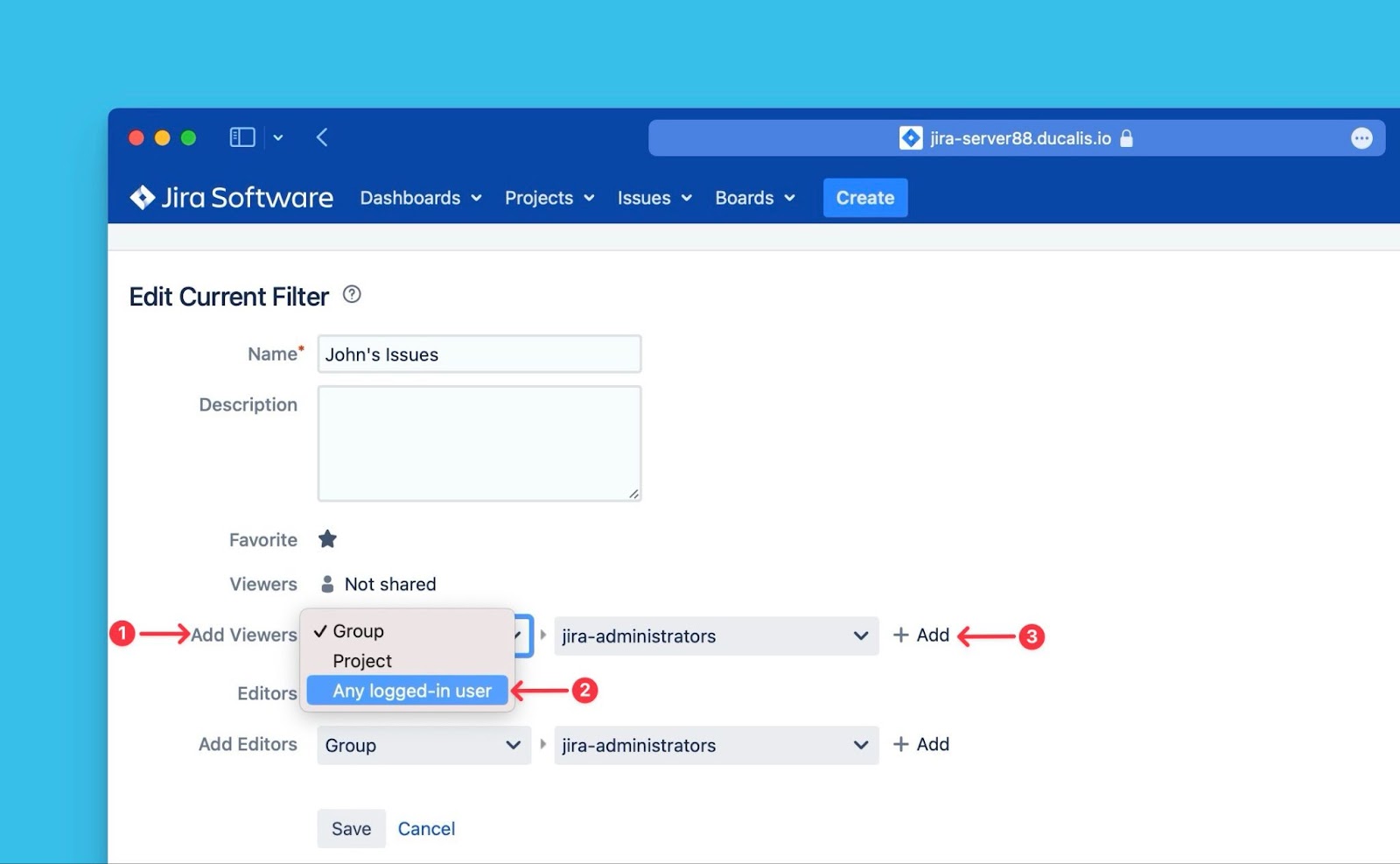
Then Save.
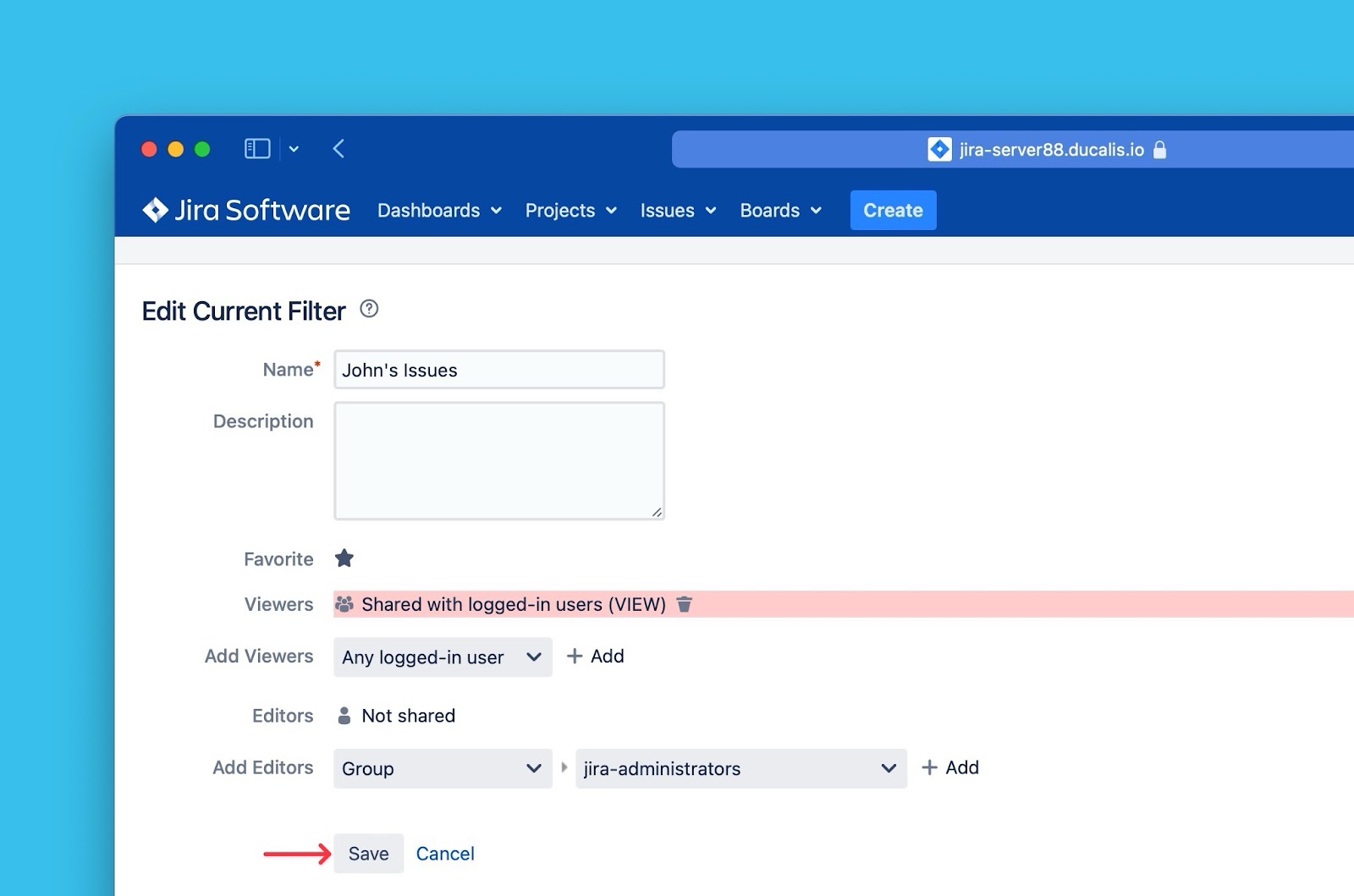
Refresh Filter List In Ducalis
Head back to Ducalis and click Refresh.
Type the filter name – it must become available.
Then import your issues.
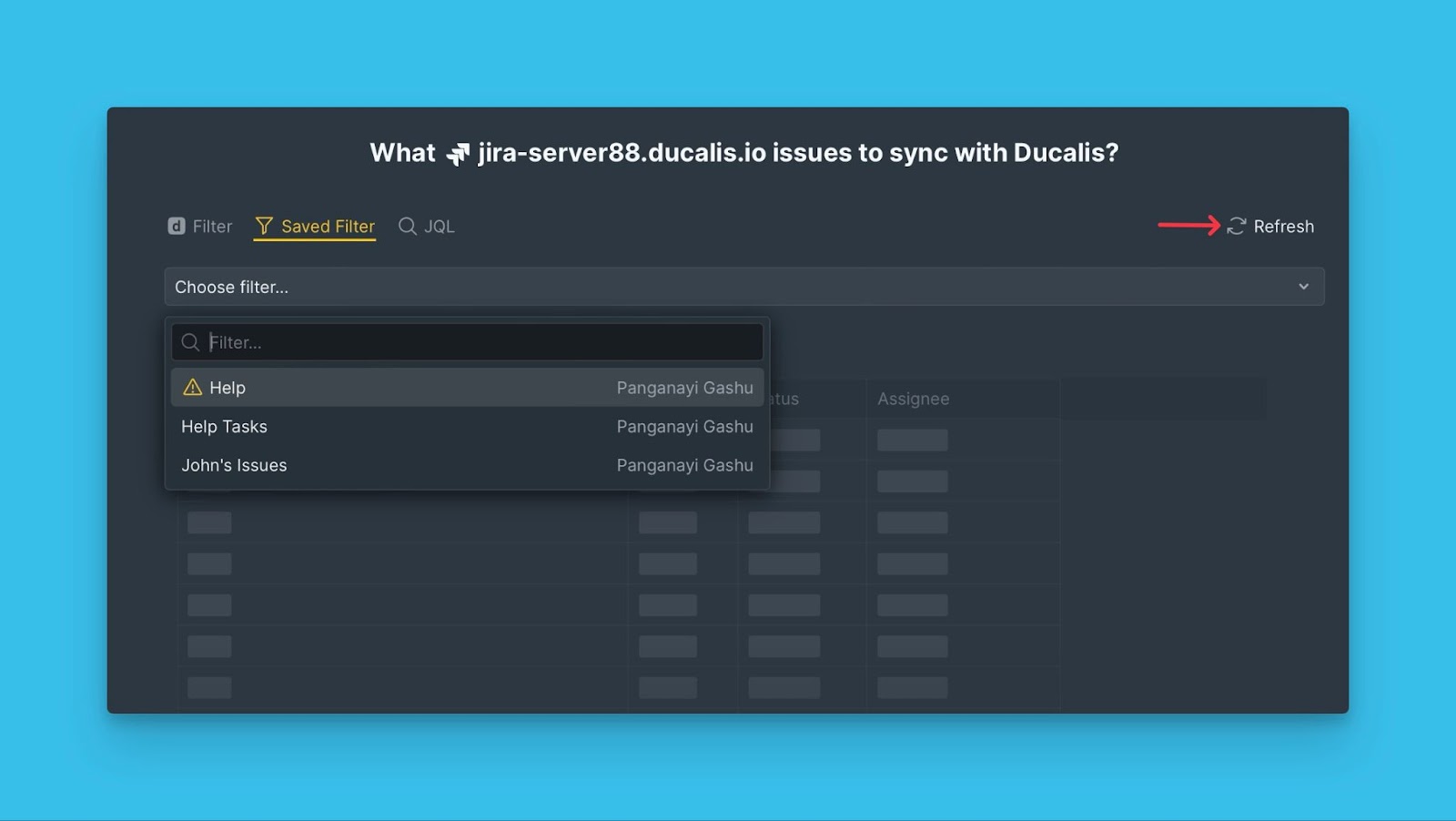
If you still have difficulties, please contact us in the chat bottom right.
Editing Jira Filters
Editing Jira filters helps to:
- Import more issues from Jira to the same board.
- Remove issues from a board without removing the integration.
To edit filters:
Head over to Sync settings.
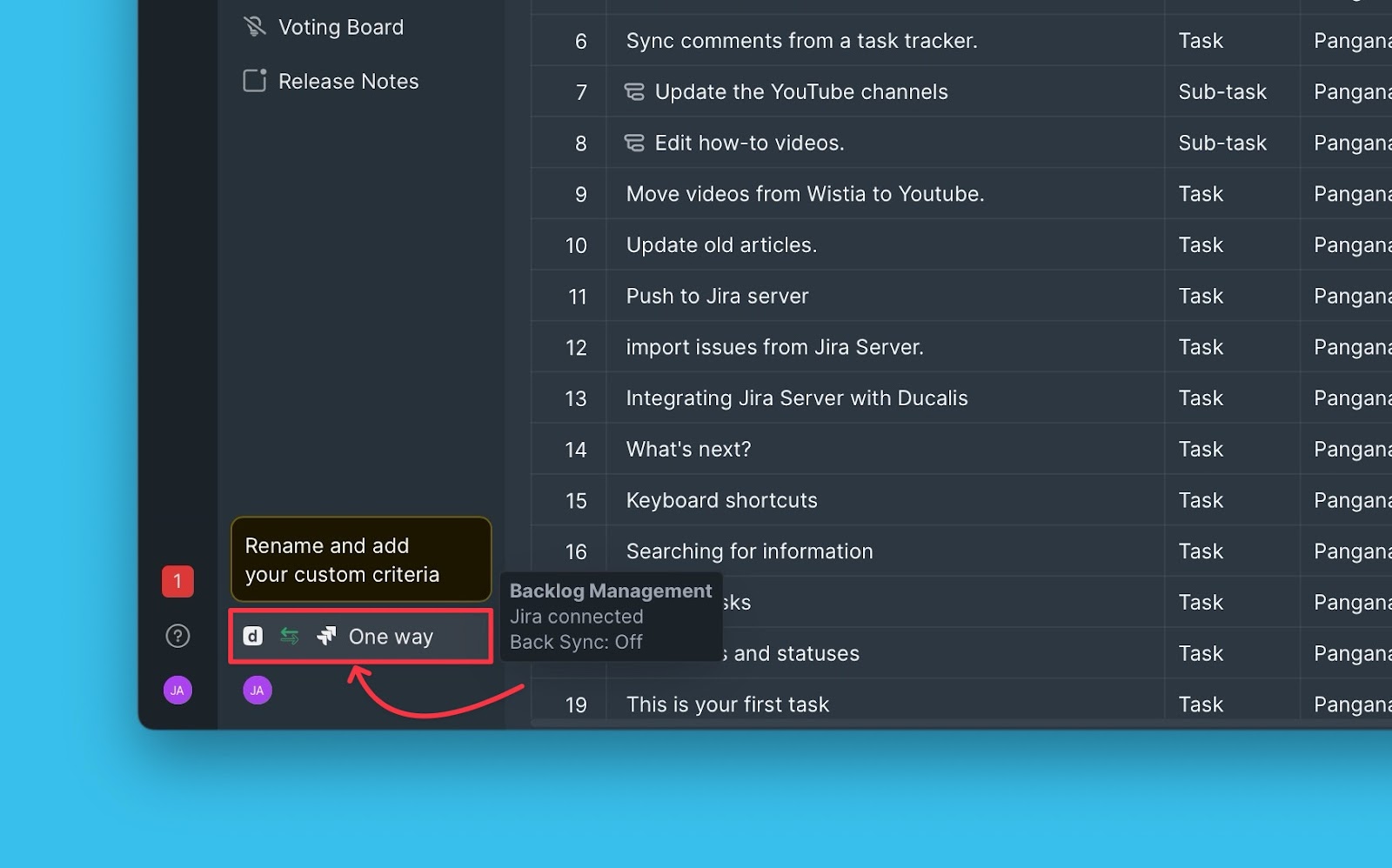
Under Sync settings go to Sync In and click Edit Sync-In Conditions. Click Open filter in Jira to edit the filters in Jira Server.
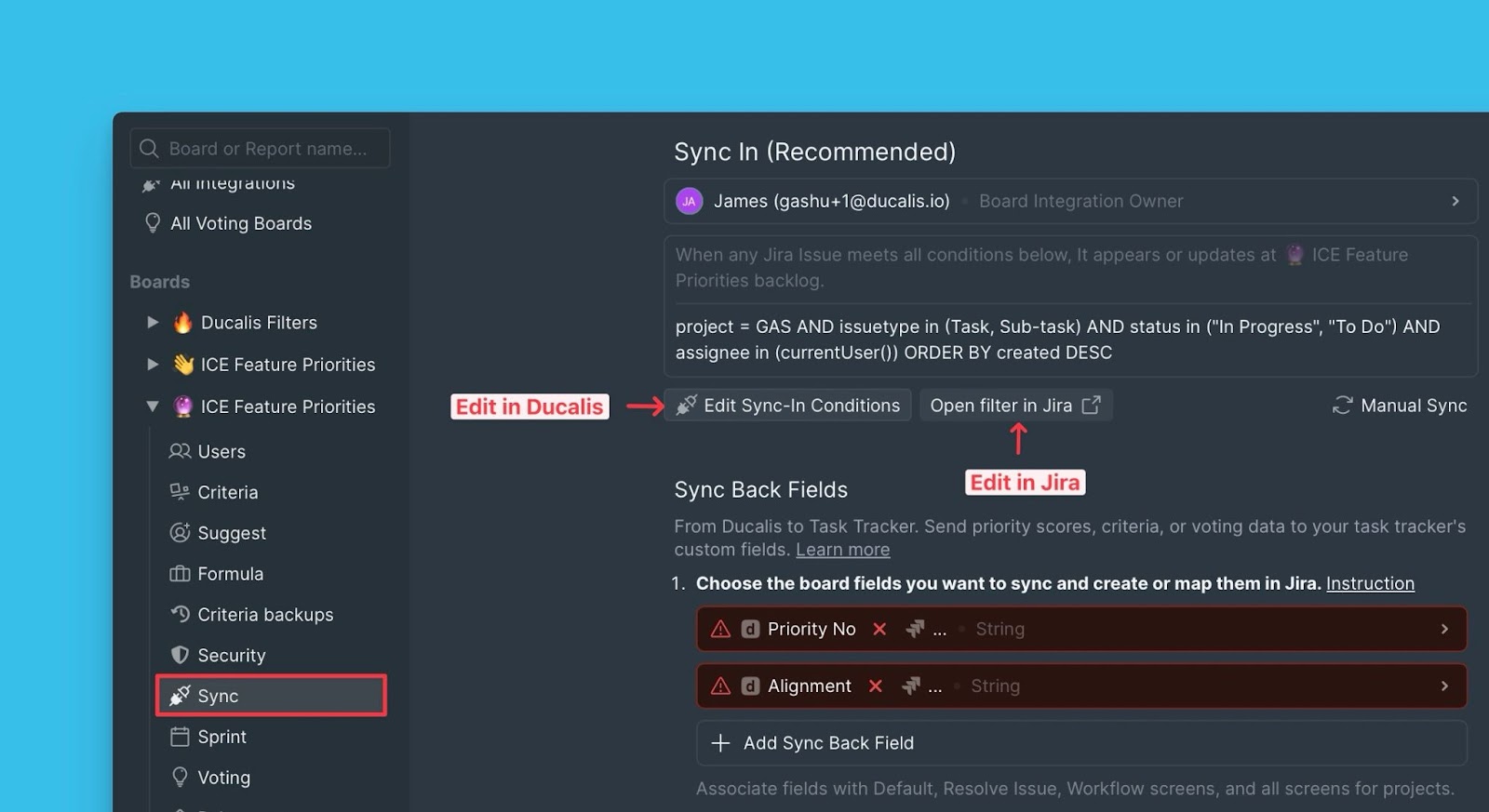
Edit the filters to get the issues you want, then click Save.
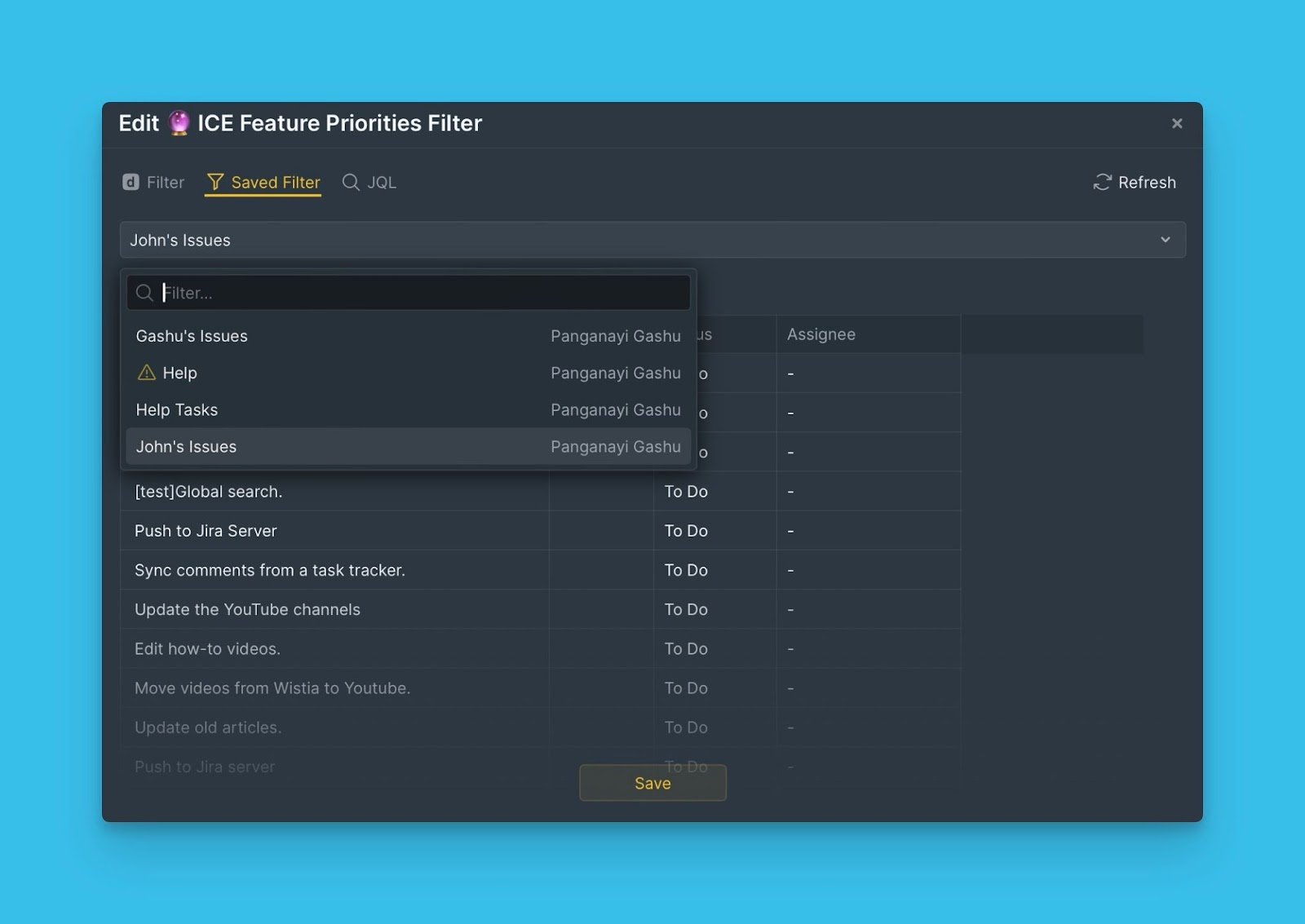
What’s Next?
When you have integrated and imported your issues from Jira Server, you can go ahead and enable Back sync so that you can sync back your prioritization results to your Jira Server account.
Learn more about how to enable Back sync with Jira Server.