The Issue Description Template is a powerful tool designed to streamline your workflow, save time, and ensure consistency across your projects. This article will guide you through how to use the template effectively and customize it to meet your needs.
Using the Issue Description Template
Access the Template:
- Click + Add Issue.
- Look for the pre-defined description template. It includes Problem, Solution, Comments.
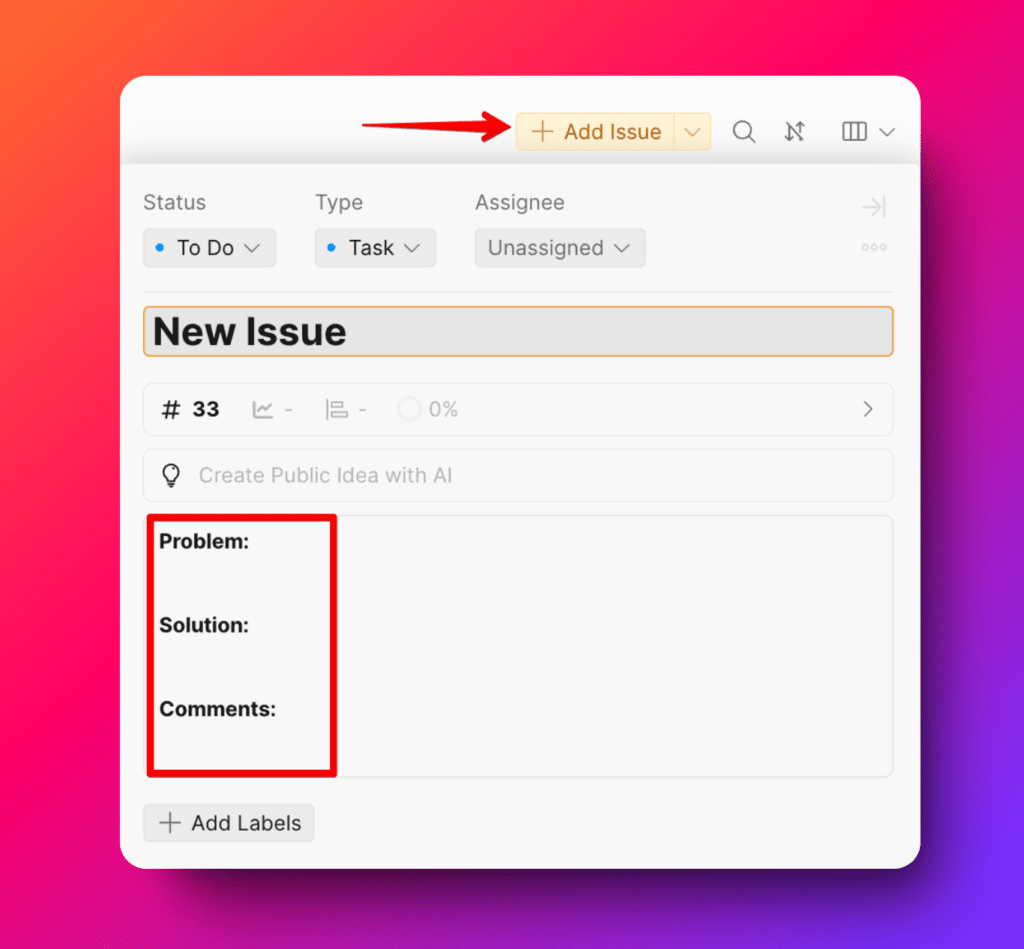
Fill in the Details:
- Fill in with relevant information about the issue.
- Ensure all critical details, such as steps, expected outcomes, and attached files, are included.
Customizing the Issue Description Template
1. Create new description template by navigating to either the Add Issue or Automation settings > AI Writer.
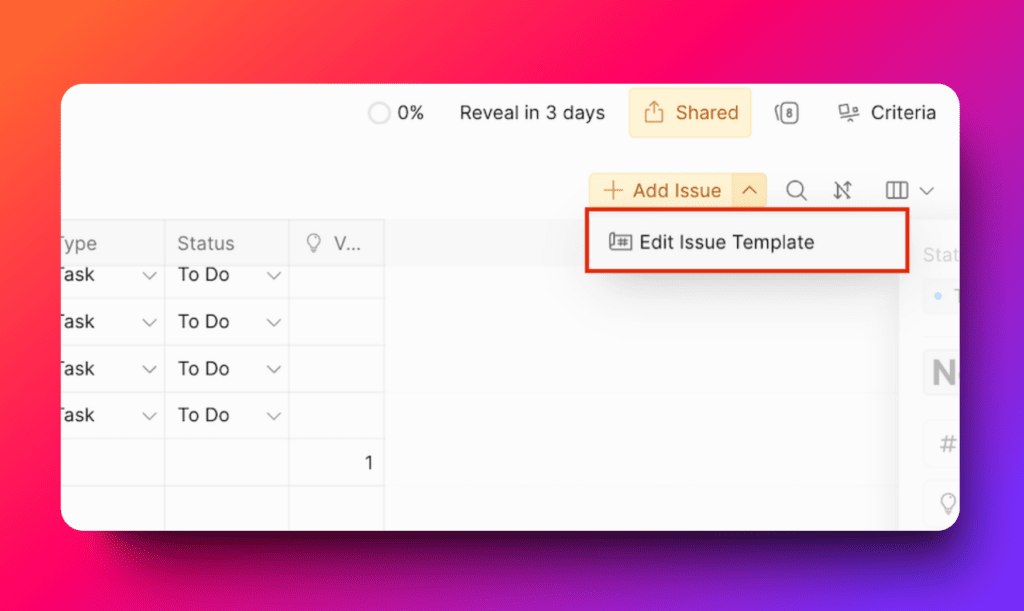
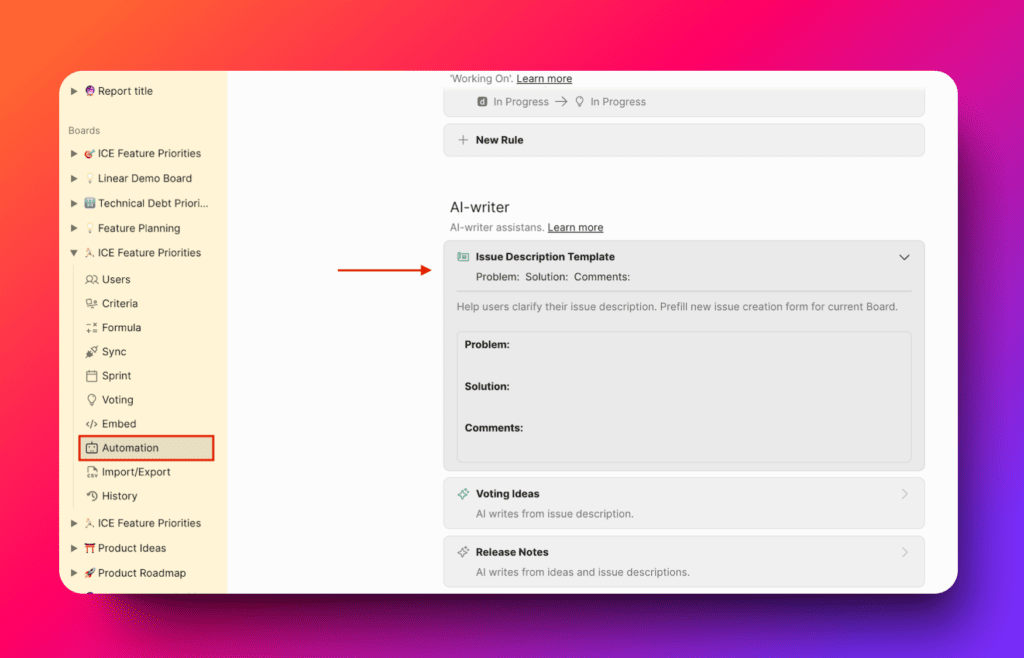
2. Edit the Default Template: Change the text to align with your team’s specific needs.
For example, for board with bugs you can create specific description template.
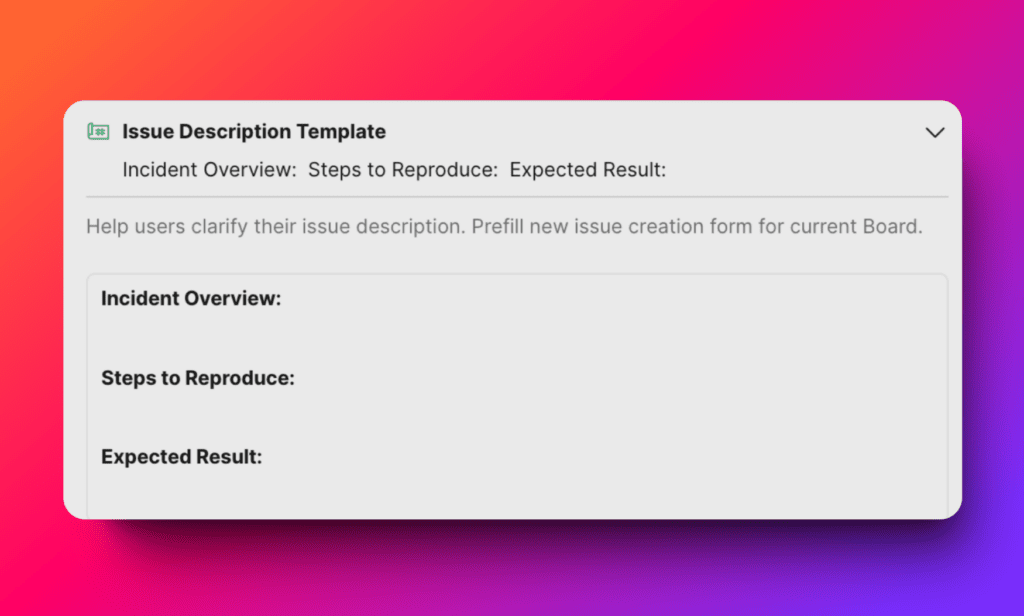
Tips for Effective Template Usage
- Be Clear and Concise: Ensure template prompts are easy to understand and guide users to provide relevant information.
- Use Different Issue Templates: Create different templates for different boards, as boards contain various projects, tasks, bugs, etc.
- Use Standardized Language: Maintain consistency in phrasing and terminology across templates.
- Review Periodically: Update templates regularly to reflect changes in workflows or project requirements.
- Encourage Feedback: Ask your team for input on improving templates to make them more effective.
By using and customizing the Issue Description Template, you can enhance your team’s productivity, maintain consistency, and ensure all tasks are well-defined from the start.
