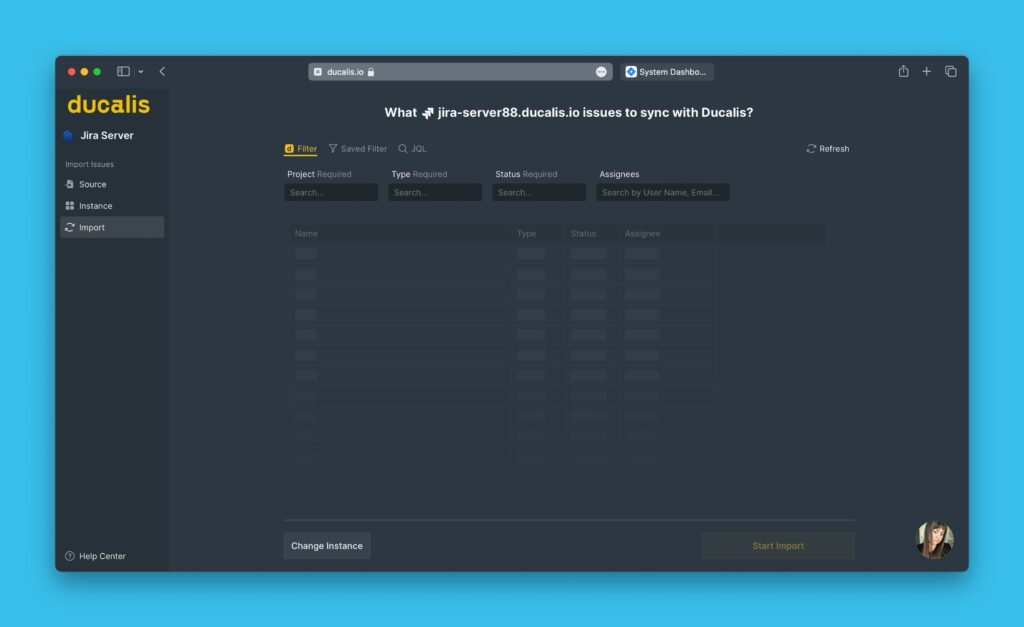Integrating the Jira Server with Ducalis seamlessly connects your workflow. It enables you to:
- Import issues from Jira Server for prioritization in Ducalis.
- View your prioritization results in Jira Server.
- Create issues for your Jira backlog in Ducalis.
Integrating Jira server with Ducalis
- In the board, hover over to the left bottom corner and click Connect to access the Sync settings.
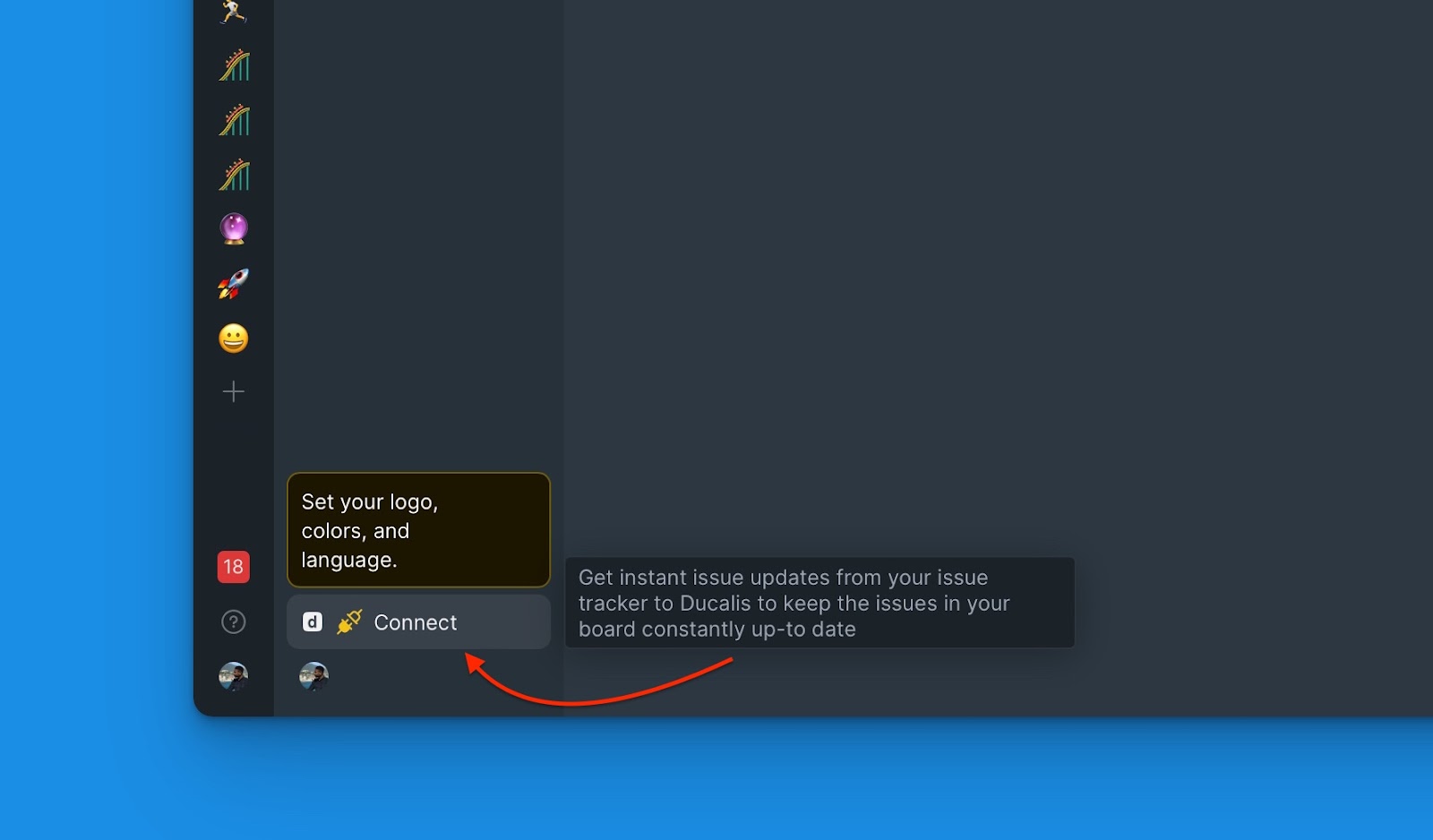
- Under Sync settings go to and click Connect Issue Tracker.
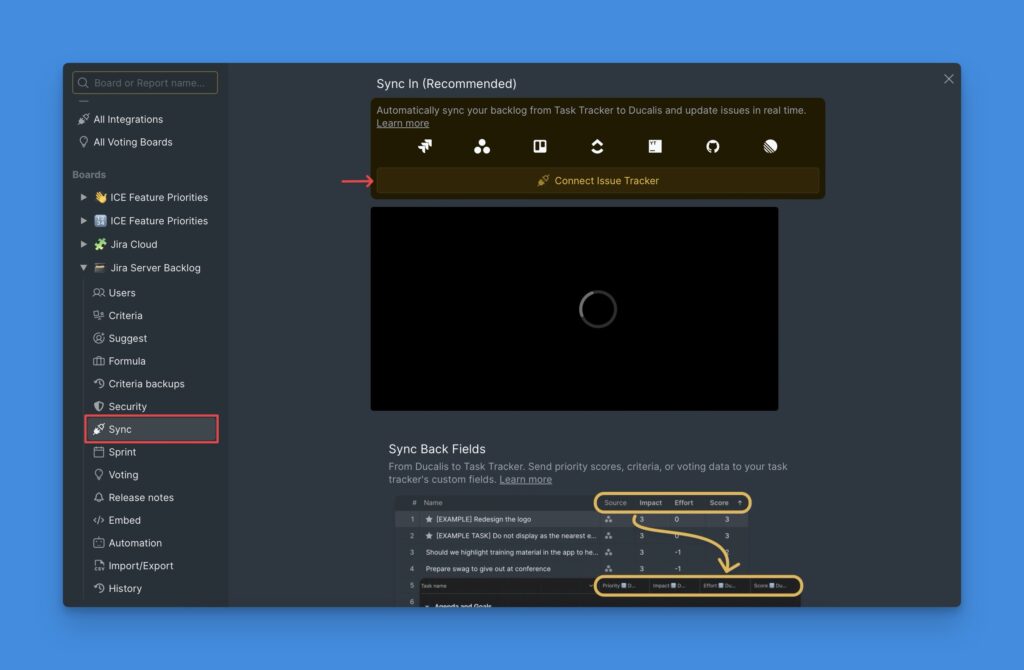
- Under Source, choose Jira Server.
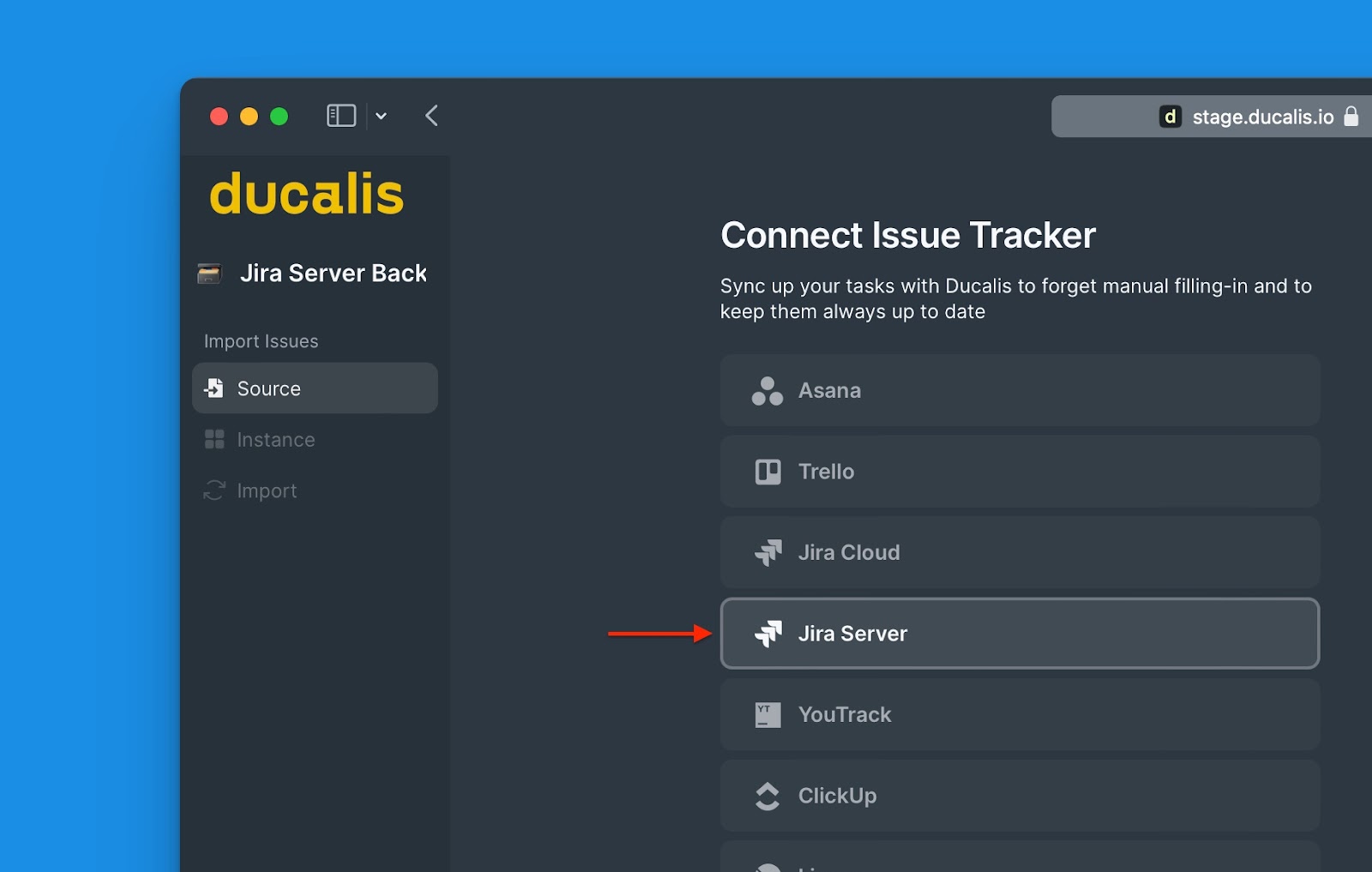
- Then click Connect Jira Server.
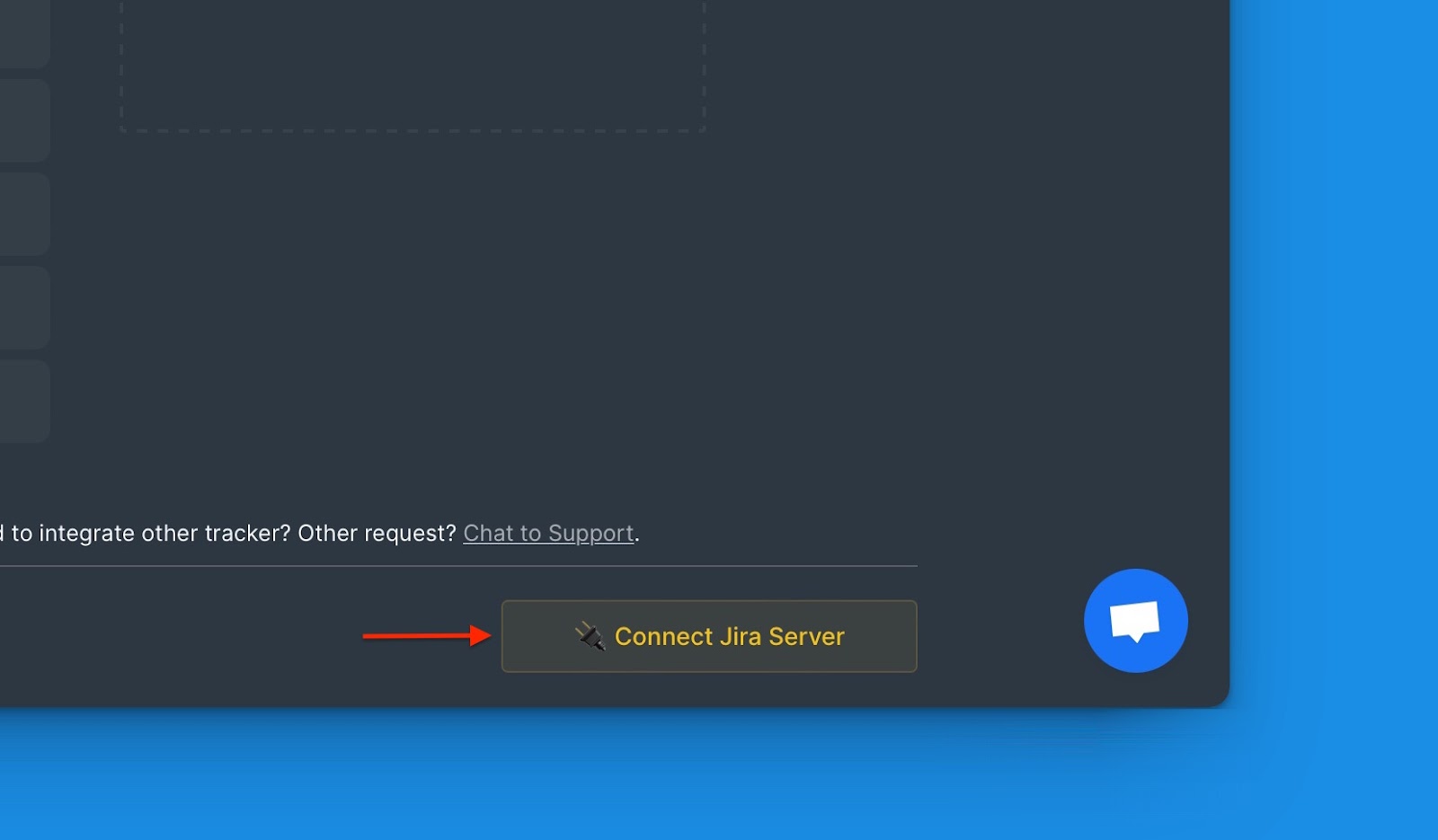
Before you proceed, you need to create an Application link. It allows you to set up links, share information, and provide access to certain resources or functionality between Ducalis and Jira Server.
List of Jira Server endpoints that Ducalis uses for 2-way integration
status
serverInfo
user/search
user
project
field
webhook/*
rest/webhooks/1.0/
issue/createmeta
search
issue/*
mypermissions
issuetype/project
project/*
issuetype
filter/favourite
filter/search
Creating an Application Link
- Head over to your Jira server account, and in your account, go to Jira Administration by clicking on the ⚙️ cogwheel located on the top right.
- From the dropdown menu, click Applications.
- Under Applications, go to Application links.
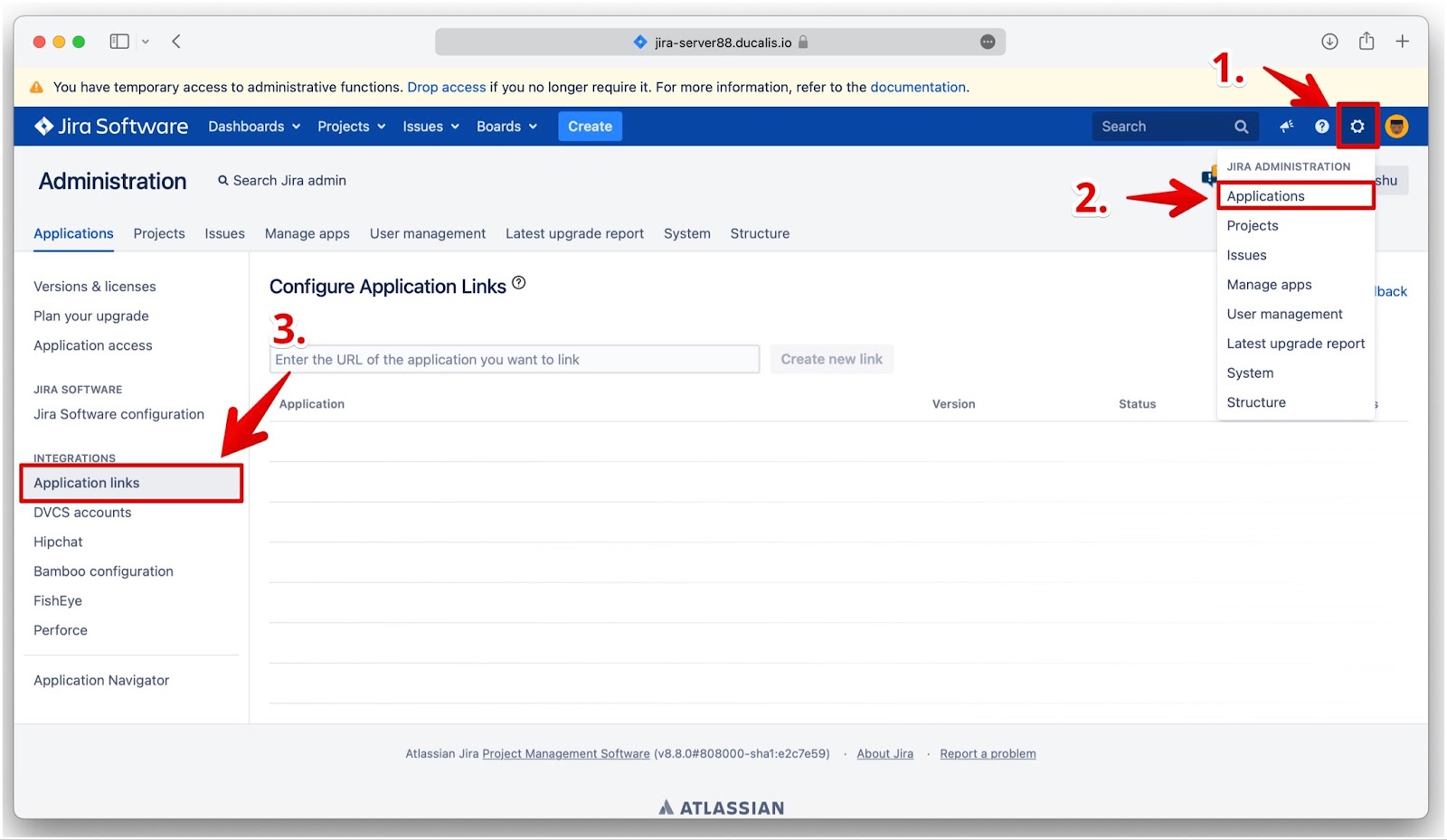
- To create an application link with Ducalis, insert the Ducalis URL (https://ducalis.io/).
- Hit Create New link.
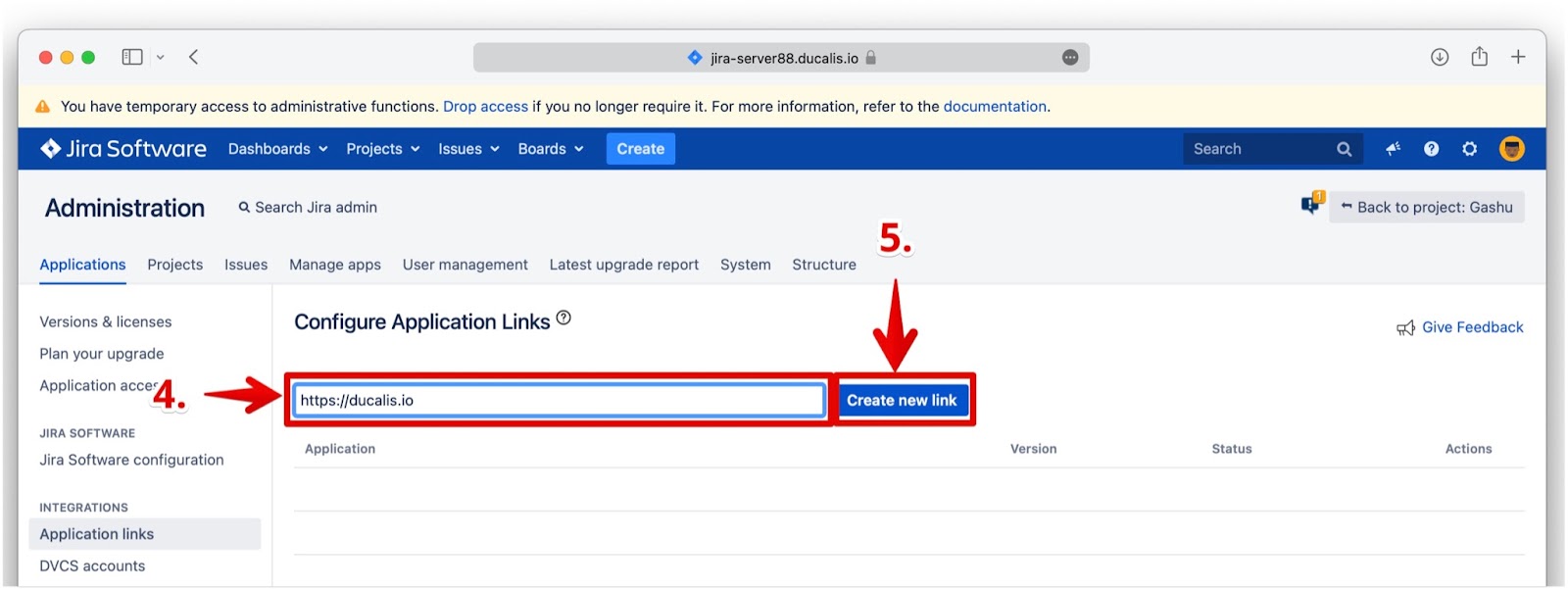
- In the Configure Application URL window, click Continue. Ignore the message. There are no mistakes. The link is valid.
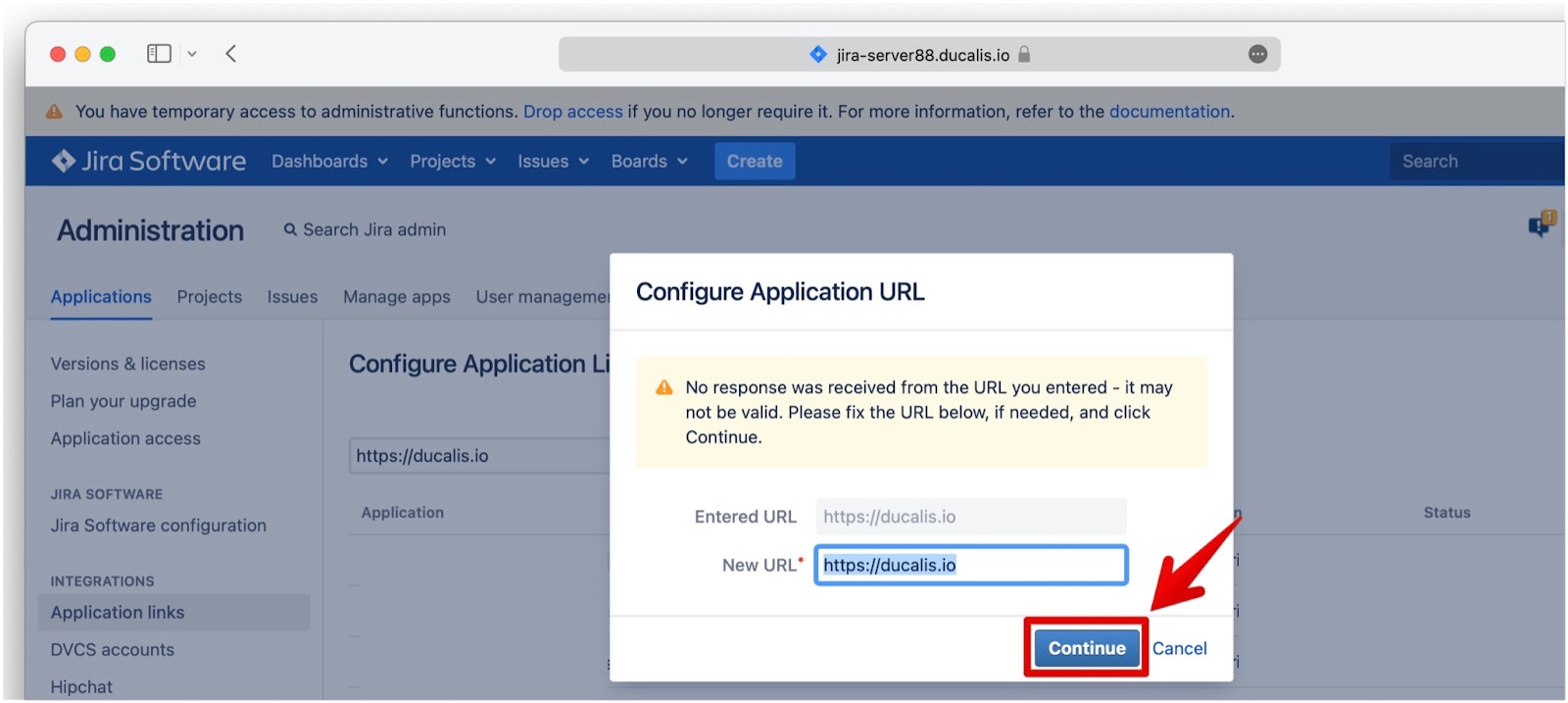
Fill in the form
- Next, type the Application name. It can be any name. We recommend that you use the name ‘Ducalis.’
- Choose Application Type as Generic Application.
- Check the cell Create incoming link.
- Click Continue.
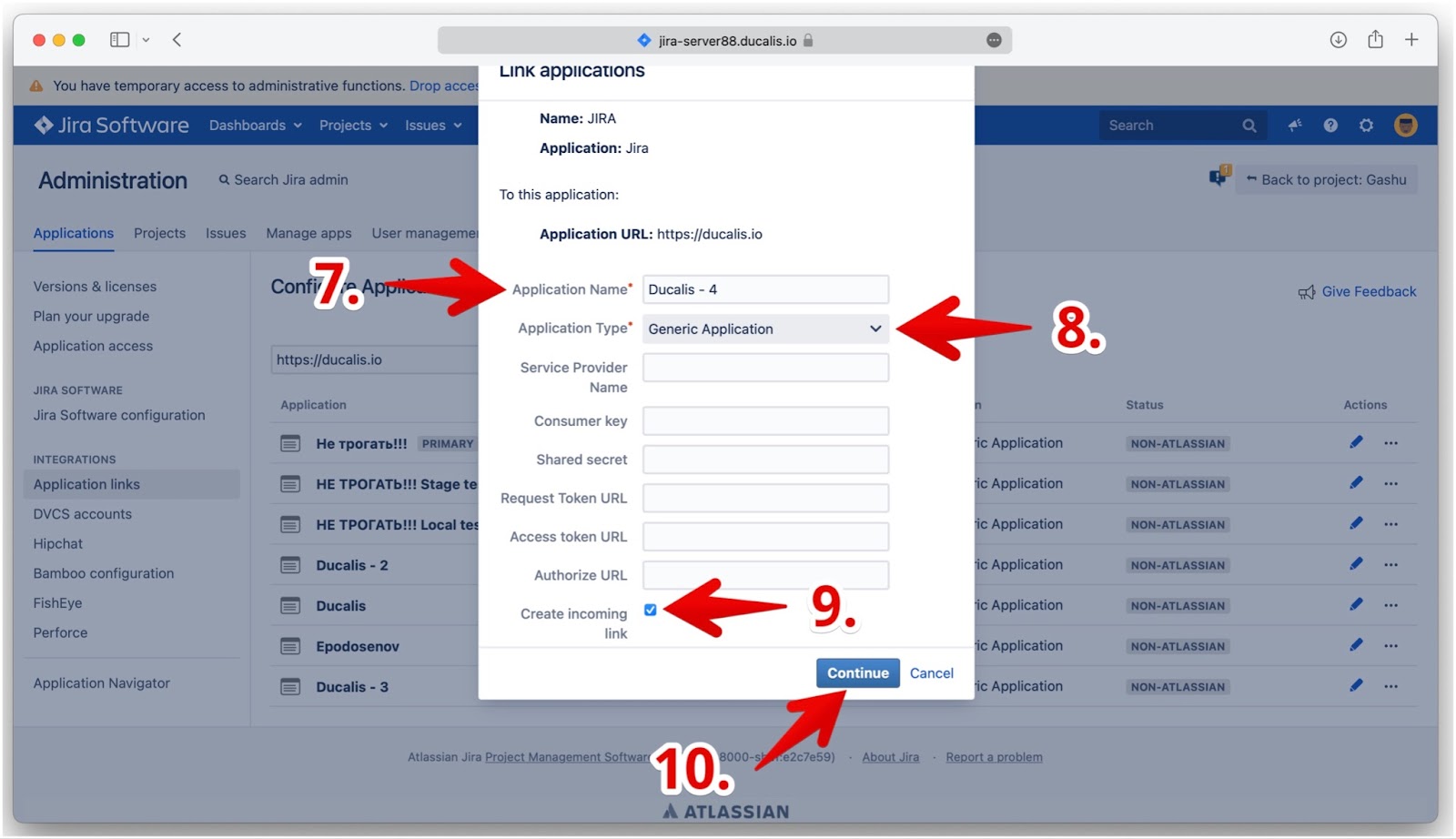
- In the next window, copy Consumer Key and Public Key from the Ducalis tab, and paste in their respective fields.
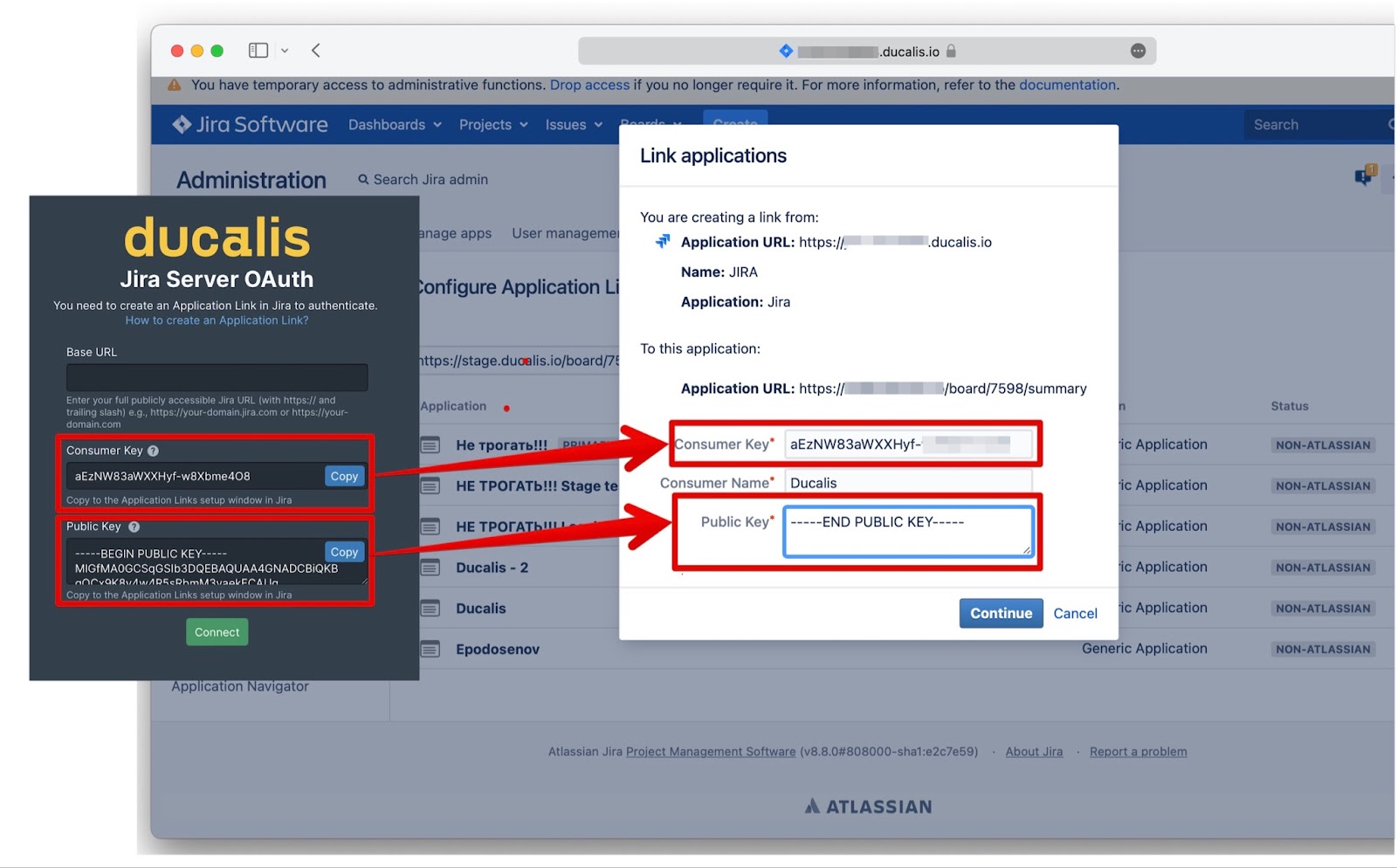
- Type any Consumer Name. It can be your company or project name.
- Click Continue.
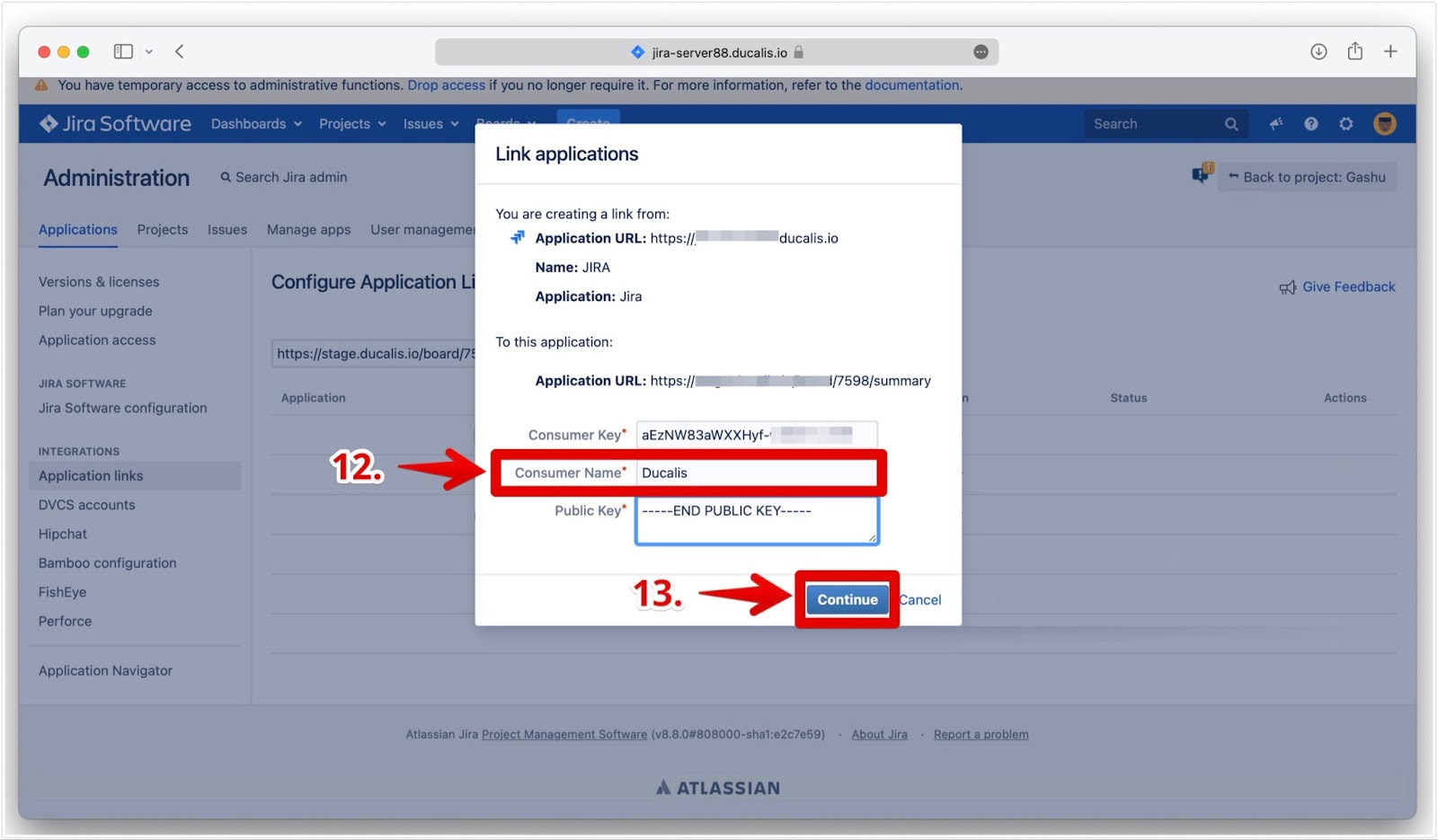
The application link has been successfully created.
Copying the Base URL
Before you leave Jira, you need to copy the Base URL of your Jira account that you will paste into the Base URL filed in Ducalis.
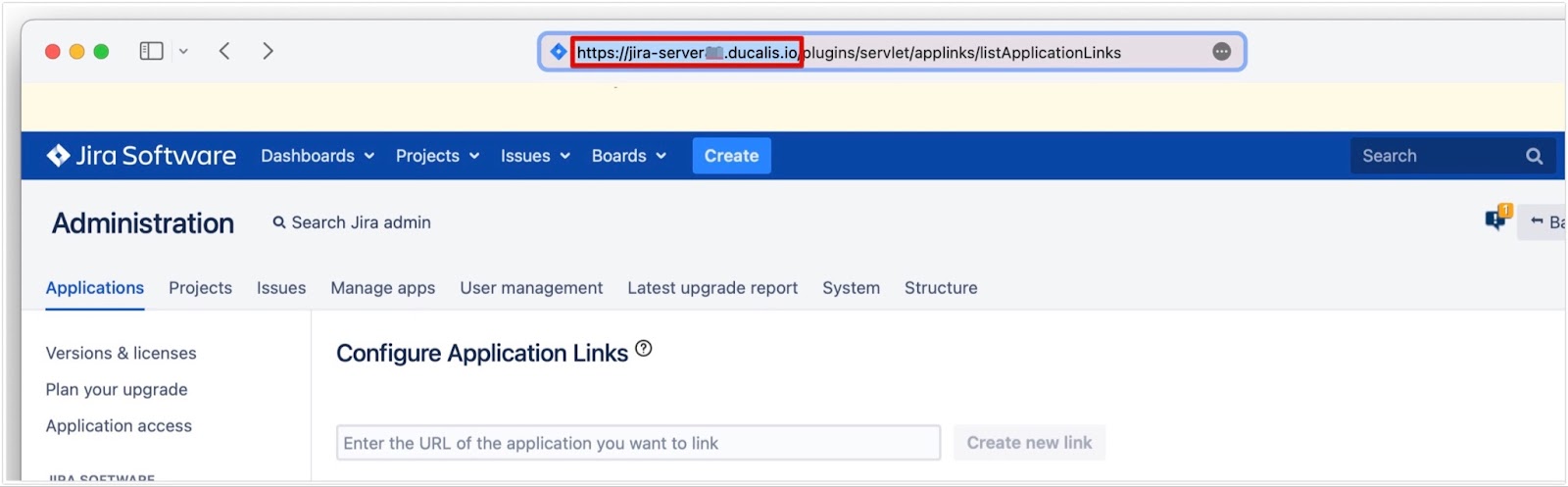
Finishing Up the integration
Head back to Ducalis.
- Paste the Base URL.
- Click Connect.
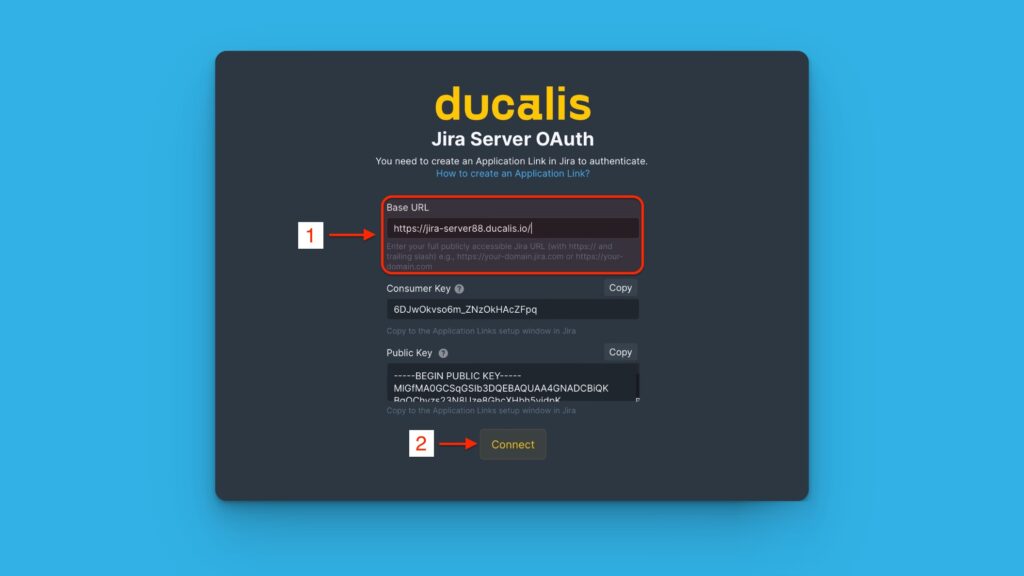
- Click Allow on the next screen to give Ducalis permission to read the data in Jira.
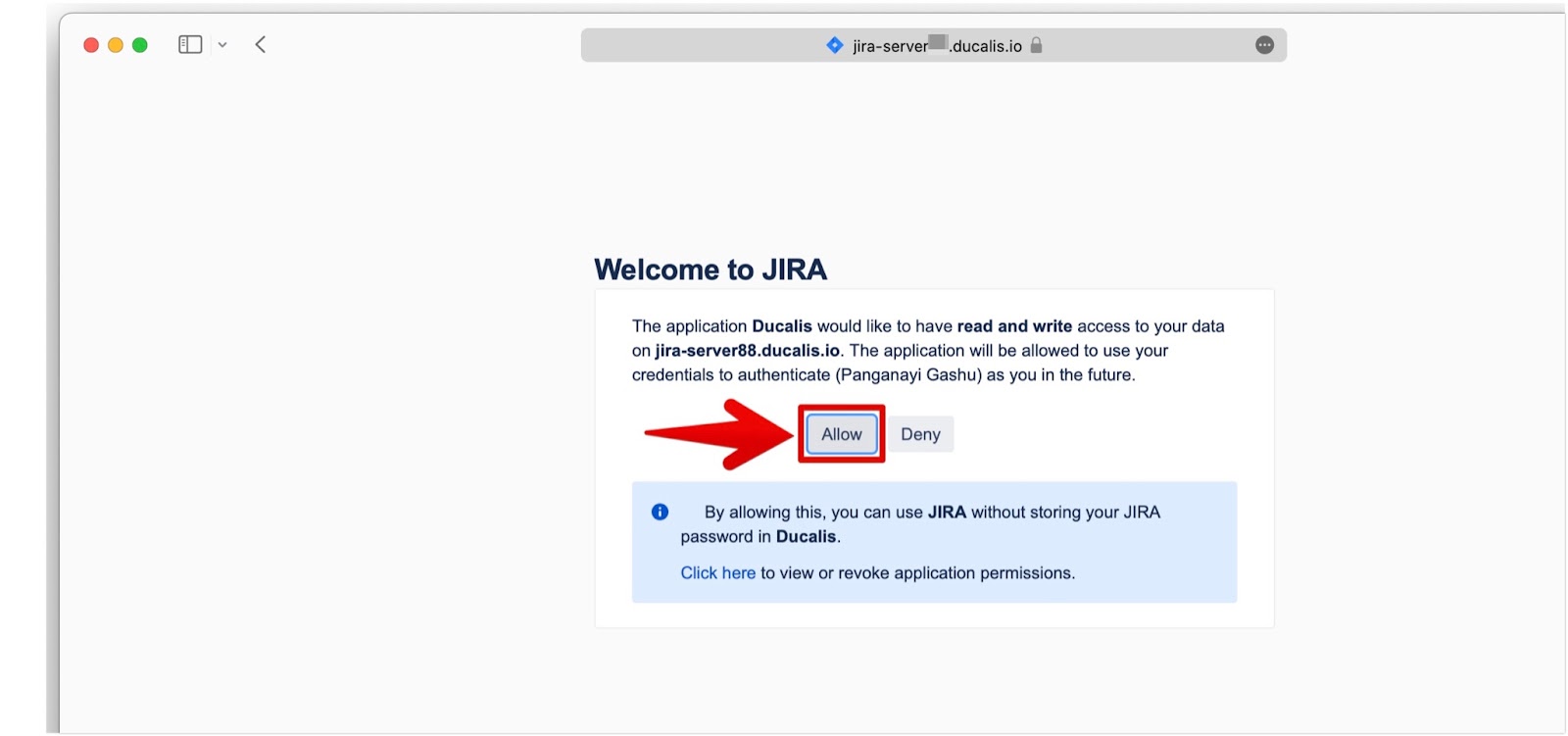
You go on further and choose an instance to start importing issues.
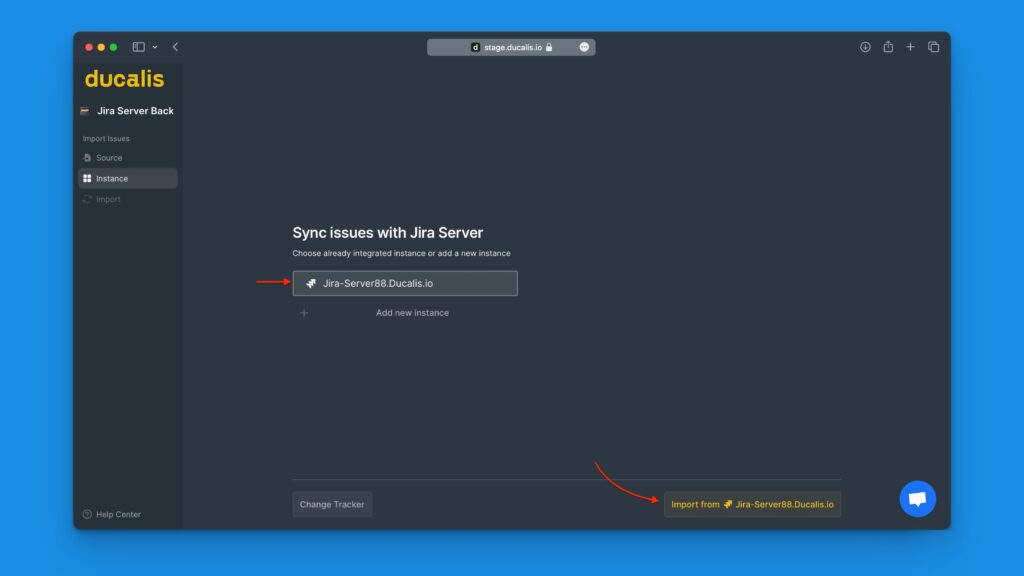
For version 9+: where to create application link
As Jira Server has different versions, the interfaces may differ. For versions 9+, here is where you can create a link:
- In Application Links click Create Link
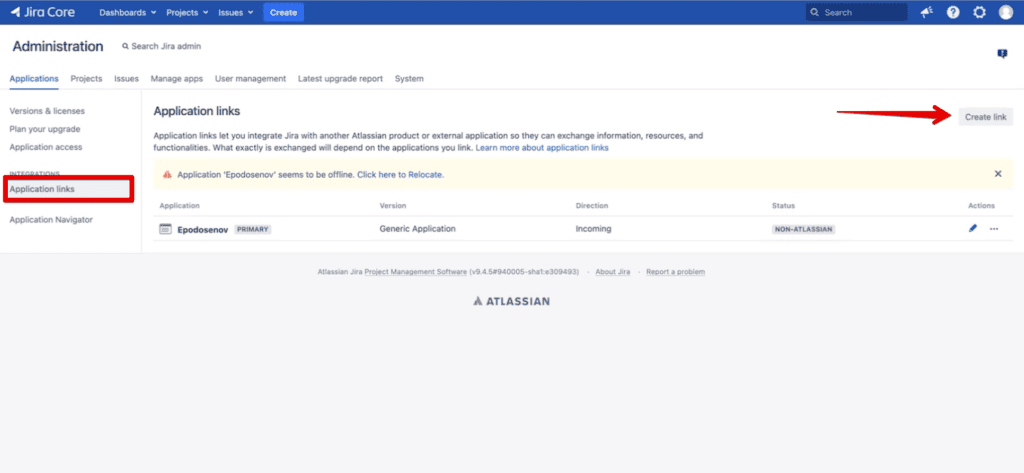
- Choose Atlassian Product. Insert https://ducalis.io/ to Application URL.
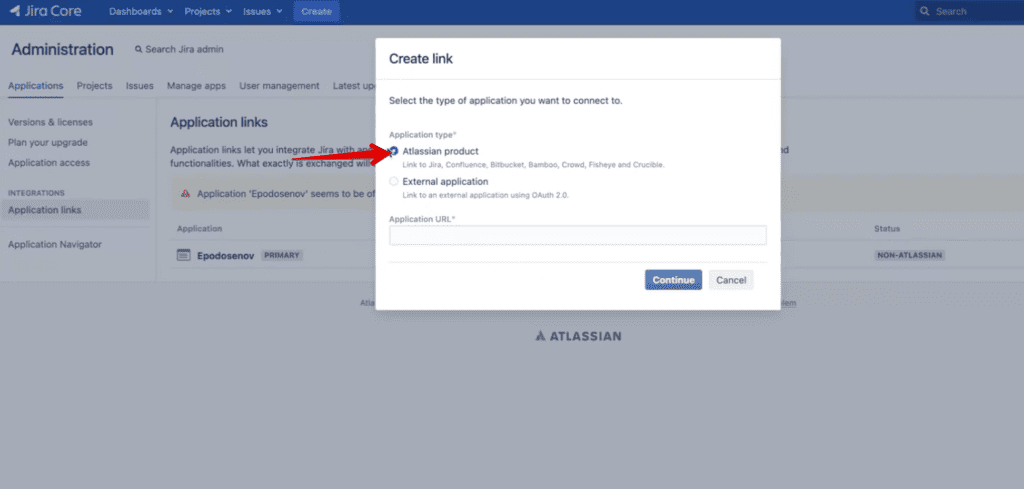
Next return to this part of article https://help.ducalis.io/knowledge-base/oauth-authentication-for-jira-server/#fill-in-the-form
Removing the Integration
What’s Next?
After successfully integrating Ducalis with Jira Server, you can go on to import your issues from Jira to Ducalis for prioritization.
Learn more about importing issues for prioritization from Jira Server to Ducalis.