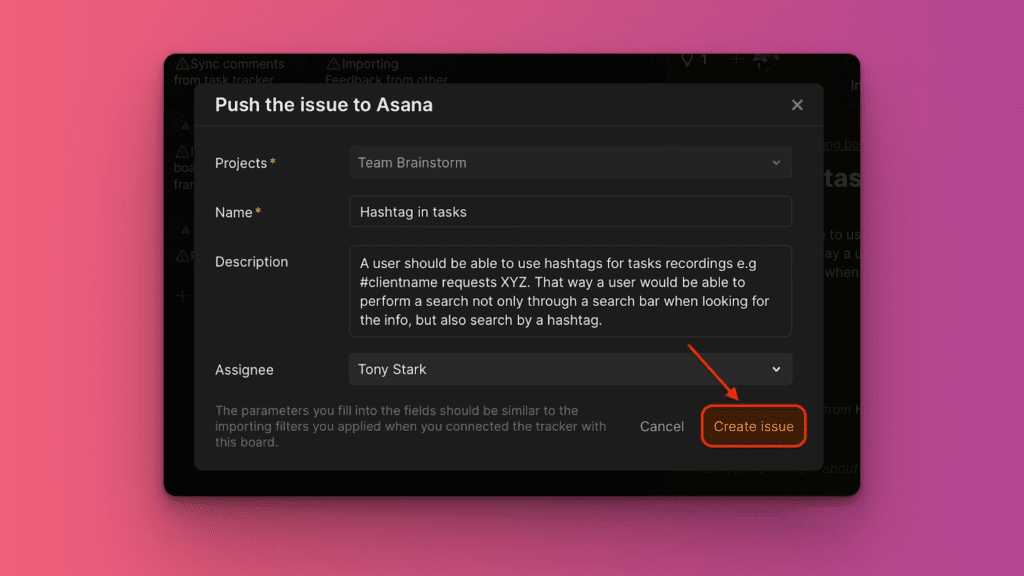Integrating Asana with Ducalis does not only allow you to import tasks from Asana for prioritization, but it also enables you to send issues you create in Ducalis to Asana. This comes in handy when you are prioritizing tasks from Asana and you have some tasks you want to quickly add to your Asana backlog.
In this article, we will show you how you can create tasks in Ducalis and quickly send them to Asana.
Push An Issue from your Ducalis Backlog
- In the Prioritization board that you connected with Asana:
- the issues you imported from are Asana have the Asana icon,
- and the ones you created in Ducalis have the Ducalis icon.
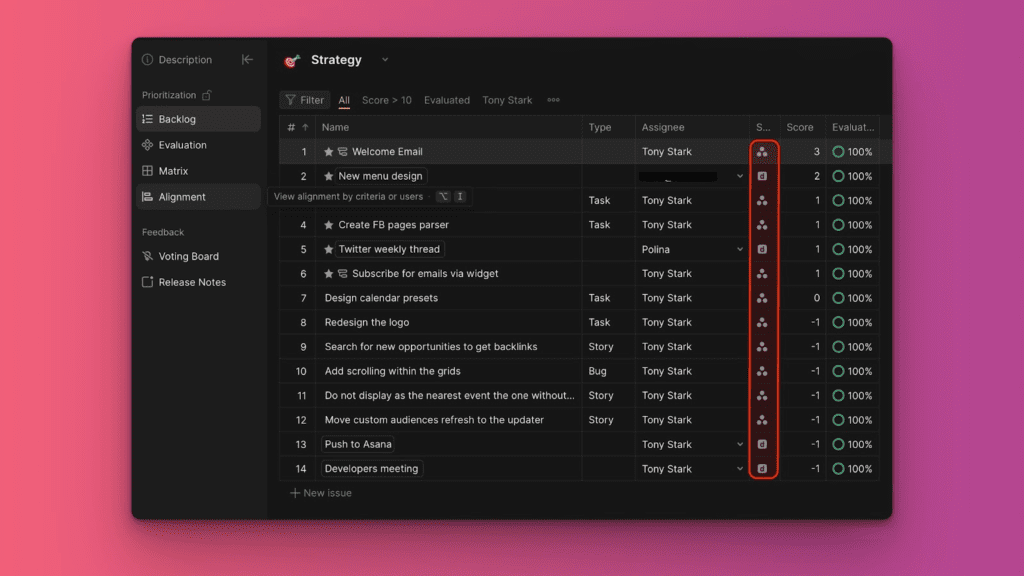
- Click on the issue you want to send to Asana to open the issue card.
- In the issue card, click on the ellipses found in the top right corner to open a dropdown menu.
- From the dropdown menu, select Push to Asana.
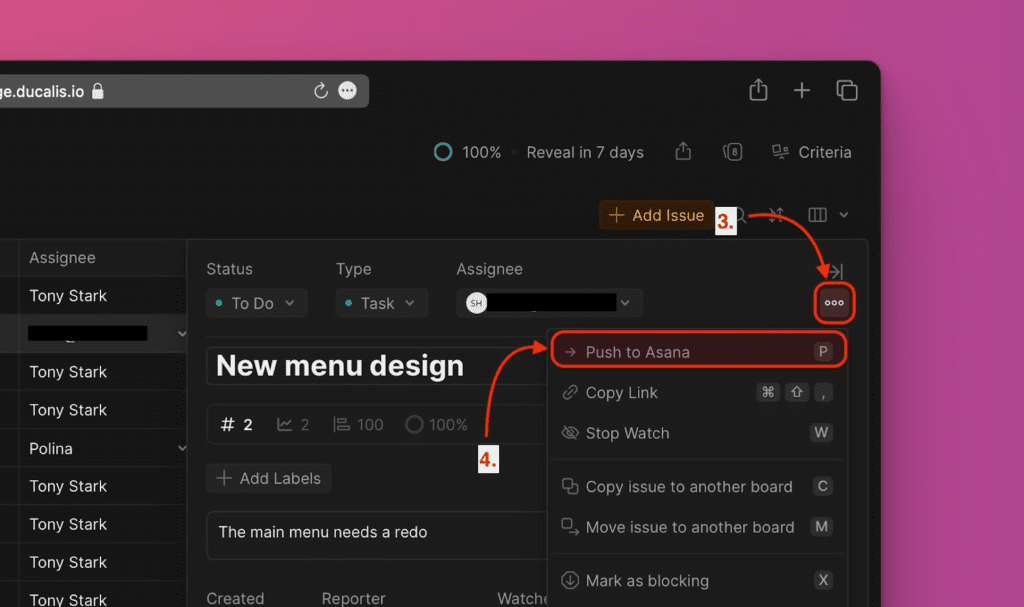
- Fill in the needed information:
- Choose the project. The projects that will be available to choose from will be the ones you selected when you were integrating Asana with this board.
- Fill in, or edit, the name or description of the issue if there is need to.
- The assignees that will be available to choose from will be the ones from Asana. If you have a user in your board who is not in your Asana account, they will not appear in the dropdown list.
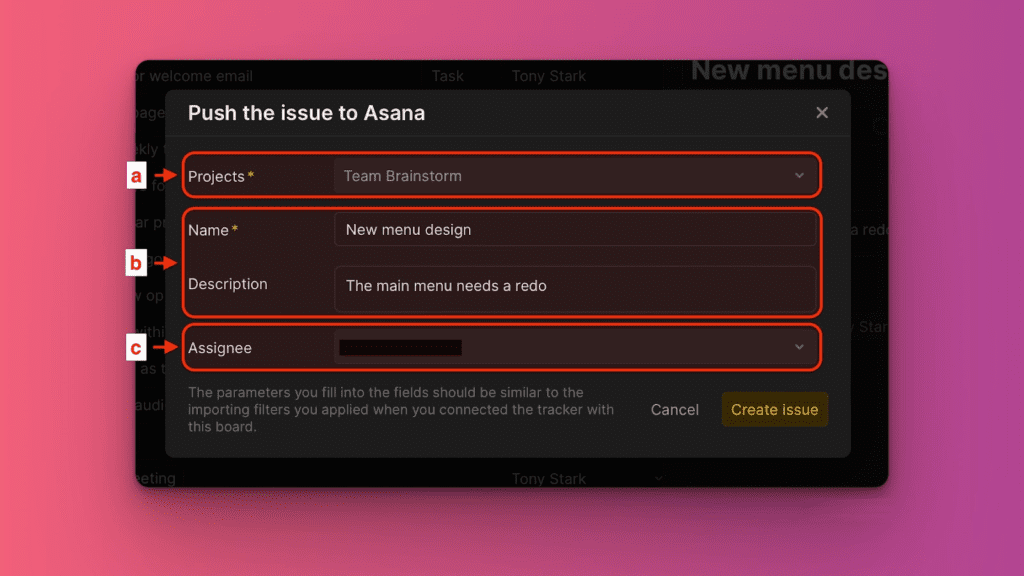
- When you are done, click Create issue.
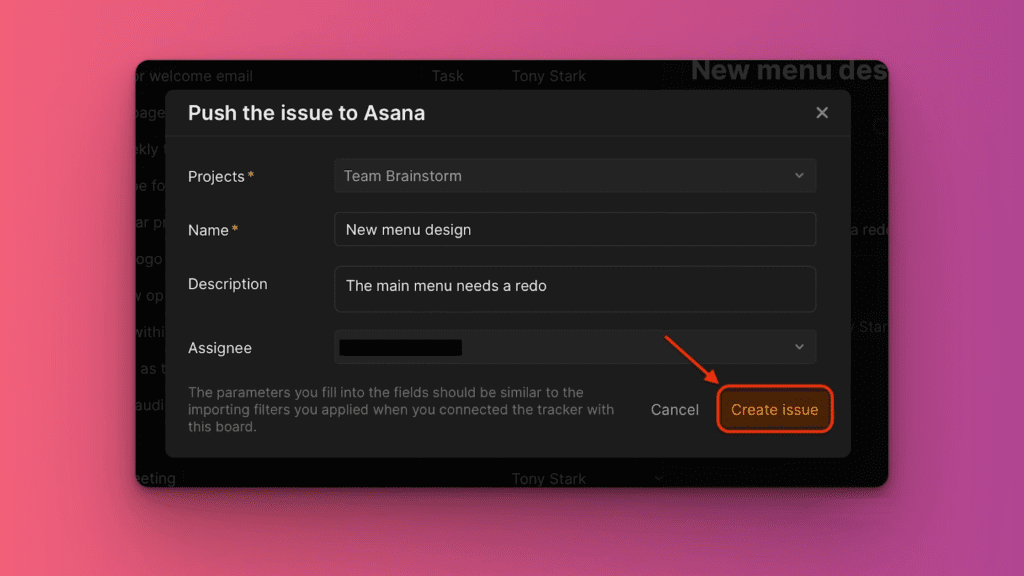
You can also quickly add feedback from your customers that is on your Voting board to your Asana backlog.
Push a Public Idea
- Go to the Voting board.
- Under All, select the idea you want to add to your backlog to open its card.
Issues not added to the internal backlog have the warning icon.
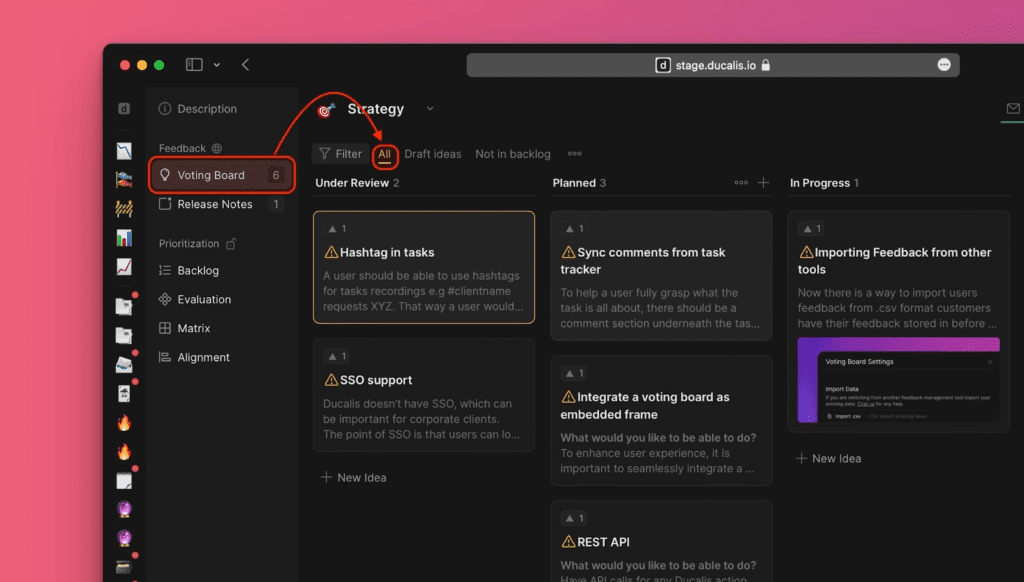
- When you open the card, on the top right corner, you will the option to either add the idea as new issue, or link it with another issue.
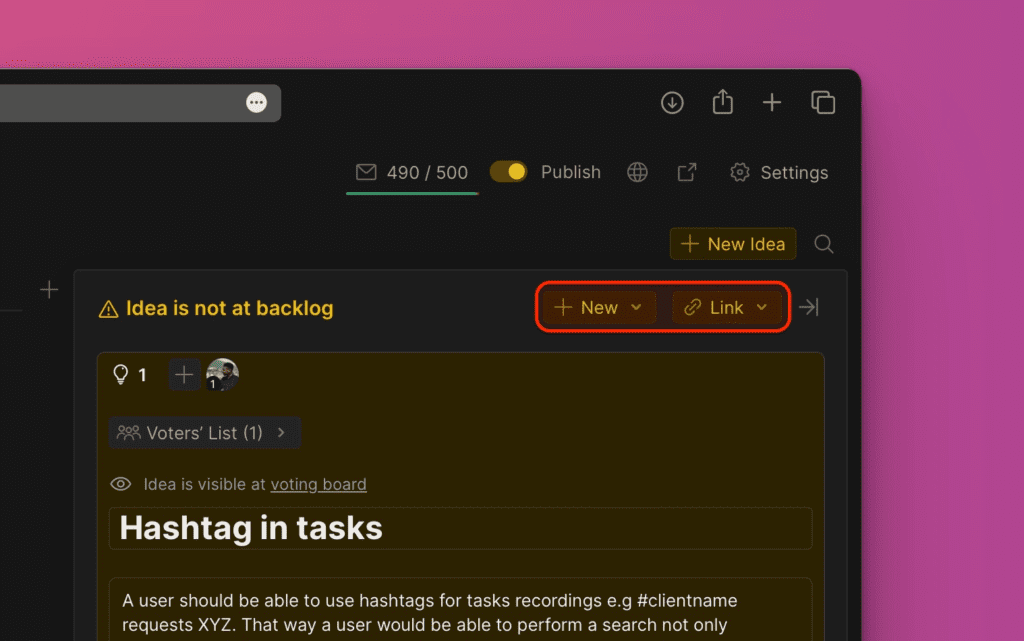
- Choose the option to add it as a new issue. Then from the dropdown menu choose In Asana (linke with Ducalis).
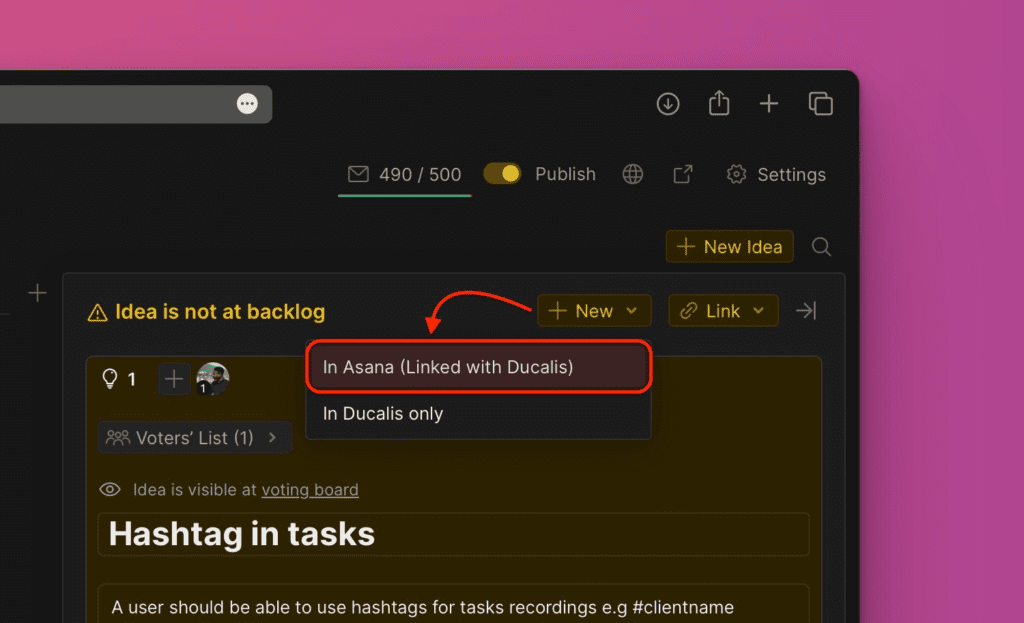
- Fill in the needed information:
- Choose the project. The projects that will be available to choose from will be the ones you selected when you were integrating Asana with this board.
- Fill in, or edit, the name or description of the issue if there is need to.
- The assignees that will be available to choose from will be the ones from Asana. If you have a user in your board who is not in your Asana account, they will not appear in the dropdown list.
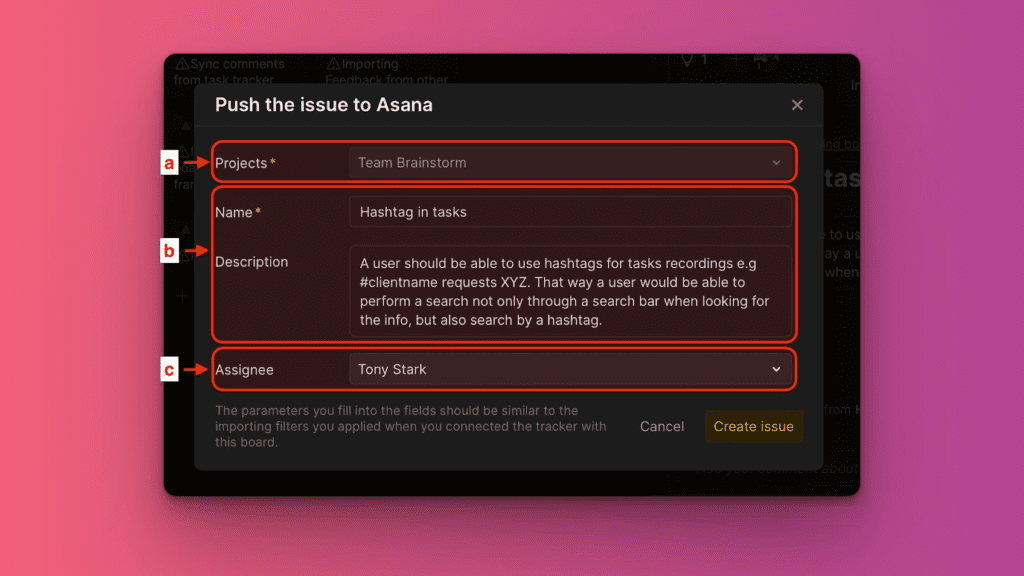
- When you are done, click Create issue. An issue will be created both in Ducallis and Asana.