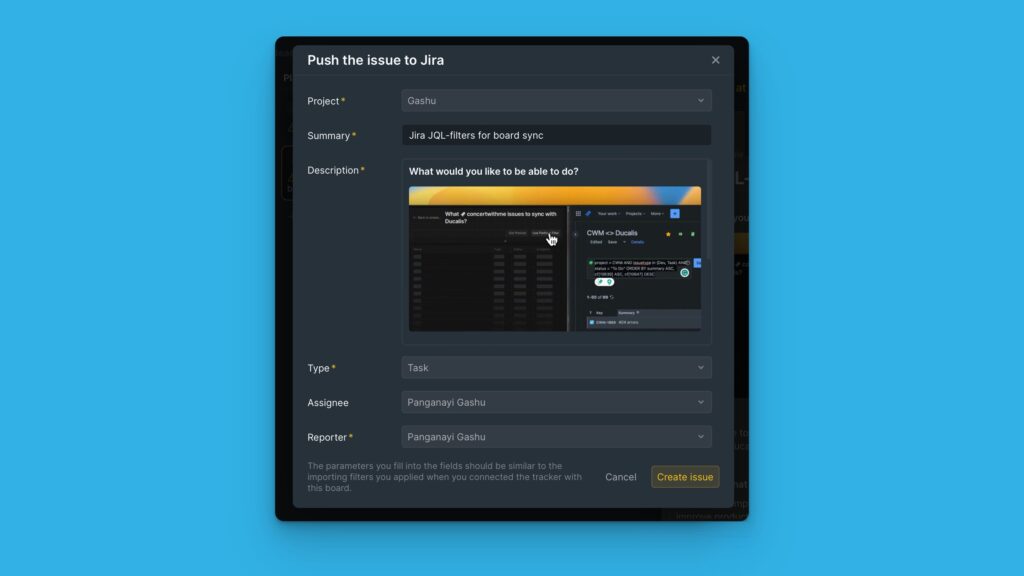Integrating Jira server with Ducalis also allows you to create issues for your Jira backlog in Ducalis.
This also saves you the time of having to switch between Ducalis and Jira when you want to create an issue in Jira while you are in the middle of prioritizing your backlog in Ducalis.
- To use this feature, your board should be connected to your Jira server account.
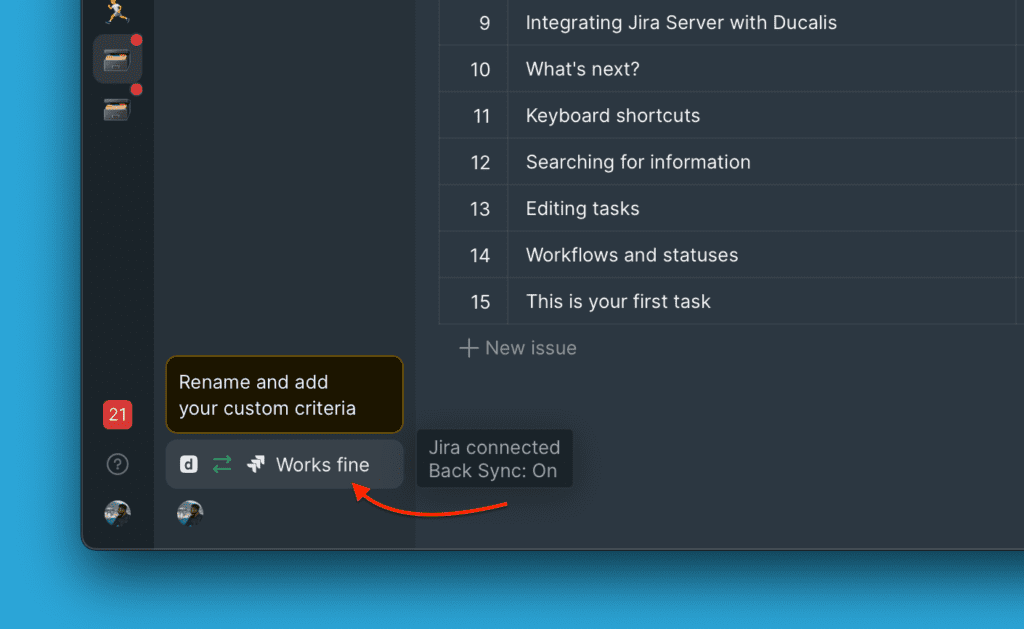
- On the board, issues created in Ducalis have a Ducalis icon.
- The issues imported from or linked to Jira have a Jira icon.
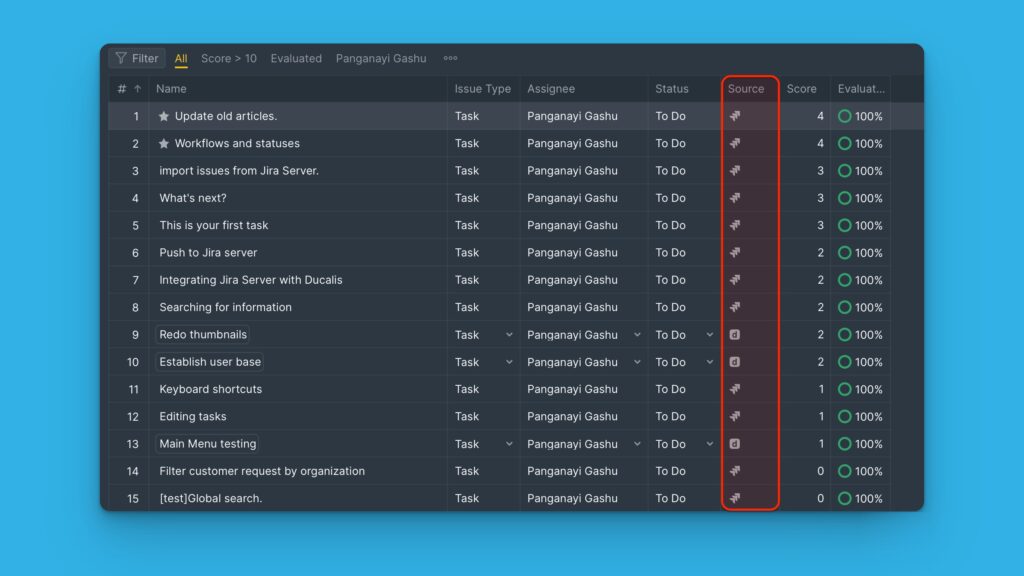
Pushing Issues You Create in a Ducalis Board to Jira Server
- Select the Ducalis issue you want to send to Jira and open its card.
- In the card click on the ellipsis button found on the top right corner of the card. Then choose Push to Jira from the dropdown menu
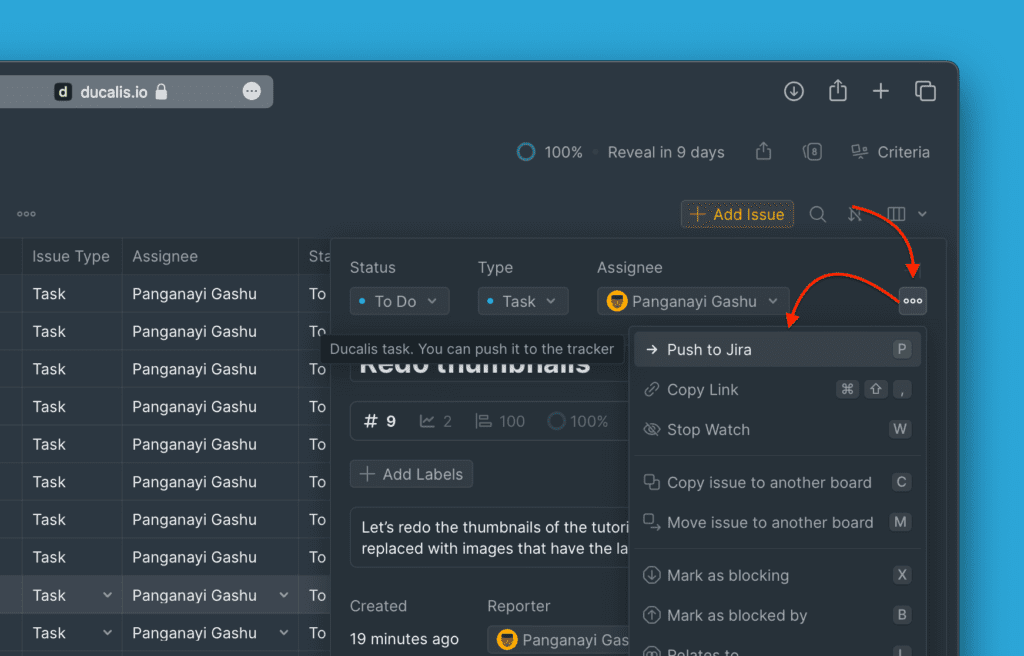
- Fill in the fields, and edit the ones that require editing.
- When you are done, click Create an issue to send your issue to Jira.
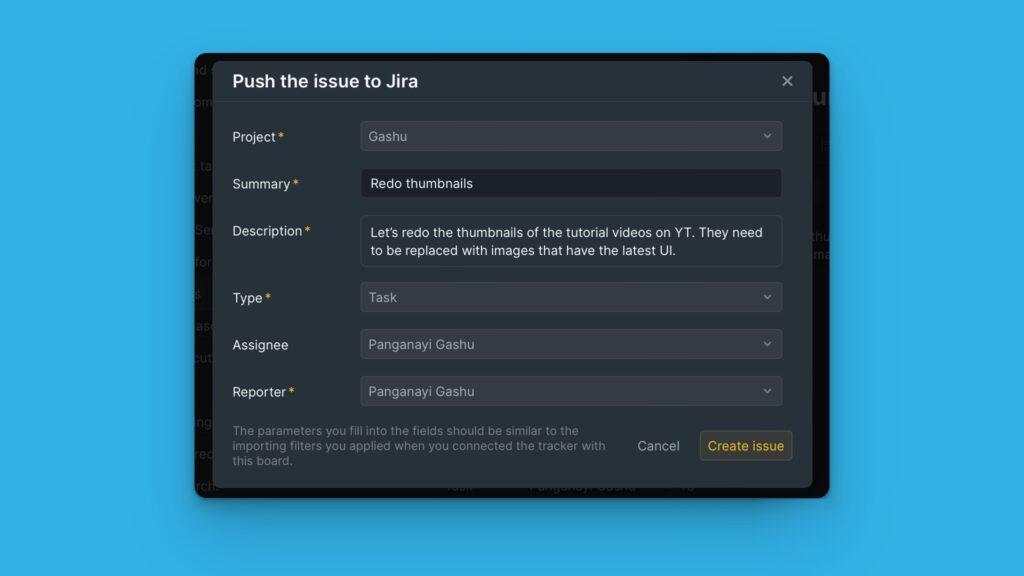
Pushing Ideas from Your Voting Board to Jira Server
The voting board allows you to turn your customer feedback to issues that you can add to your internal board, prioritize and start working on.
- Go to the Voting Board page, then choose the idea that you want to add to your Jira Cloud backlog..
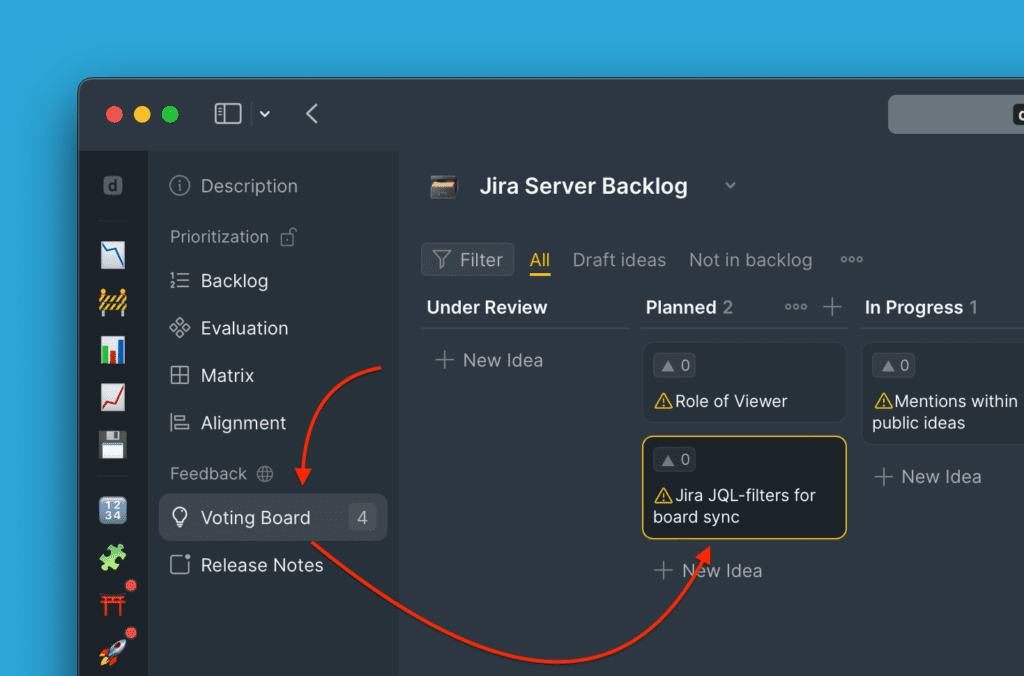
- On the idea’s card click +New, then from the dropdown menu select In Jira (Linked with Ducalis).
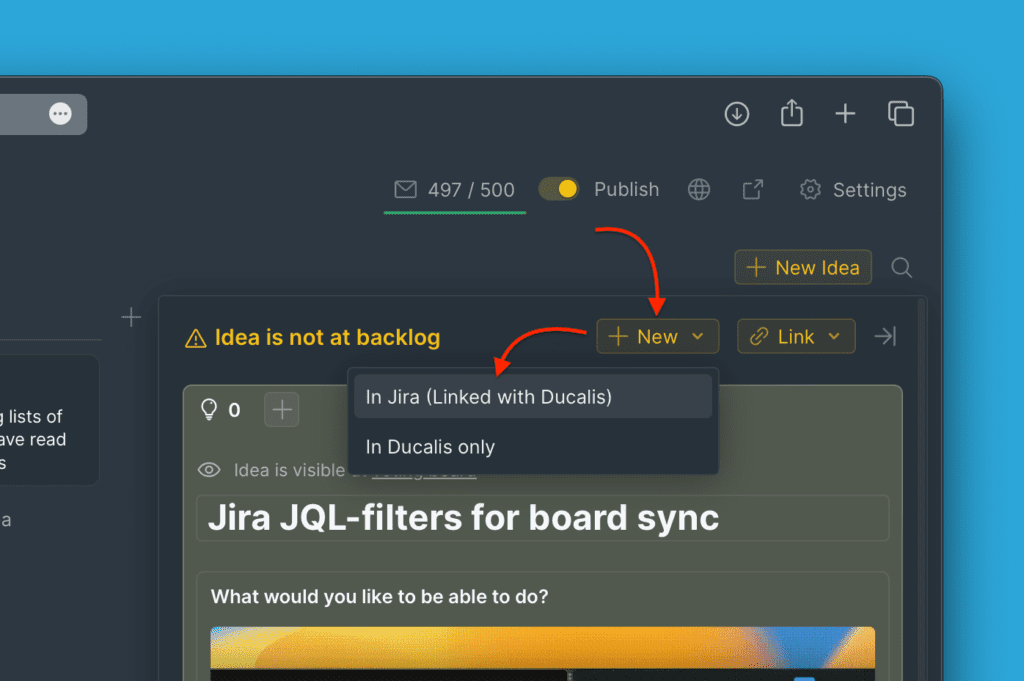
- Fill in the fields, and edit the ones that require editing.
- When you are done, click Create Issue.