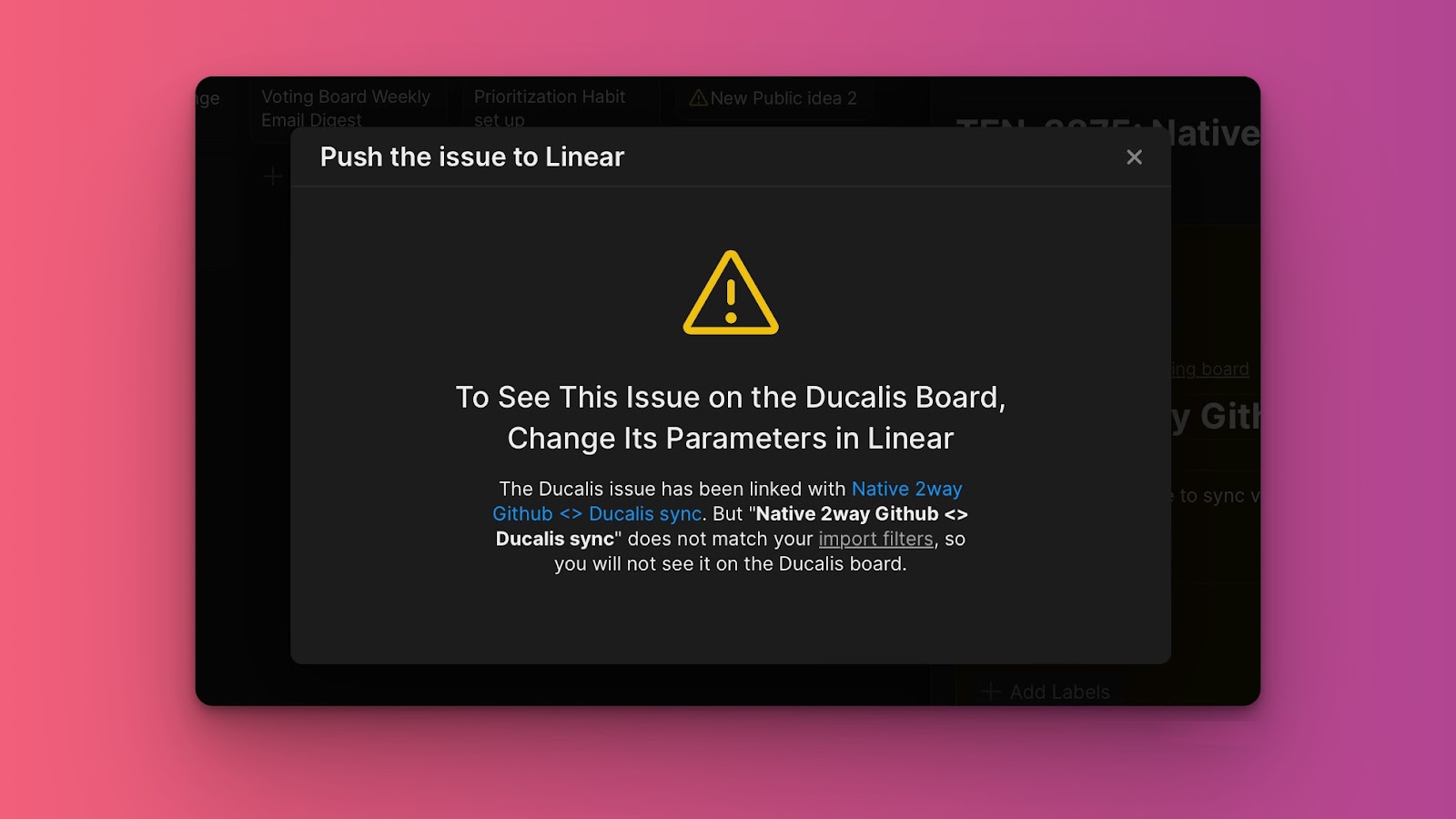Push to Linear makes working with Ducalis and Linear even simpler by allowing you to quickly create issues for your Linear product backlog in Ducalis. Your workflow is kept seamless.
You can add to Linear backlog:
- Issues you created in a Prioritization board.
- Idea added to your voting board.
Pushing Issues you Created in a Prioritization Board
In a prioritization board, Issues created in Ducalis have the Ducalis icon, and those imported from Linear will have the Linear icon.
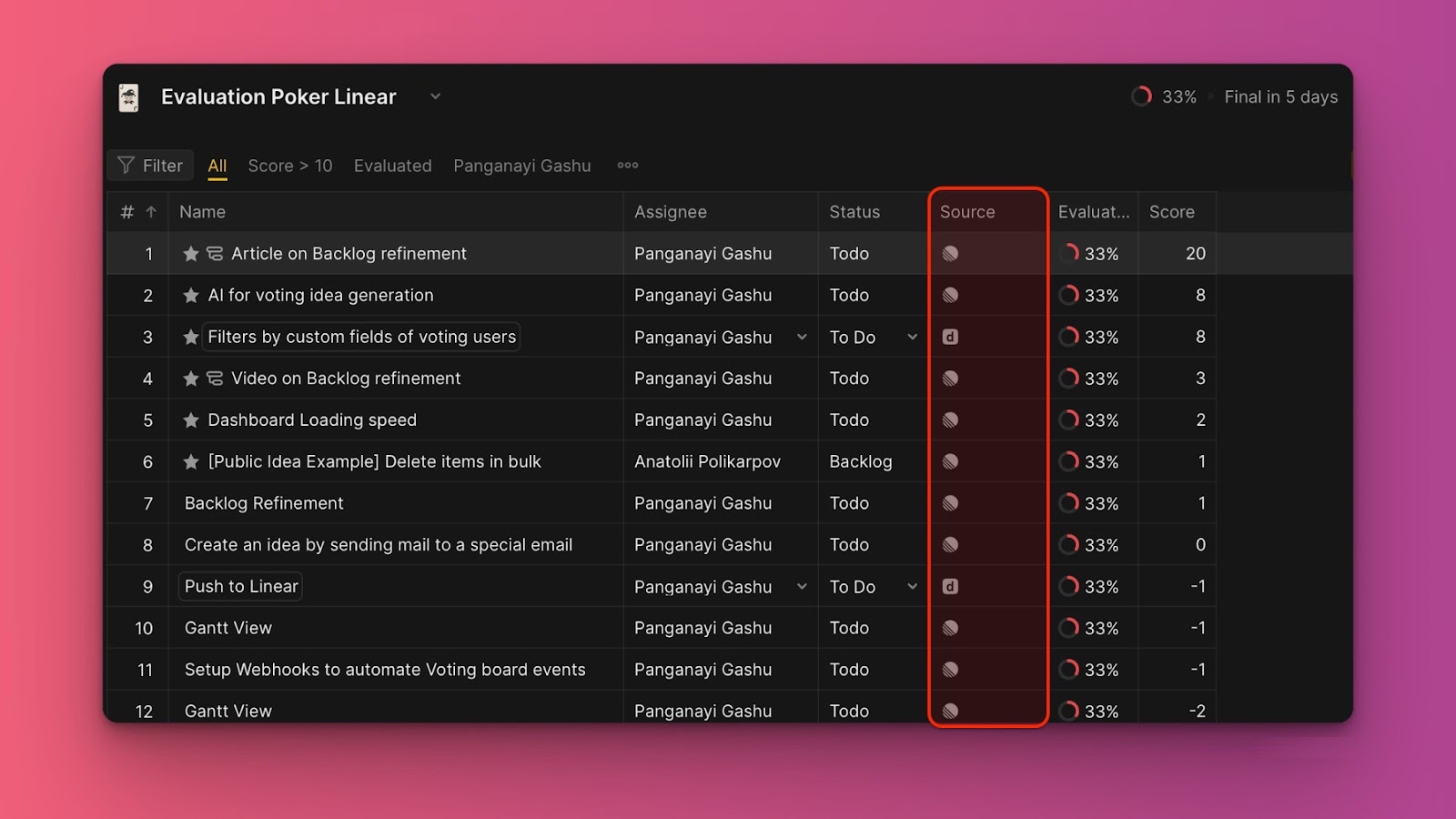
- Choose the Ducalis issue that you want to add to your Linear product backlog and click Details to open the issue card. You can also use the keyboard shortcut ].
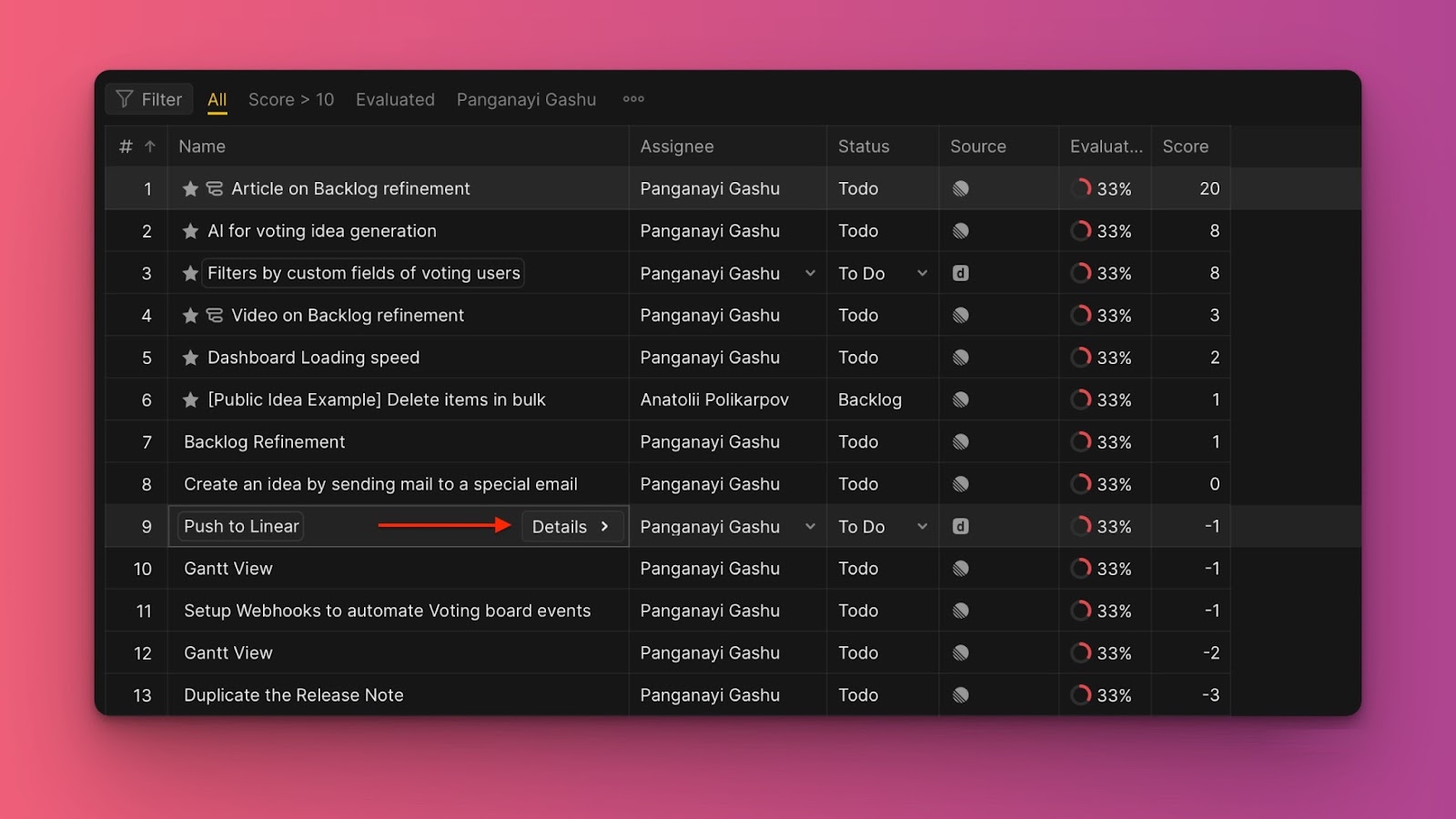
- On the issue’s card click the ellipsis button to open a dropdown menu. From the dropdown menu, click Push to Linear.
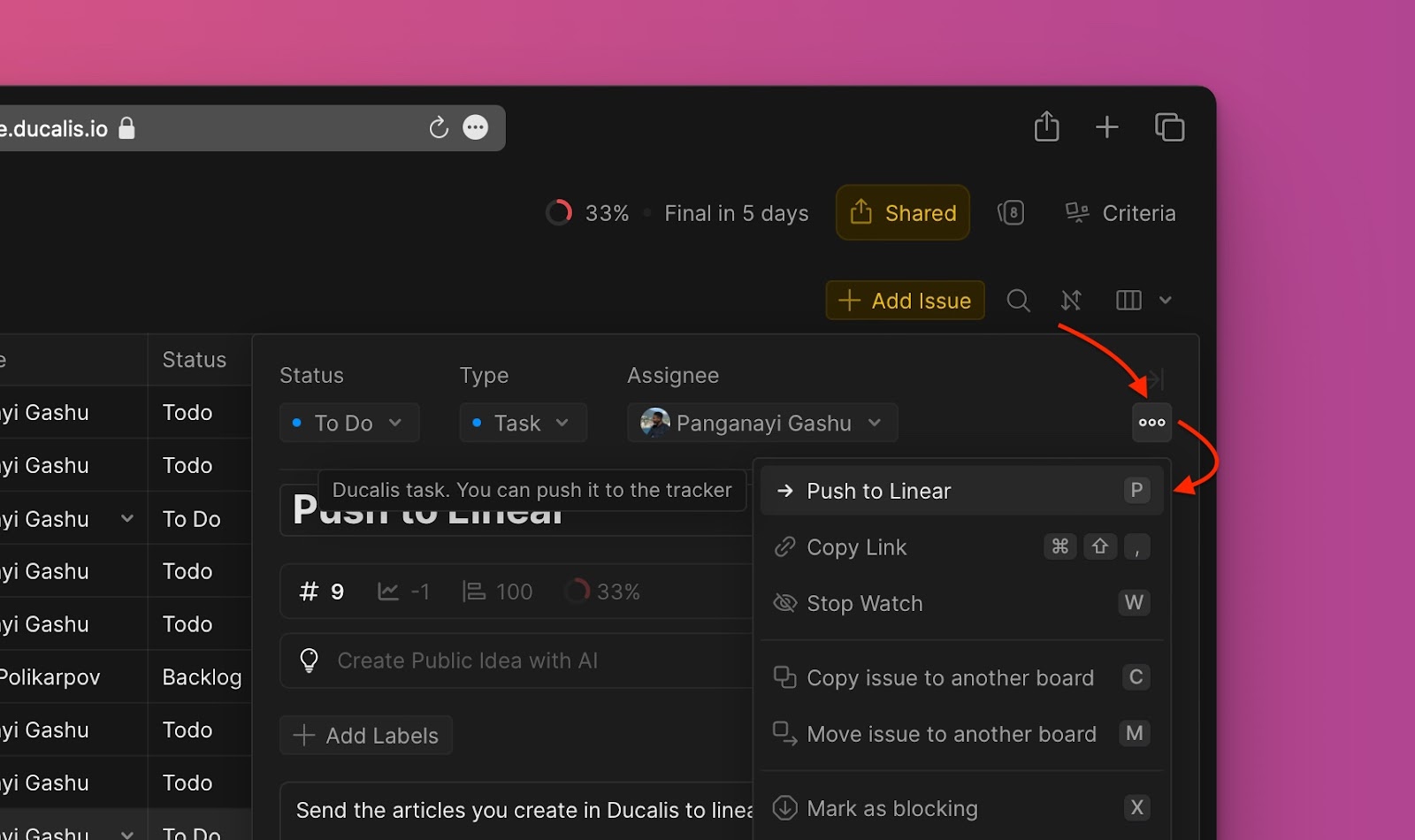
- From the pop-up window, fill in the fields. The supported fields include Team, Project, Issue title, Description, Status, Assignee, Labels, Cycle, Priority, and Estimate
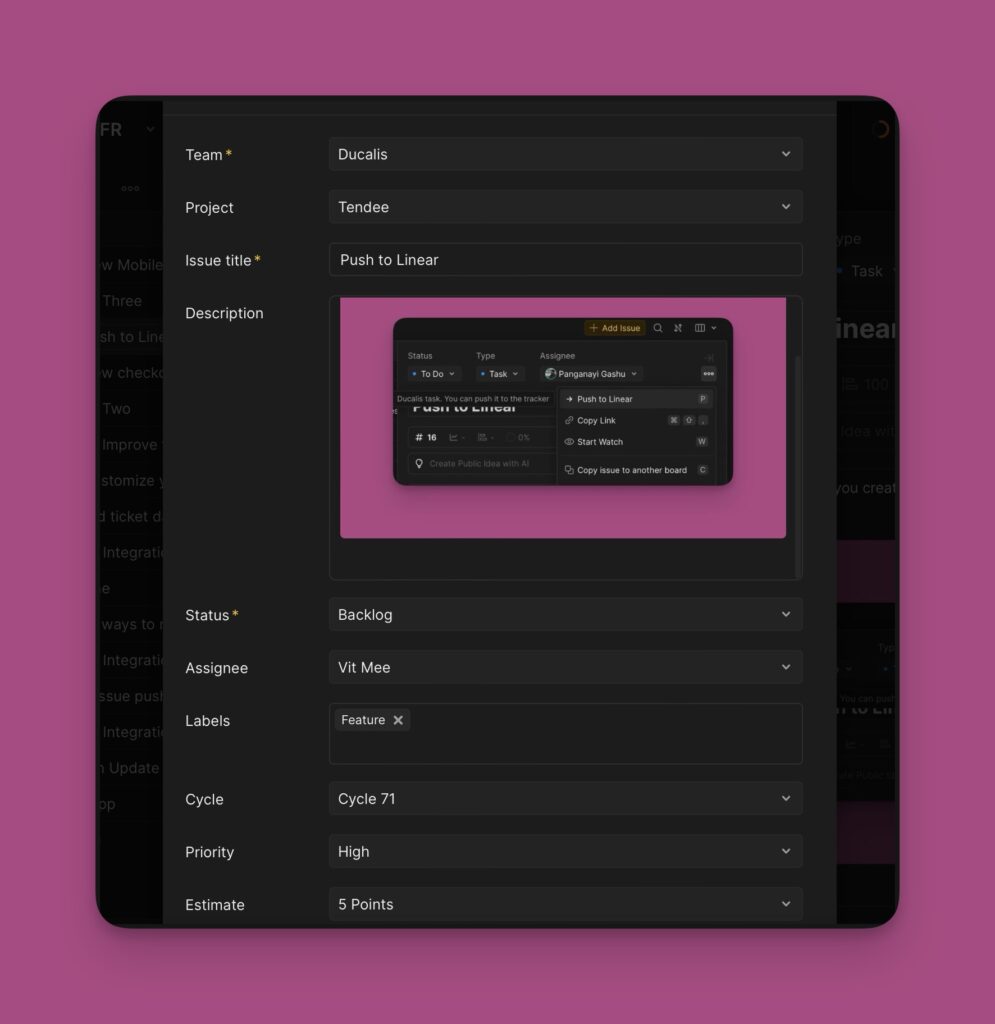
- When you are done filling in the fields, click Create issue.
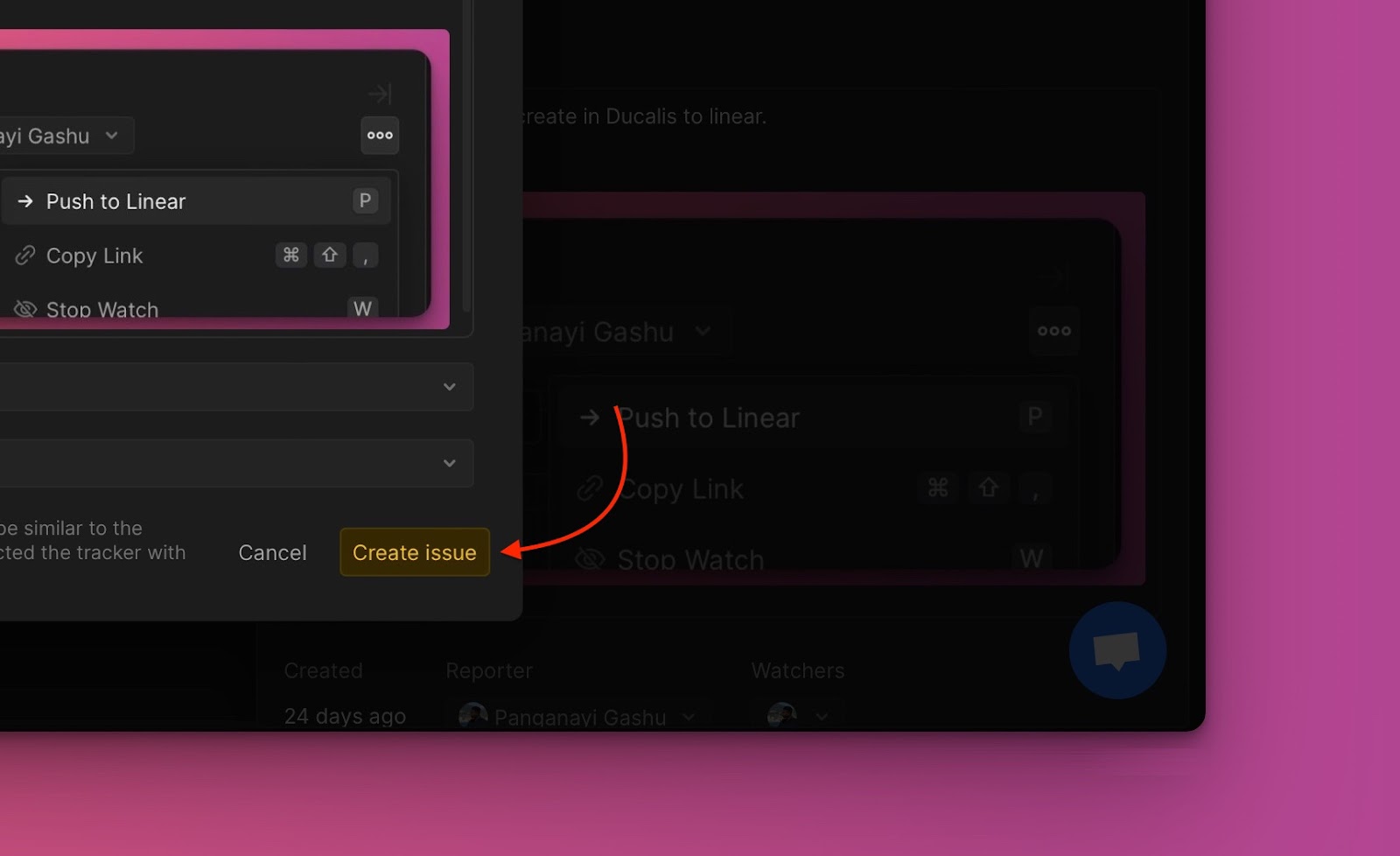
- An issue from Ducalis in Linear.
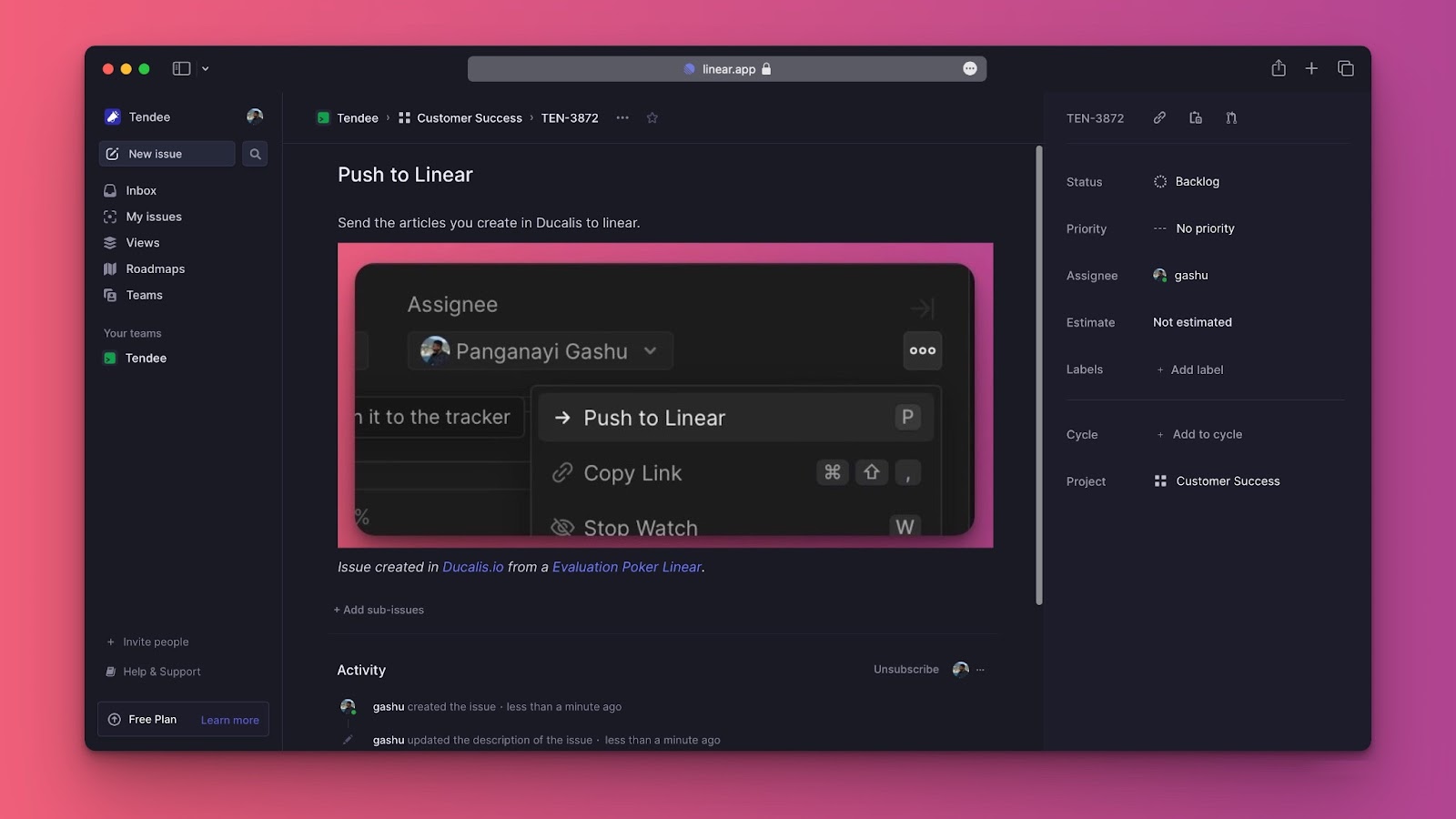
Pushing Ideas Added to your Voting Board.
You also have the ability to add the ideas added to your Voting board to your Linear backlog.
- In a Prioritization board heard over to Public ideas to access new ideas added to your Voting board.
- Choose the idea that you want to add to your Linear product backlog.
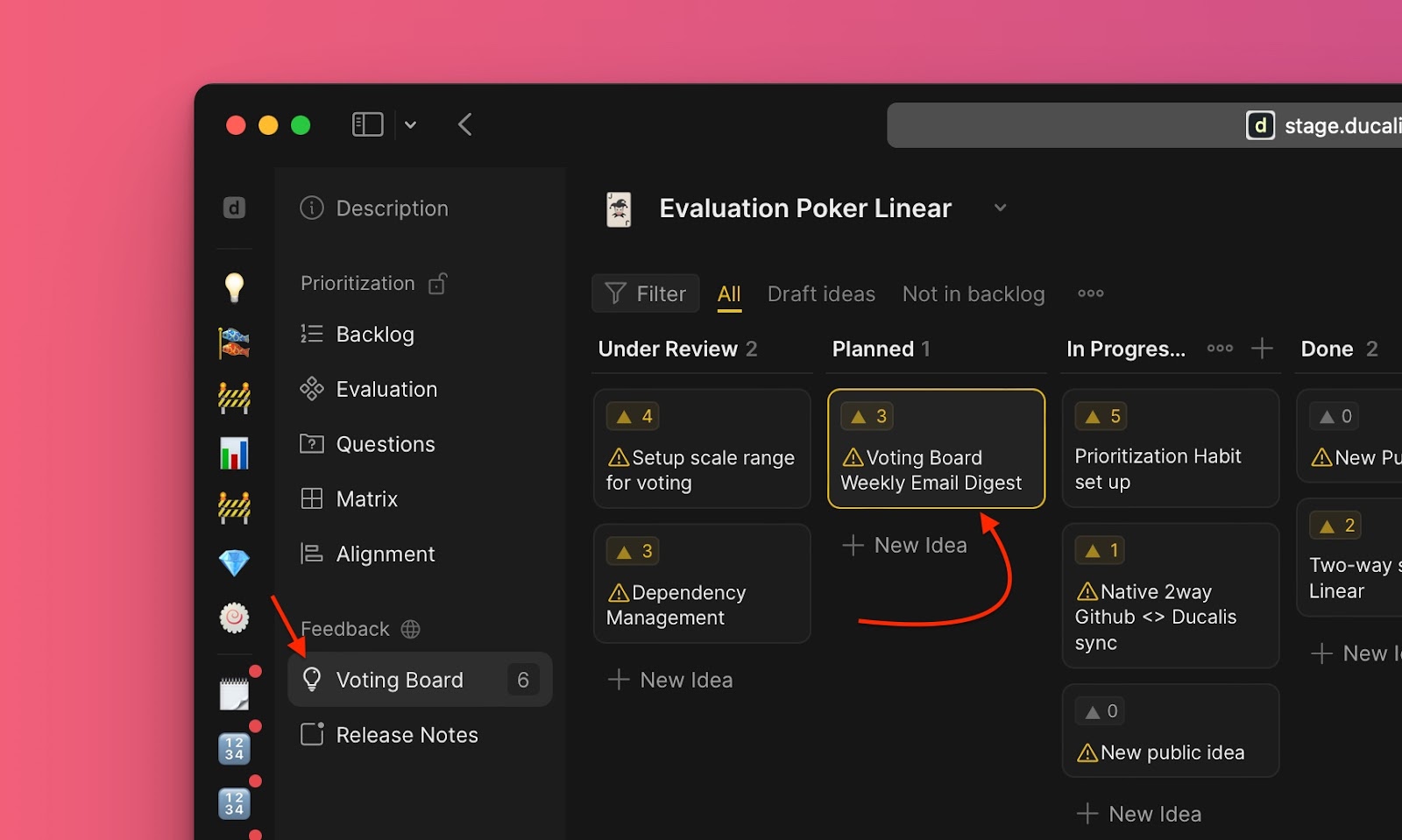
- On the idea’s card click +New, then from the dropdown menu select In Linear (Linked with Ducalis).
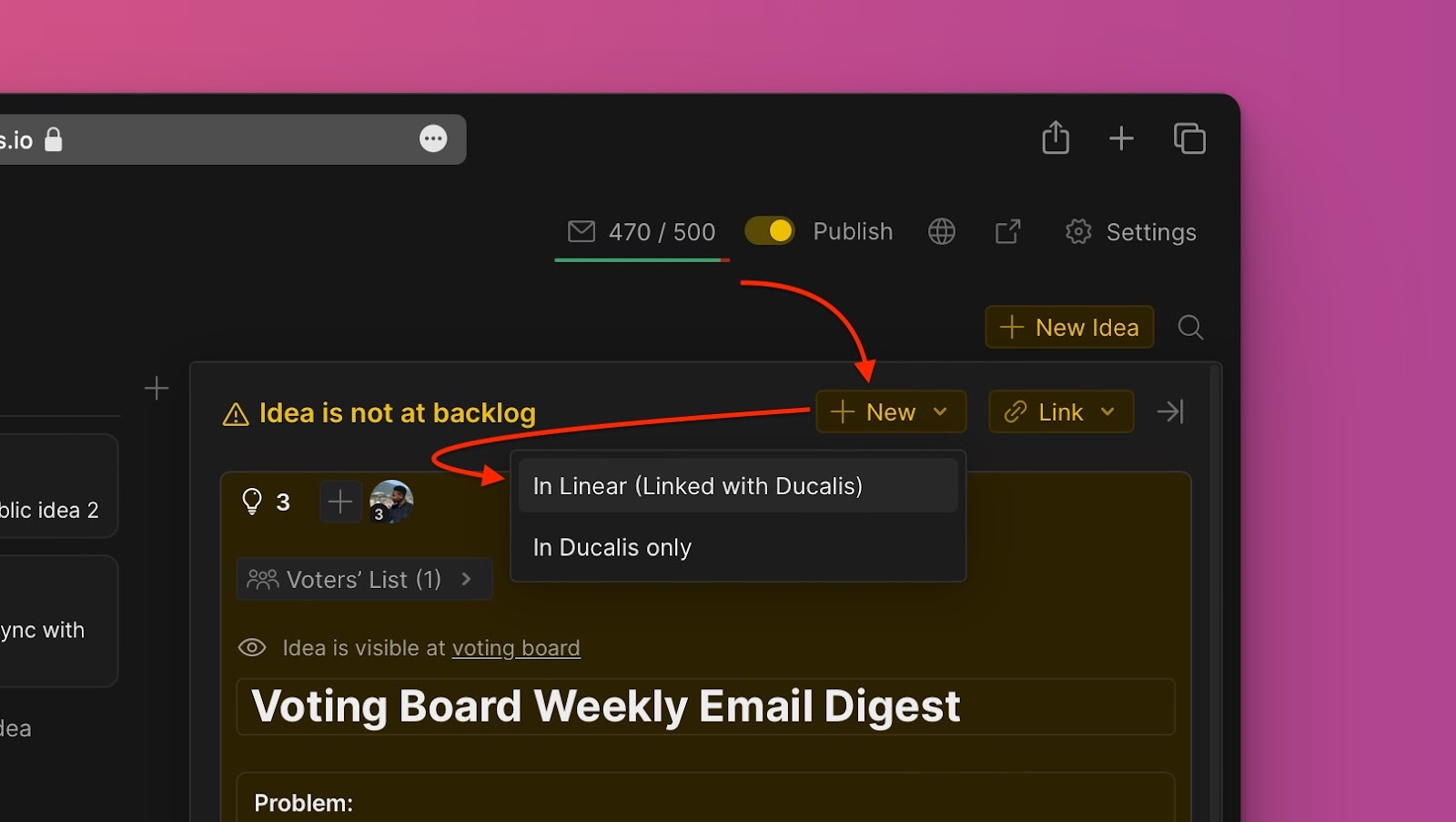
- Fill in the details of the Issue you want to create.
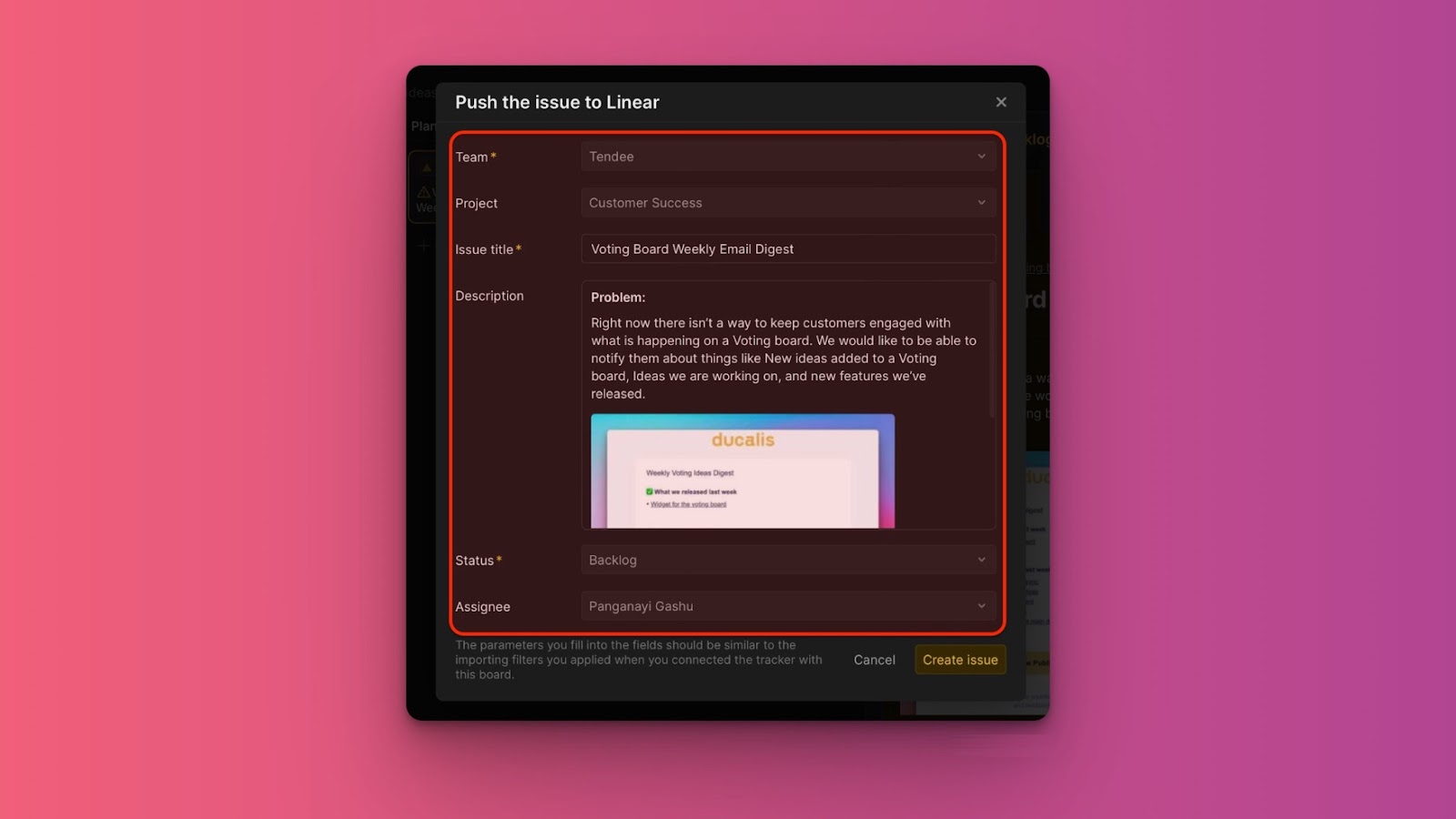
- After filling the fields click Create issue.
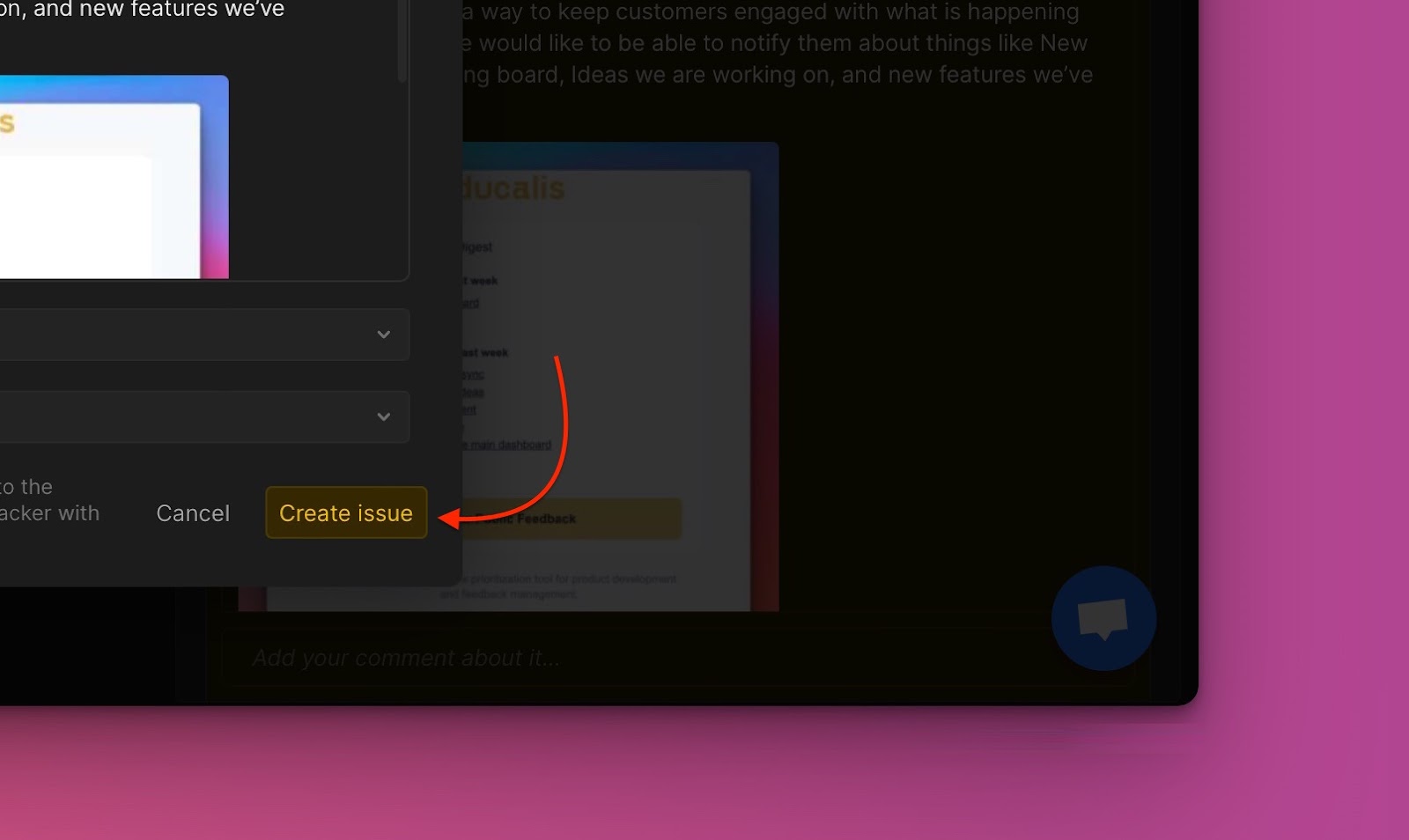
The issue created will be added to both the Prioritization board and your Linear backlog.
- An Issue in Linear created from a Voting board.
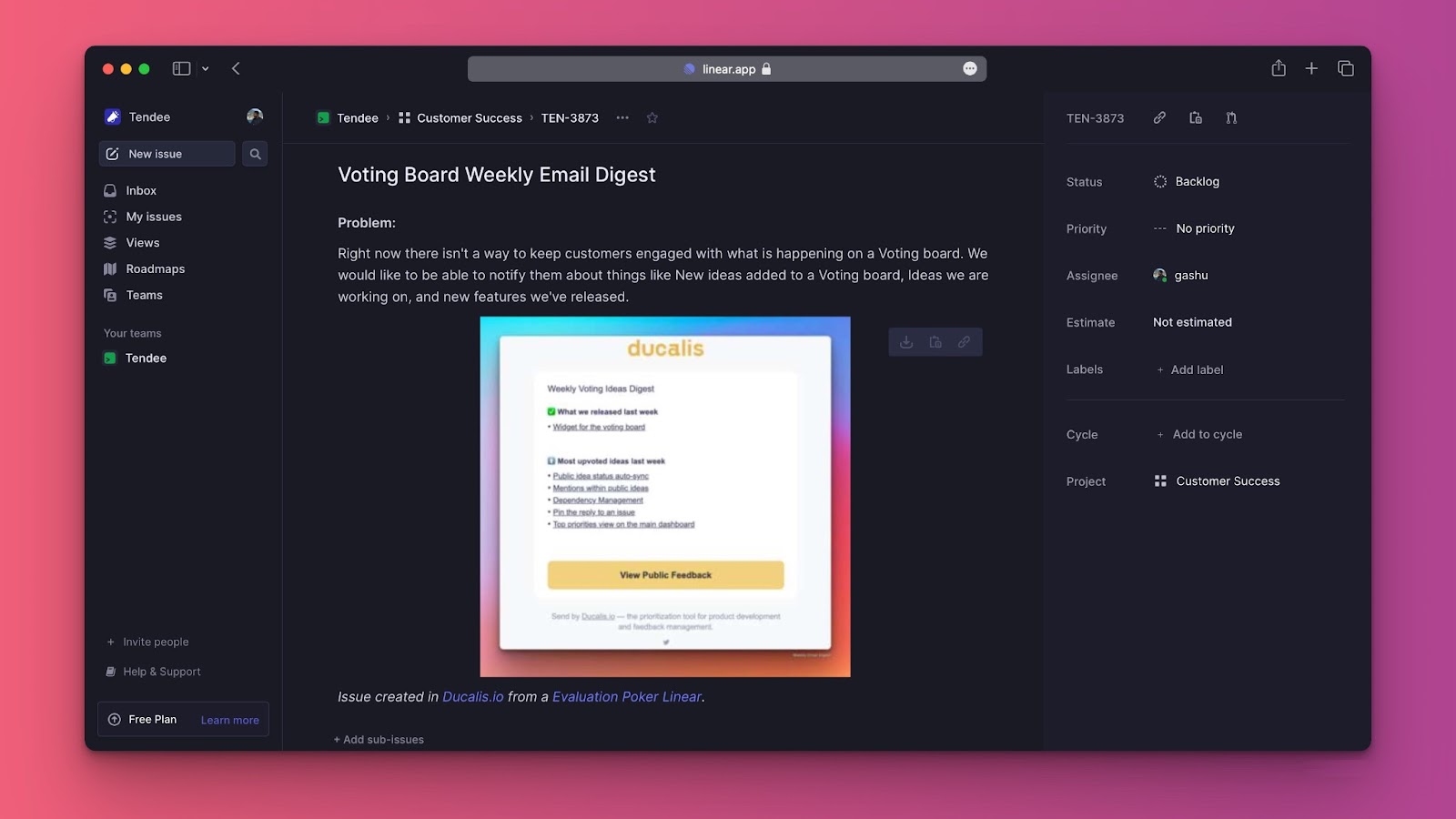
- If the Linear issue you created does not match the Import filters it will not appear in Ducalis. To see it in Ducalis you should change the Import filters.