Your customers are far more likely to pay attention to your emails when they come from your own email address like: username@yourcomany.com.
Customize the email address from which your users will receive Ducalis Voting notifications.
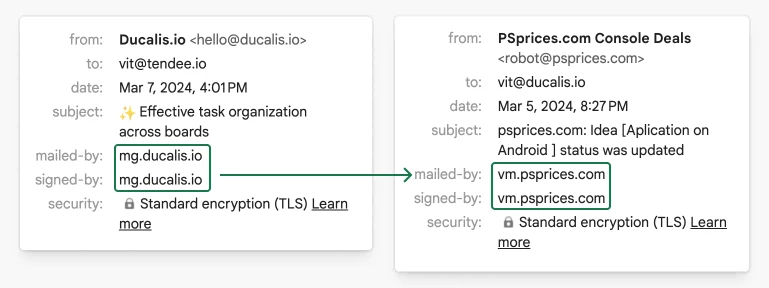
By default, voting emails are sent from hello@ducalis.io.
All you need to do is let us send emails using your domain. The configuration consists of two steps: adding records in your DNS and setting up in Ducalis.
Why customize your email domain?
A custom email domain can help build trust and credibility with your email recipients by presenting a consistent, professional brand.
Where To Find The Setting
1.To get started, go to global Settings.
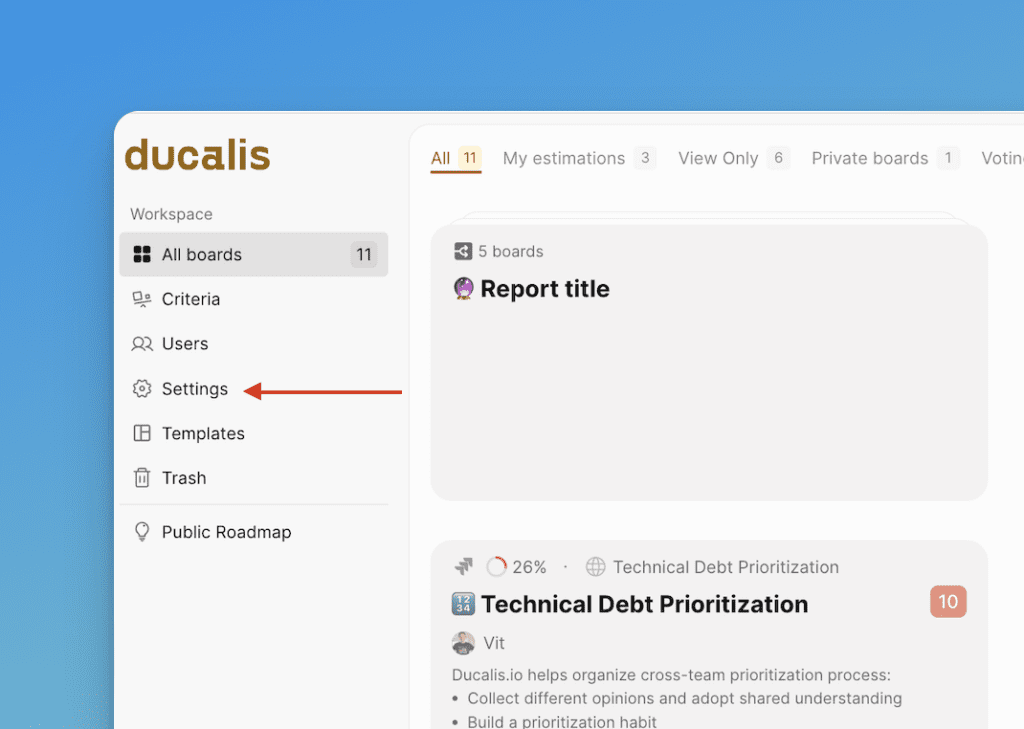
2. Then choose All Voting Boards and find ‘From’ Email block.
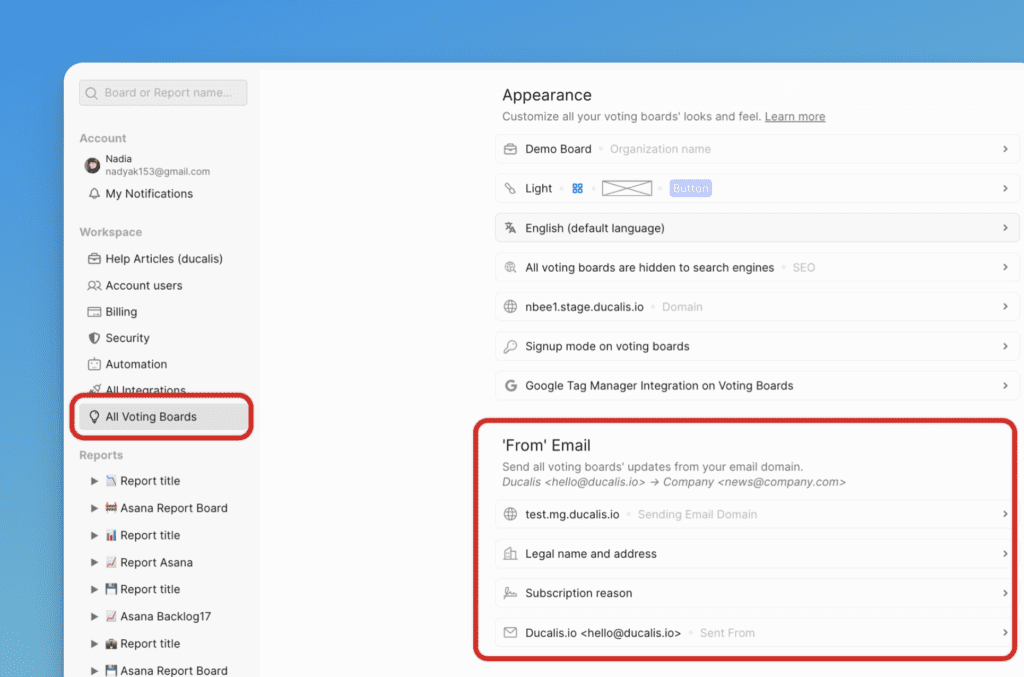
Add Your Domain
1. From there, turn the tumbler on.
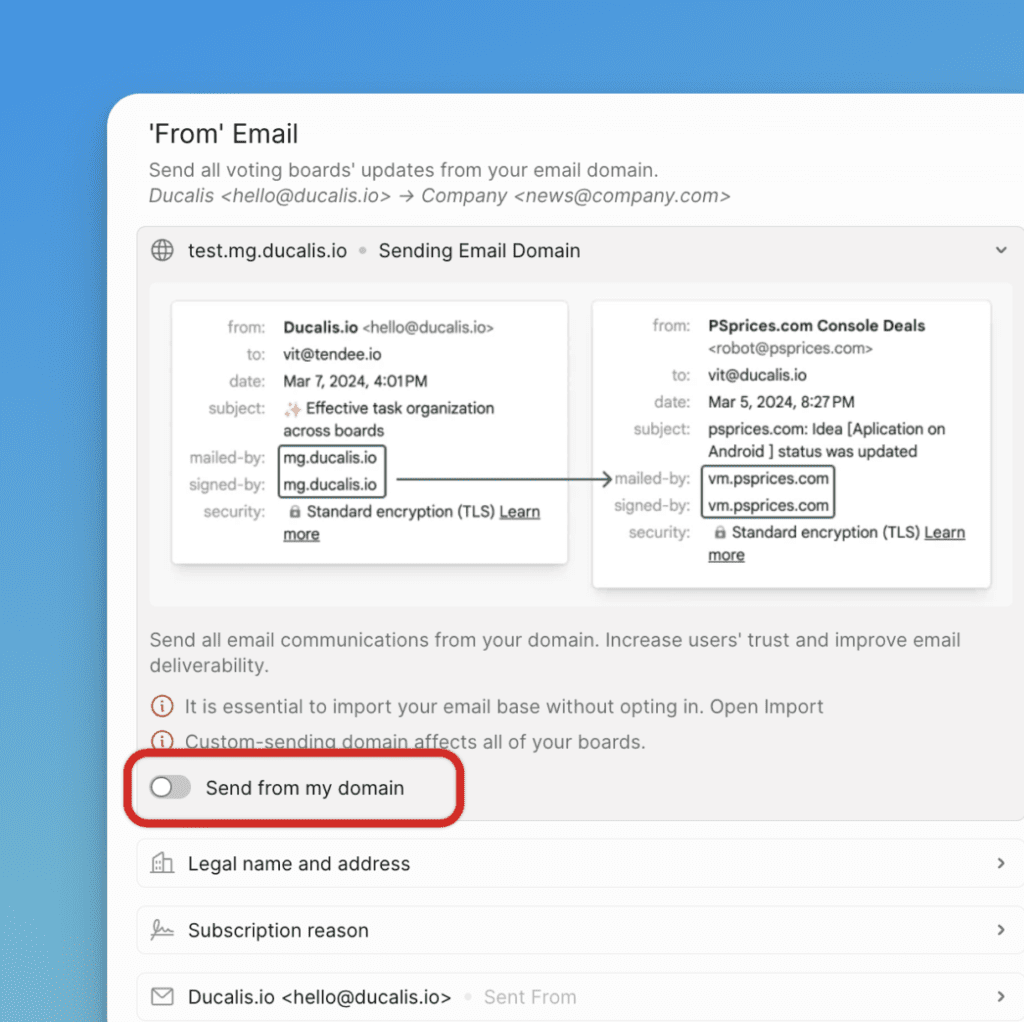
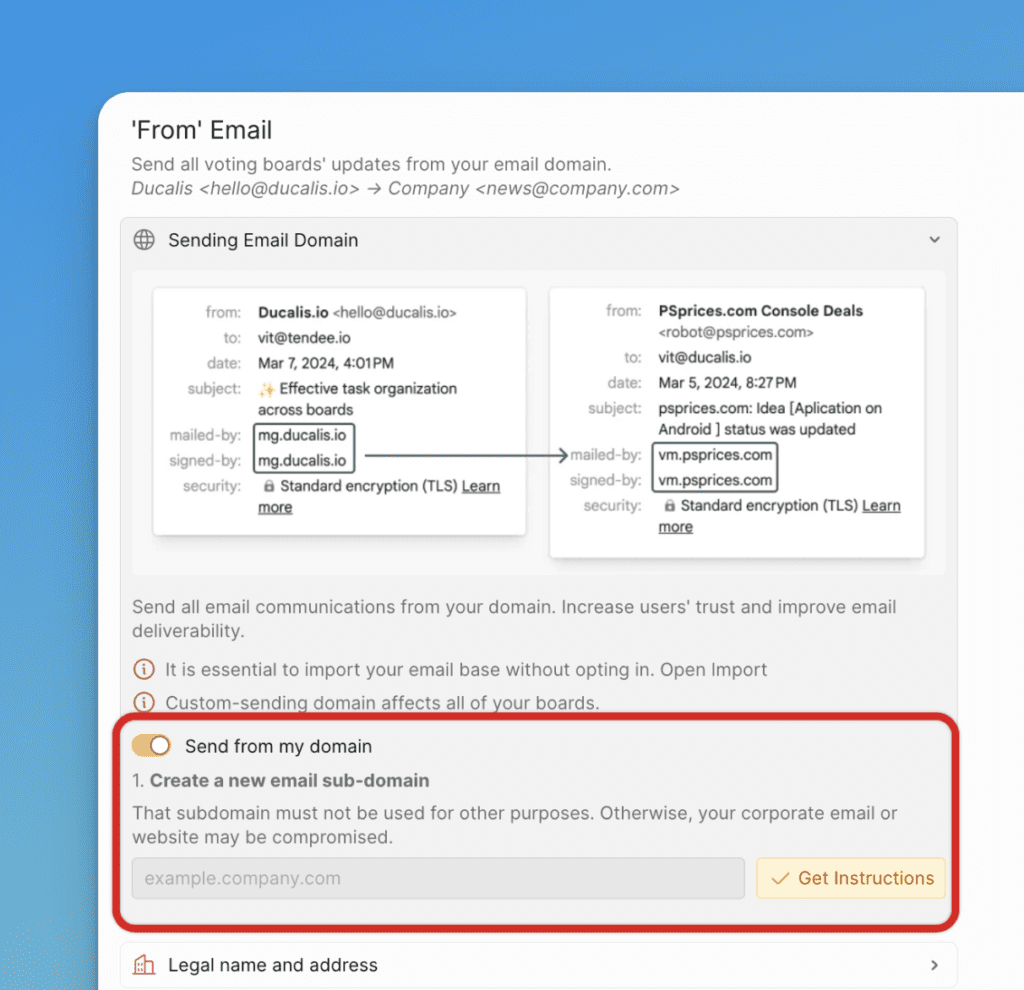
3. Add the desired domain that you want users to receive Ducalis notifications from.
You need to choose the domain name for sending emails, for example “mg.company.com”. There is a helpful instruction How Do I Pick a Domain Name for My Mailgun Account? from Mailgun.
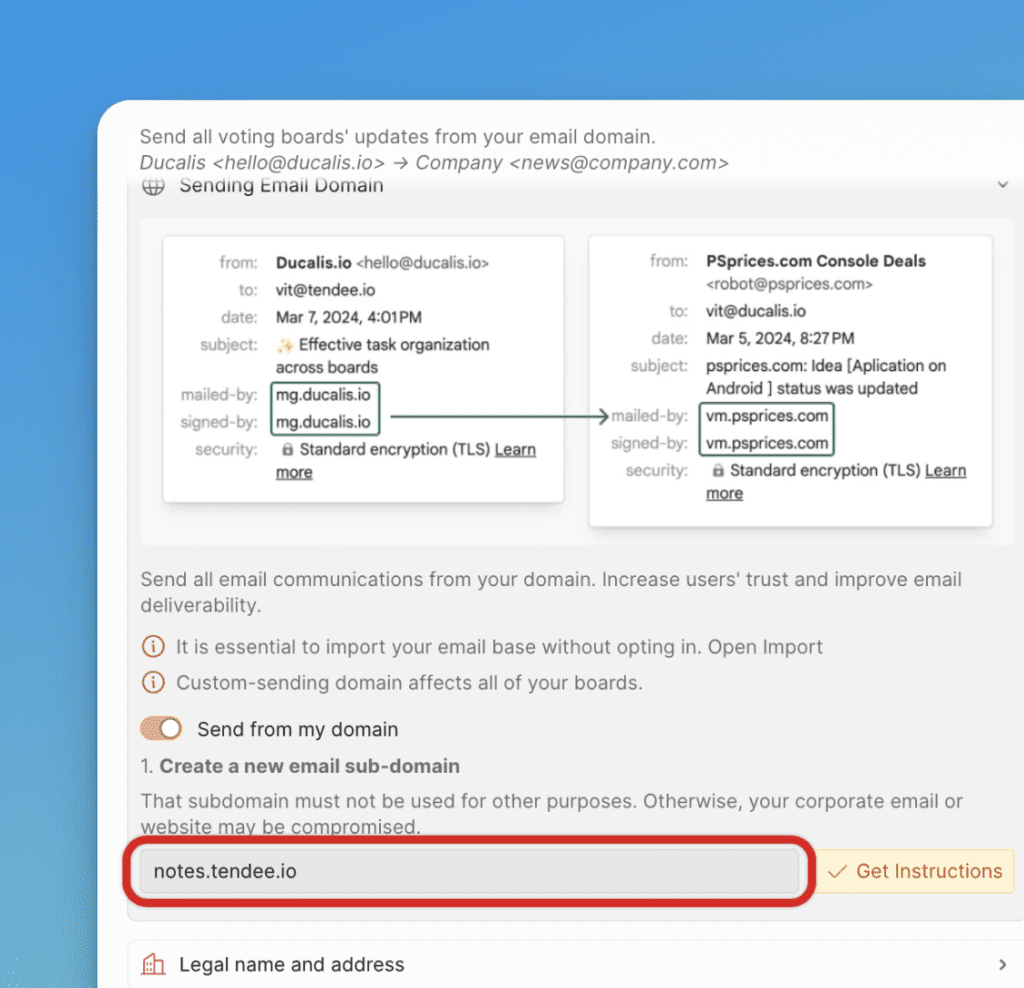
4. Click Get Instructions.
DNS settings
1. To verify your domain, you must configure the Domain Name System (DNS) records. These DNS records are necessary to verify your domain ownership and reliable email delivery. This process can vary by domain provider, so please reach out to them if you need assistance.
It can take up to 72 hours for DNS record changes to be confirmed.
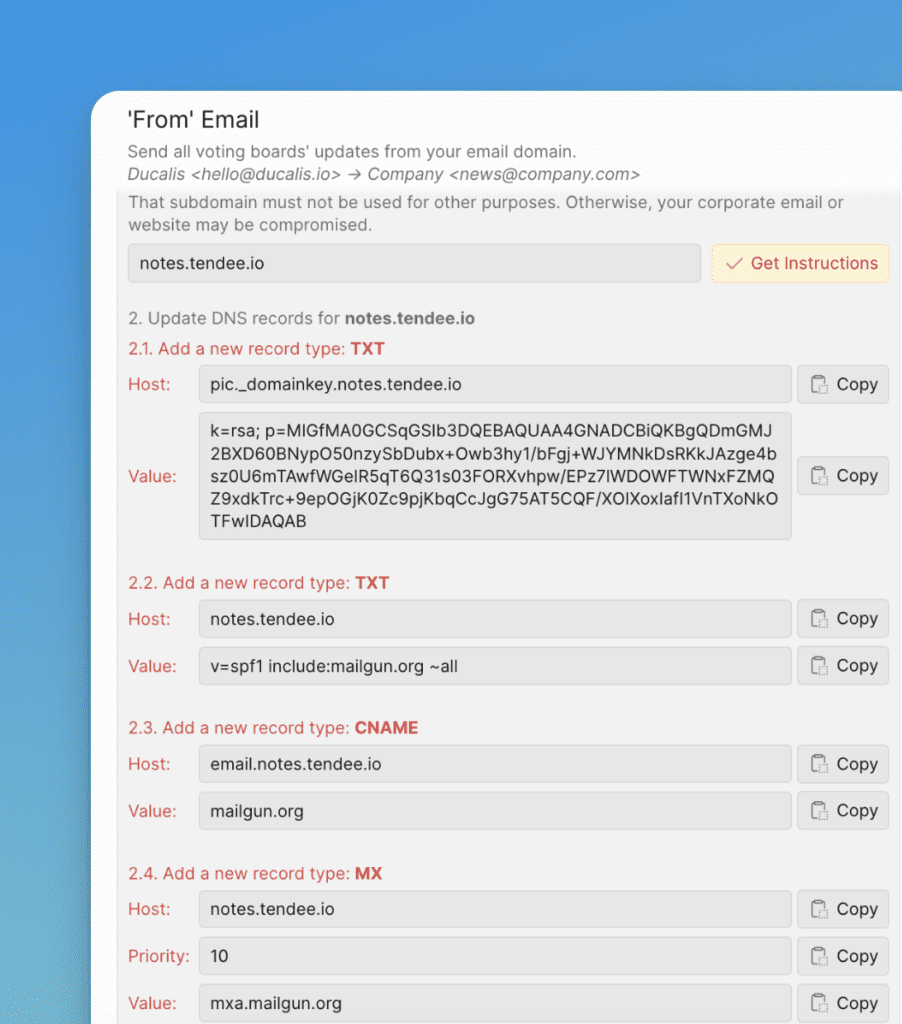
2. Once you have completed that, come back to Ducalis and click on the Check Settings button to complete the process.
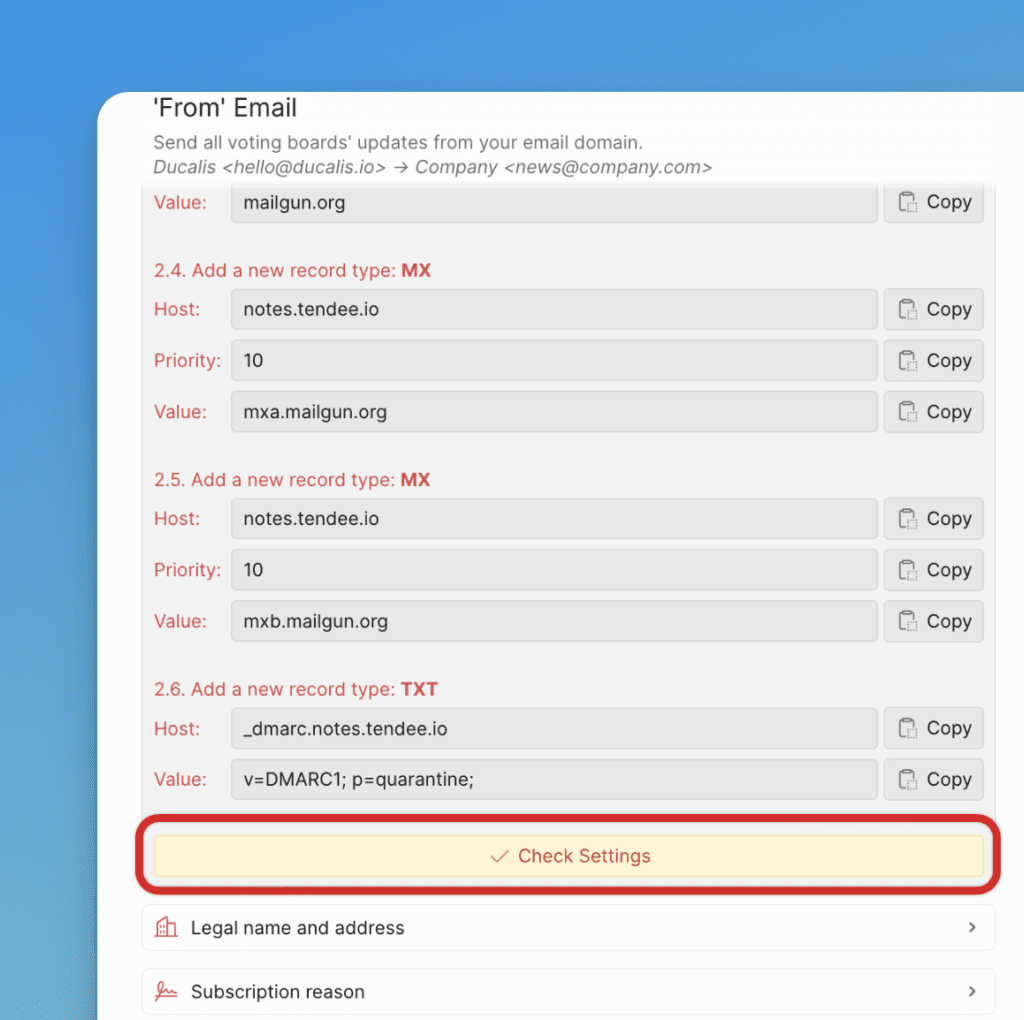
Please note that it can take a few minutes for the back-end processes to complete! ⏳
3. Once all DNS records are verified, all stripes will turn green, indicating that everything is okay.
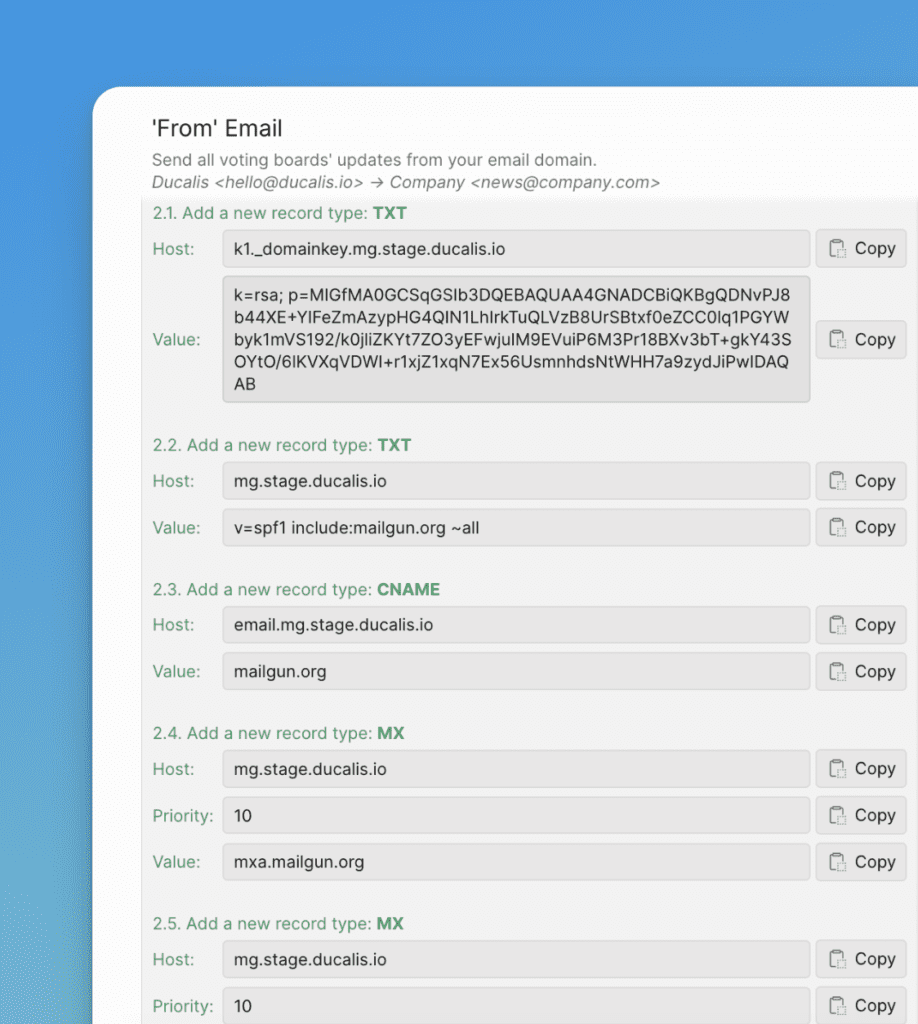
How will I know when it’s done?
After the verification process has completed, you’ll receive an email notification:
- Your custom email sending domain is confirmed
- There is a problem with your custom email sending domain
Sender Organization Settings
You need to provide us with the information about your organization that should be included in the email footer.
1. Enter your Company name and legal address.
The example of the format:
Tendee.io
2389 Golden Ridge Road
New York, NY 10001
United States
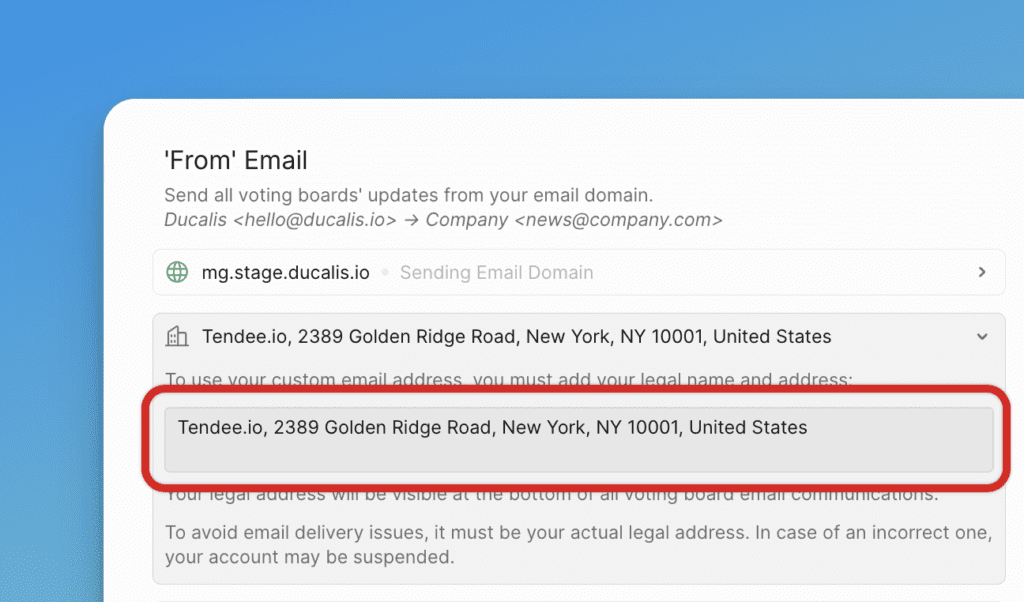
- Company Address – company address that will be shown on emails footer.
- Name – your company legal name.
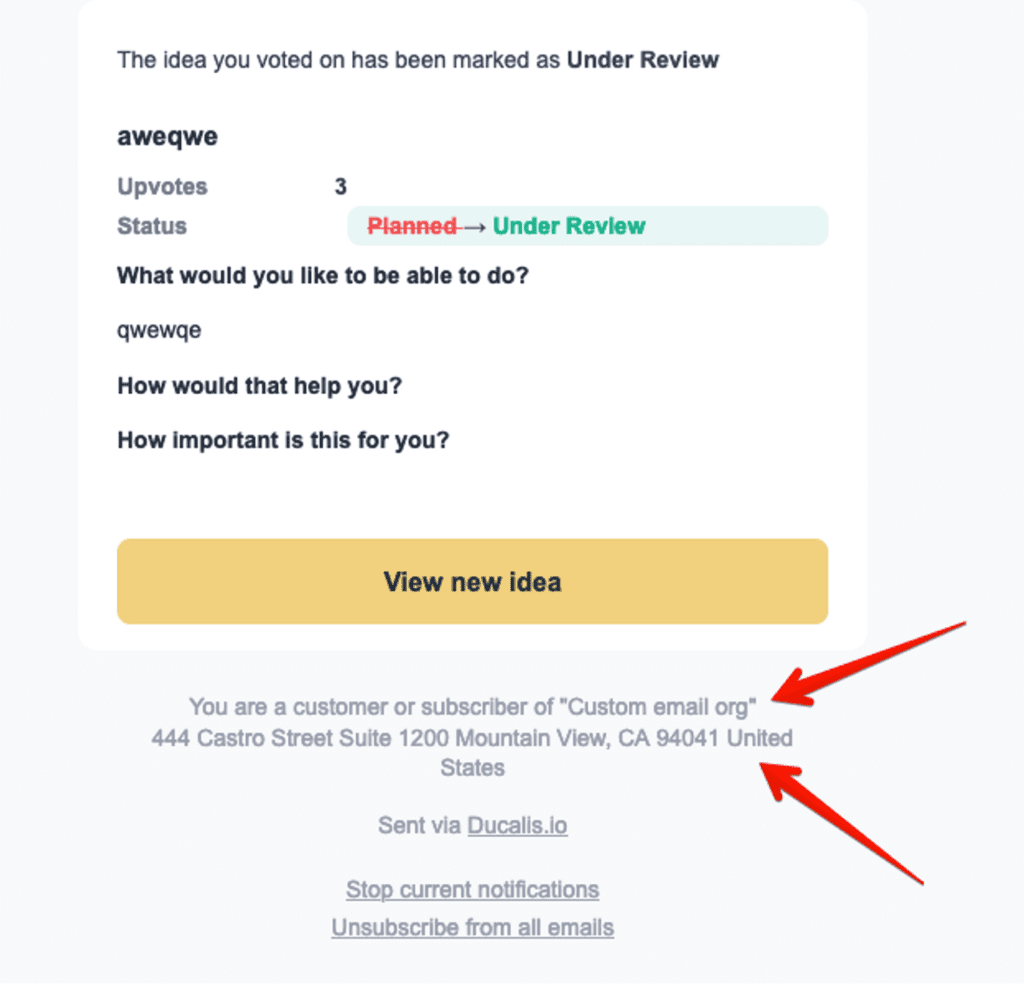
Sending Reason
Enter Email Reason Text – you will inform users why the have received your email.
For example, You are receiving this email because you signed up to Company.com
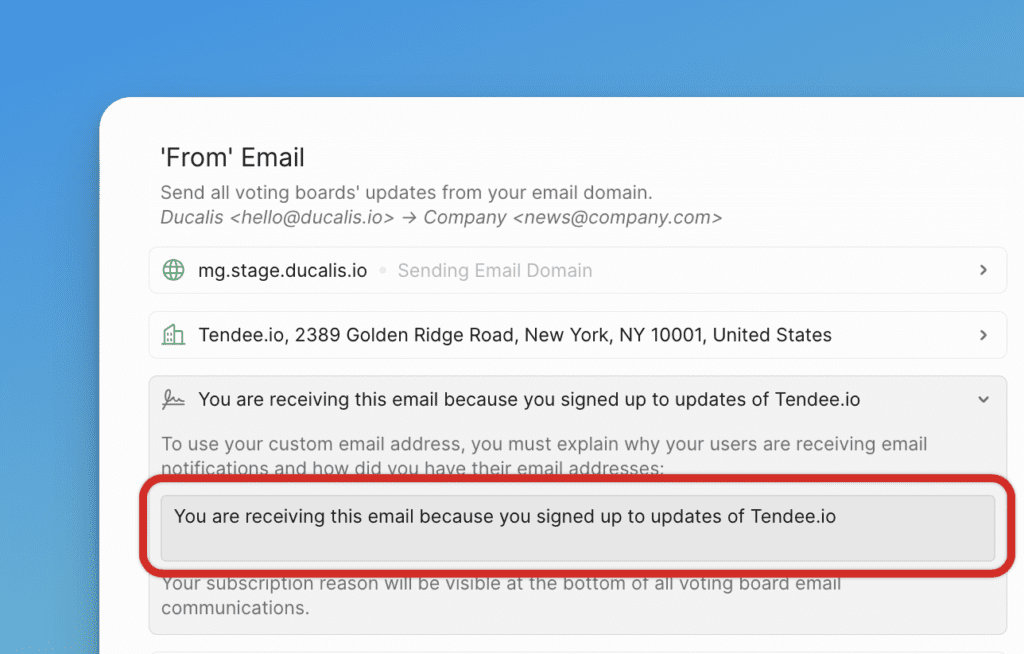
Sent From
From there, add the desired sender name and email that you want users to receive Ducalis notifications from.
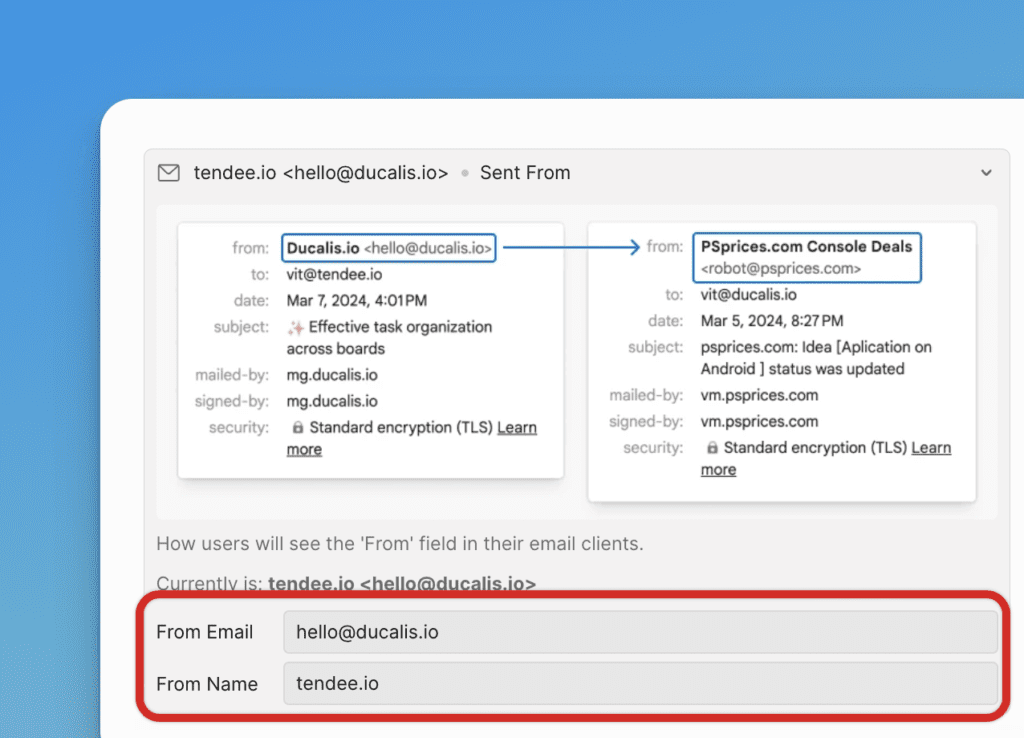
- From email – displays, for the user, the email address the message comes from.
For example, support@company.com. - From Name – the name of the sender, which will be displayed on our list of senders.
For example, Support.
How to check if the custom domain is configured correctly
The easiest way to check if the custom domain is configured correctly and records are valid is by viewing a test email.
We will check it inside our system and show you the example.
[Recommended] import users to send release notes
Go to Voting > Scroll down to Access > Open Voters’ list block.
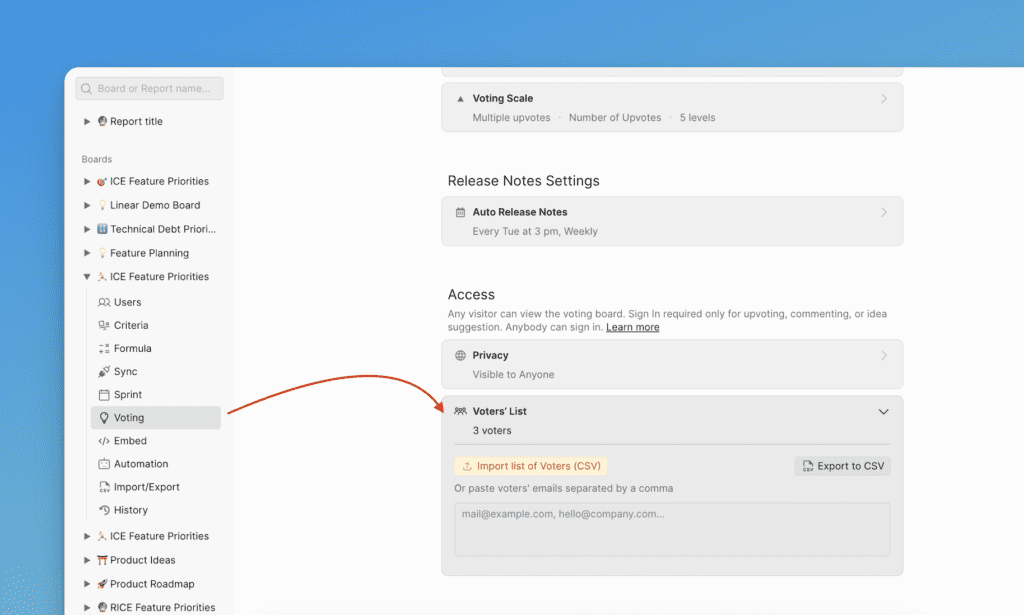
Under Voters’ list, click Import list of Voters (CSV).
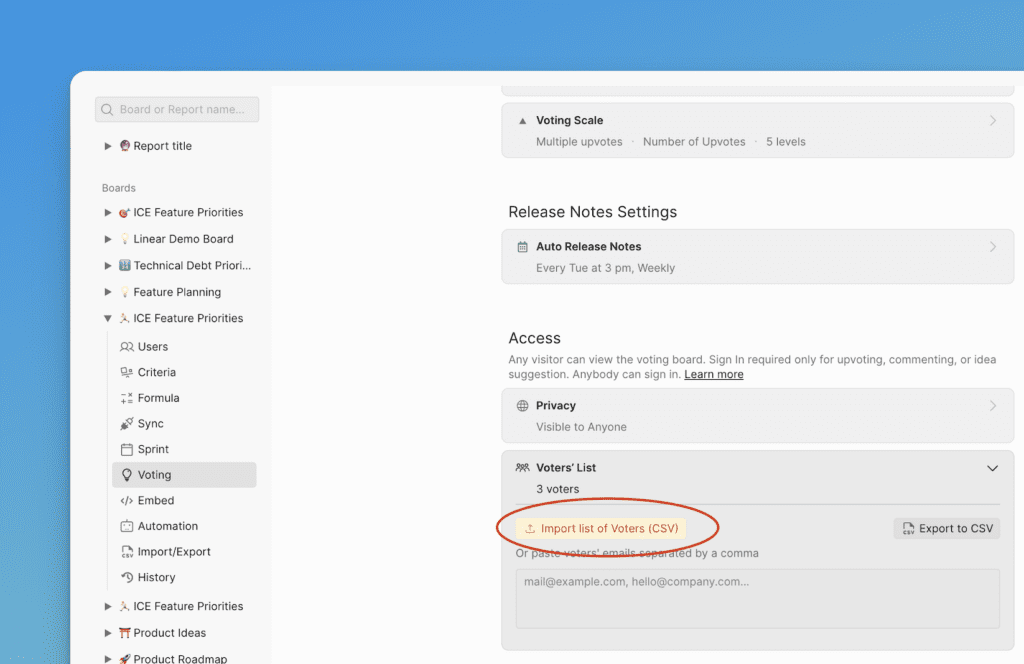
Or paste users emails manually in the field below.
