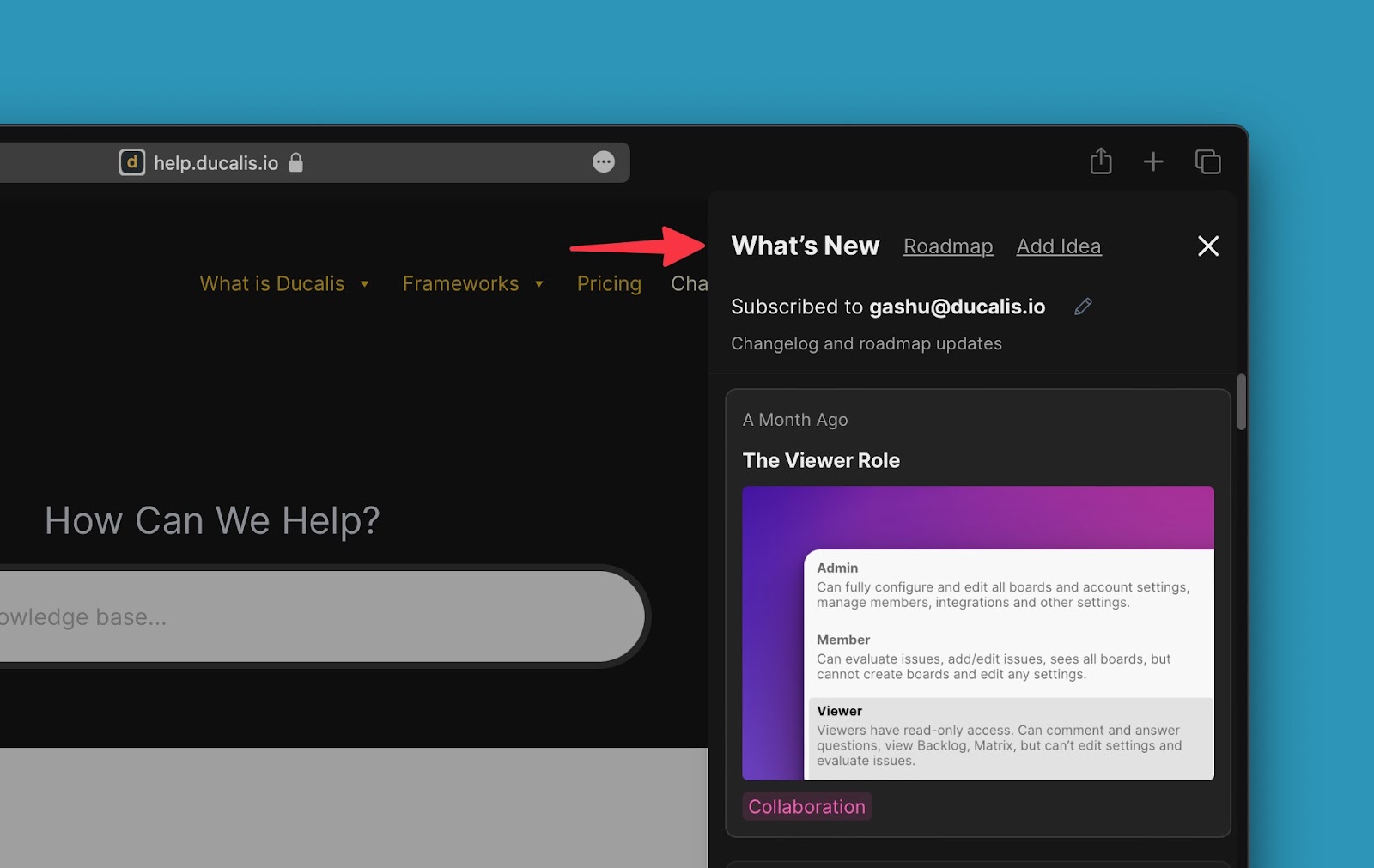The changelog is a great way for your team to officially announce product updates. Your users will be able to view all your release updates on a single page.
Announcements
There is a list of all the published announcements, arranged by date of release, with the latest announcements on the top.
Announcement – It is the public description of the feature that you want to present to your users. You can write an announcement in advance, approve it, and once the idea is moved to ‘Done,’ the announcement will be visible on the Changelog.
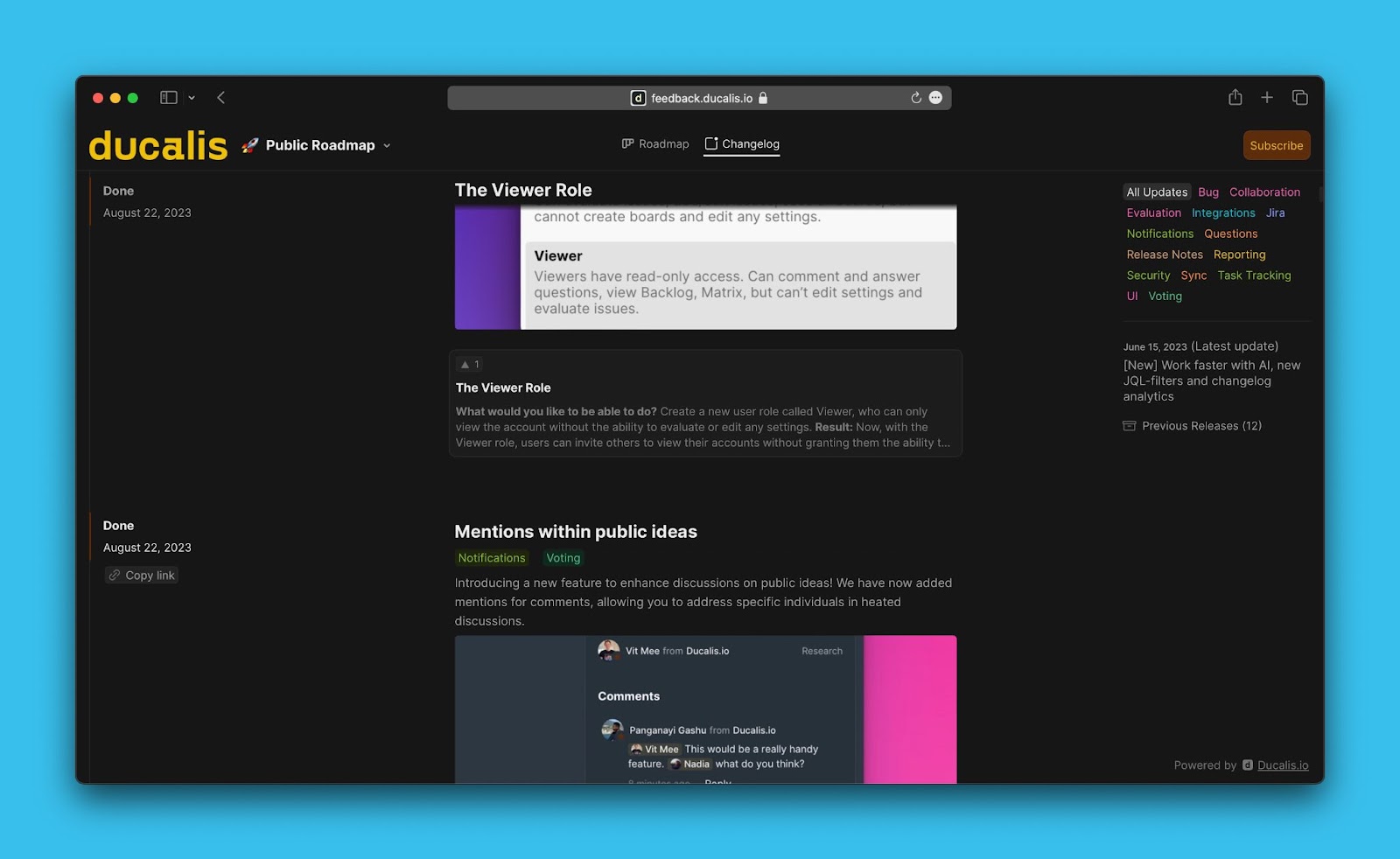
Announcement Creation
Announcements can be written with the AI, or done manually by Admins. After creating the announcement, admins need to approve it.
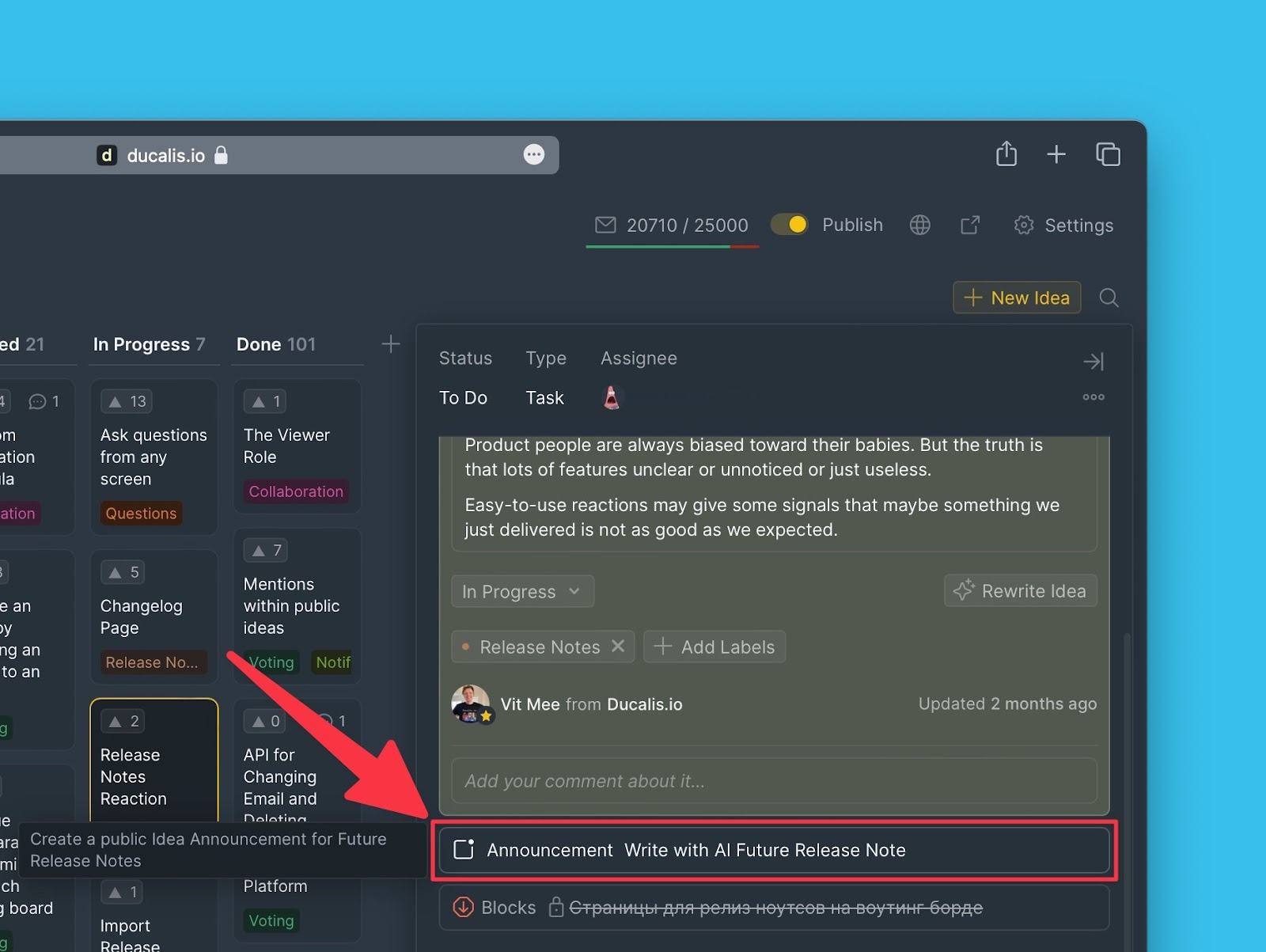
Read how to create them in details here.
Subscribe to Release Notes
There is a subscribe button for new users/ those who haven’t subscribed to the release notes emails.
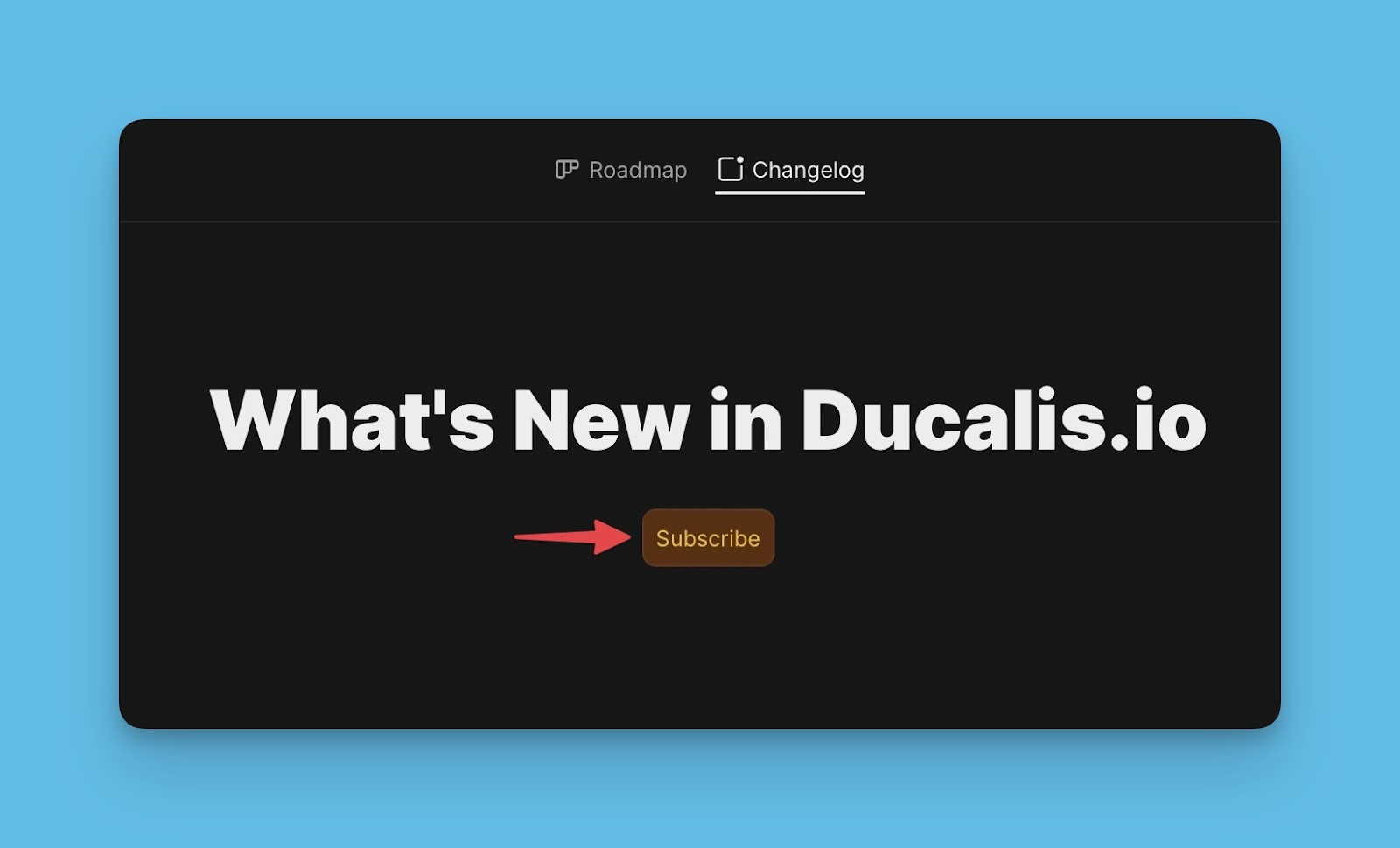
Linked Public Ideas
Under each announcement, there is a block with the public idea. Click on the block to view more information about the idea. 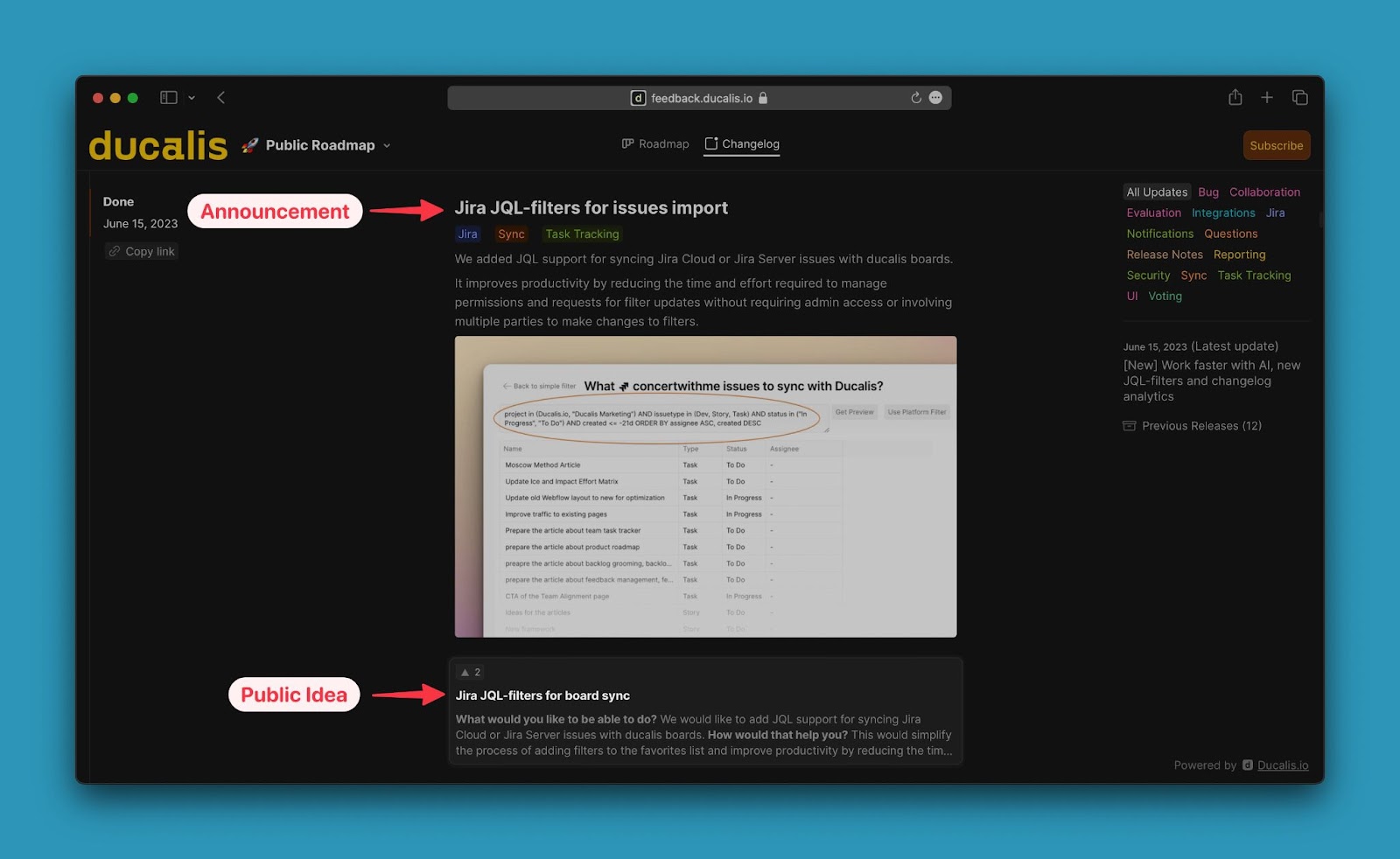
If an idea is moved to Done without an announcement being created, then on the changelog page users will just see a public idea without an announcement, but with the idea’s description.
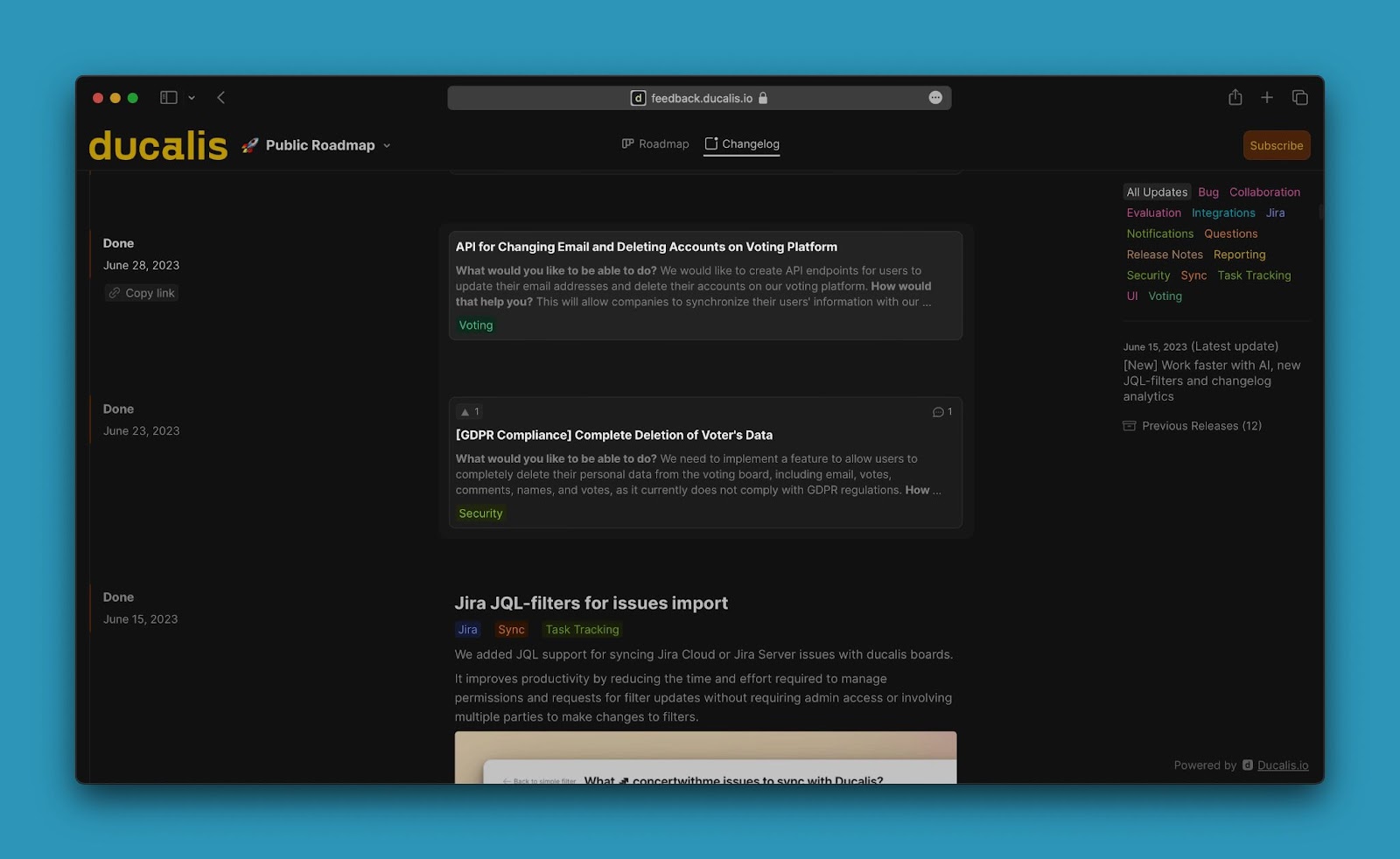
Filters
When you hover over to the right section of the page, you can see filters. These filters can be used to quickly find and view a set of announcements they are interested in seeing. Filter by All updates, My Ideas, or Labels.
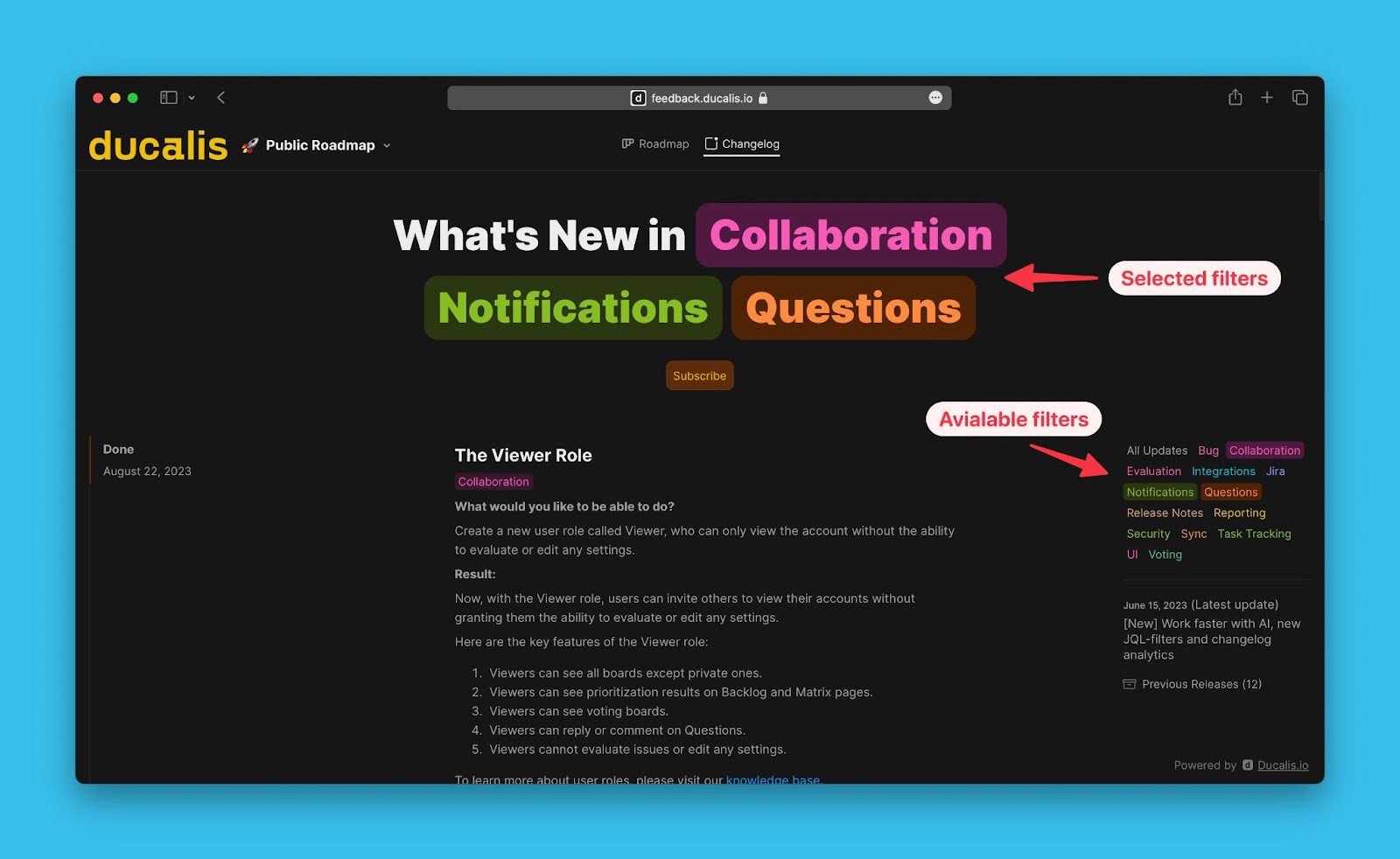
Previous Releases
Scroll down a little, and you will find a list of the latest updates. In case you want to see past releases, you can just click on Previous Releases.
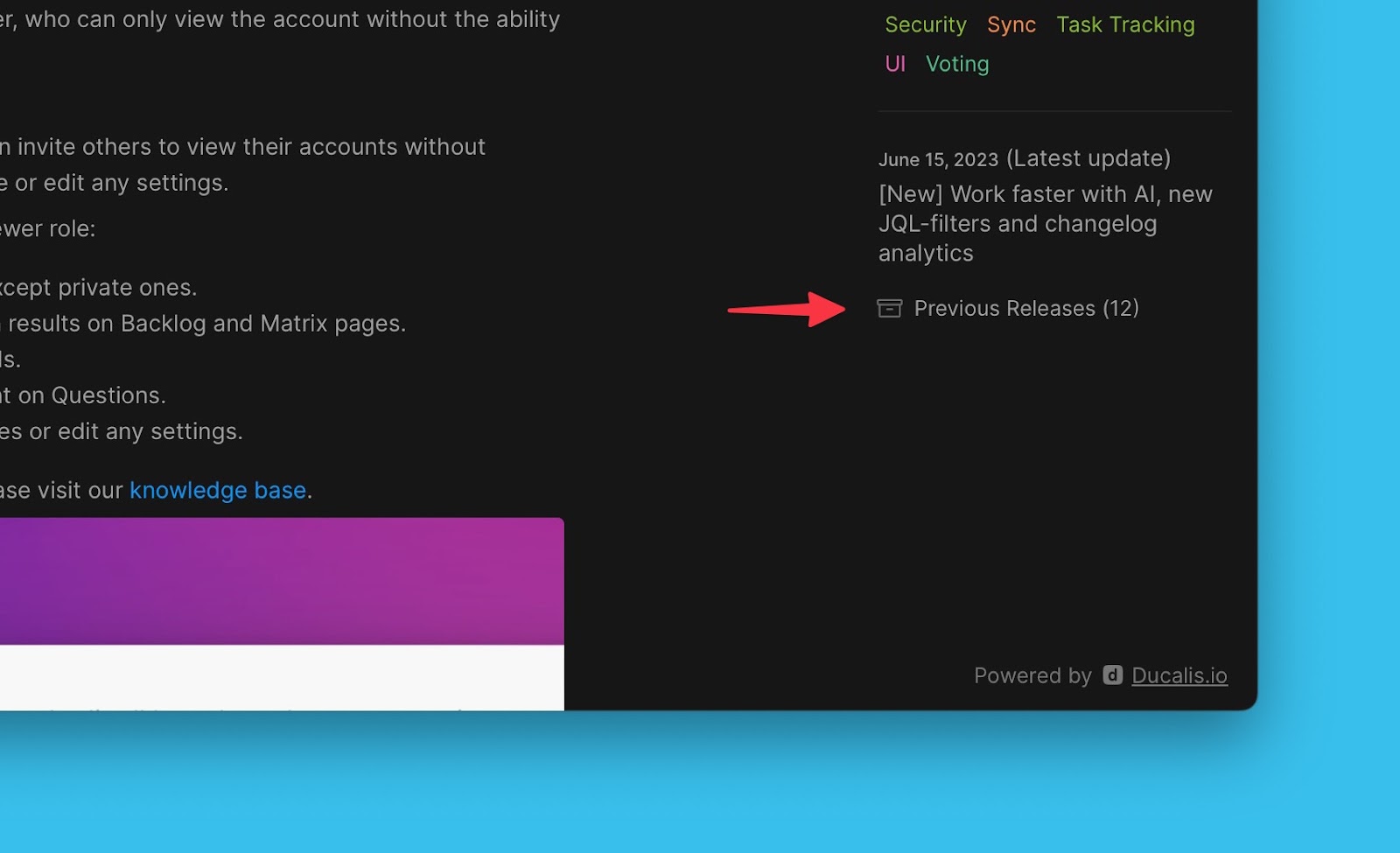
React and Comment on Announcements
Users have the opportunity to leave instant feedback on the announcements that you post on your changelog page. Feedback can be in the form of reactions or comments.
Adding a Reaction
To add a reaction, users should just click on the reaction icon, and then choose an emoji.
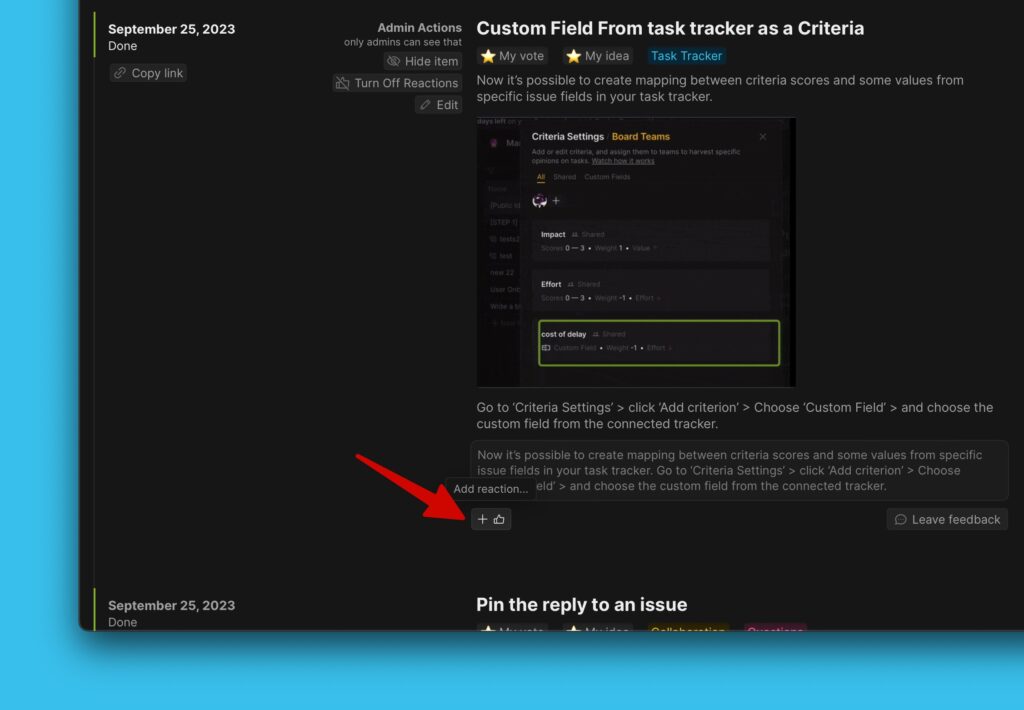
Admins can see all reactions left by users to an announcement under the voters’ list table.
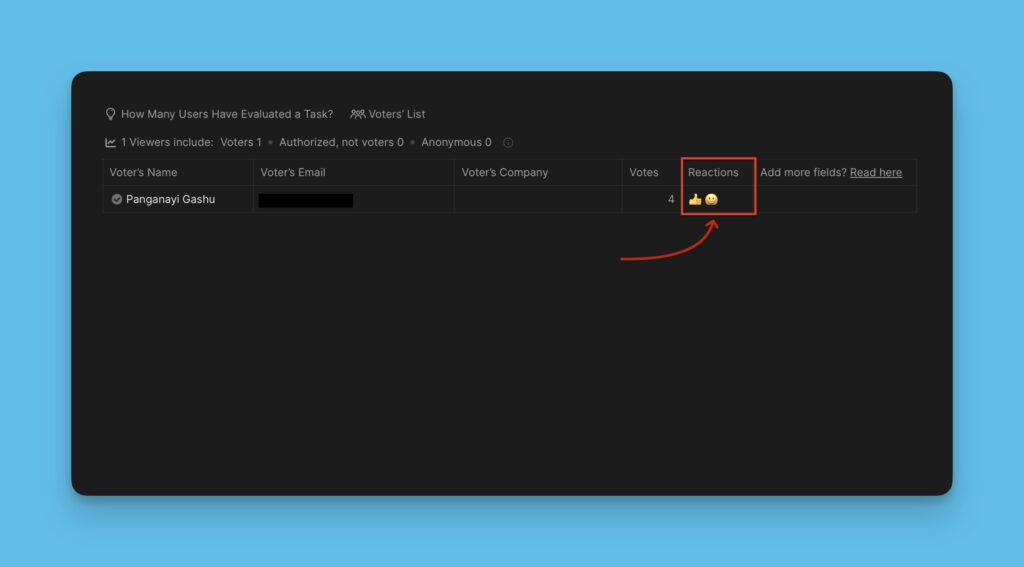
To access the voters’ list, go to the Voting board page in inside the priority board > Open the card of the idea whose voters’ list you want to see > Under the idea card, click Voters list to open the table.
Adding a Comment
To add a comment, users should click on the comment icon, and then write their comment in the text field at the bottom of the announcement description card.
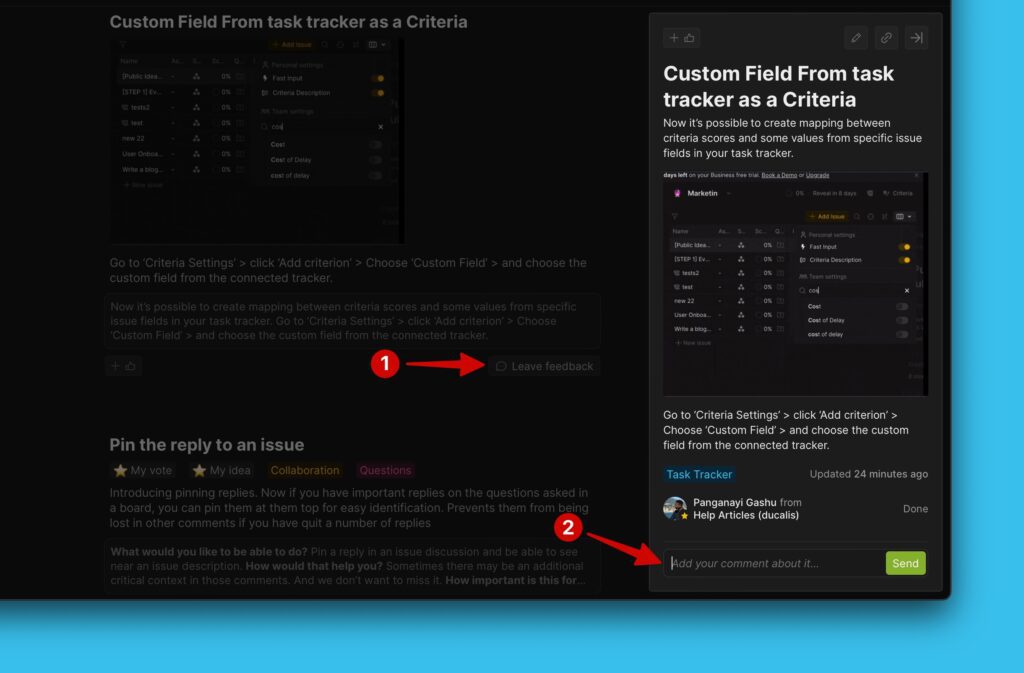
Admin View and Editor
Other users can see the published announcements only, but admins can also view hidden announcements that are on the changelog.
- Public ideas that have not yet been moved to the Done status, but their announcements have been created.
- Announcements waiting to be approved.
- Announcements hidden for other purposes but have everything mentioned above ready
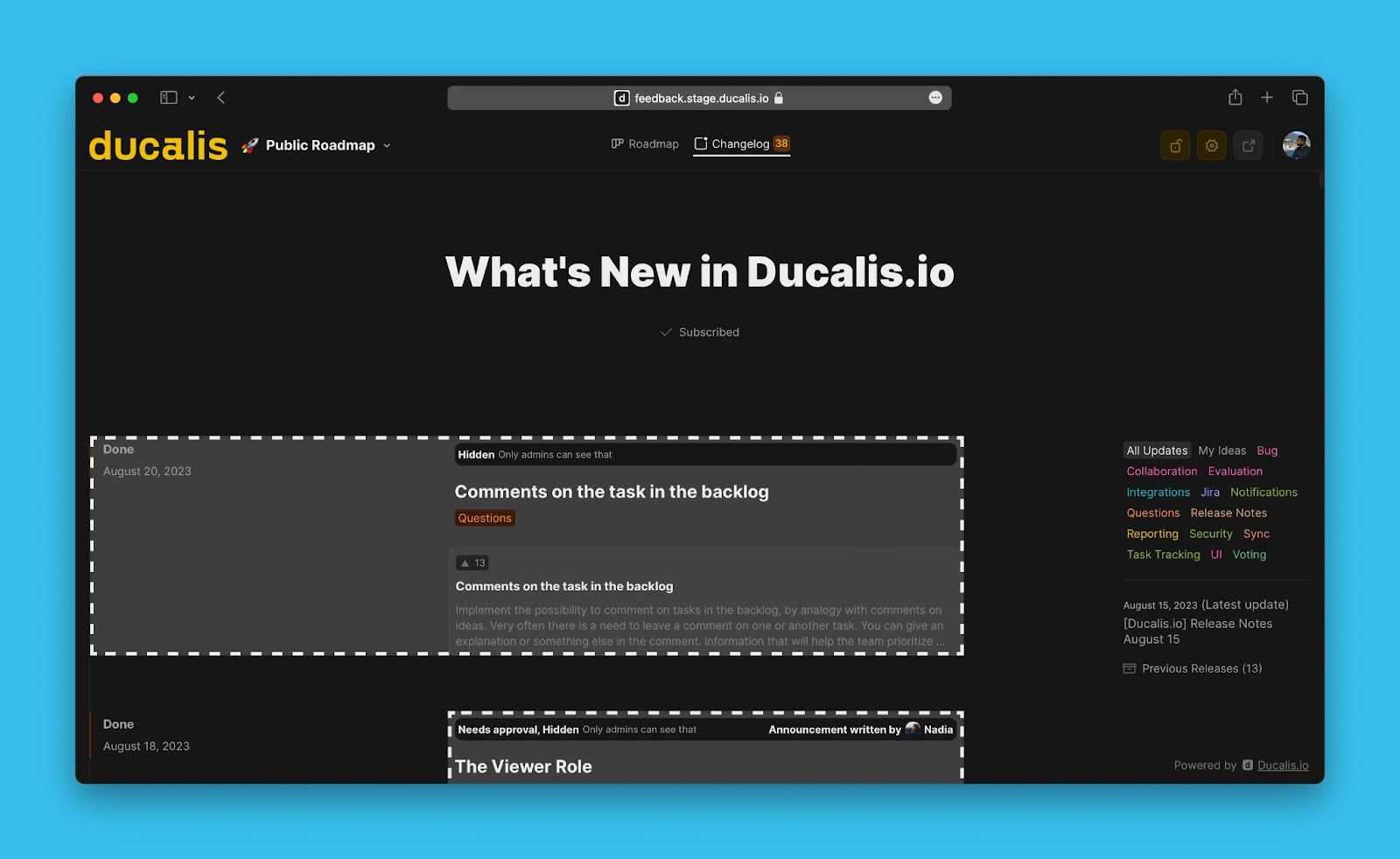
Hide An Announcement
For various reasons, a public announcement can be hidden from the changelog. It can be for editing, just to temporarily hide it from the changelog without permanently deleting it.
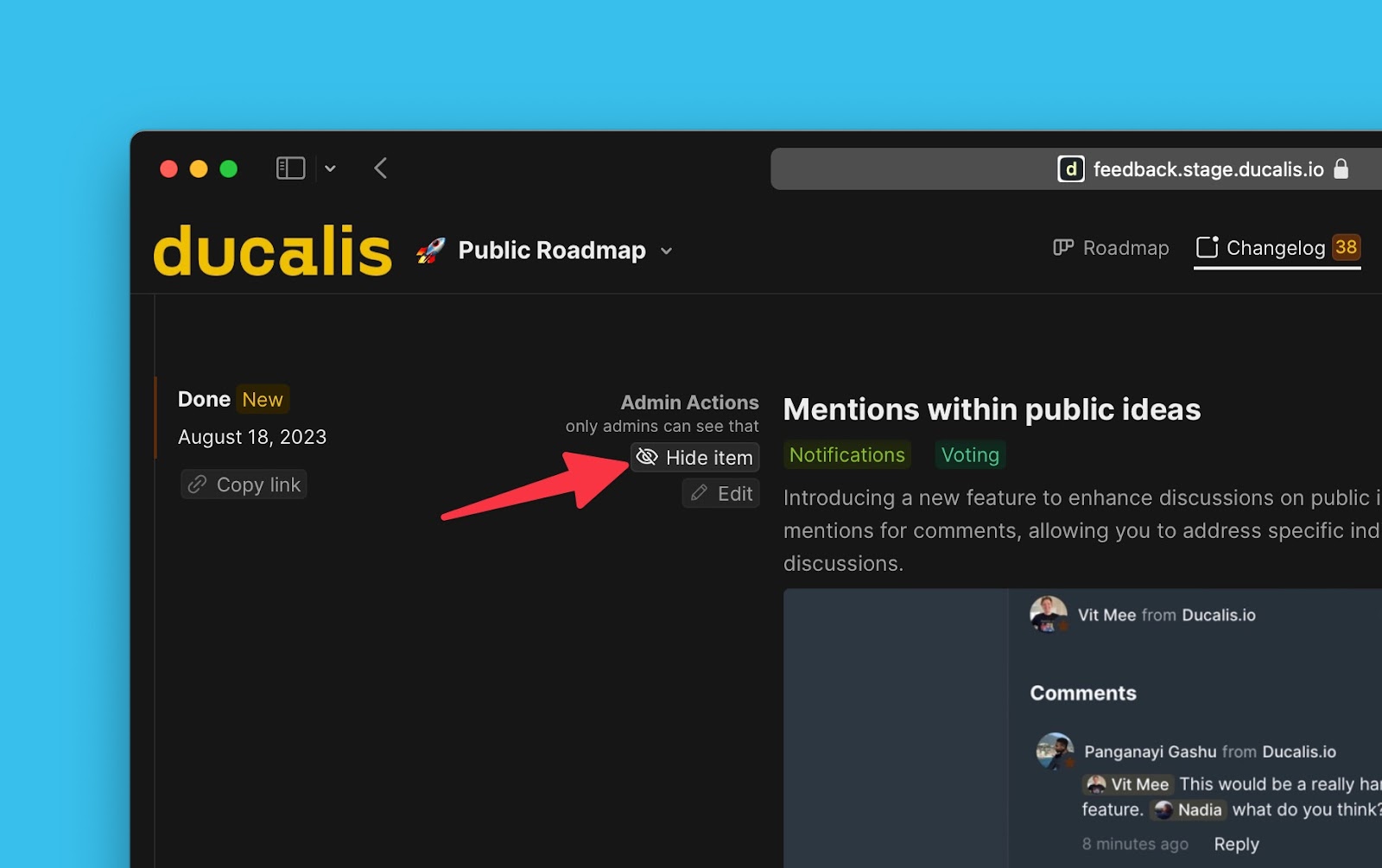
Turn off Comments
If it happens that you do not want reactions to your announcements, you can turn the feature off.
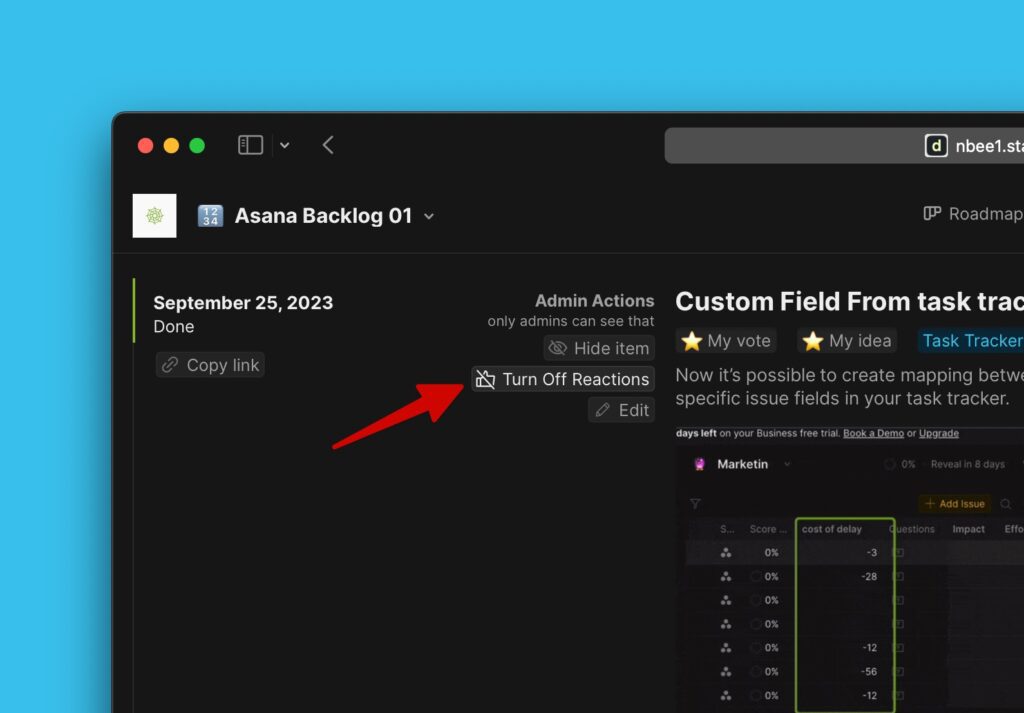
Edit An Announcement
If there is any editing of the announcement that needs to be done, admins can quickly do it. They can manually rewrite the announcement or prompt the AI to rewrite it.
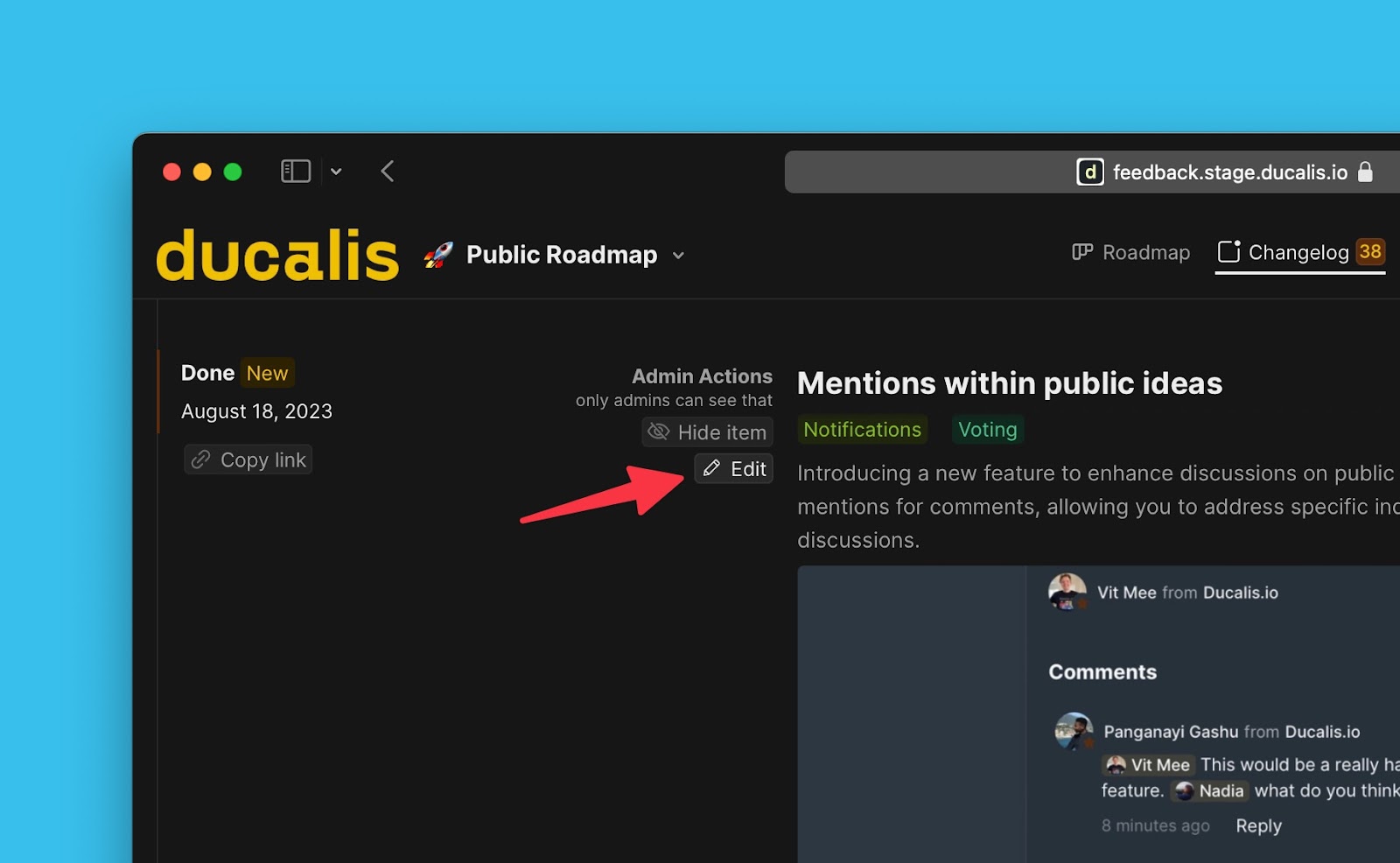
Once you are done editing the announcement, you can close the editing mode.
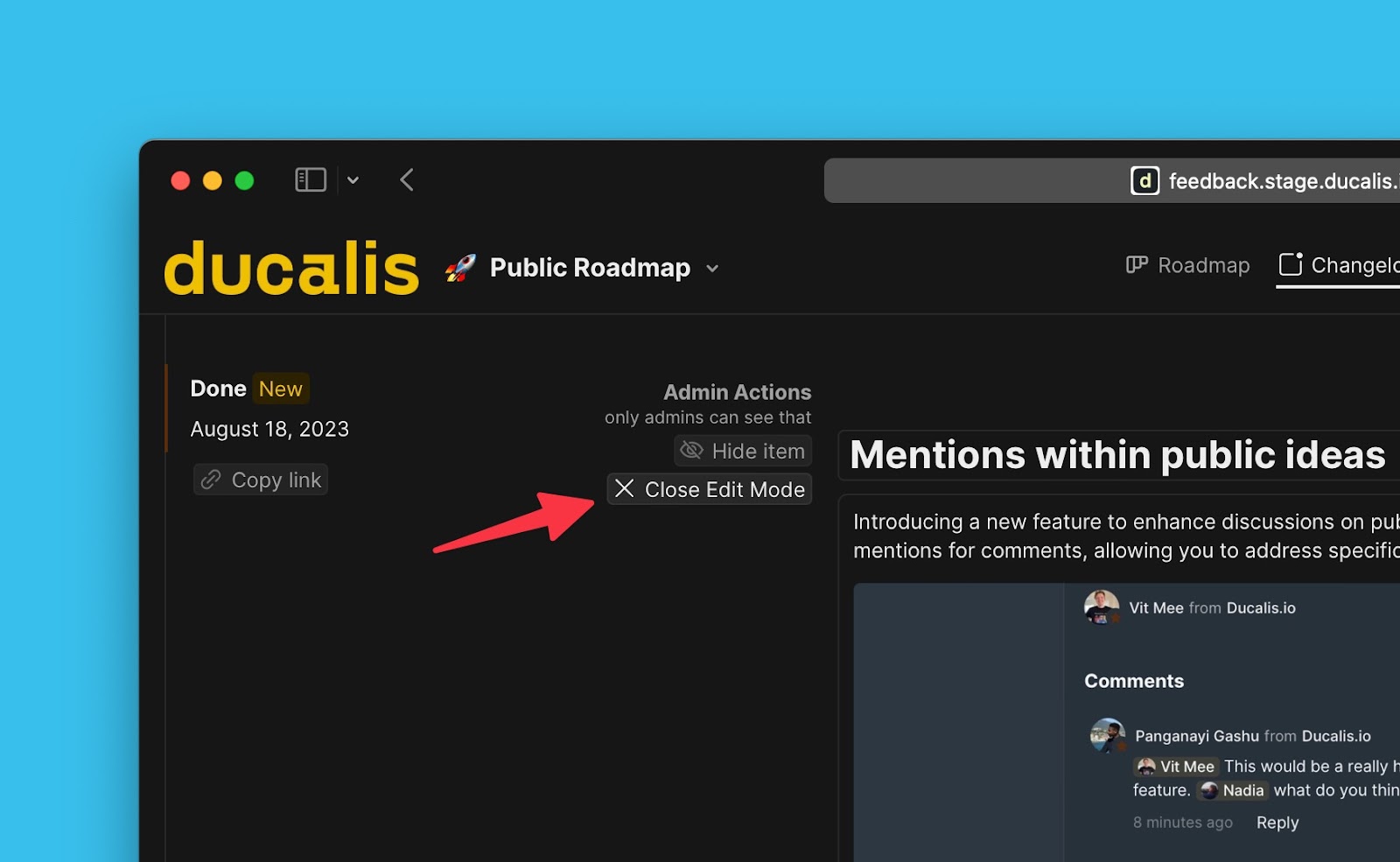
Edit Labels
Admins also have the ability to edit the labels on the issue. They can add more or remove them.
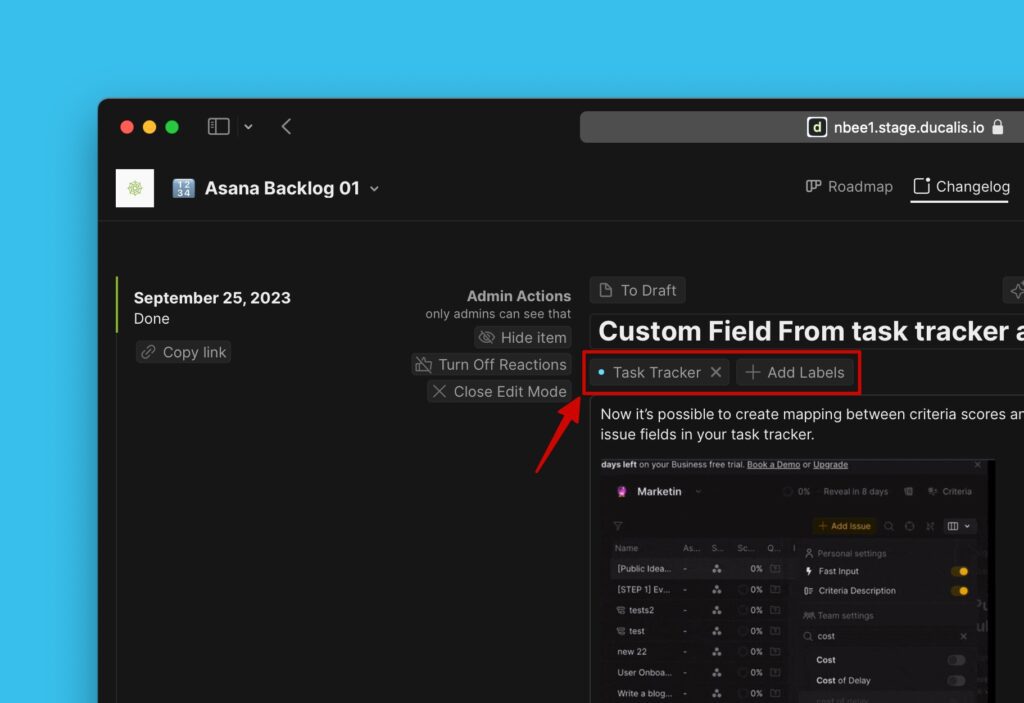
Move To Draft
If some further edits need to be done that might take time, the announcement can be moved to draft. Once moved to draft, it will no longer be public for other users to see.
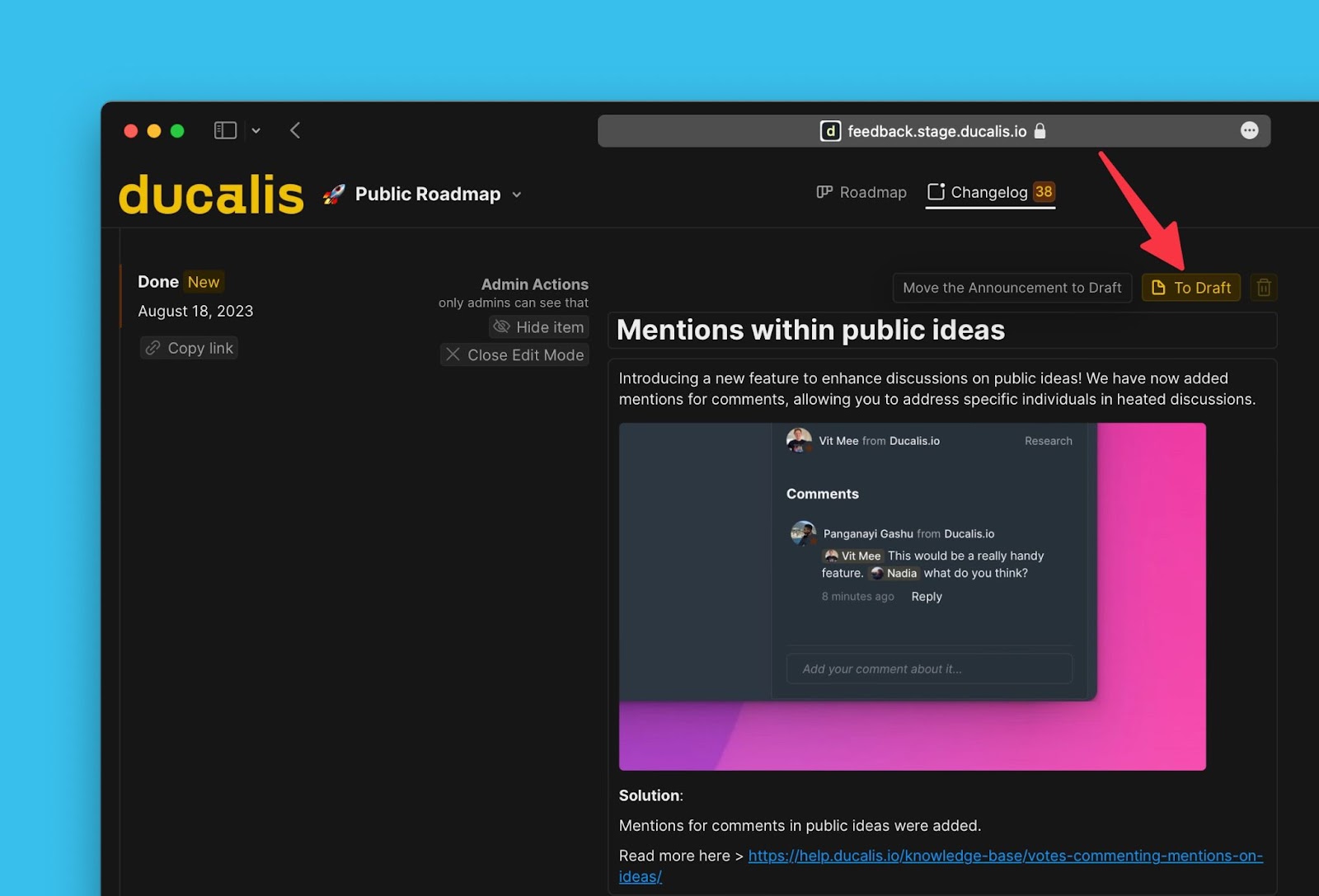
Delete An Announcement
If you want to completely remove an announcement from the changelog, there is an option to delete it.
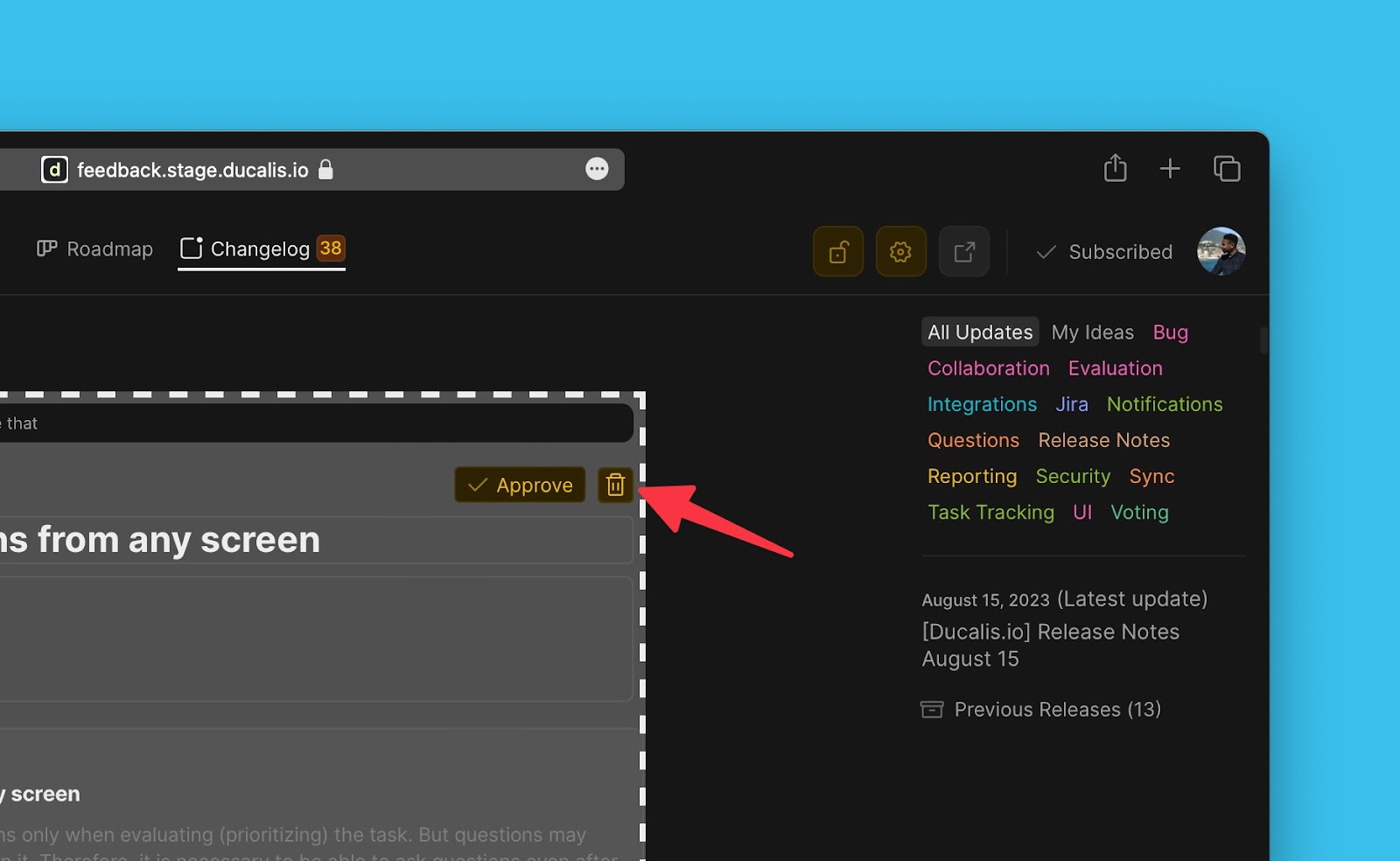
An announcement of an idea that has been moved to the progress status Done cannot be deleted.
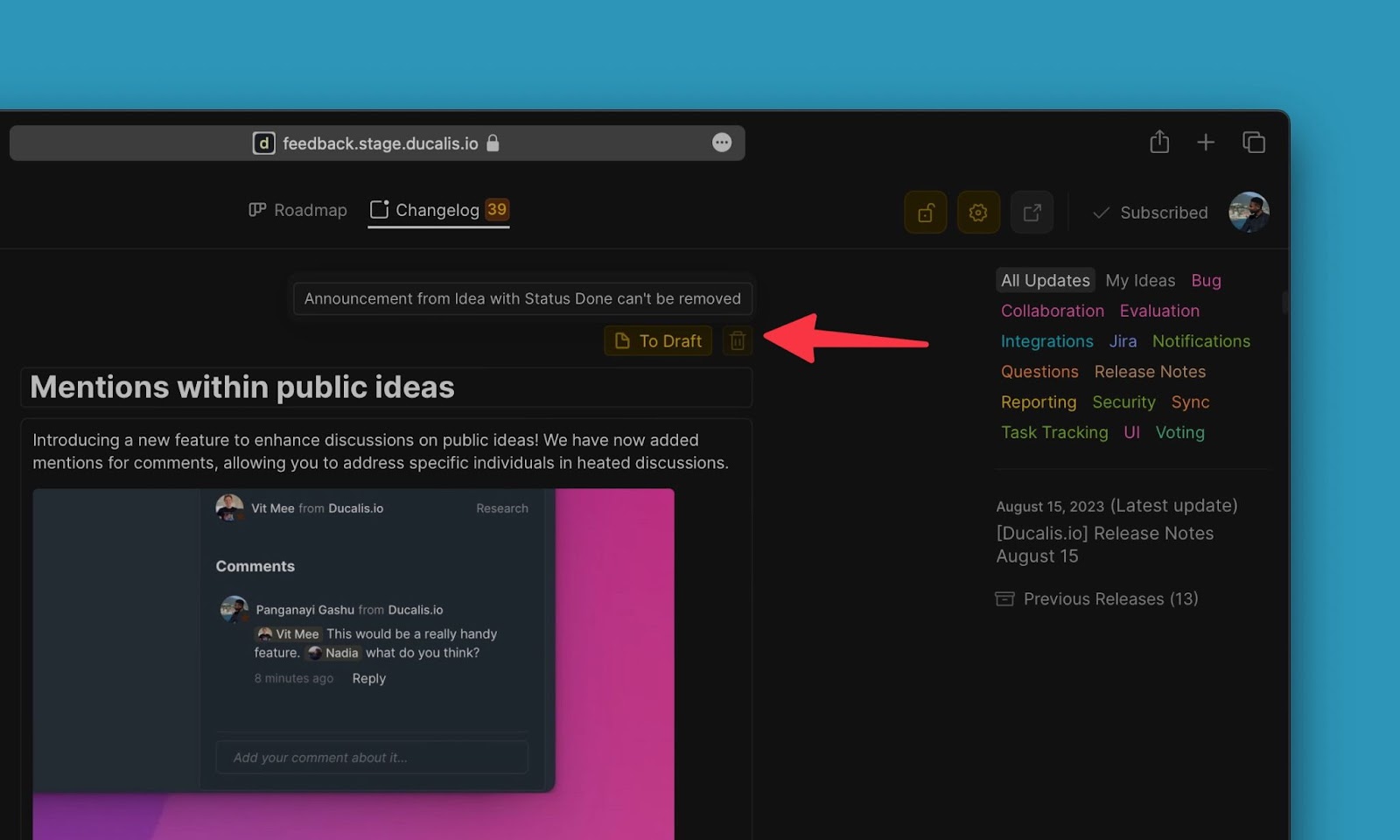
What’s Next?
Learn about the Changelog widget that you can embed across your product to keep your customers updated with your release from anywhere they are in your product.