After the team evaluates issues and discusses the areas of misalignment in your prioritization results with your team, the next step is to re-evaluate the issues you discussed. Instead of going to the Scores page to reevaluate tasks you can do it in the issue card.
Disable Auto-sorting
When re-evaluating tasks is it better to turn off Auto-sorting so that when you change the scores of a particular issue it does not immediately jump to a different position following the sorting rules.
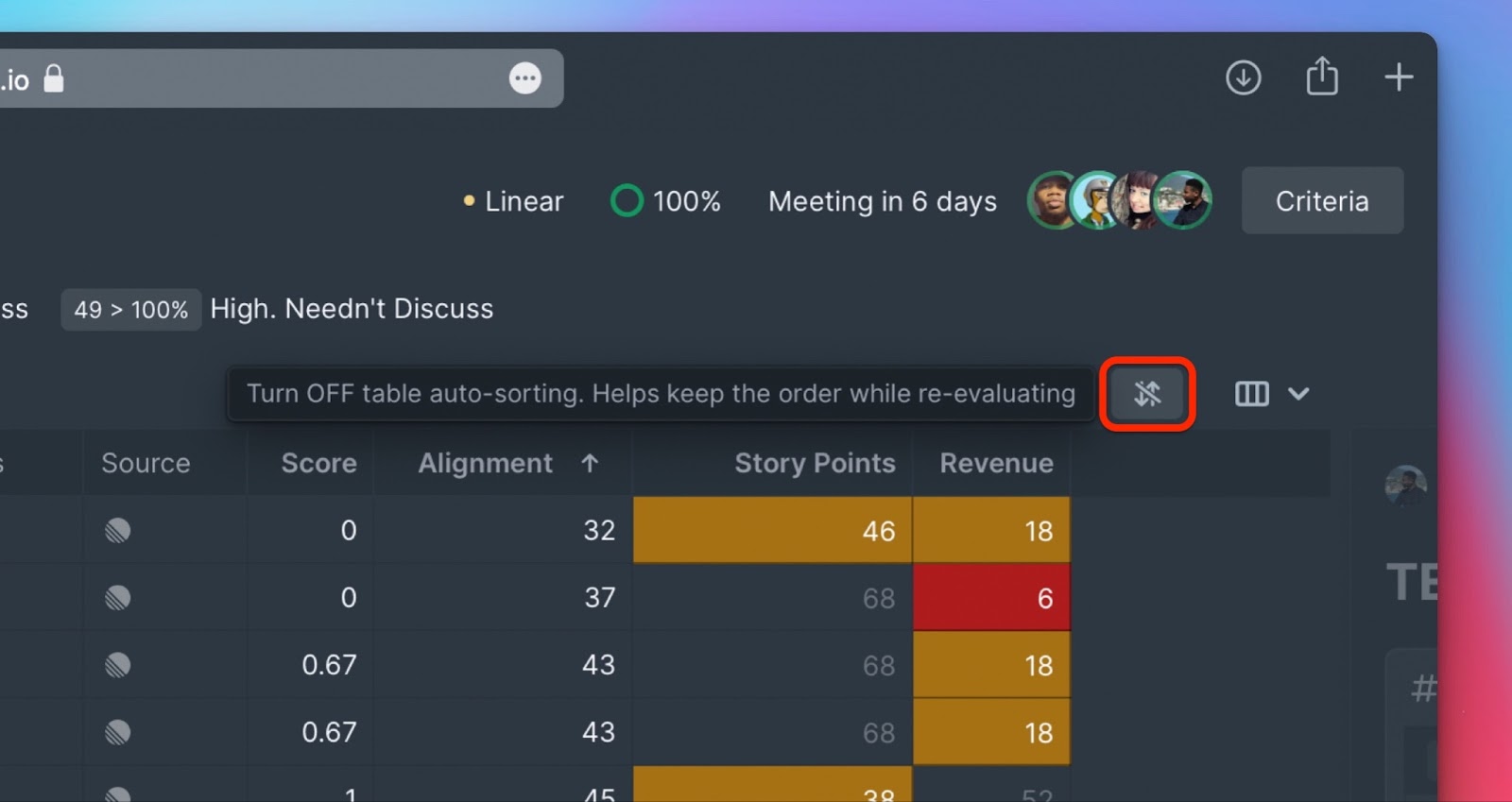
Select the issue you have to re-evaluate due to medium or low alignment. Open its card by clicking Details or using the keyboard shortcut ].
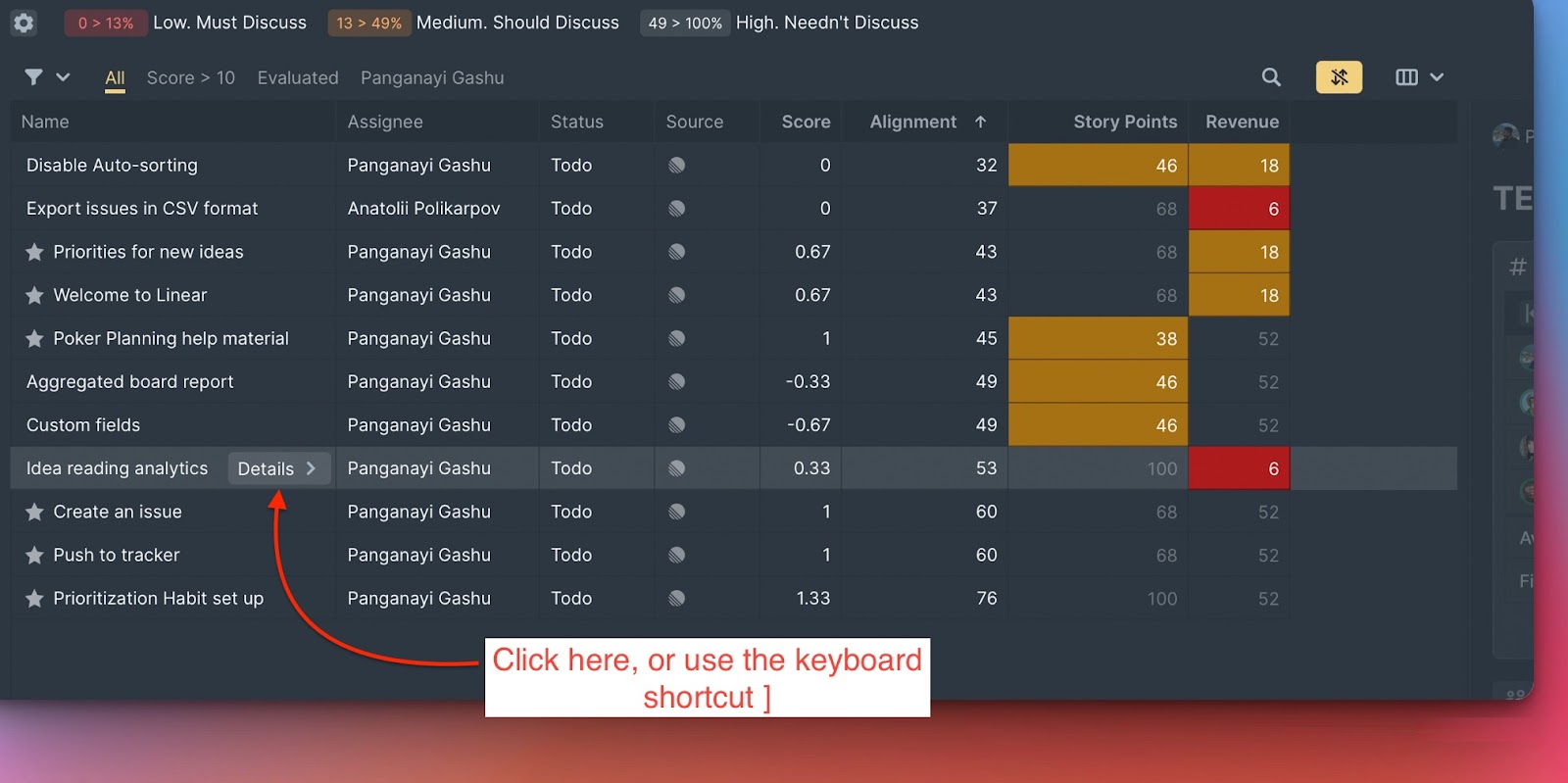
Re-evaluation Block
In the card, the alignment block is on the top part. The minimized block with a preview of the issue’s Priority ranking, Total score, Criteria alignment, and Score percentage.
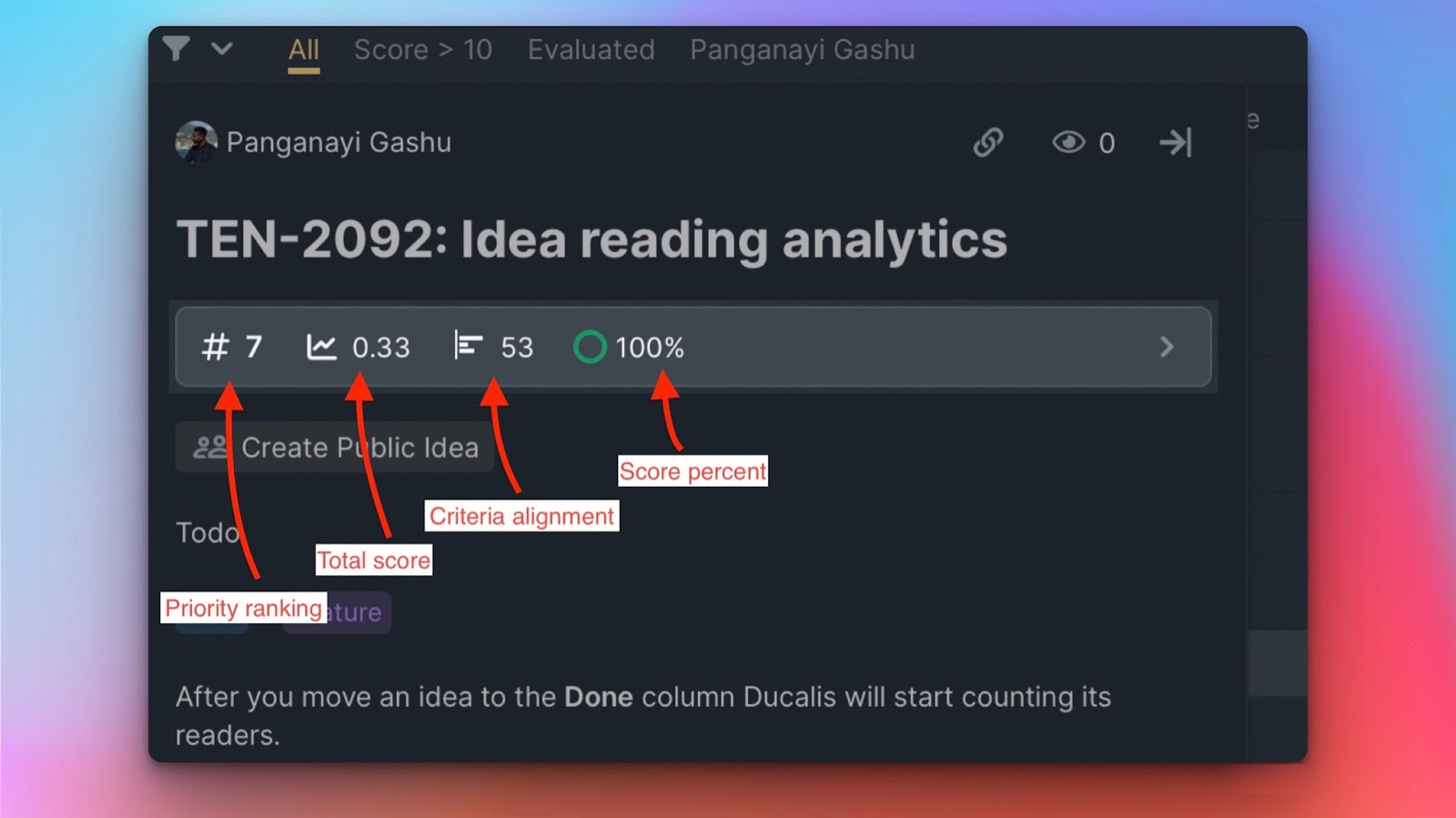
- Priority Rank – the position of an issue on the issues’ priority list. It is determined by the Total score.
- Total Score – the priority score that is calculated from the scores left by people who evaluated an issue.
- Criteria Alignment – shows how team scores are in agreement with each other.
- Score Percent – Indicates the number of people who have evaluated an issue.
Click on the arrow to open the block. Inside the block there is a table for re-evaluating the particular task whose card you opened.
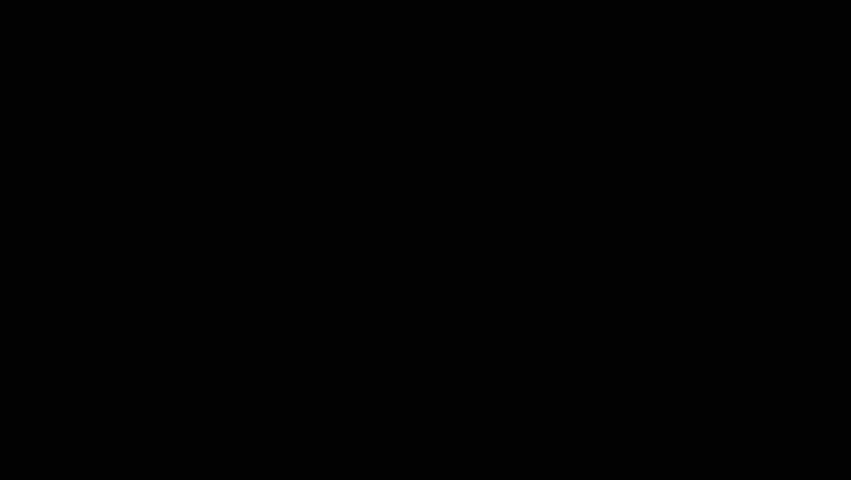
The far left column of the table has a list of users on the board, the Average criterion Score (It is calculated using the formula you picked in the Formula Settings), and the Final score in the last two rows.
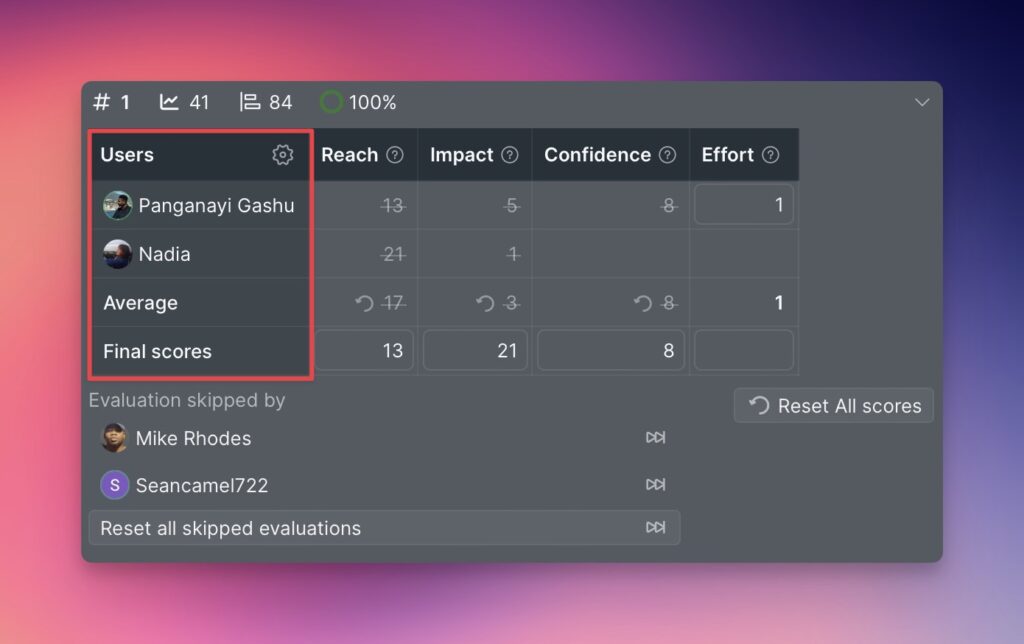
The columns to the right have your prioritization criteria. The cells inside the table have scores left by users on each criterion they evaluated issues using.
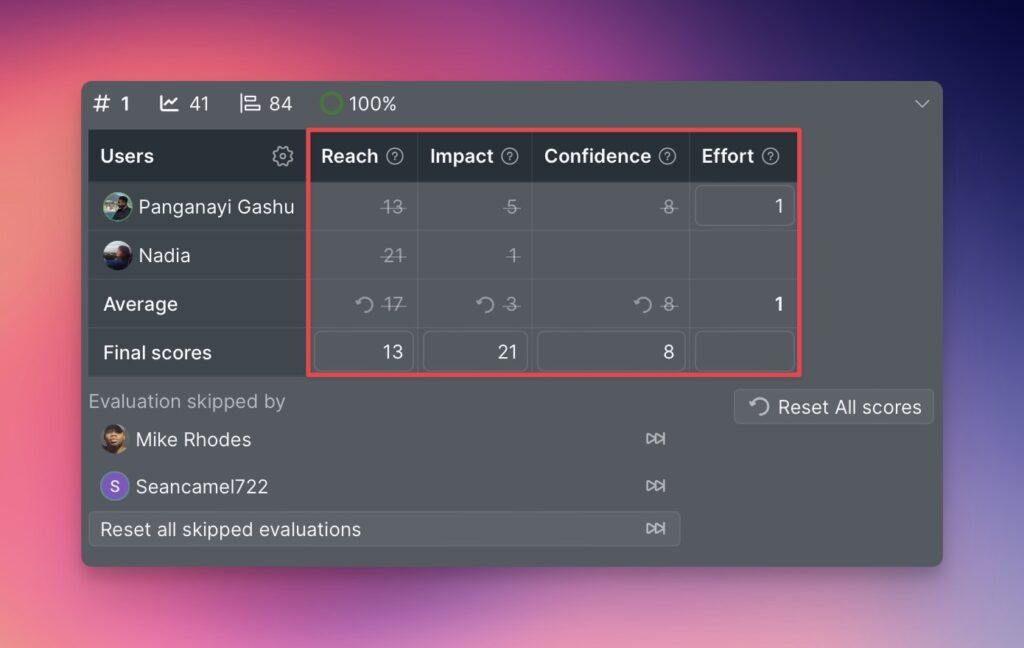
Changing the Scores Assigned To a Criterion
Every user can change the scores they assigned a criterion.
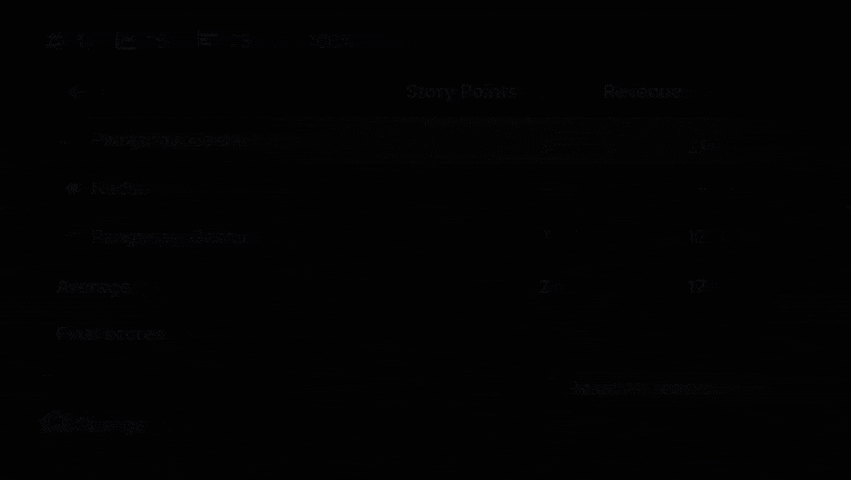
Changing the Criteria Final Scores
The Final scores can be changed. There are options offered that you can set on who should change the final score:
- Nobody can change the Final score.
- Facilitators can change the Final score.
- Everyone can change the Final score.
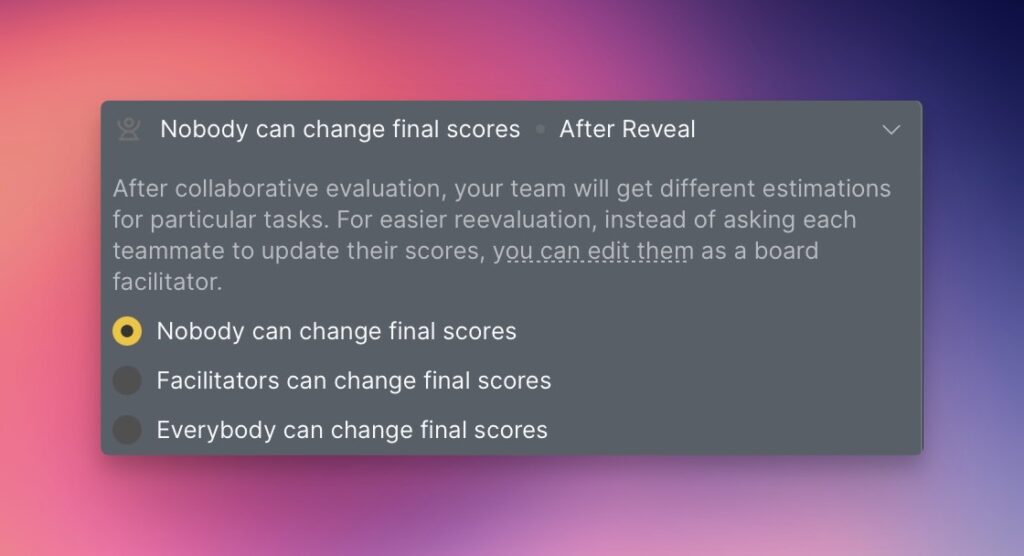
To choose which option you want, head over to Evaluation Progress & Sprint Planning settings, then scroll to the Reveal.
If you select the option about facilitators, then you should pick out facilitators from your team. To select facilitators, click Add facilitator.
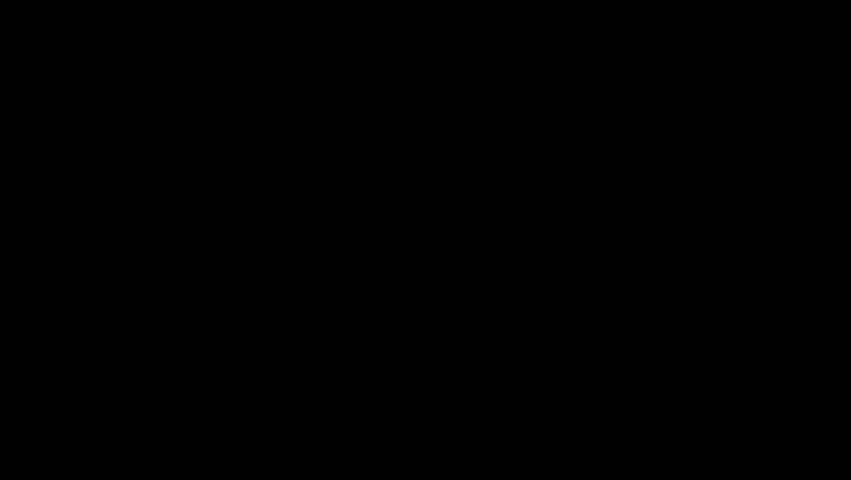
Facilitators are responsible for changing the criteria’s final scores after the team analyzes and discusses their alignment. This will make issues re-evaluation faster and will also add some order in large teams.
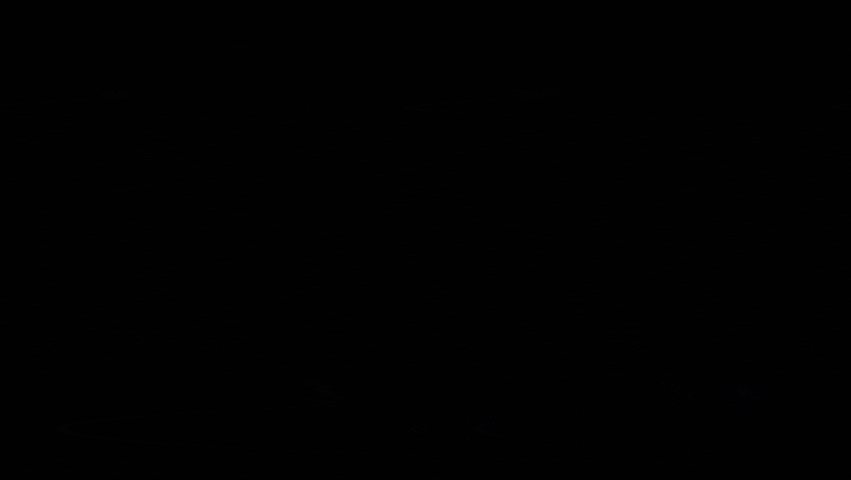
When a Final score is changed/put, all the other scores will be crossed out. Teammates at this point can’t edit their scores.
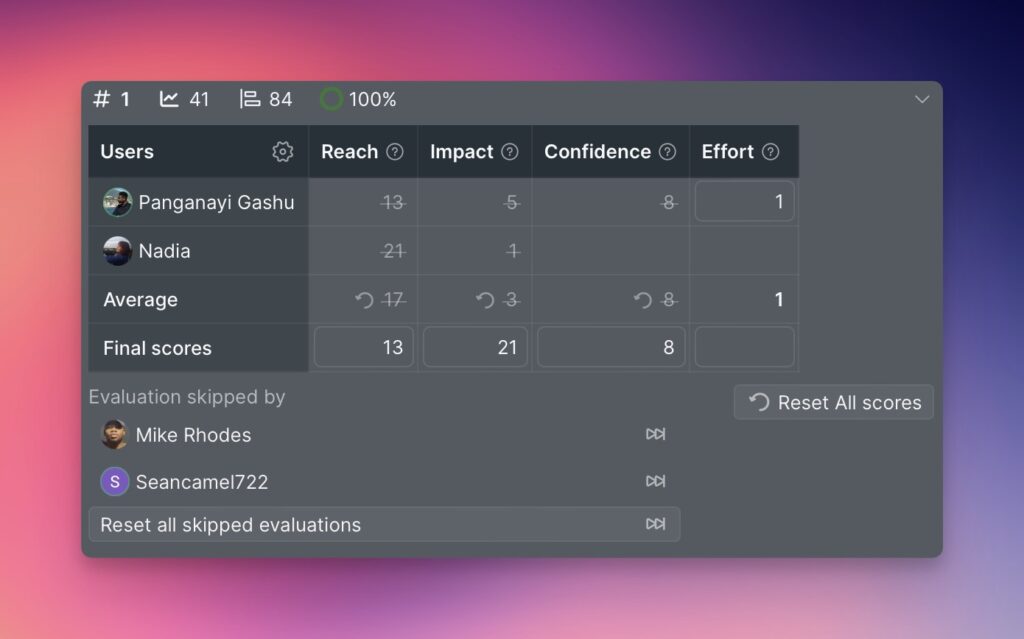
When anyone on the board hovers over a crossed-out Criterion score a tooltip will appear with the history of changes made:
- The old score.
- The user who made the changes.
- The criterion whose final score was changed.
- When the changes were made.
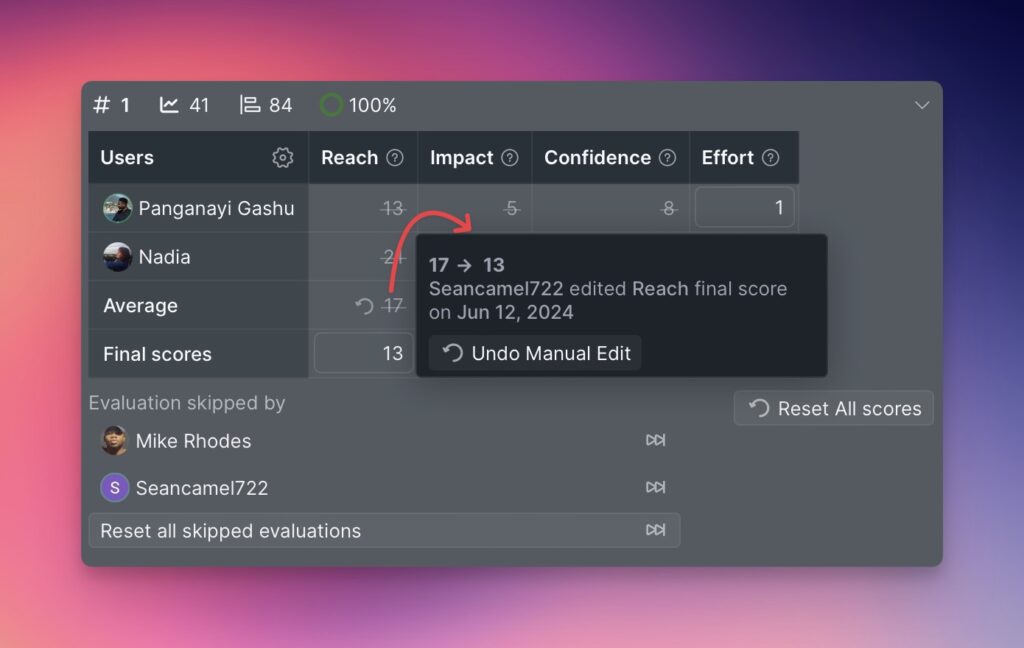
A facilitator will be able to restore the previous score.
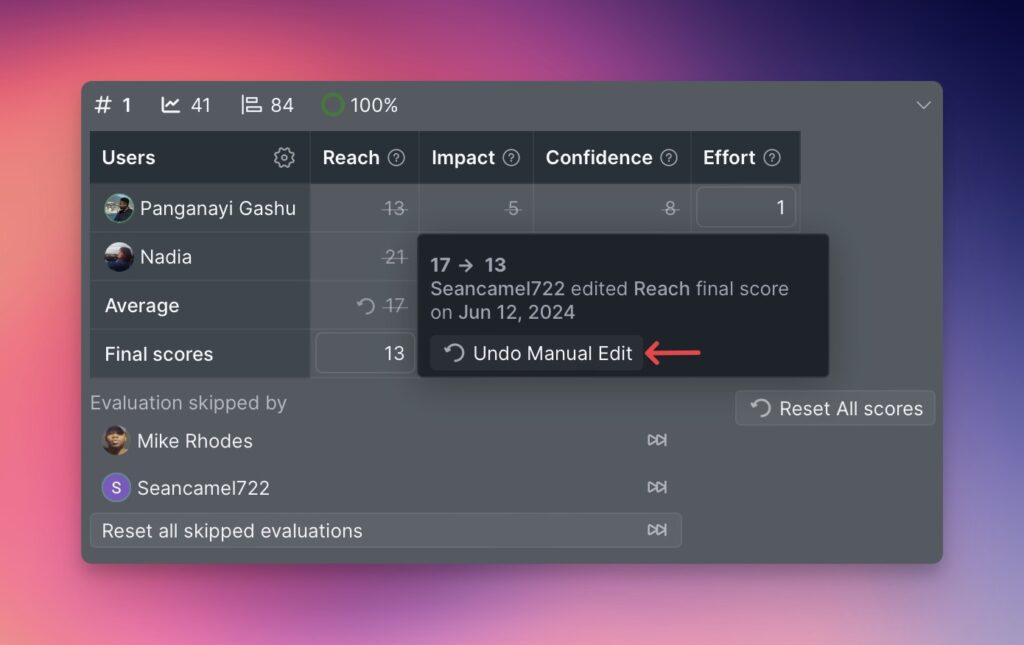
If there is a need to evaluate an issue from scratch, the existing scores can be erased by clicking Reset all scores.
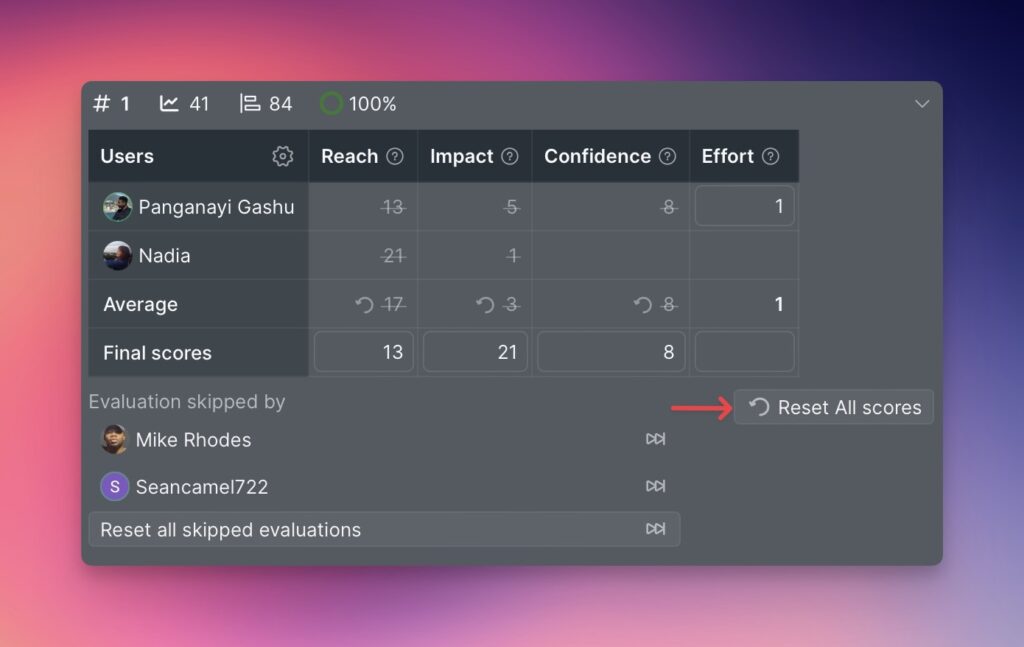
Skipped Evaluation
If any users skipped evaluating the issue, you can find a list of those users at the bottom of the re-evaluation block. If you also skipped evaluating the issue you will have the option to resume evaluating the issue. Admins can undo skip for their teammates.
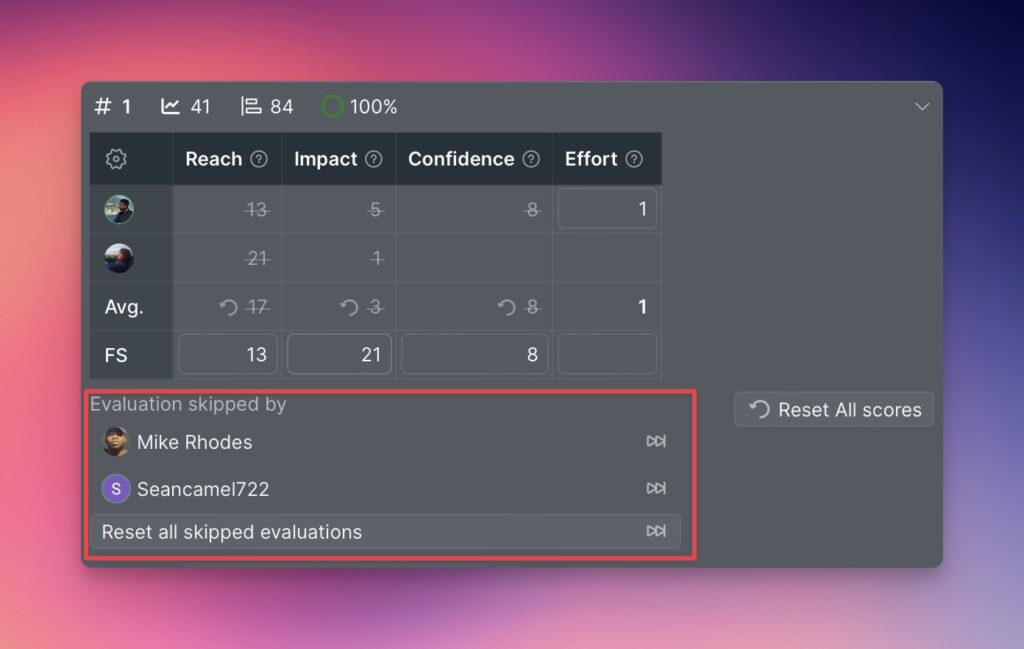
The issue will be moved back to the Evaluation page.
If you leave the re-evaluation block open when you close the issue card, it will remain open in all the issue cards throughout the organization. No need to keep on opening this block each time you want to re-evaluate a particular issue.
