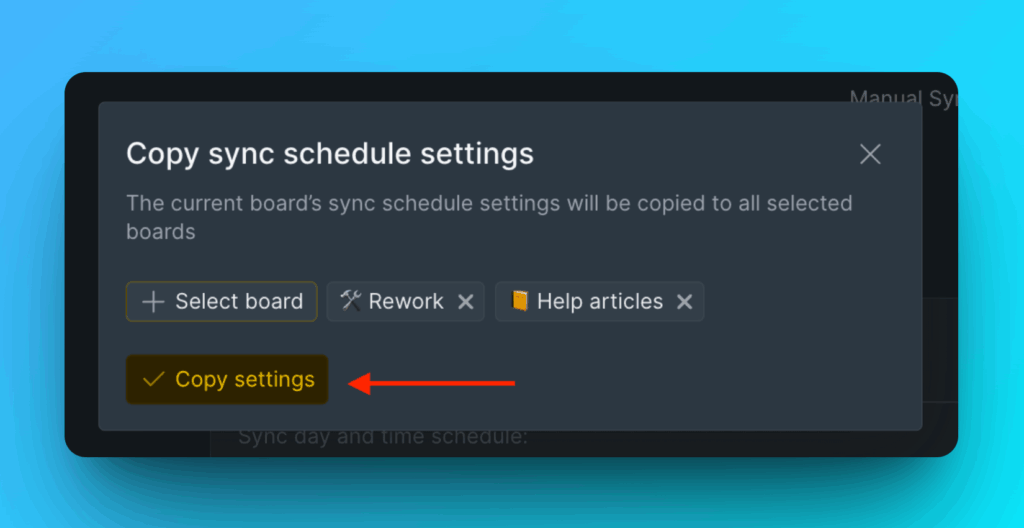Back sync is a perfect solution for enhancing team alignment around priorities. It lets your teammates in Asana see the top priority tasks in your Asana backlog and the order in which you plan to tackle them.
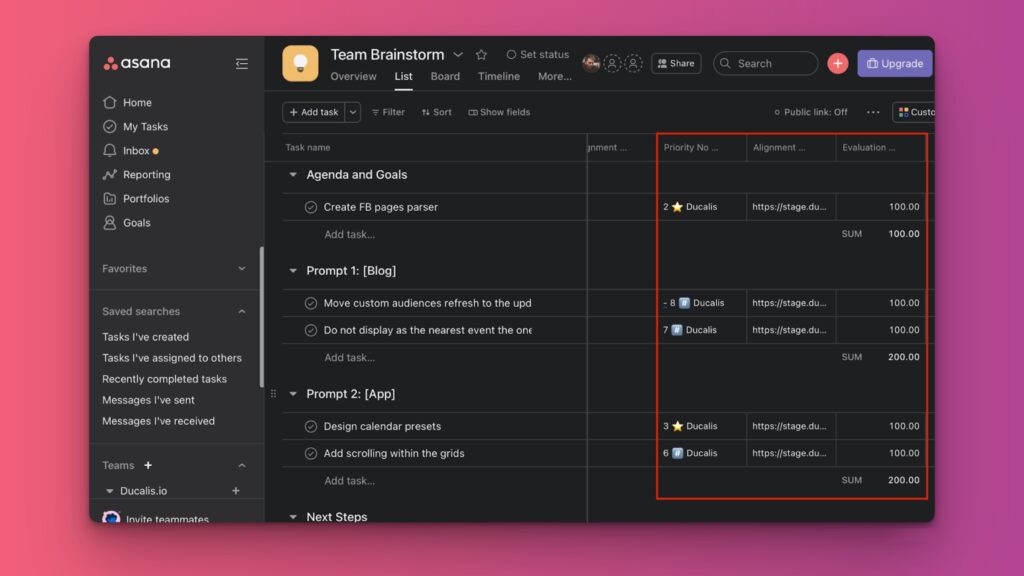
Changing User’s Access Level in Asana
You can go to Asana Admin, then Members to change the user’s access level.
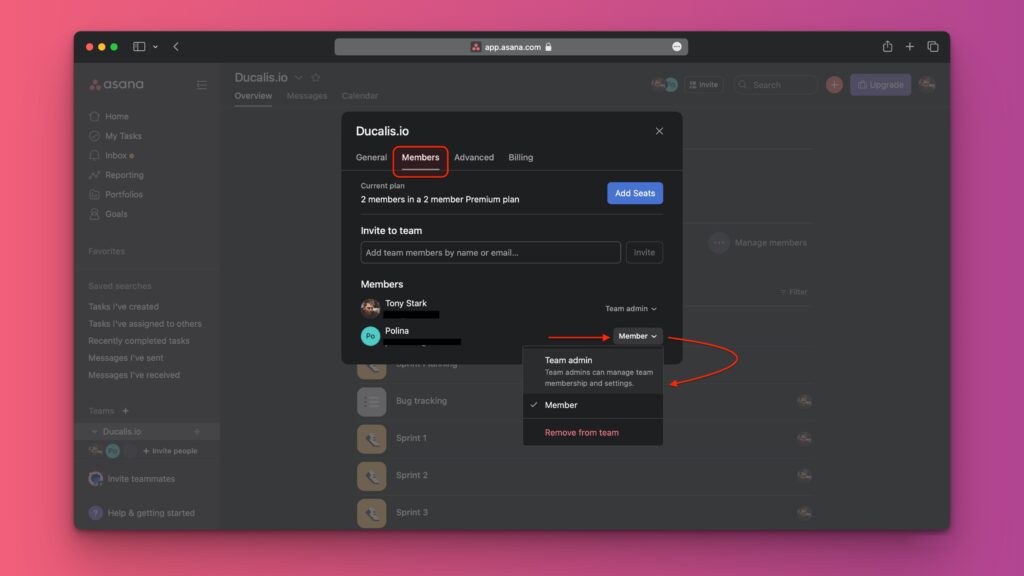
Activating Back Sync
- The Back sync settings are found under Sync. To access the settings click on the Asana<>Ducalis connection icon found in the bottom right corner.
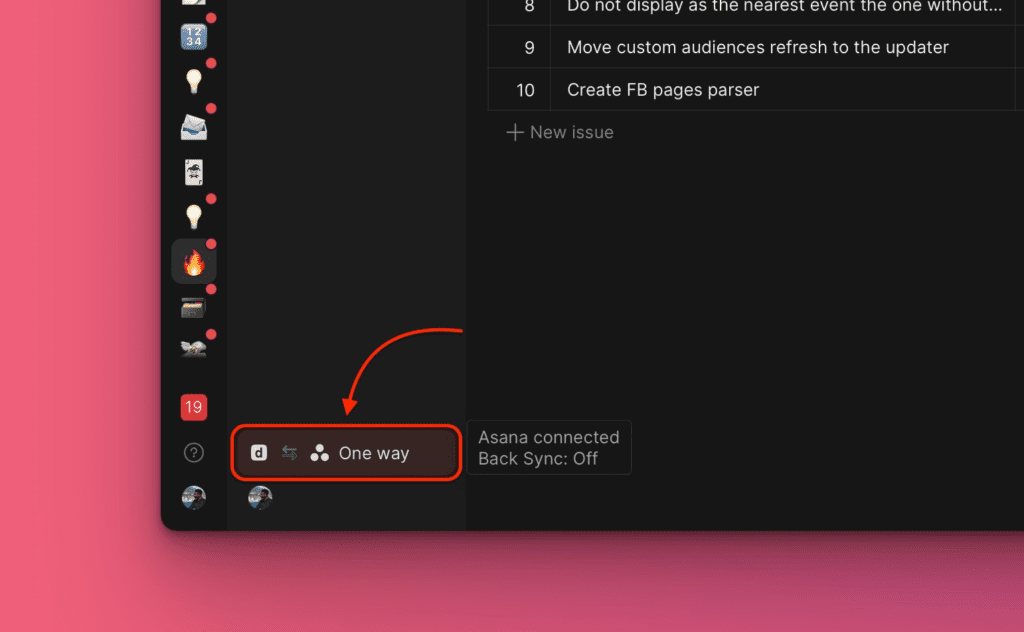
- Under Sync settings, scroll down to Sync Back Fields.
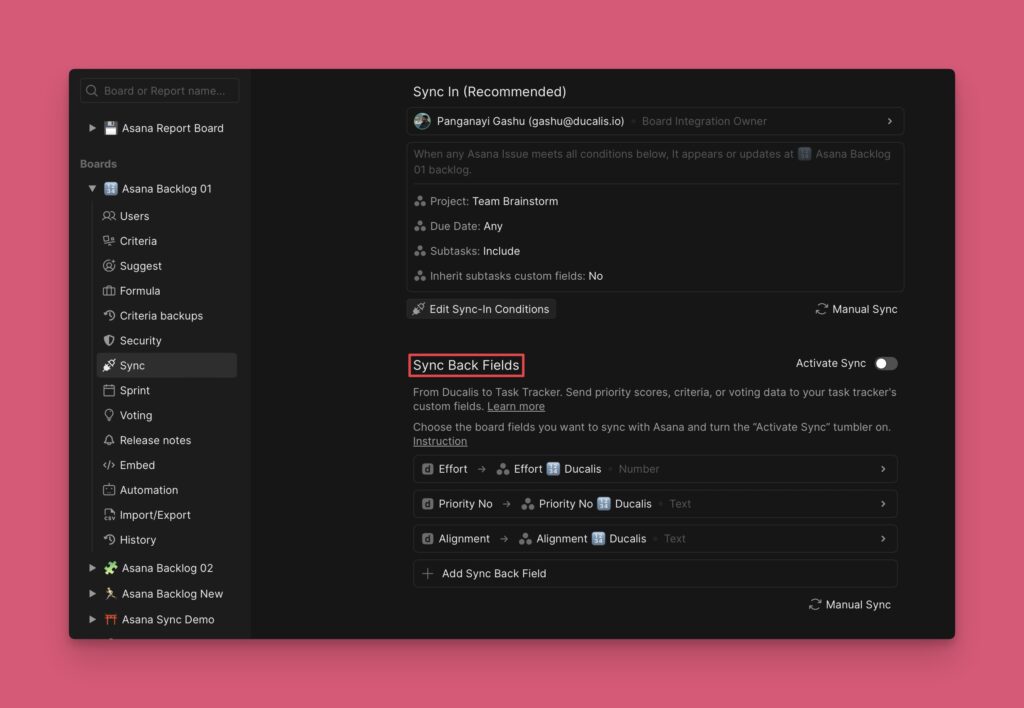
Choosing Ducalis Fields to Sync
- Before you switch on the toggle to activate sync, choose the Ducalis fields with the data you would like to sync to Asana.
- You will find two default fields–the Priority {emoji} Ducalis and the Alignment {emoji} Ducalis.
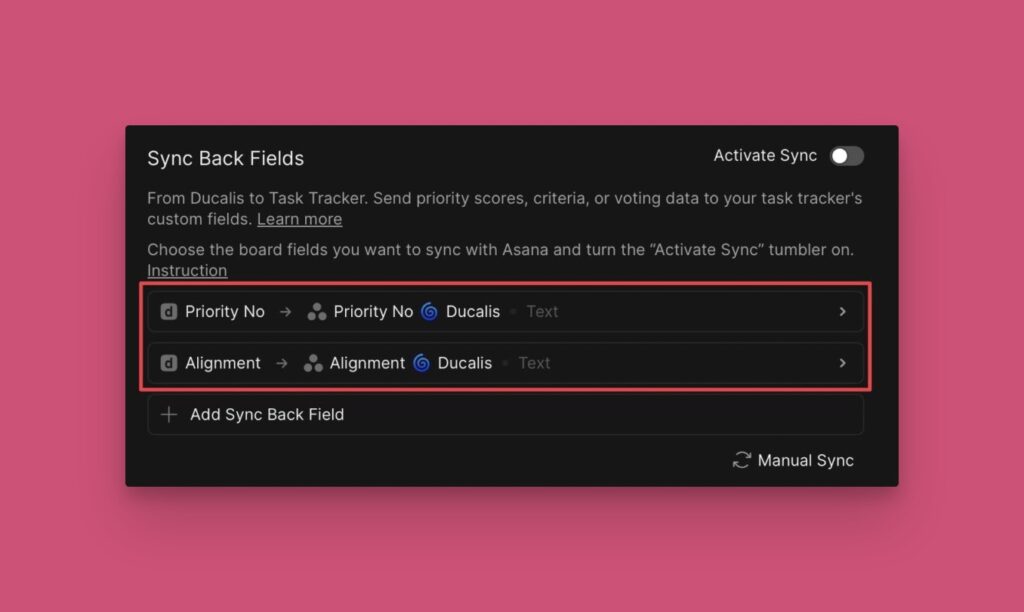
- To add a field, click Add Sync Back field and choose the field you want from the list of Ducalis fields available.
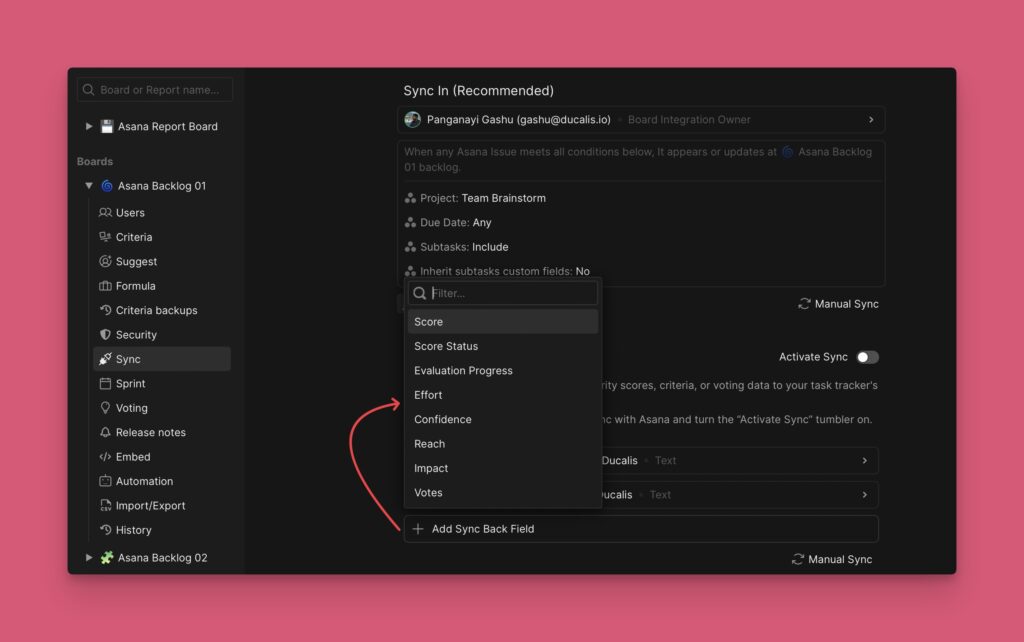
Added Fields
The fields you add are found below the default fields.
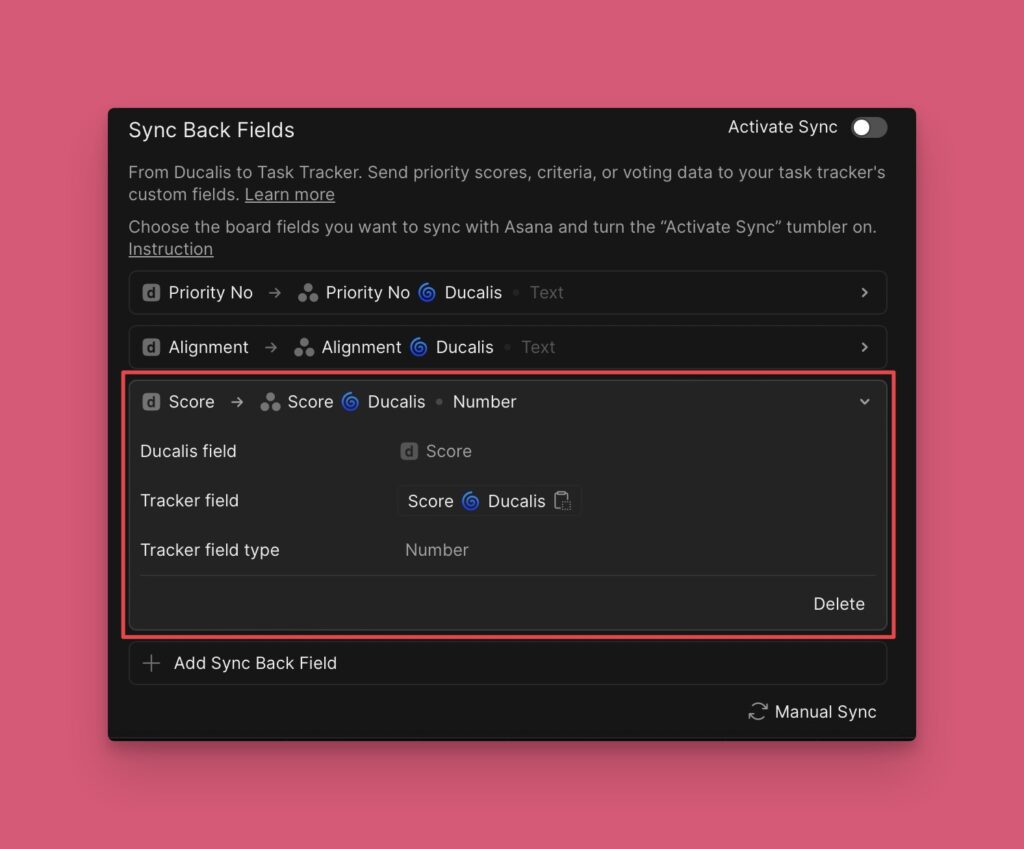
Deleting Added Ducalis Fields
- You can delete the default fields or any fields that you add.
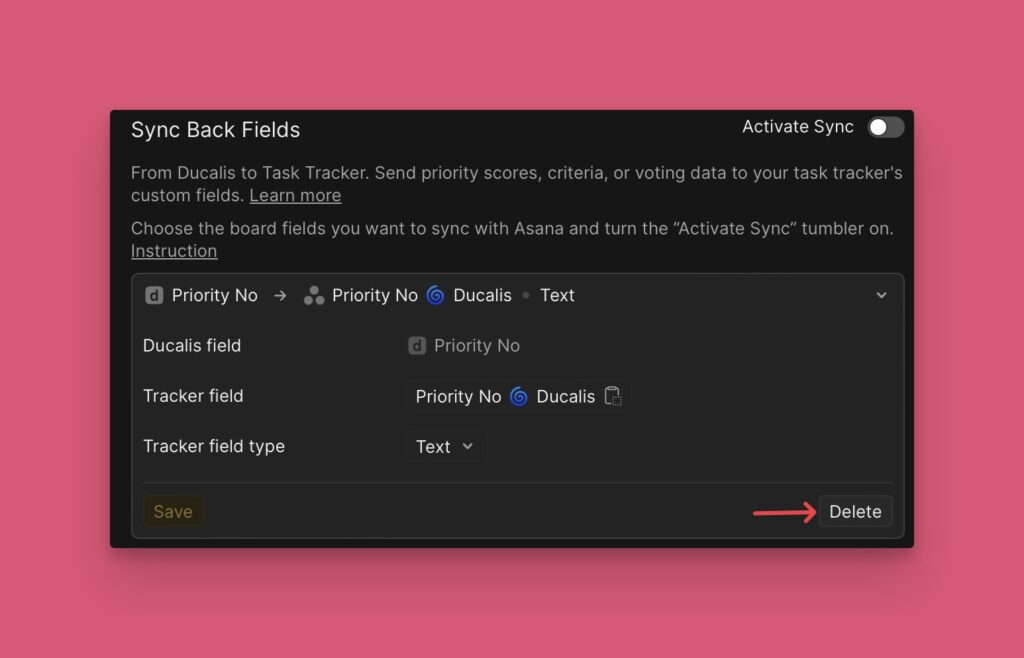
Activating Sync
- When you have added all the fields you want, click Refresh, then switch on the toggle to activate sync.
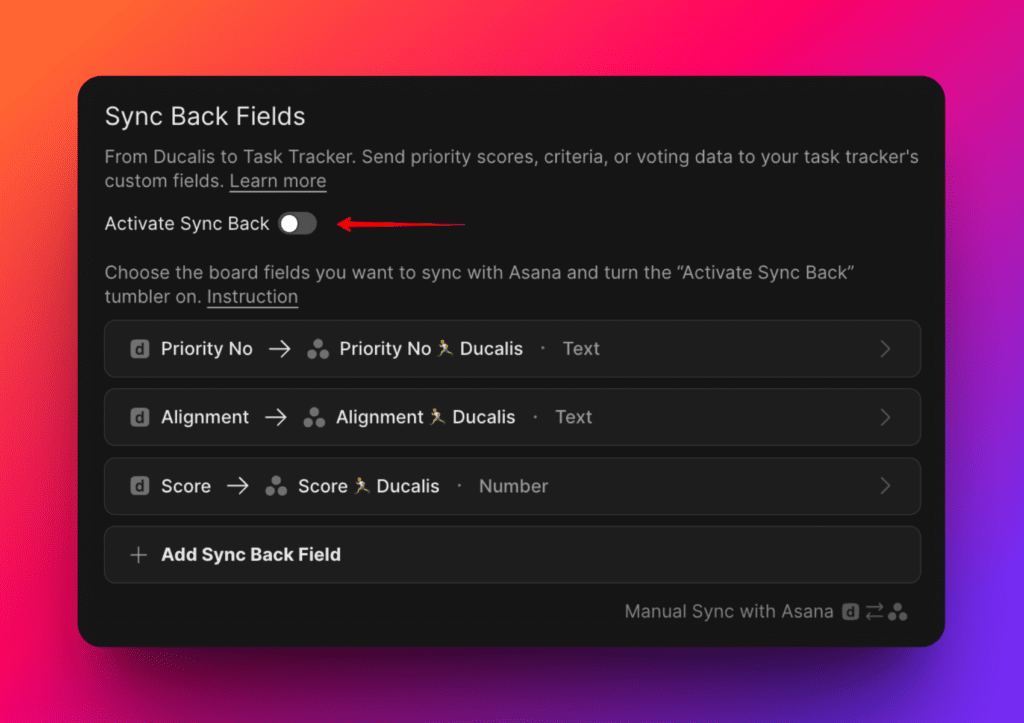
- As you turn the sync on, Ducalis custom fields will be automatically created in Asana.
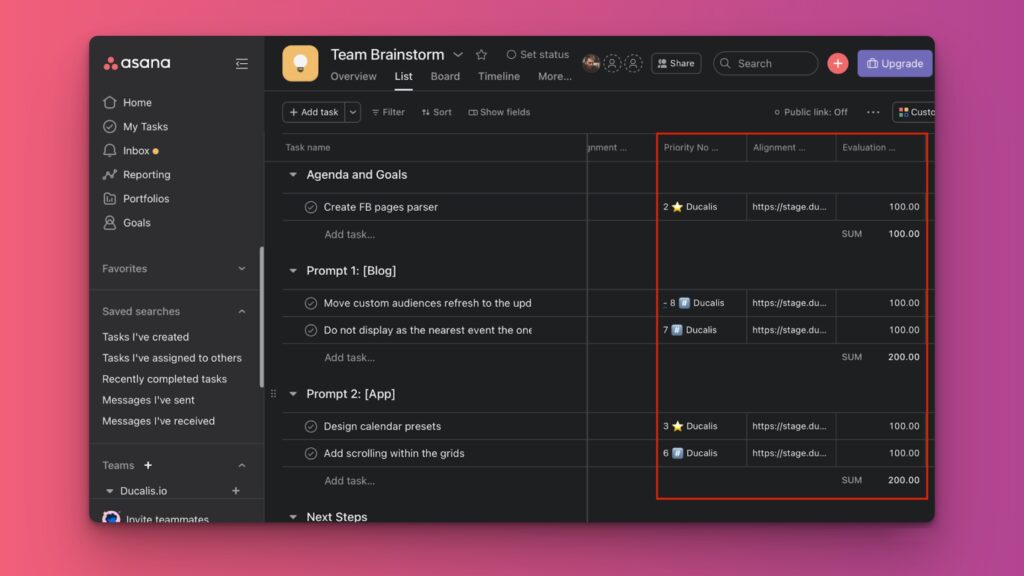
- Emoji, used in the custom field names, is a Ducalis Board ID. You can change it in tracker settings. If you do so, please turn the sync off and on again to apply the changes.
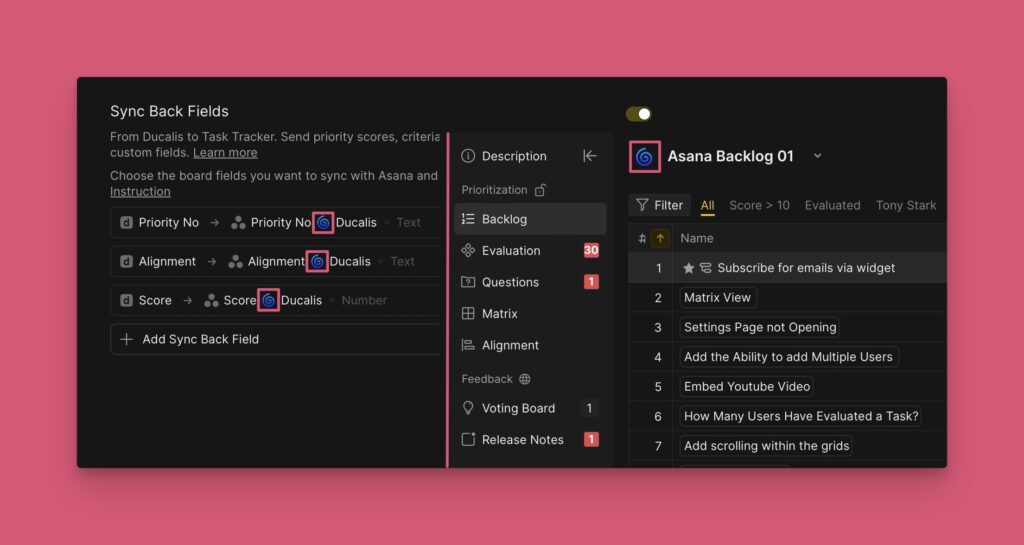
Sync Back Schedule
Under Sync Back Schedule, Choose the day and time you want to sync the issues’ priority rankings to Asana. It can, for example, be a day or a few days before your sprint planning meeting.
There are two options: By sprint end date and By custom period.
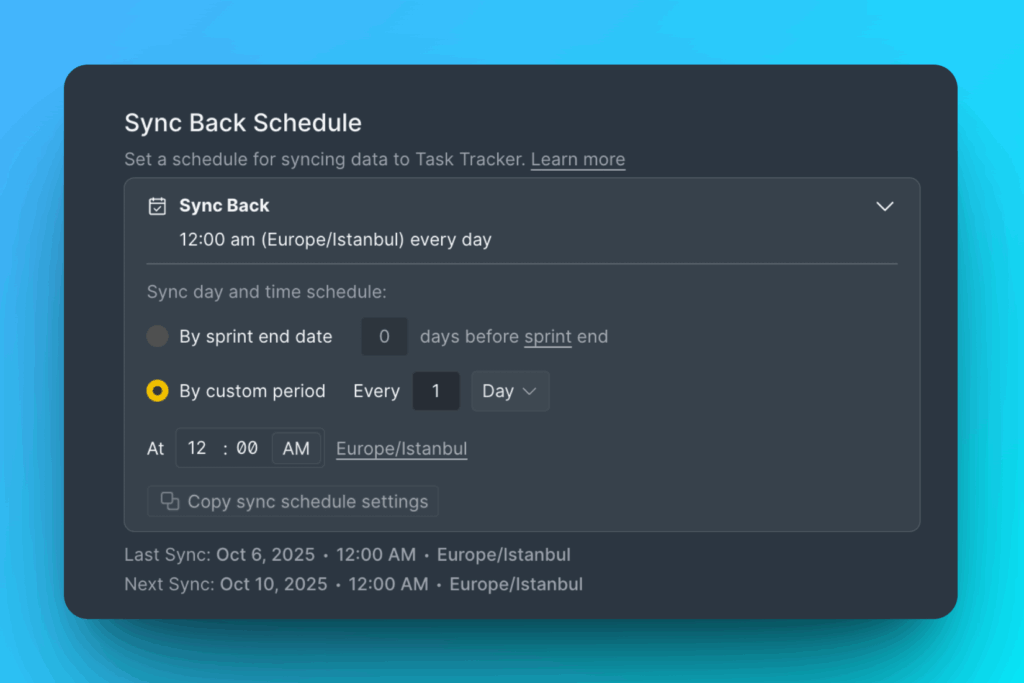
If you want to sync the priority rankings immediately, you can just click on ‘Manual Sync-Back’.
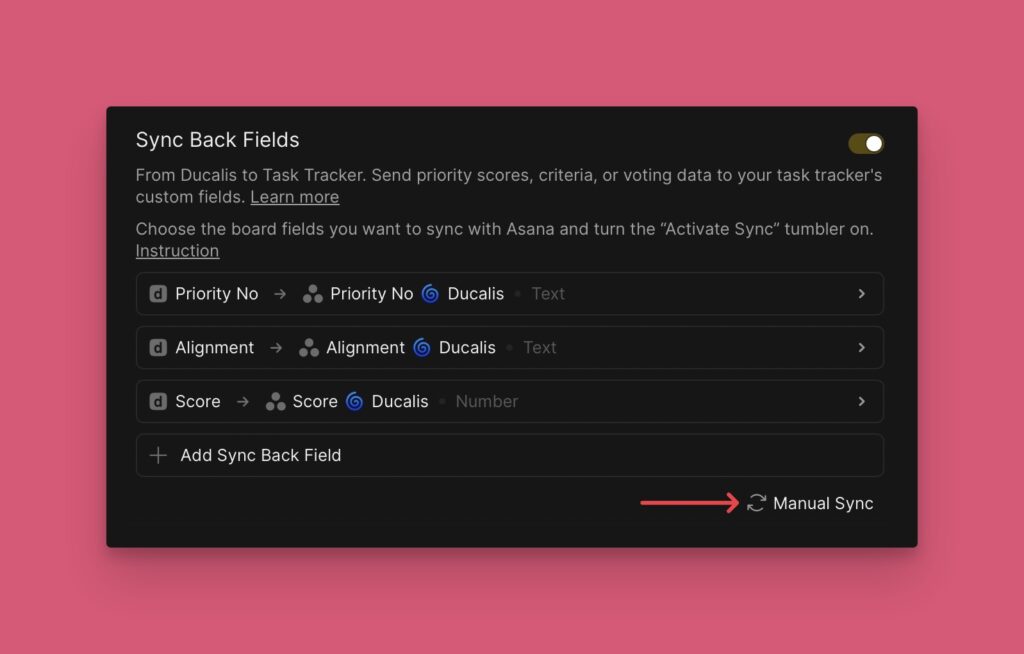
Copy Sync Back Schedule Settings
You can copy these settings in bulk to other boards.
Click Copy sync schedule settings.
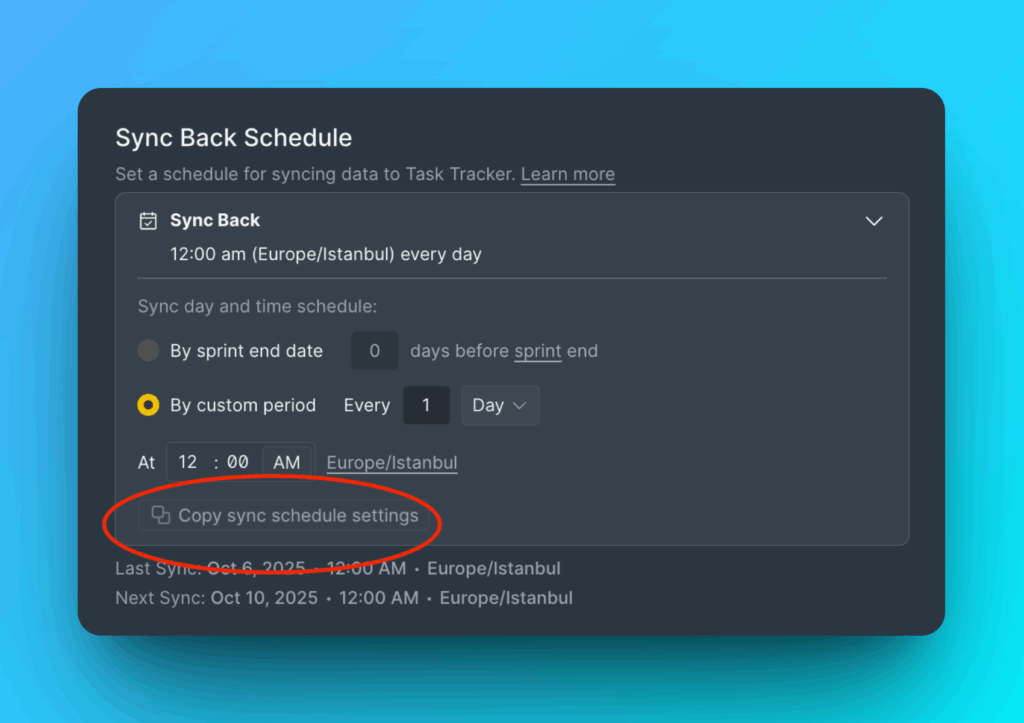
Choose the boards to which you want to copy the settings.
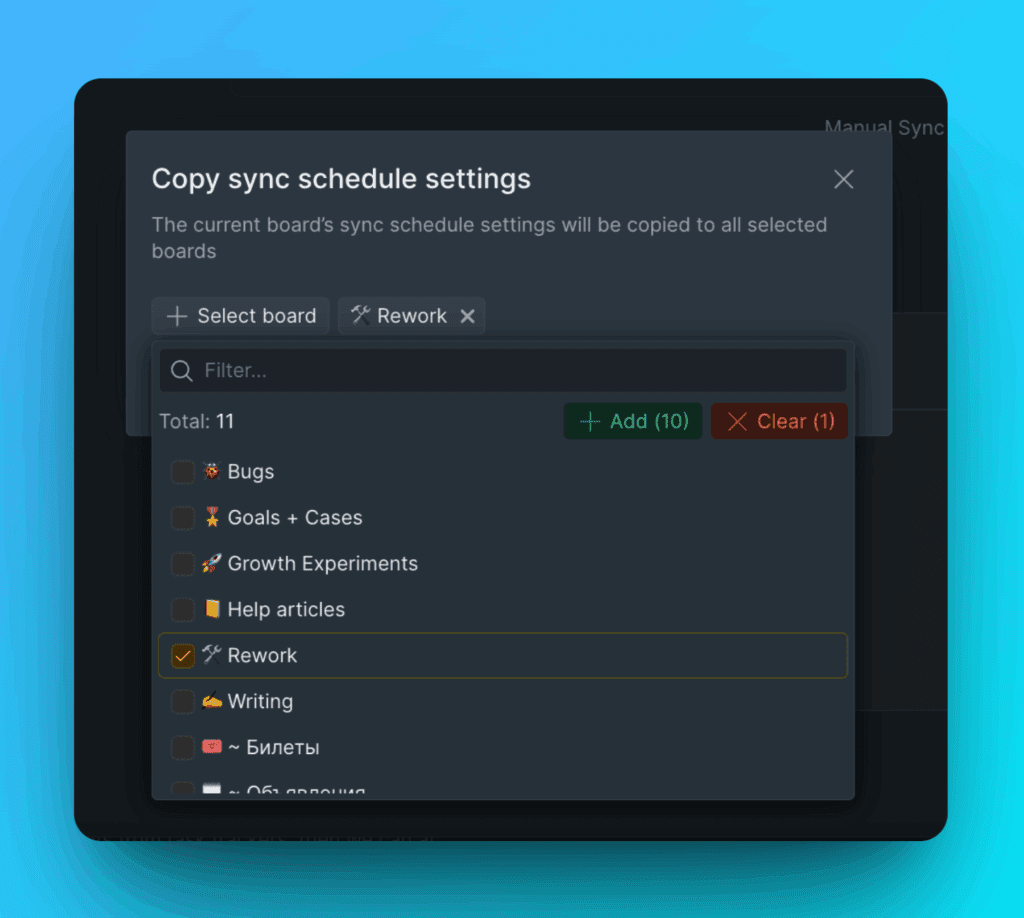
Click Copy Settings.