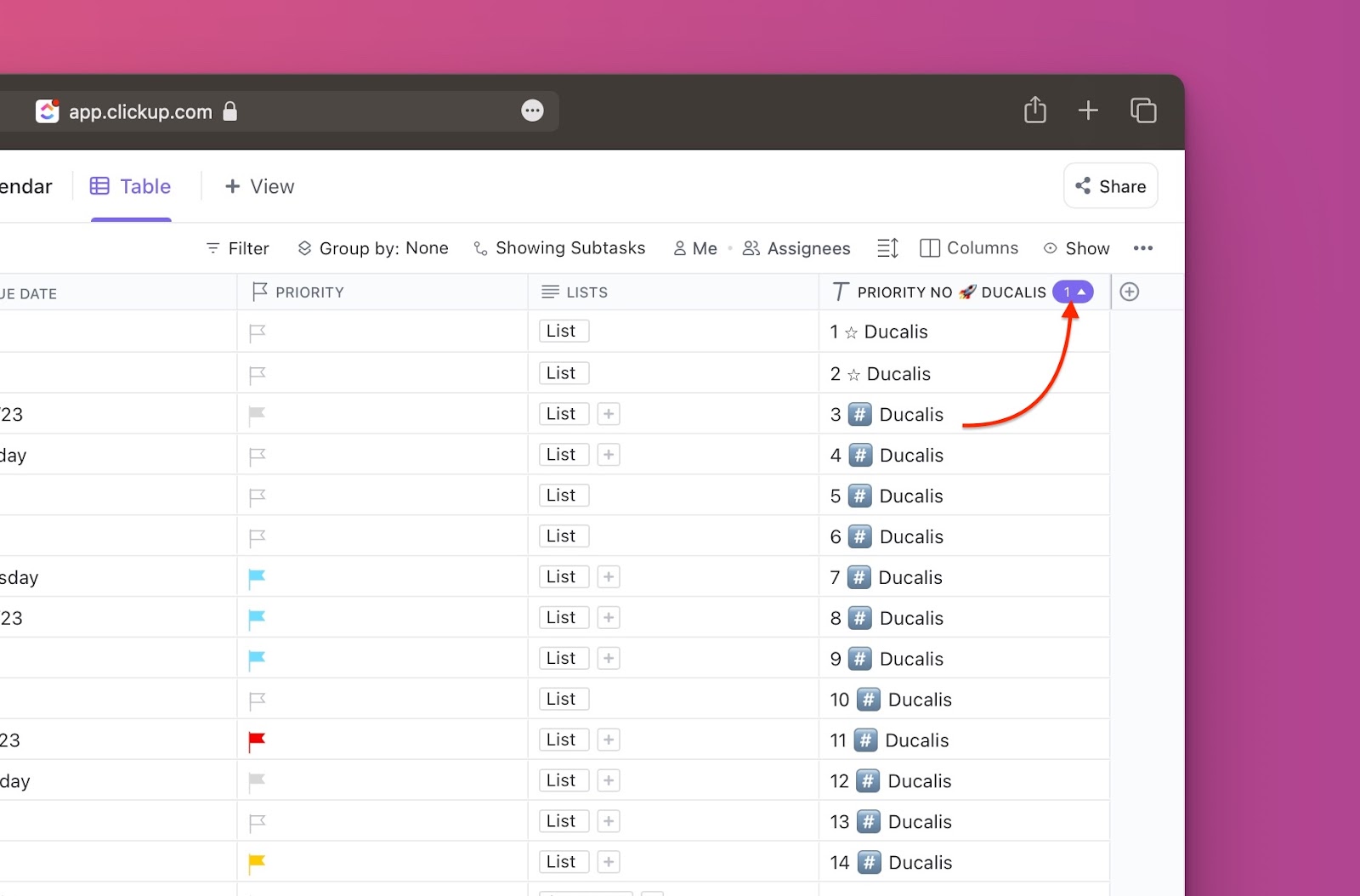Maximize the benefits of integrating ClickUp with Ducalis by activating back sync. This feature:
- Allows you to sync the issues’ priority rankings back to ClickUp.
- Gives you the ability to sort your cards in ClickUp by the priority ranking so that you can easily find your top priority issues.
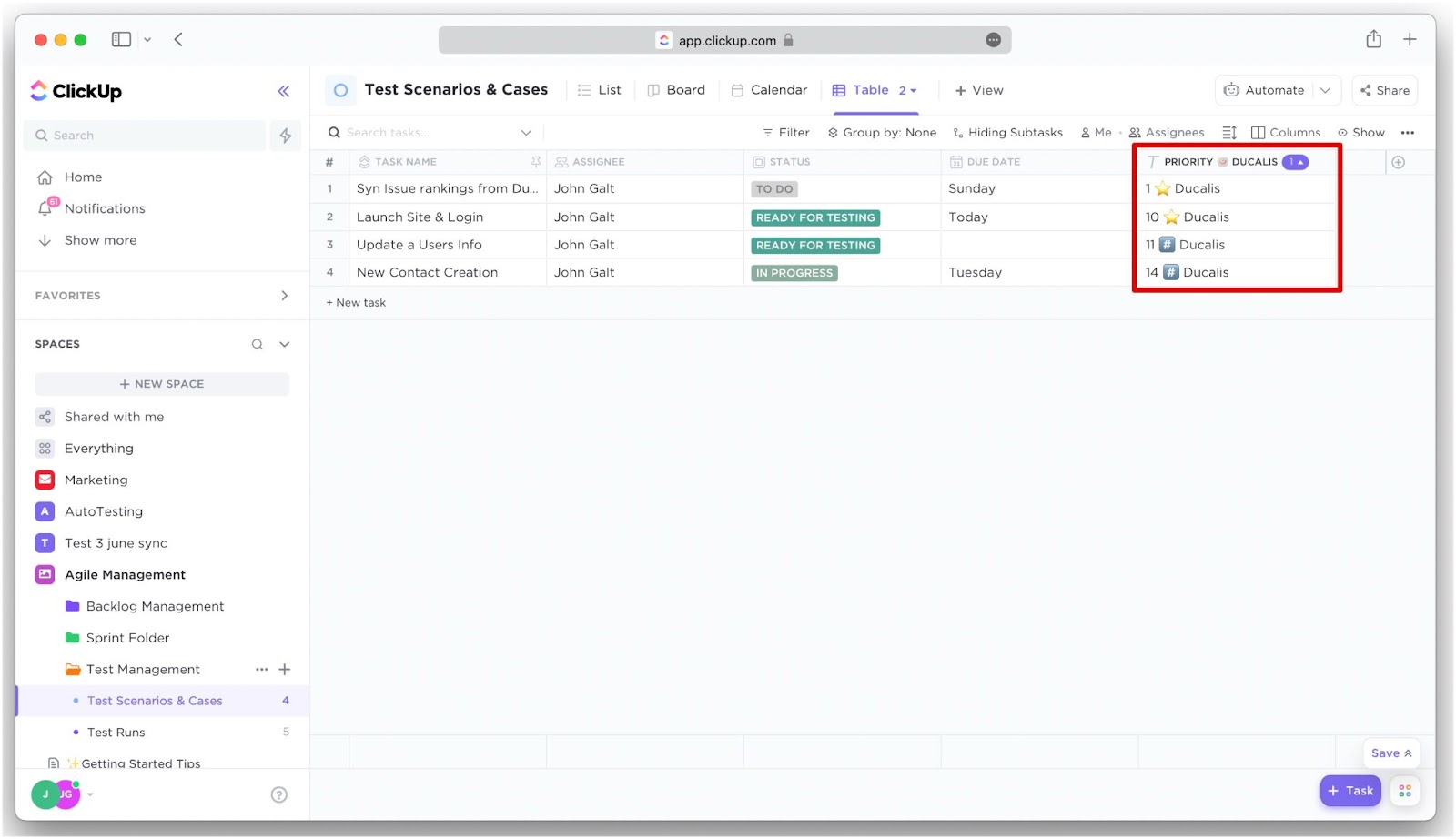
Step 1 – Set up Fields that will Receive the Data you Sync
There are two options for setting up fields that will receive data in ClickUp:
- Field Mapping – You don’t have to create new fields in ClickUp; you can use existing fields in ClickUp
- Custom Fields Creation – Here, you should create new fields in ClickUp that you will sync data to. Fields can be created for an entire workspace or an individual space.
You can choose between either of the two options.
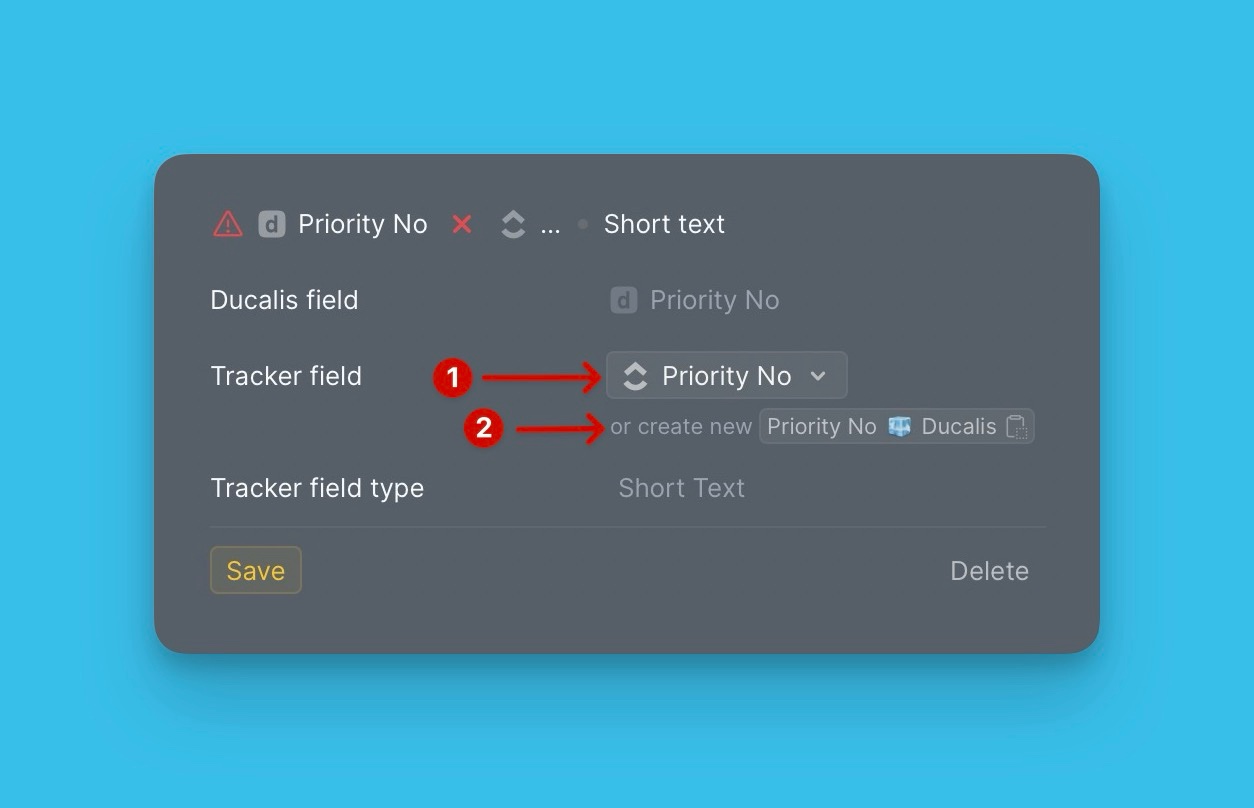
1st Option – Mapping Fields
If you have a lot of custom fields in ClickUp and you do not want to create more fields, you can just map the Ducalis field with the task tracker field that will receive the data synced from Ducalis.
- In Ducalis, go to the Sync settings to access the 2-way sync settings.
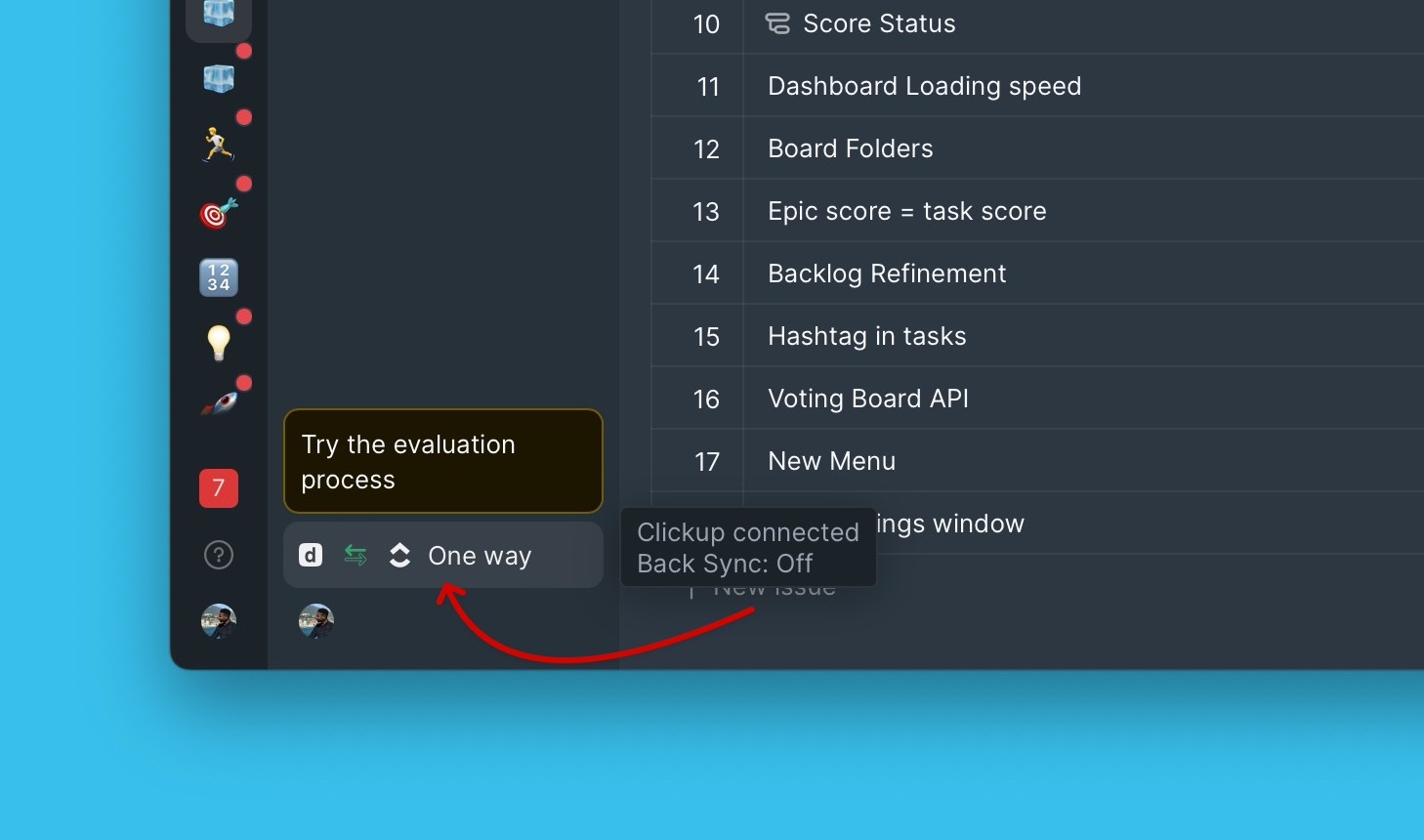
- Scroll down to Sync-Back fields and start mapping your fields.
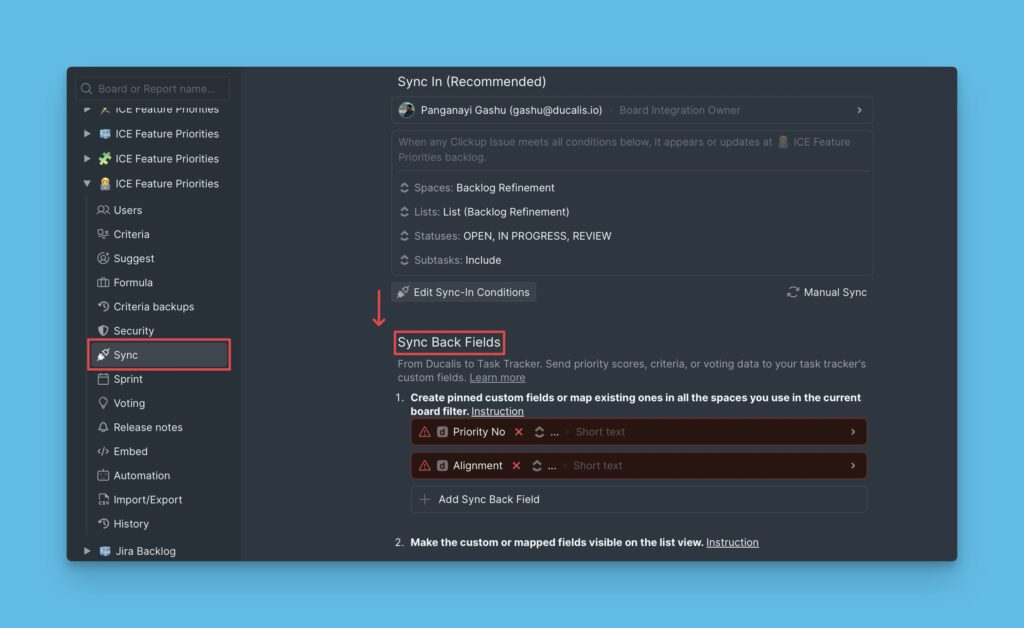
- You can use the default Ducalis fields that you find or delete them.
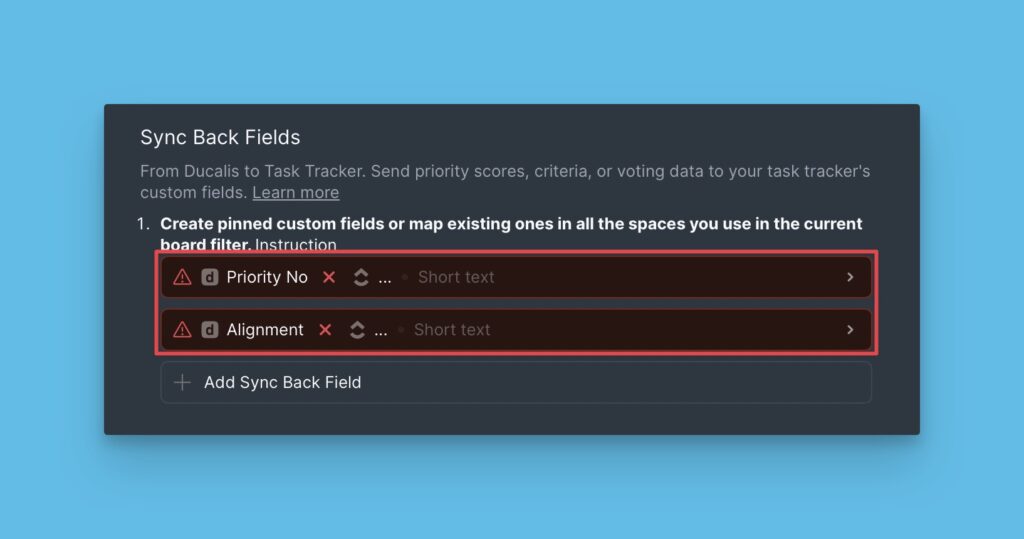
- Next to the tracker field, click to open the dropdown list of fields from your tracker that you can use, and choose the field that you want to map with the Ducalis field. You have the option to choose the custom field you added to your entire workspace or the one you added for an individual space.
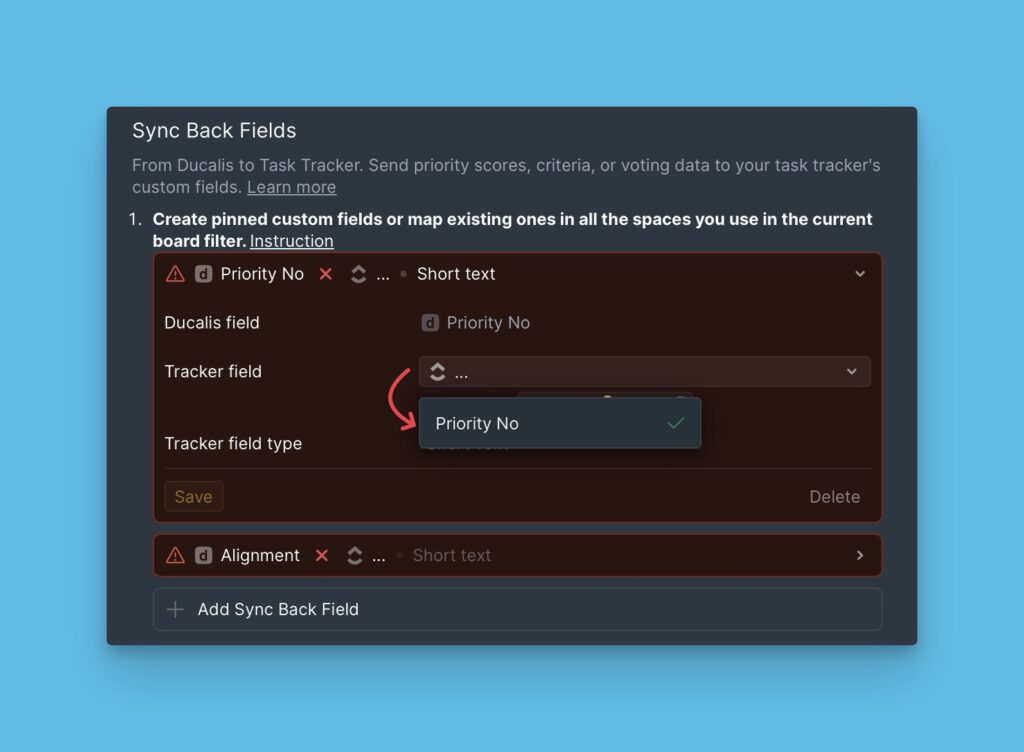
- Then click Save.
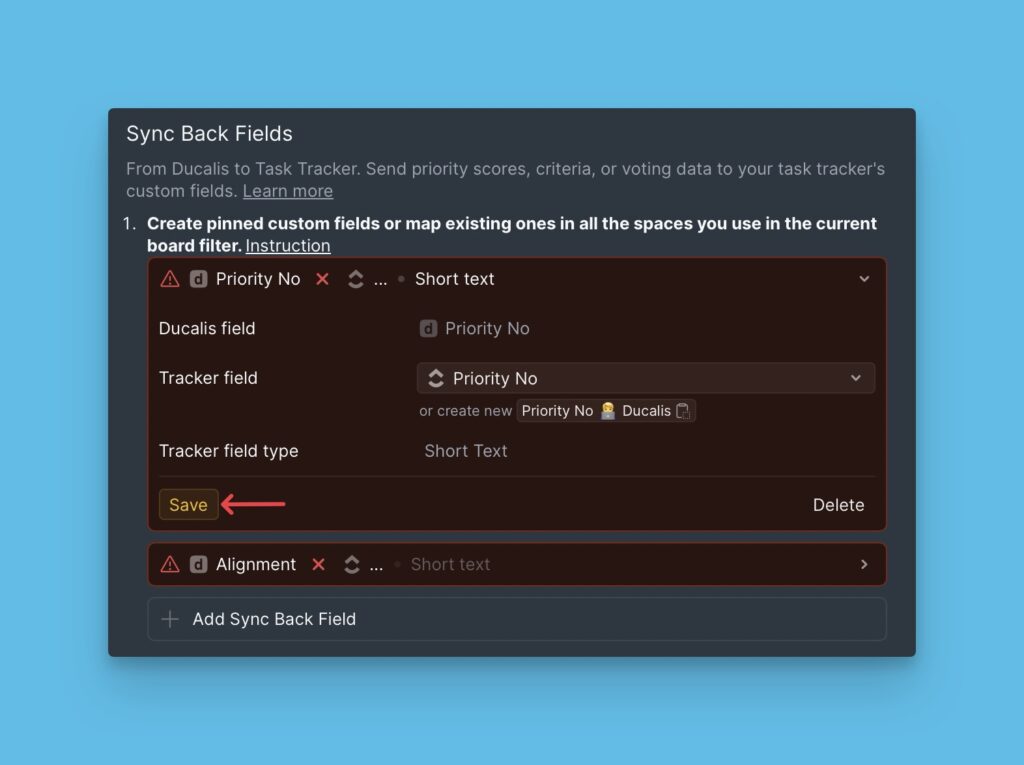
- Each time back-sync happens, data from the Ducalis field will be synced to this field
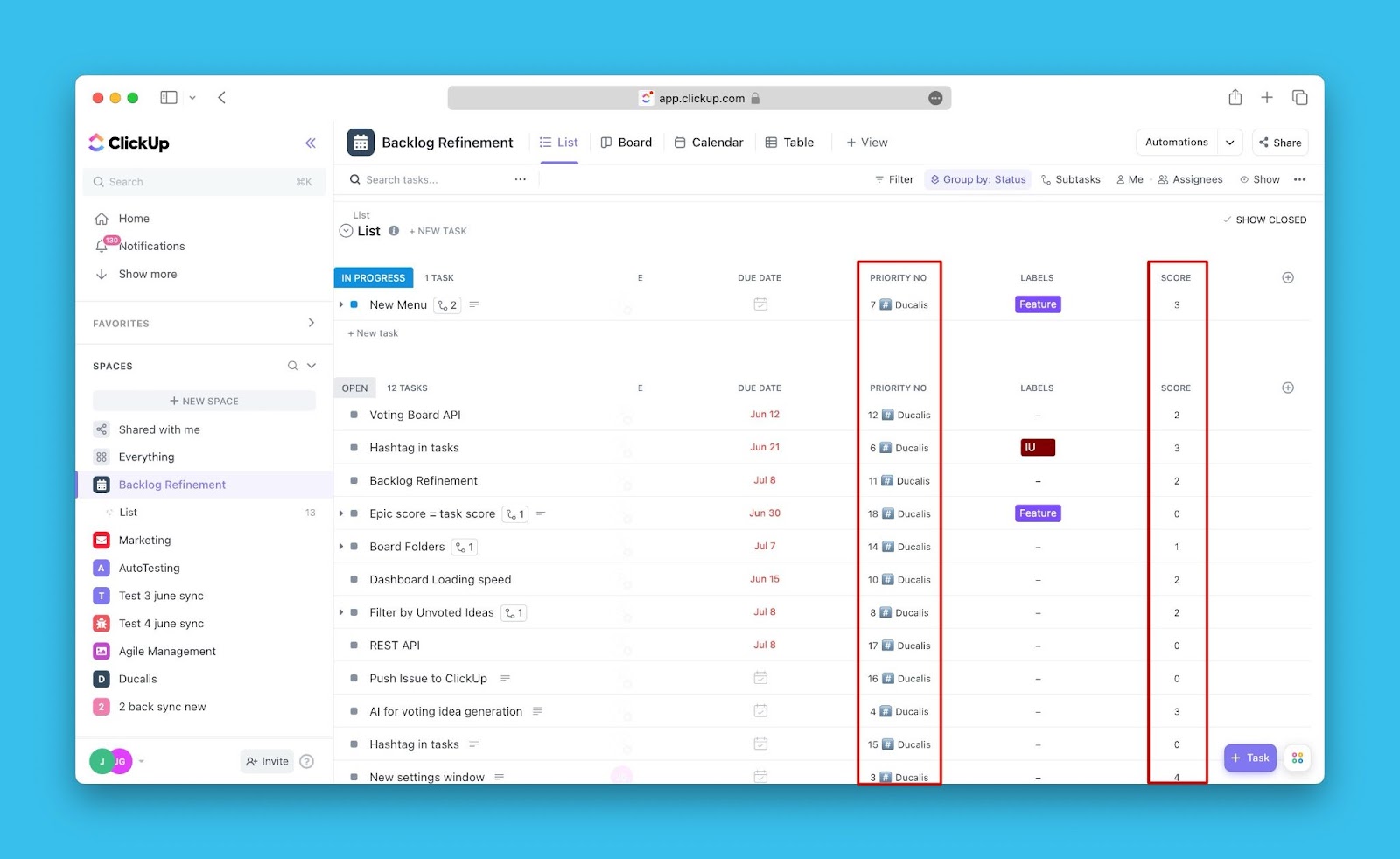
2nd Option – Creating Ducalis Custom Fields in ClickUp For the Entire Workspace
After you choose the Ducalis fields you want to sync, you can go on to create the Ducalis custom fields in ClickUp.
- In your ClickUp account, go to Everything.
- Click Show in the upper right corner.
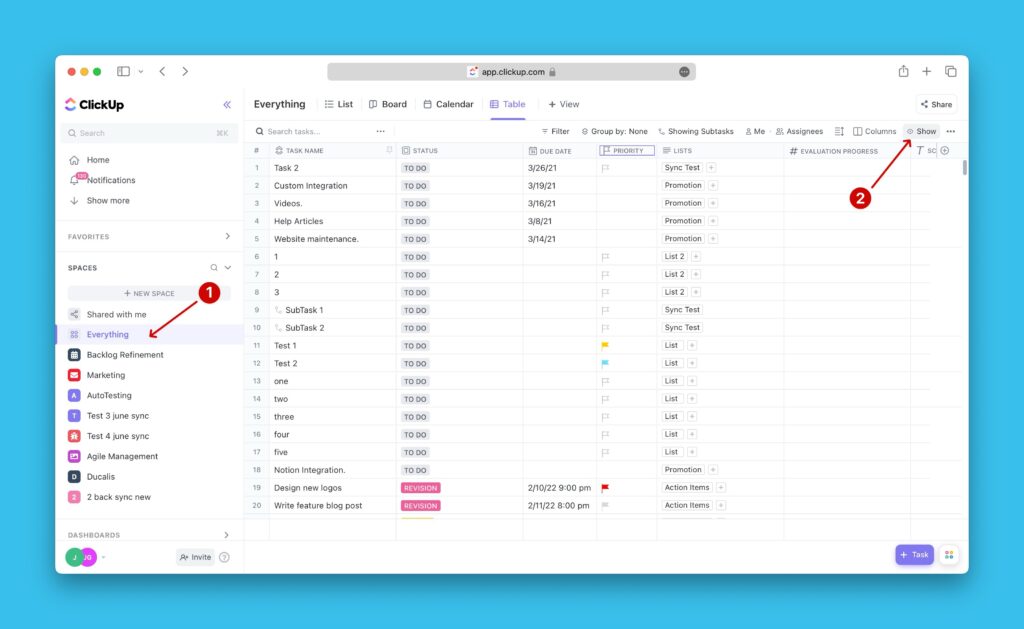
- From the dropdown menu, select Columns.
- Then under New Column, select the ‘field type’ that corresponds with the ‘field type’ of the field in Ducalis. In this case, we will choose the ‘filed type’ Text to create a text field.
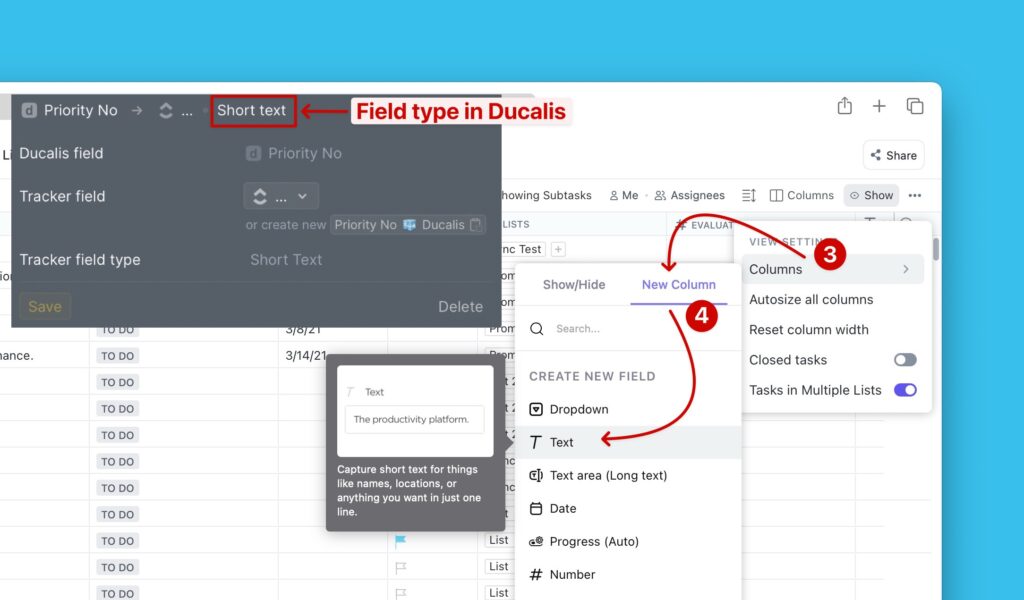
- Copy the name for the field you’re creating from Ducalis under Sync settings.
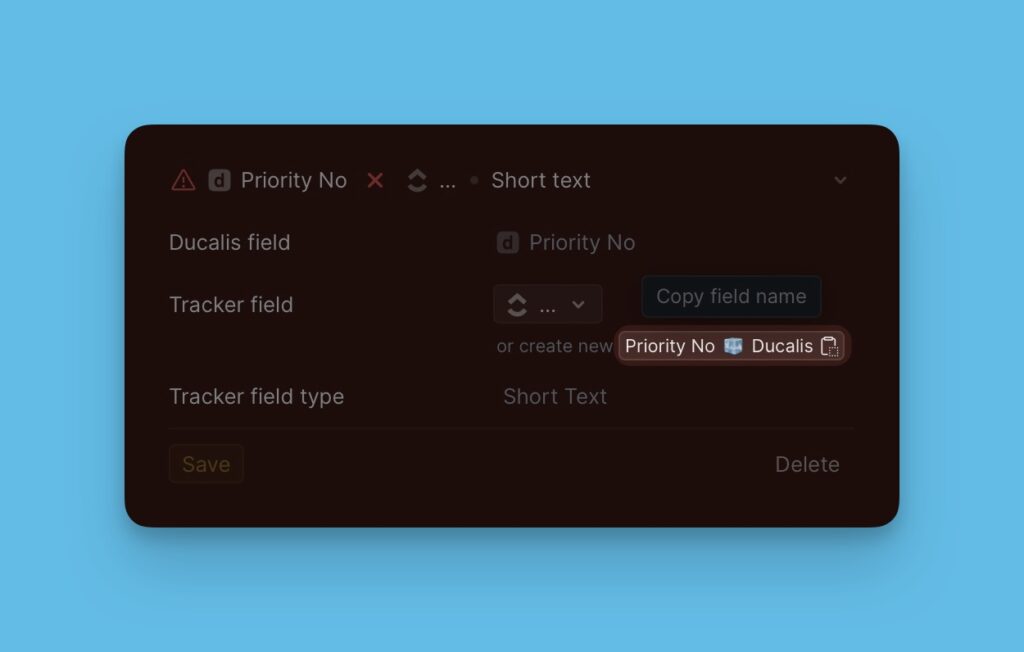
- Paste the name in the ClickUp field creation popup.
- Click Add Column.
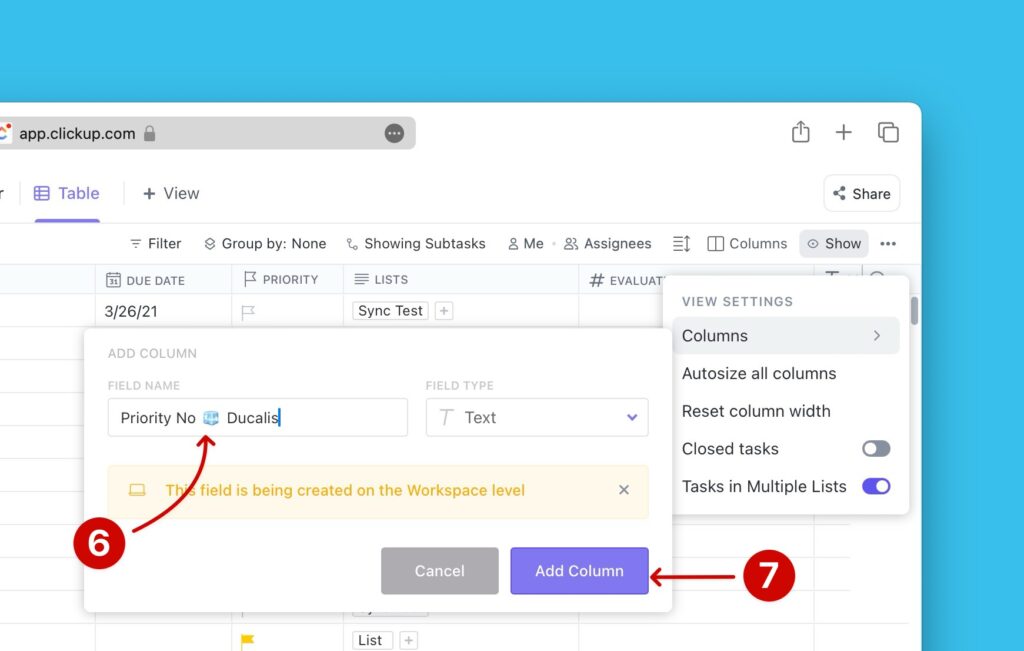
- Click Add to every task.
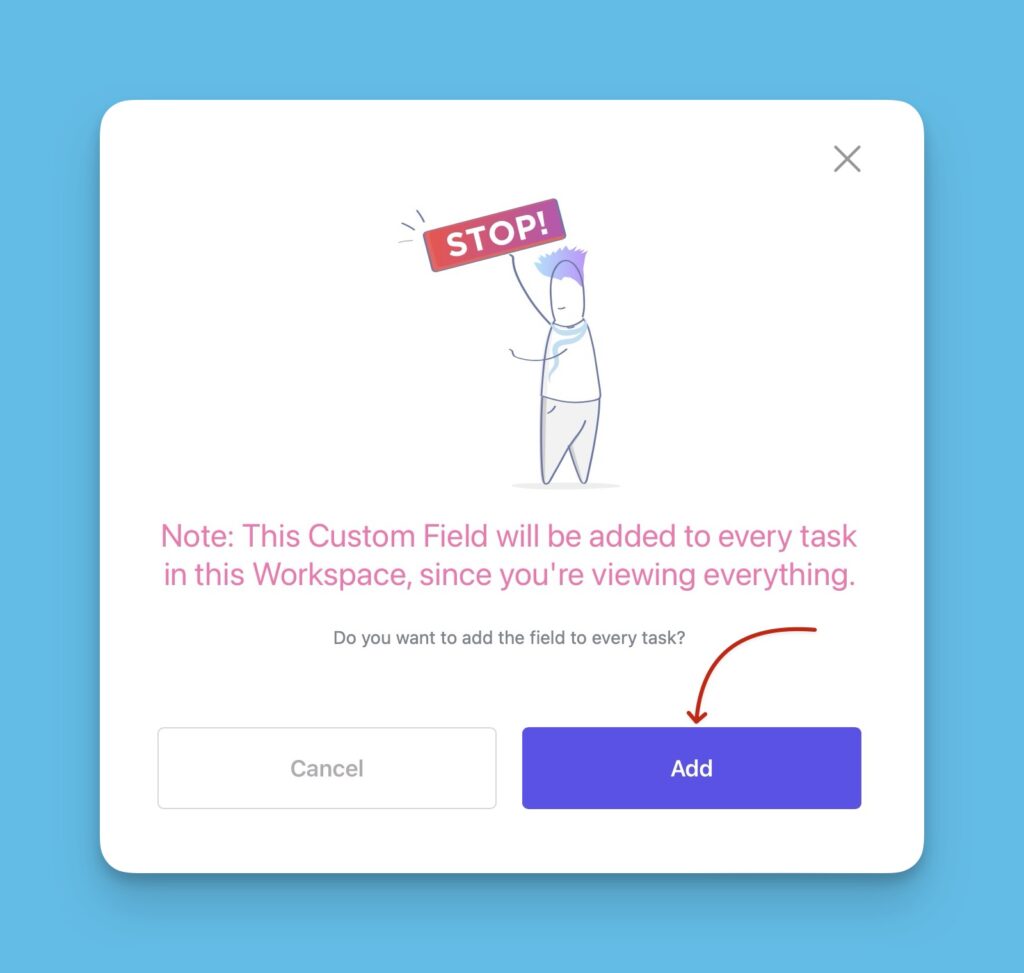
- Follow the same steps to create the rest of the fields.
Step 2 – Make the Custom Fields Visible in the List View
The custom fields you add are not visible in the list view by default, so you need to manually add them to the list view.
If you’re mapping fields, you need to check if the chosen fields are visible in the list.
- Click the Show in the upper right corner, then from the dropdown menu, click Columns.
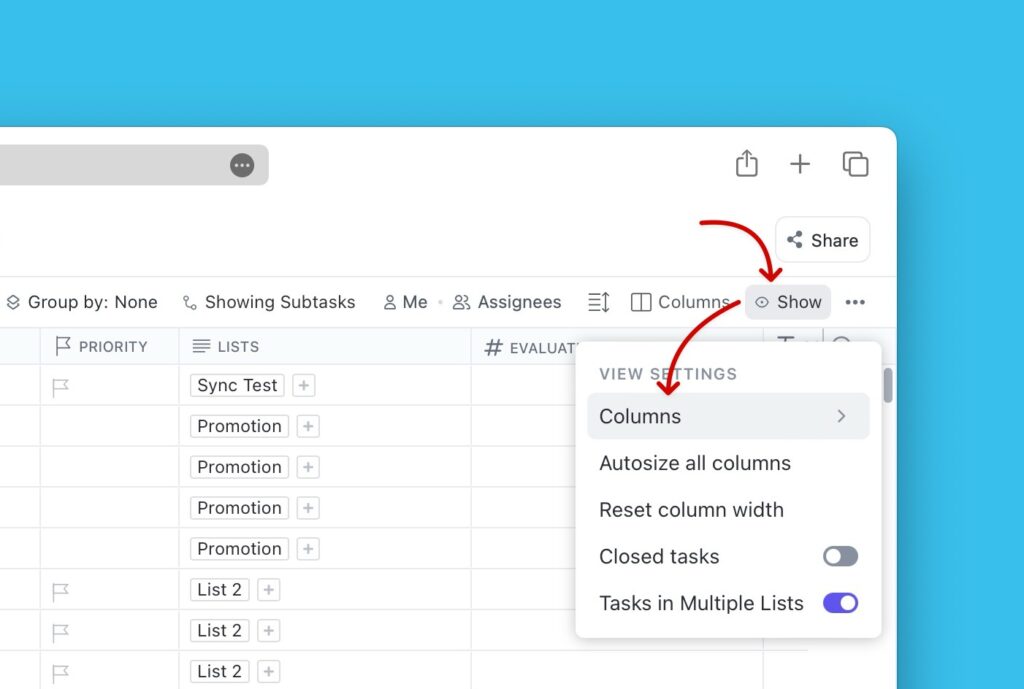
- Under the Show/Hide column, scroll down to the Ducalis custom fields and add them to the list view. Click the field name.
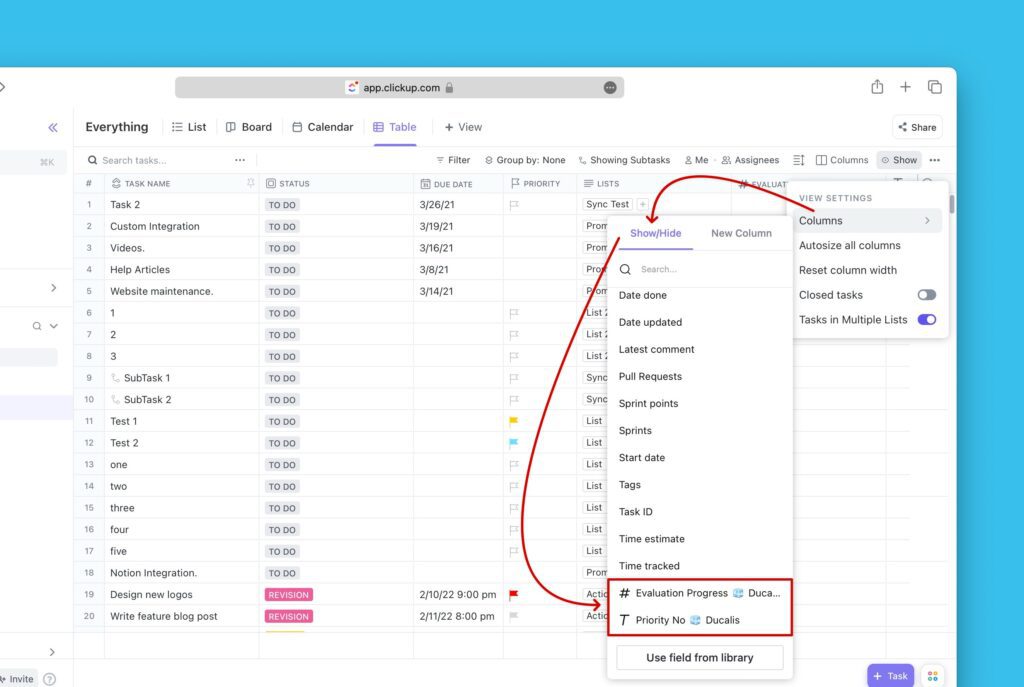
- Ducalis custom fields added to the list view.
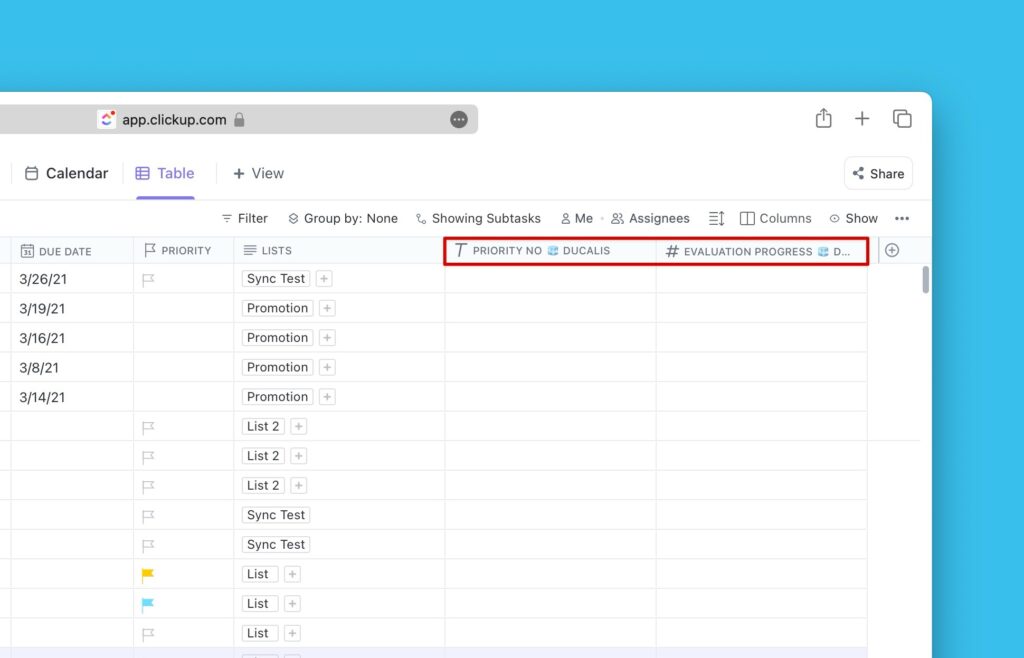
- Click Refresh in Ducalis.
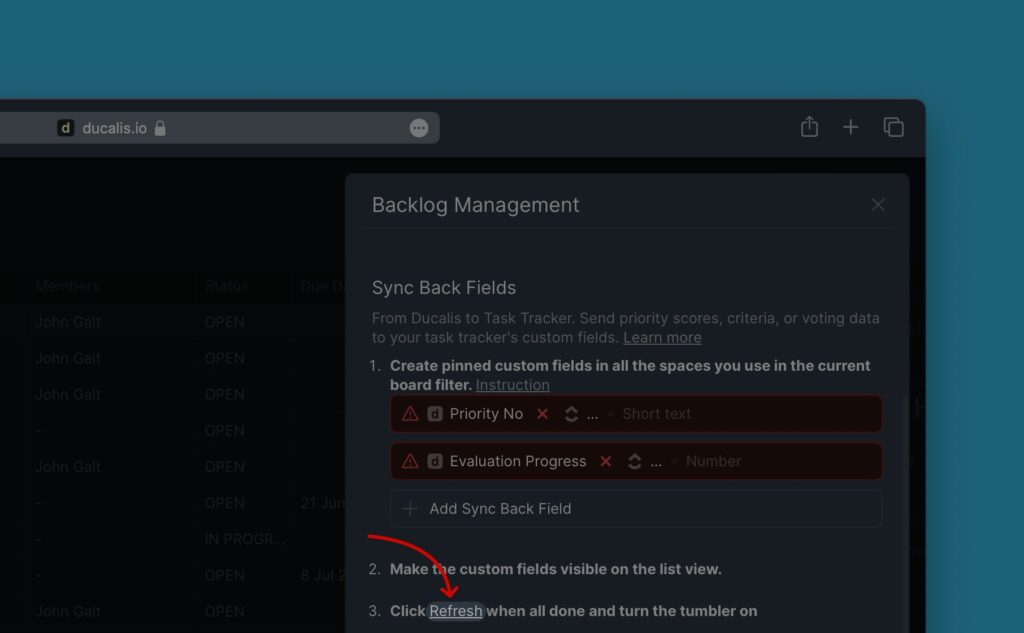
After your fields are ready, click activate to switch on back sync.
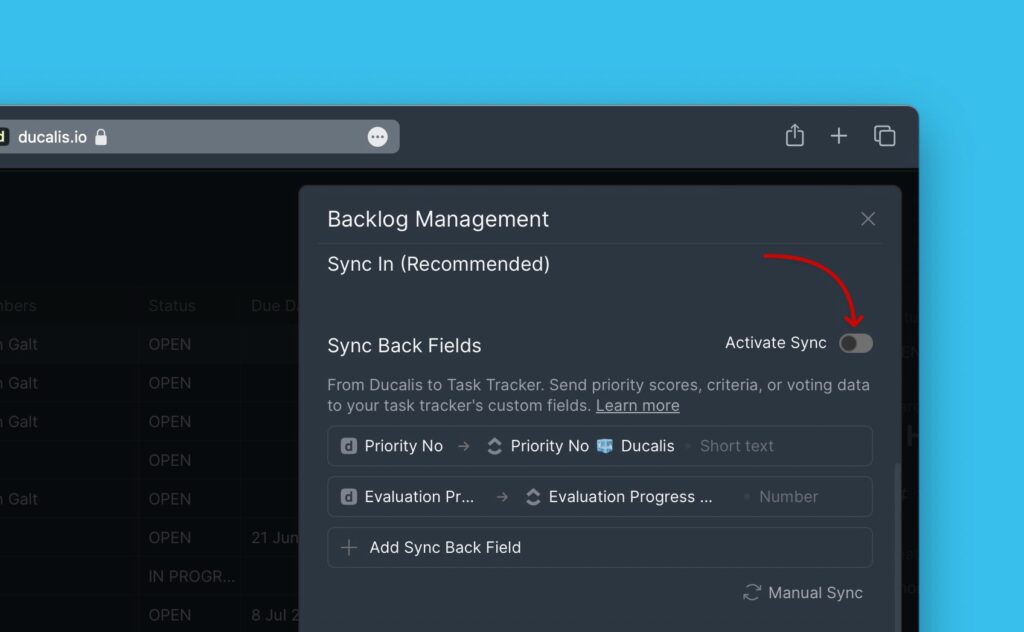
Step 3 – Activating Sync
- After refreshing, a toggle to activate back sync will appear. Switch it on to activate syncing.
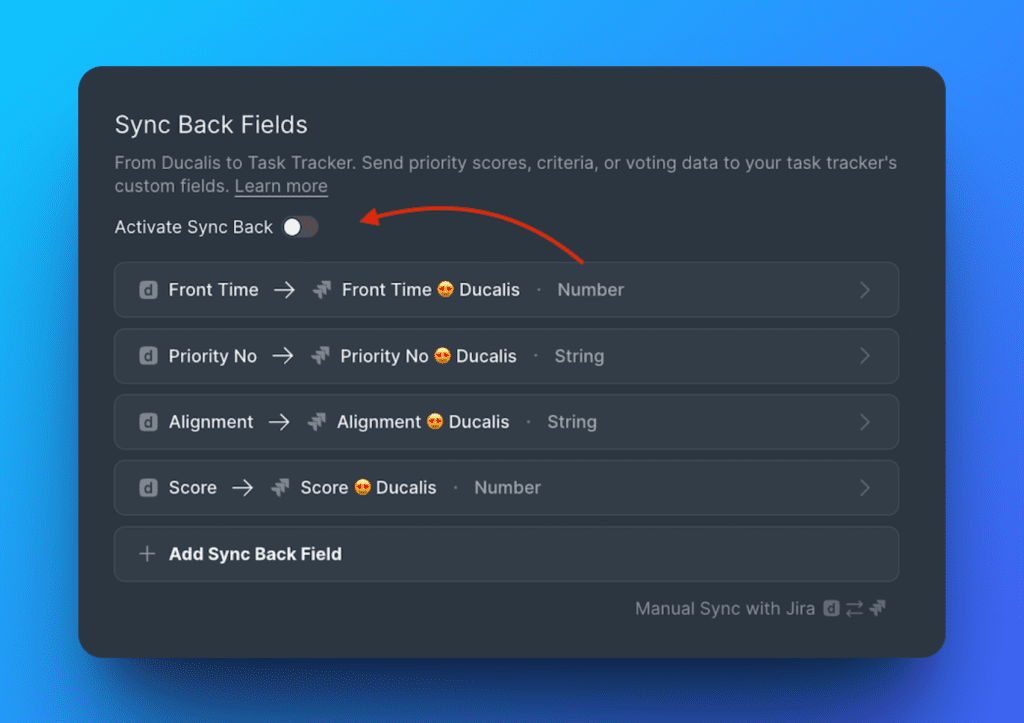
- Choose the day and time you want to sync the issues’ priority rankings to ClickUp. It can, for example, be a day or a few days before your sprint planning meeting. You can change the timezone if it’s not set to the one you want.
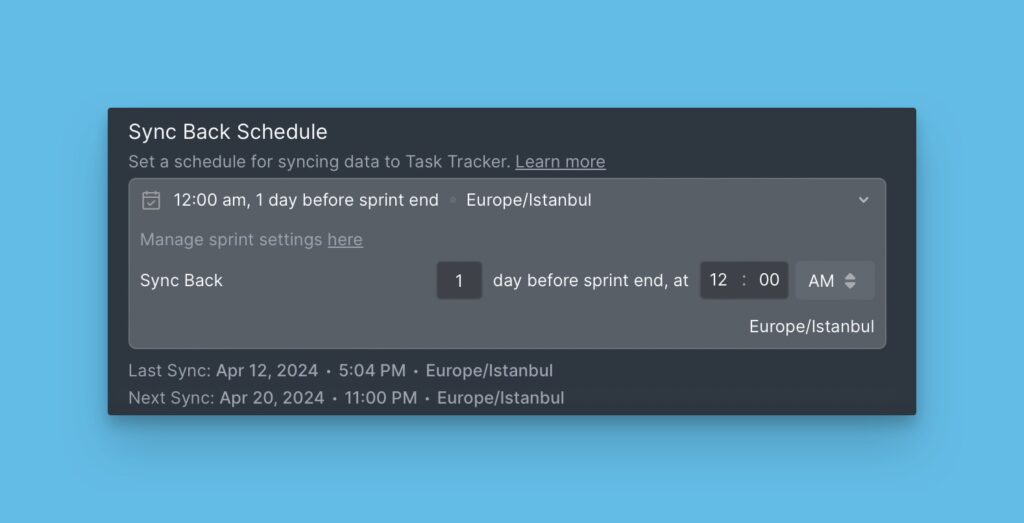
By default, the sync happens automatically every planning day. Read more about Ducalis planning day settings here.
- If you want to sync the priority rankings immediately, you can just click on ‘Manual Sync-Back’.
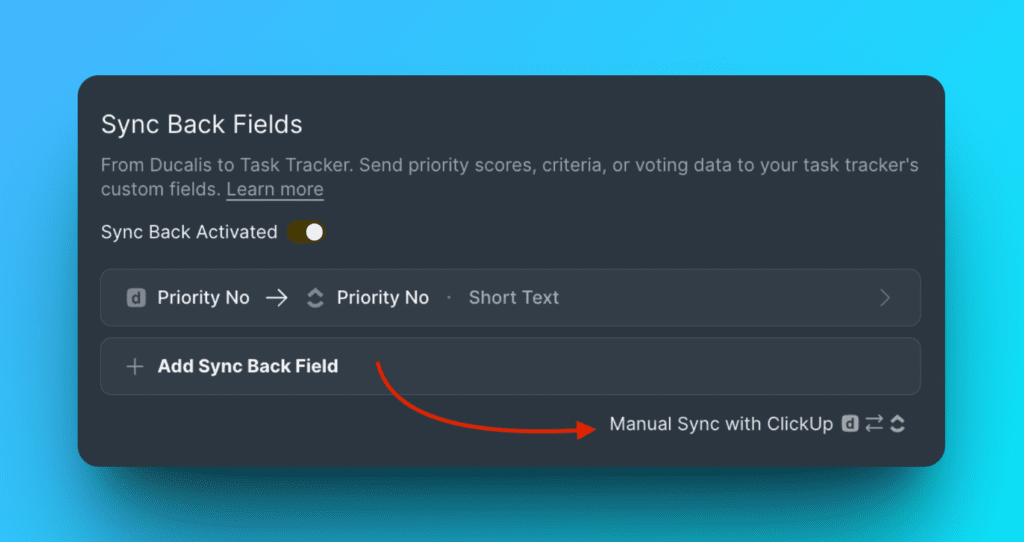
All the synced data will be visible in the ‘Everything’ view, and you can sort tasks by the data in any of the fields, like priority rankings, total scores, or criterion scores.
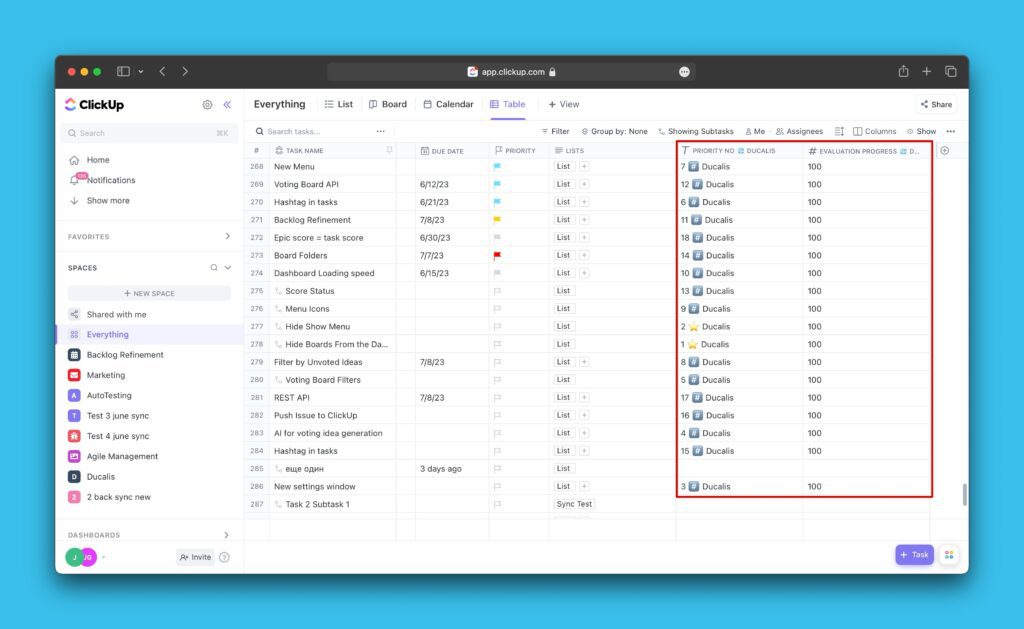
It will also be visible inside every task card in the whole ClickUp workspace.
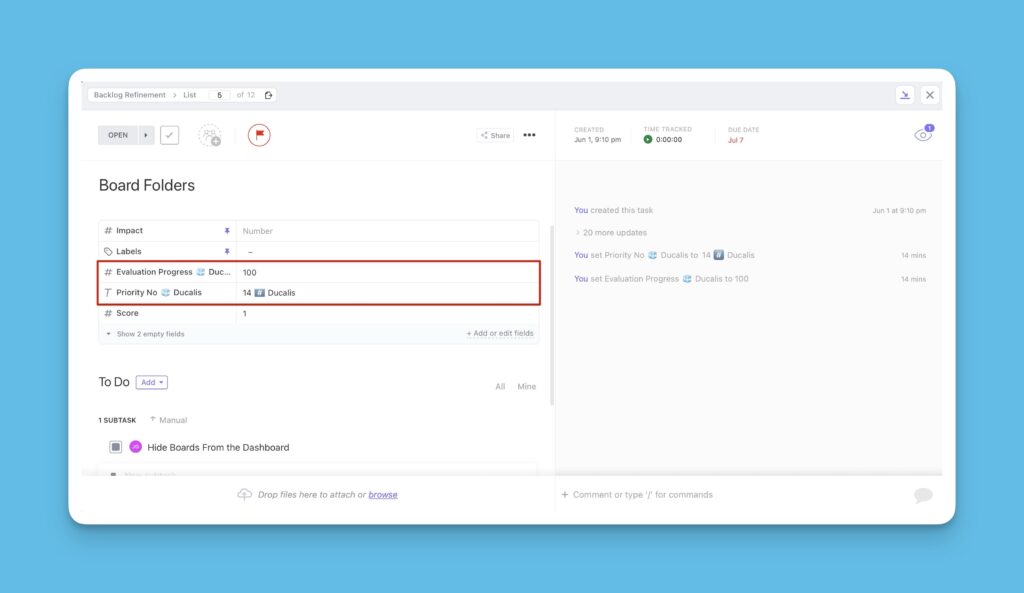
How to Add the Ducalis Custom Fields to Different Views
First, choose the needed space or list where you want to see the fields.
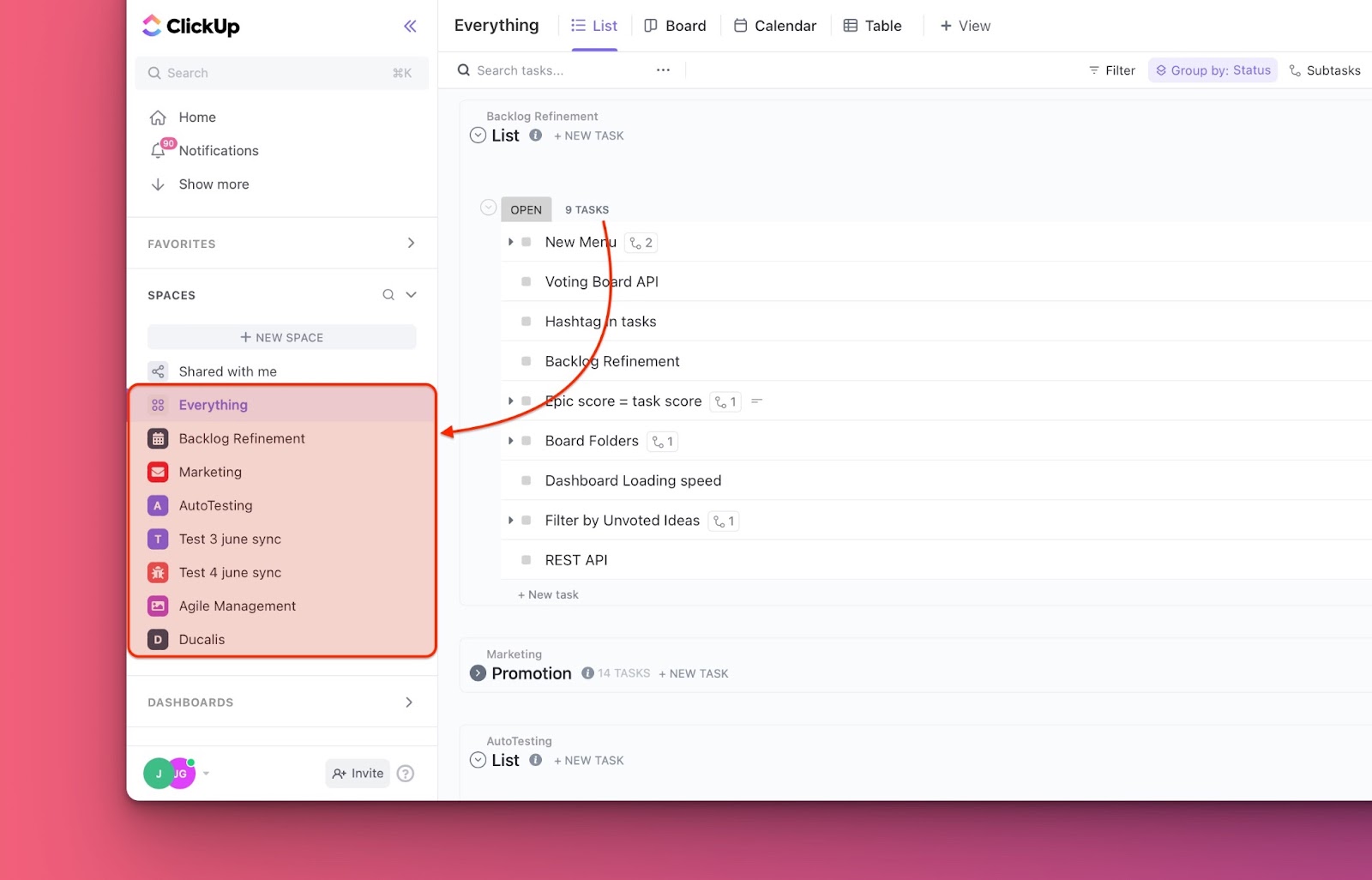
List View
- Click the Plus icon in the upper right corner.
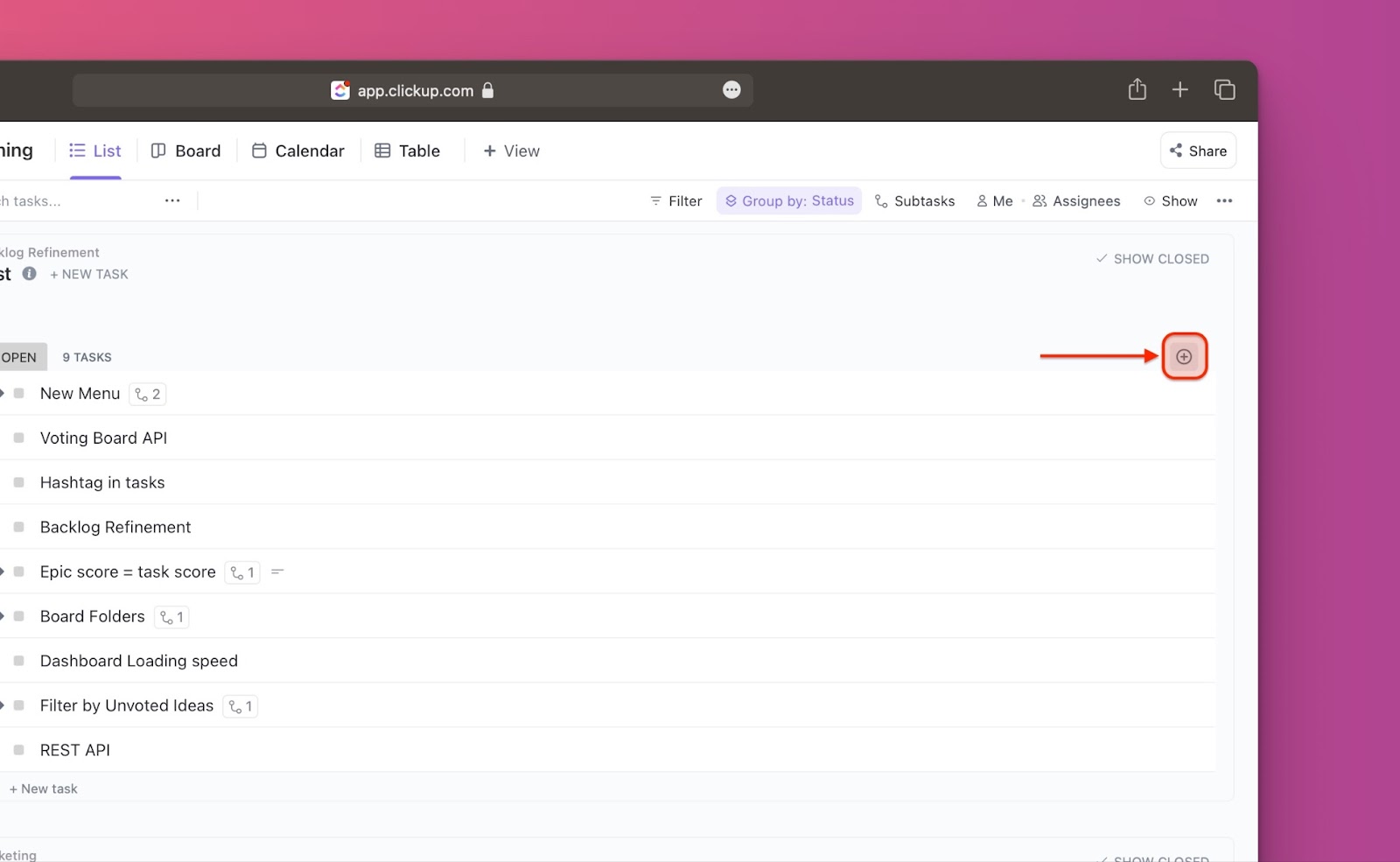
- Under the Show/Hide column, scroll down or search for the Ducalis custom field you want, for example, Priority Ducalis field.
- Click the field name.
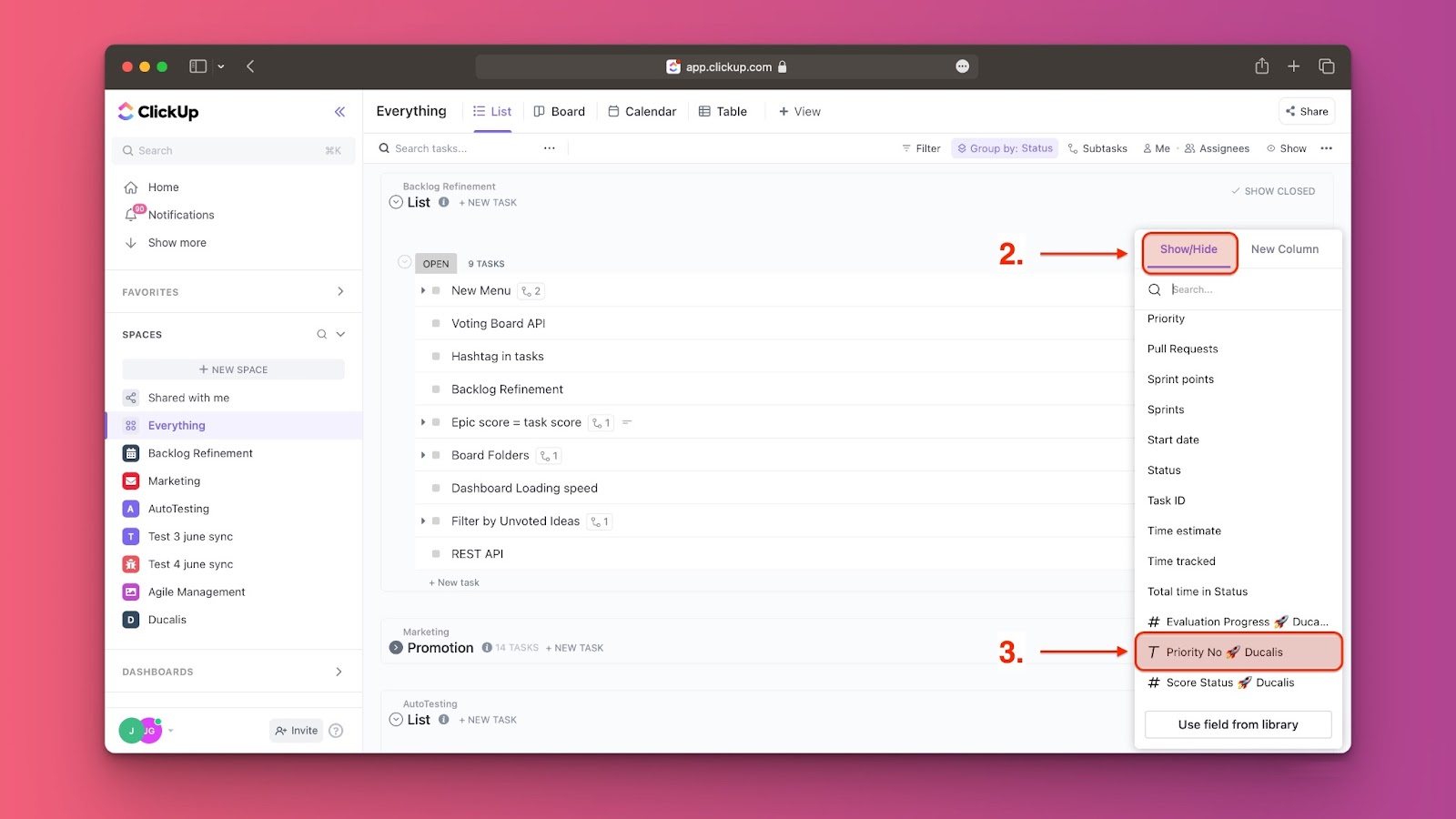
- Click the Sort icon in the field name to sort the tasks by priority, as in our case, or any other data that will be in the Ducalis custom field you have chosen.
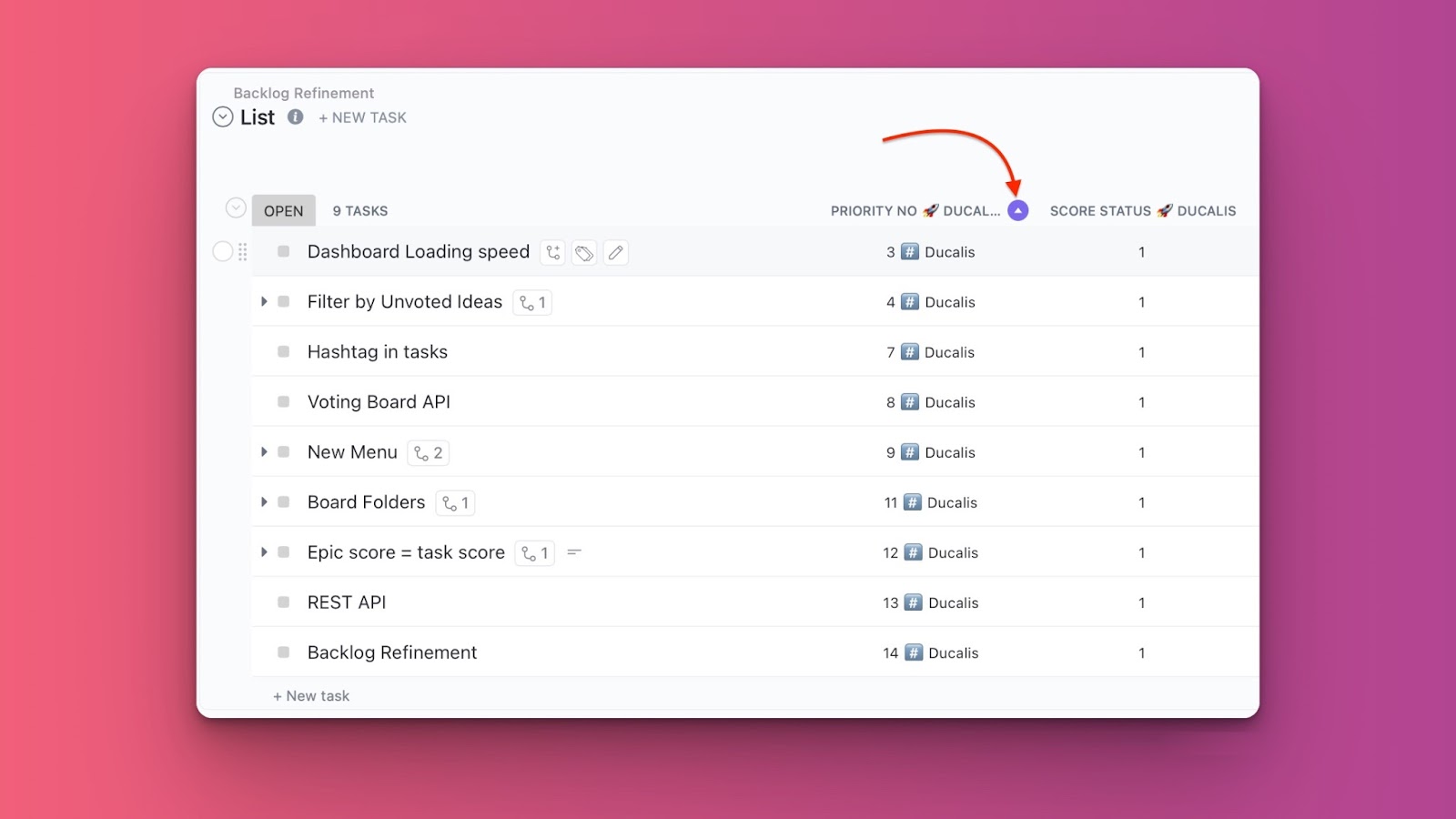
Board View
- Click Show in the upper right corner.
- Click Custom Fields.
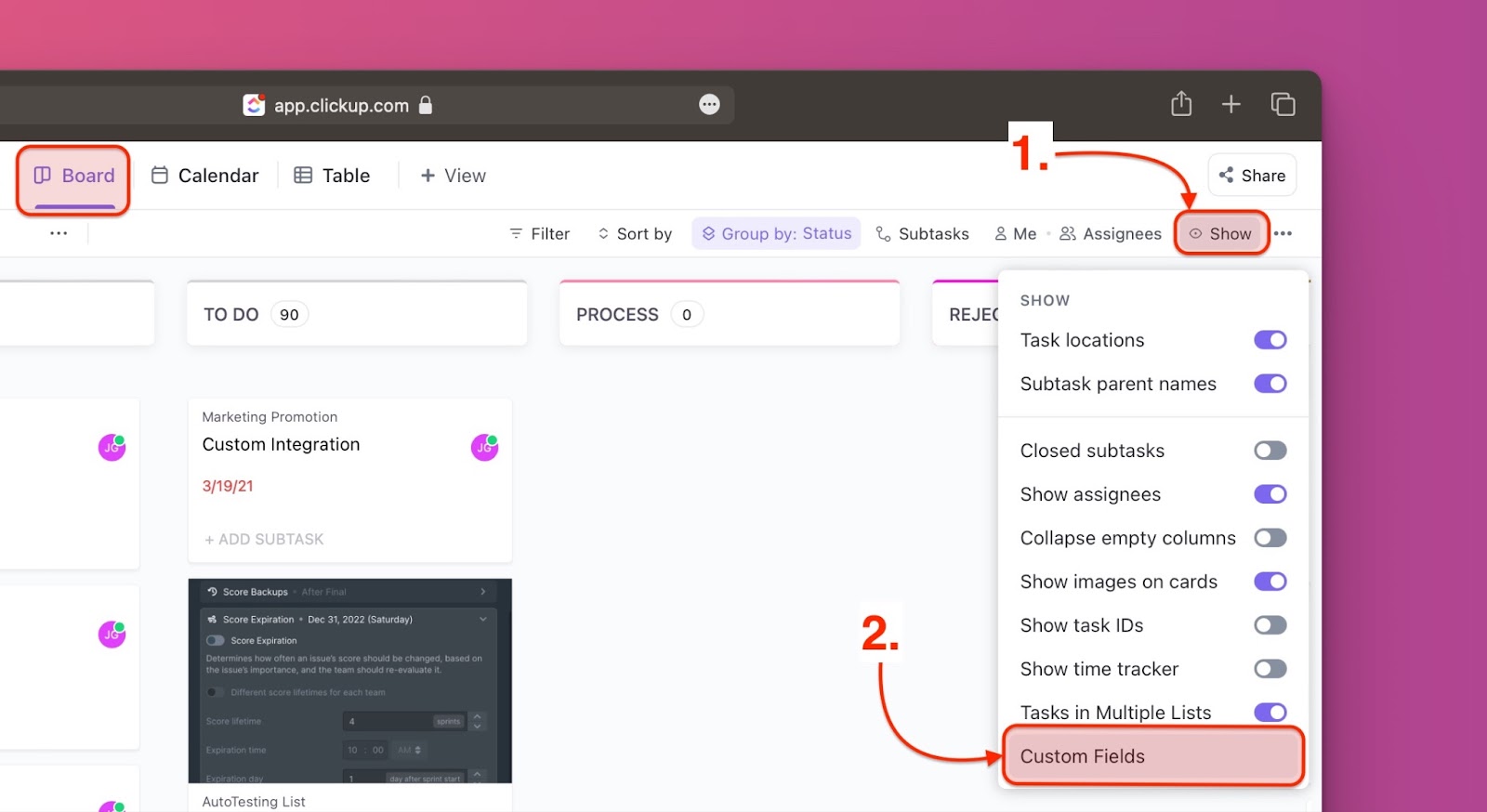
- Click on the click Priority Ducalis custom field, or any Ducalis custom field that you would like to show in the table.
- In our case, the priority rank will appear on each task card.
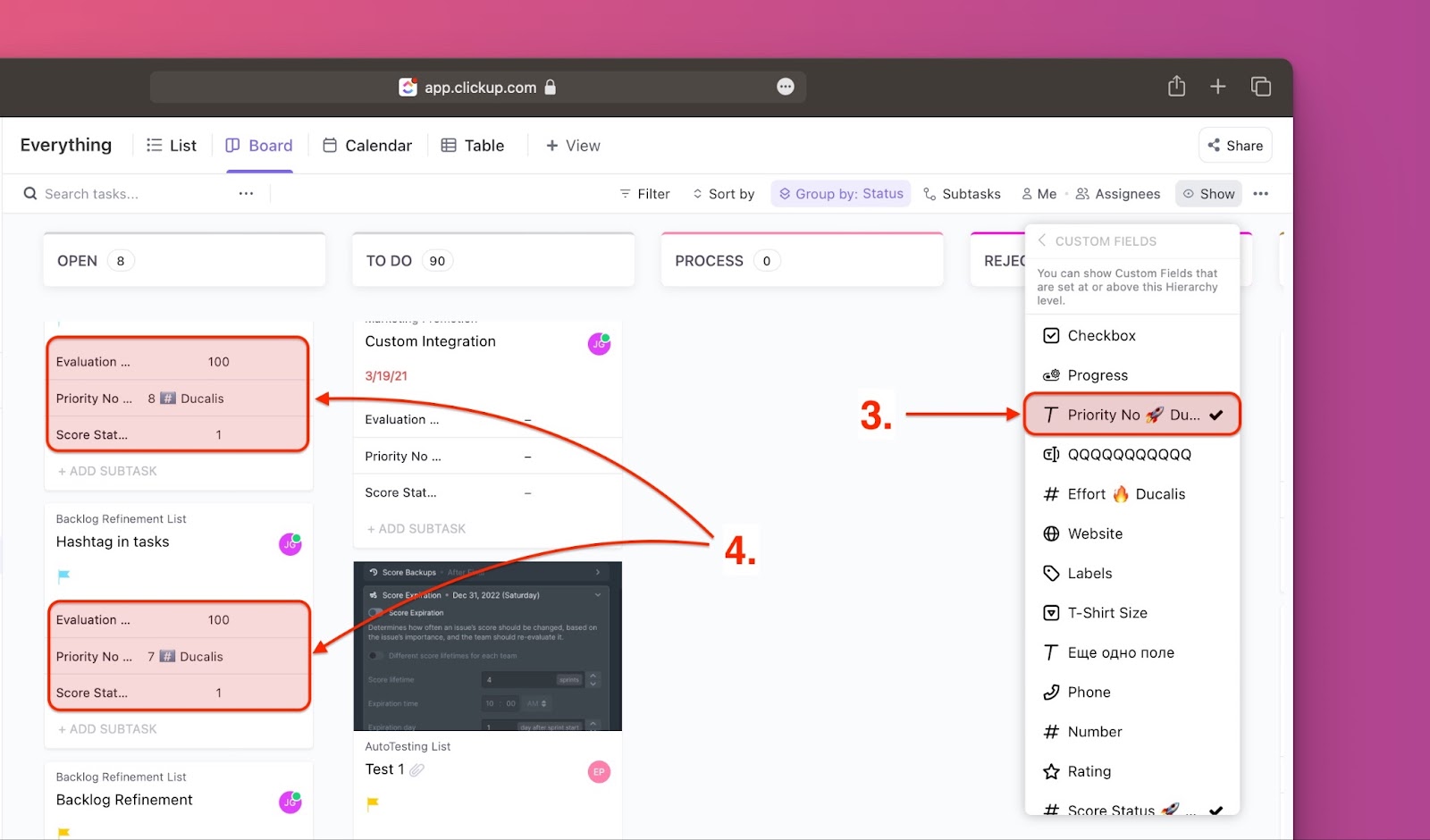
Calendar View
- Click Show in the upper right corner.
- On the dropdown, scroll to the bottom and click Custom fields.
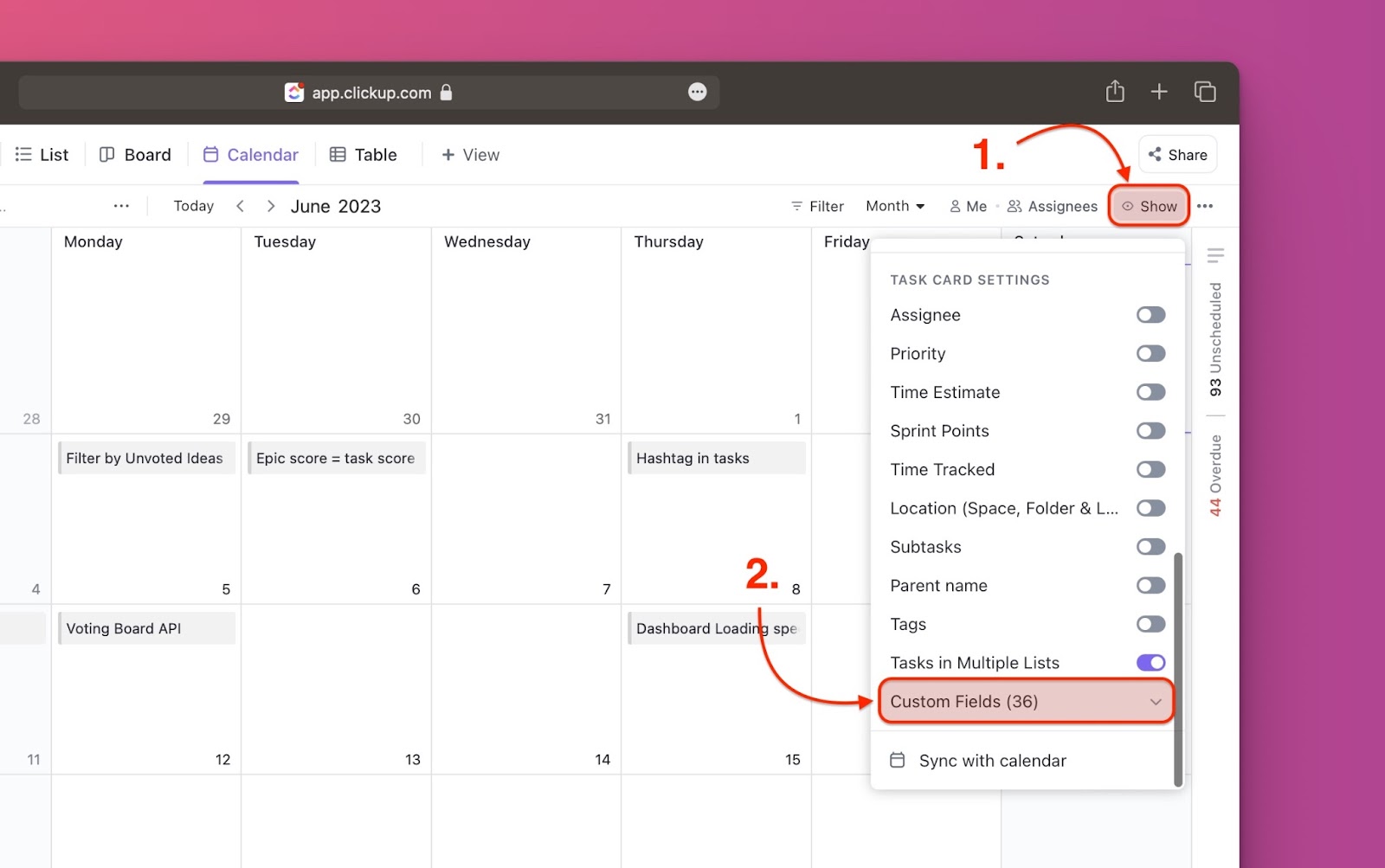
- Select the Ducalis custom field that you would like to add to the view, for example, the Priority Ducalis field. The priority rank will appear on each task card.
- Click Save, if you do not have Auto Save switch on.
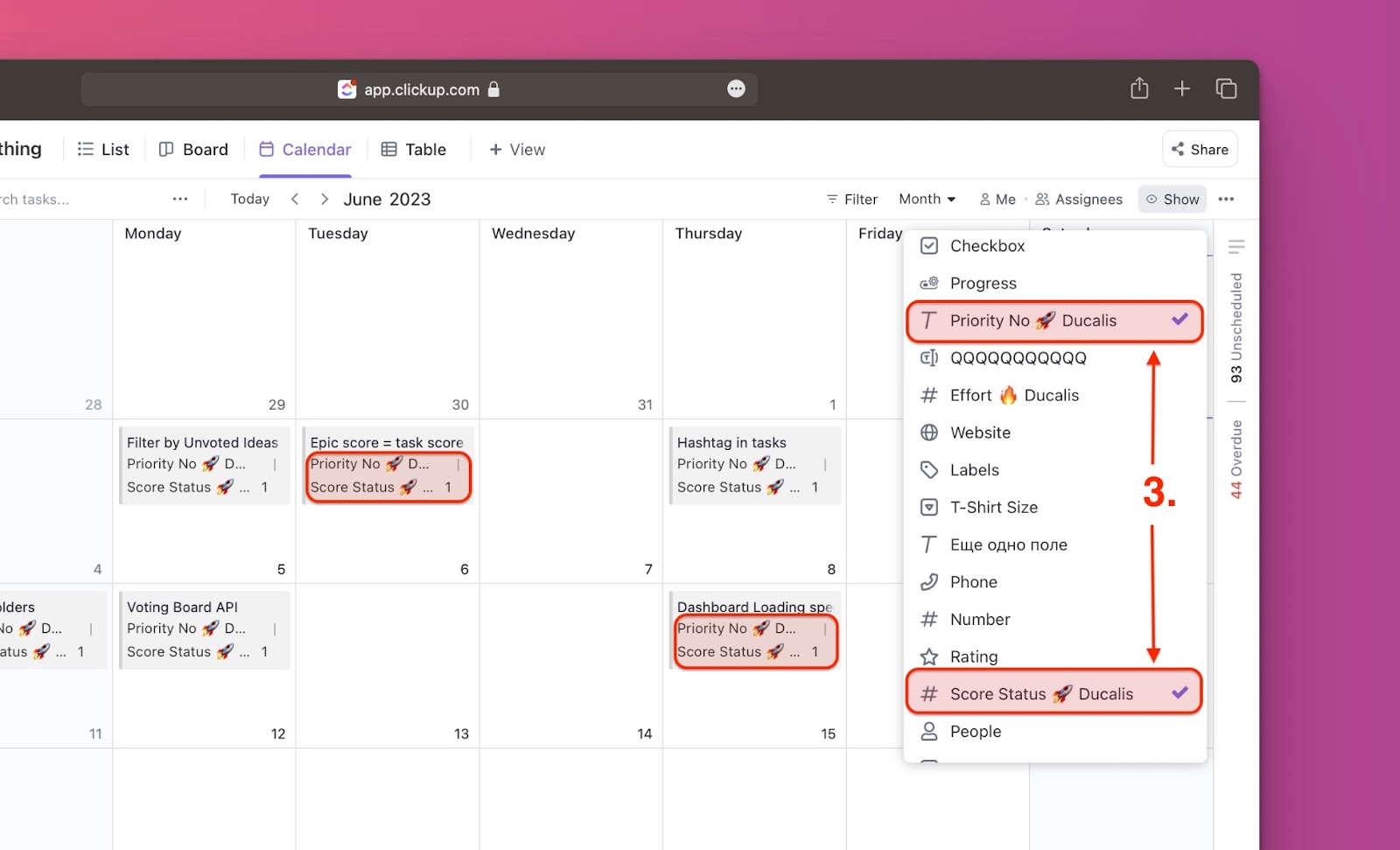
Table View
- Click Columns.
- Scroll down and switch on the toggle for any Ducalis custom field that you would like to add to the view, for example, the Priority Ducalis field.
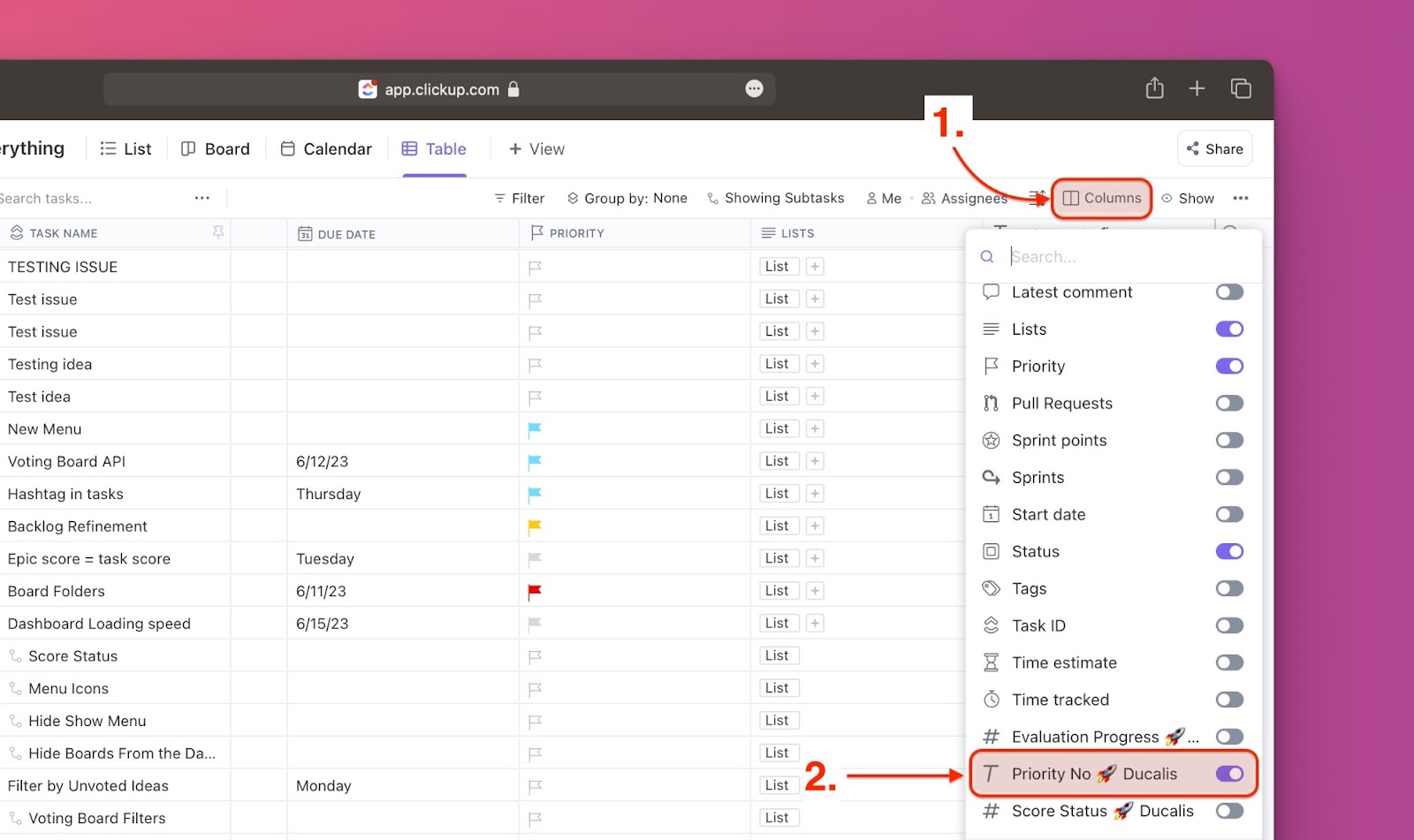
- Click the Sort icon in the field name to sort the tasks by priority.