Instead of creating new custom fields when you already have a ton of custom fields in the tracker, you can just:
- Edit names of existing fields in Jira Cloud to give them names of Ducalis fields you want to sync data from.
- Map the Ducalis fields with existing fields in Jira Cloud.
In this article, we will walk you through how to edit the name of an existing field in Jira Cloud to give the name the of a Ducalis field you want to sync data from.
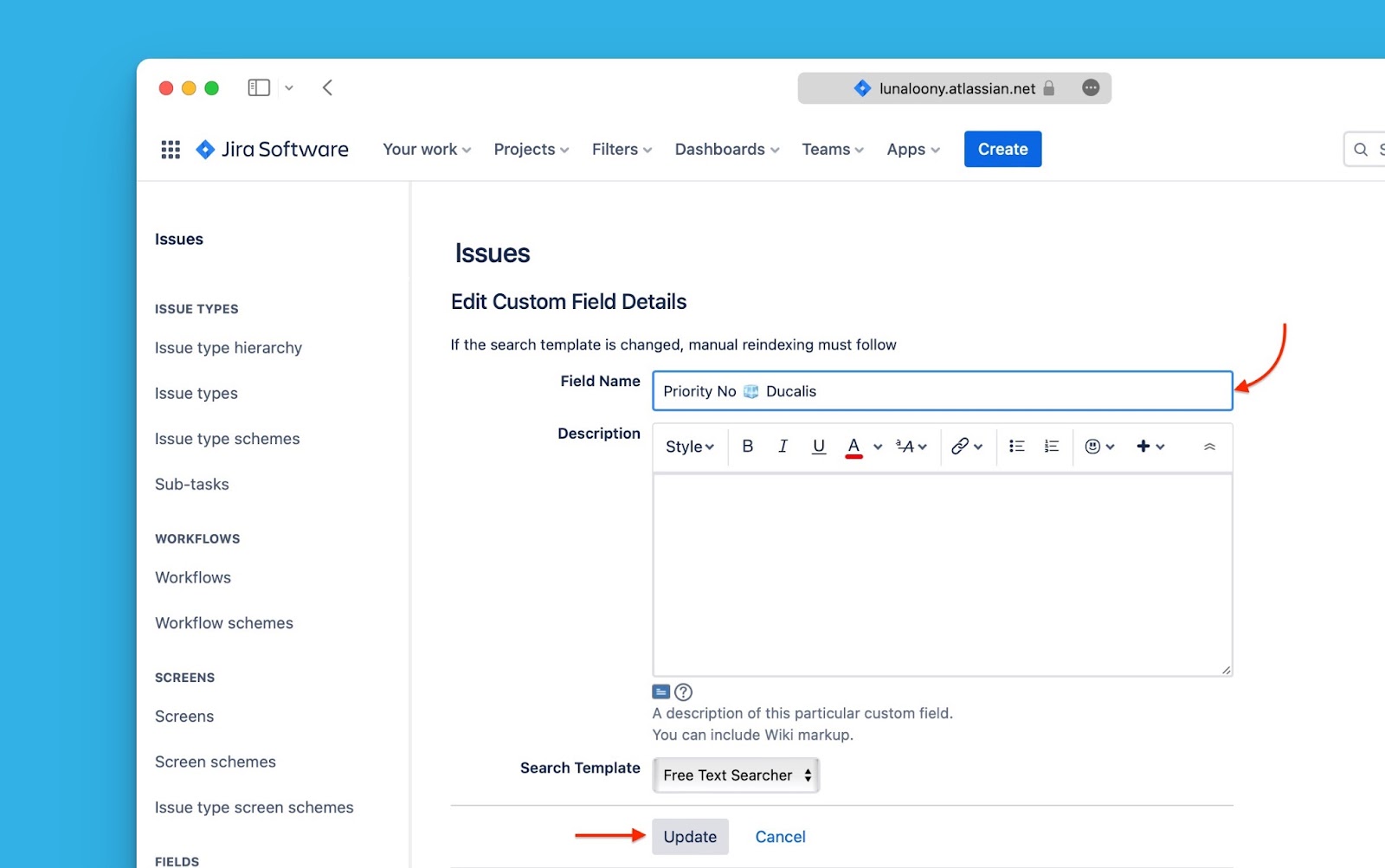
Identify the field in which you want to receive data from Ducalis. You need to go to the custom fields settings.
Accessing Custom Field Settings
- Click on the settings cogwheel.
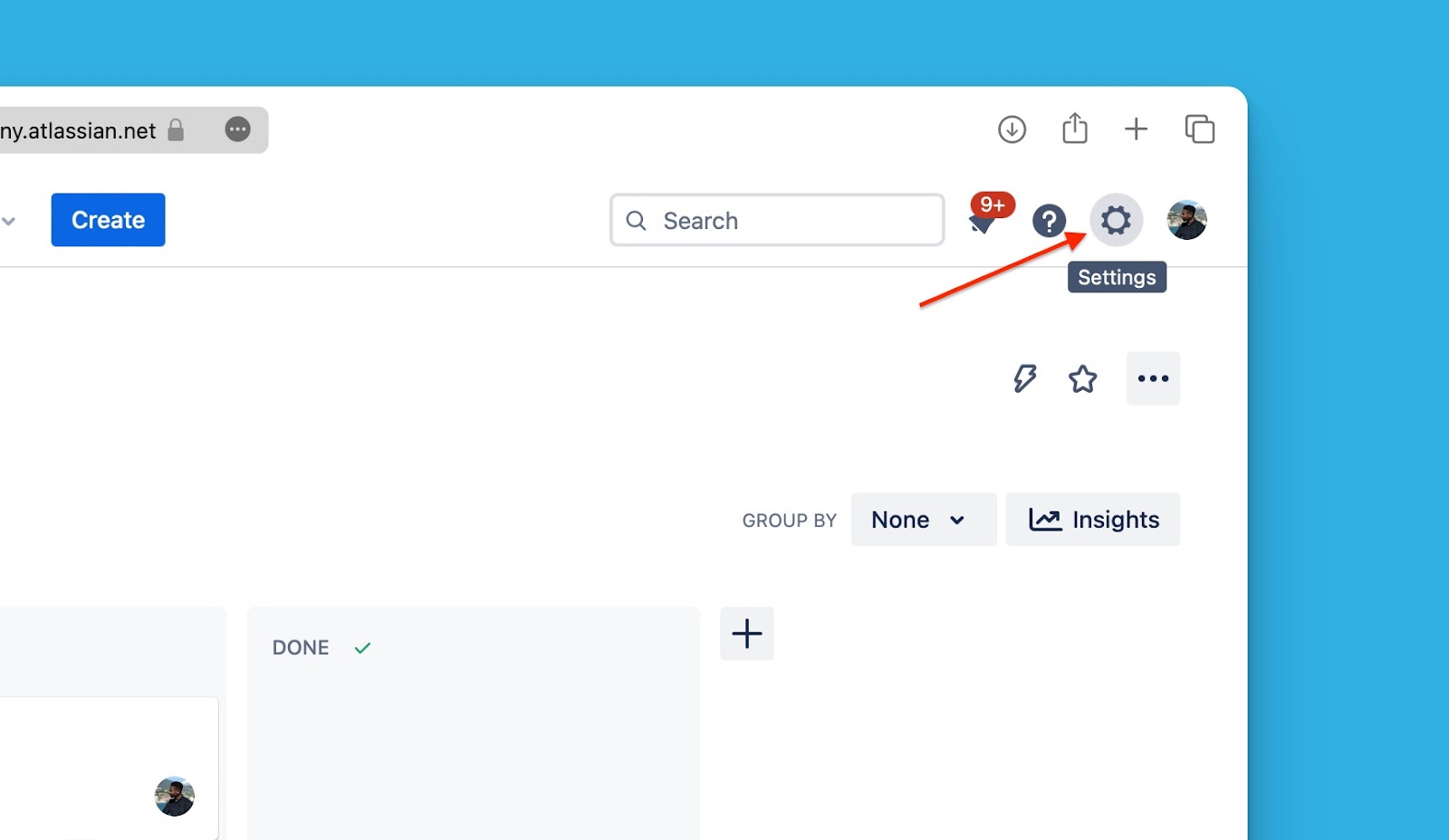
- Then, from the dropdown menu, click Issues.
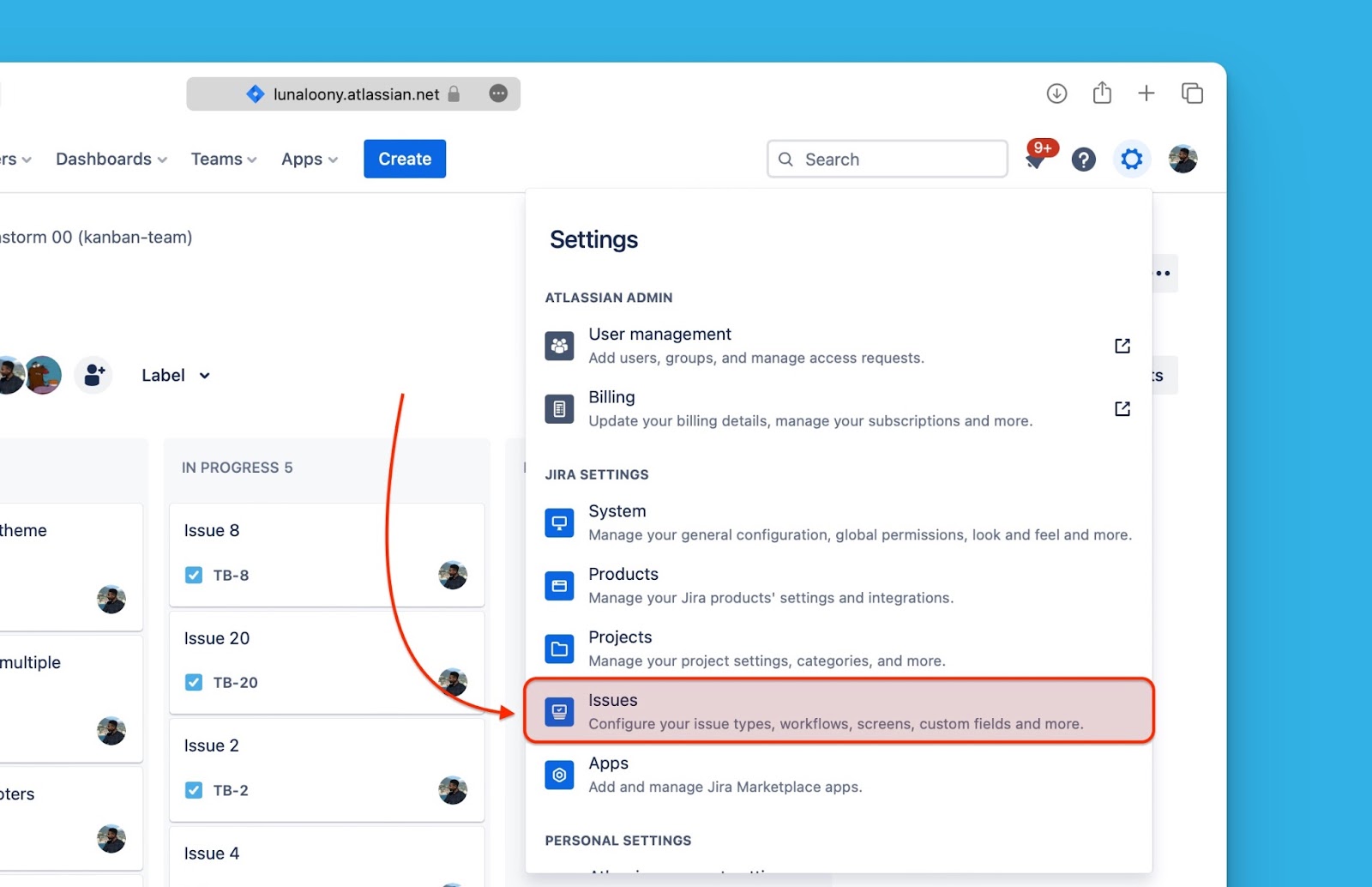
- Select Custom Fields from the side menu.
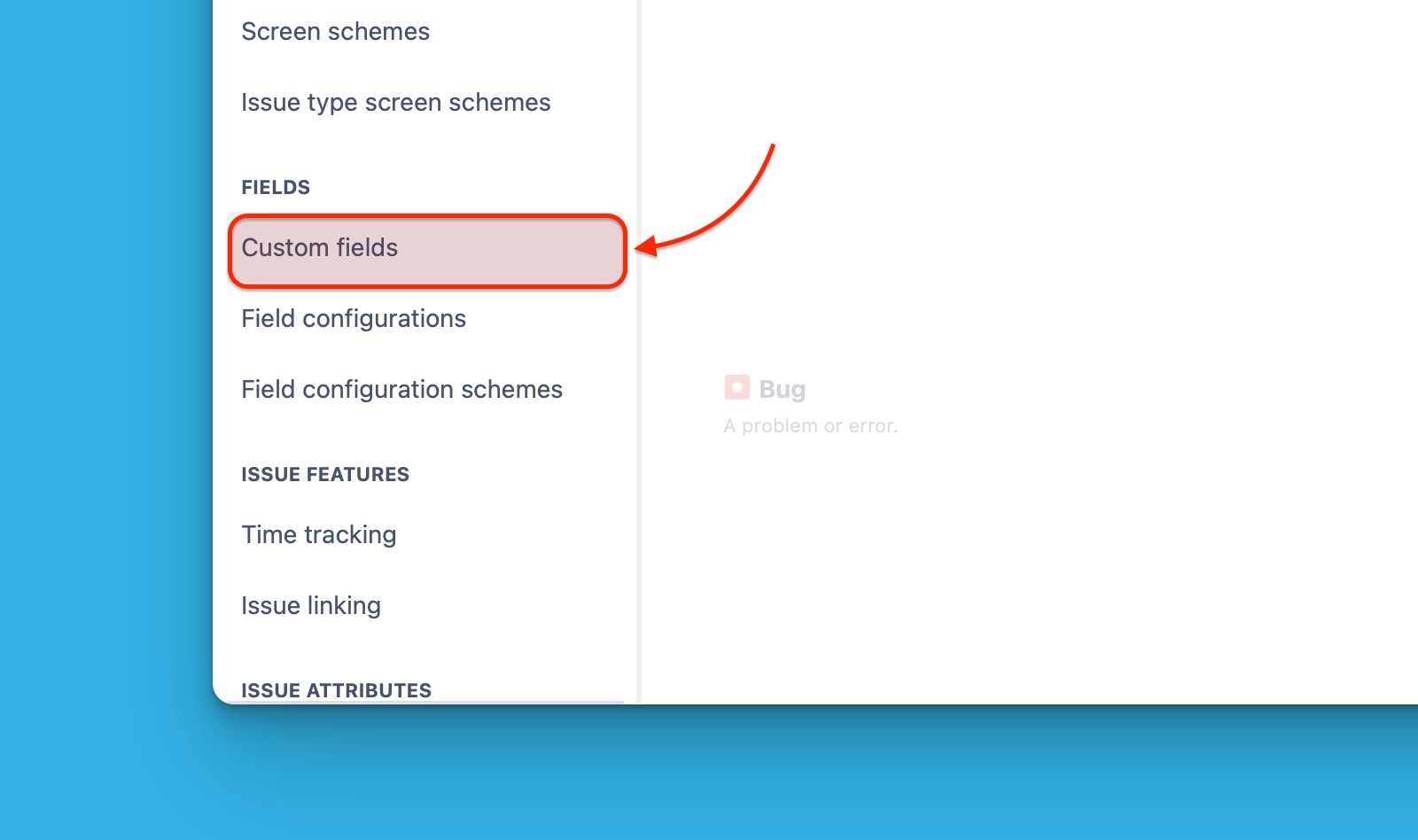
- Under custom fields, find the custom field you want to edit.
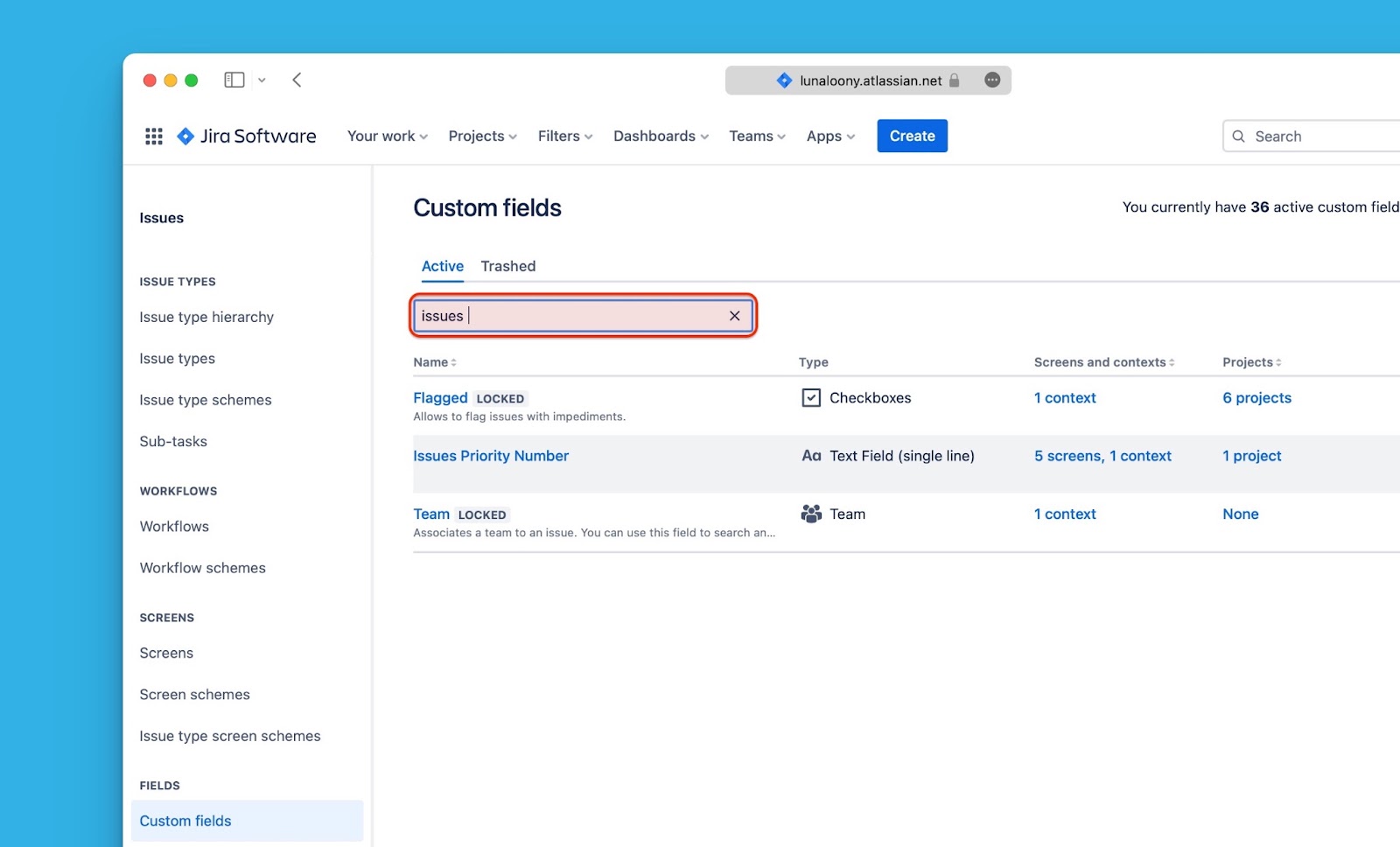
Editing the Name of the Custom Field
- Click on the ellipses found on the far right. Then, from the dropdown menu, select Edit details.
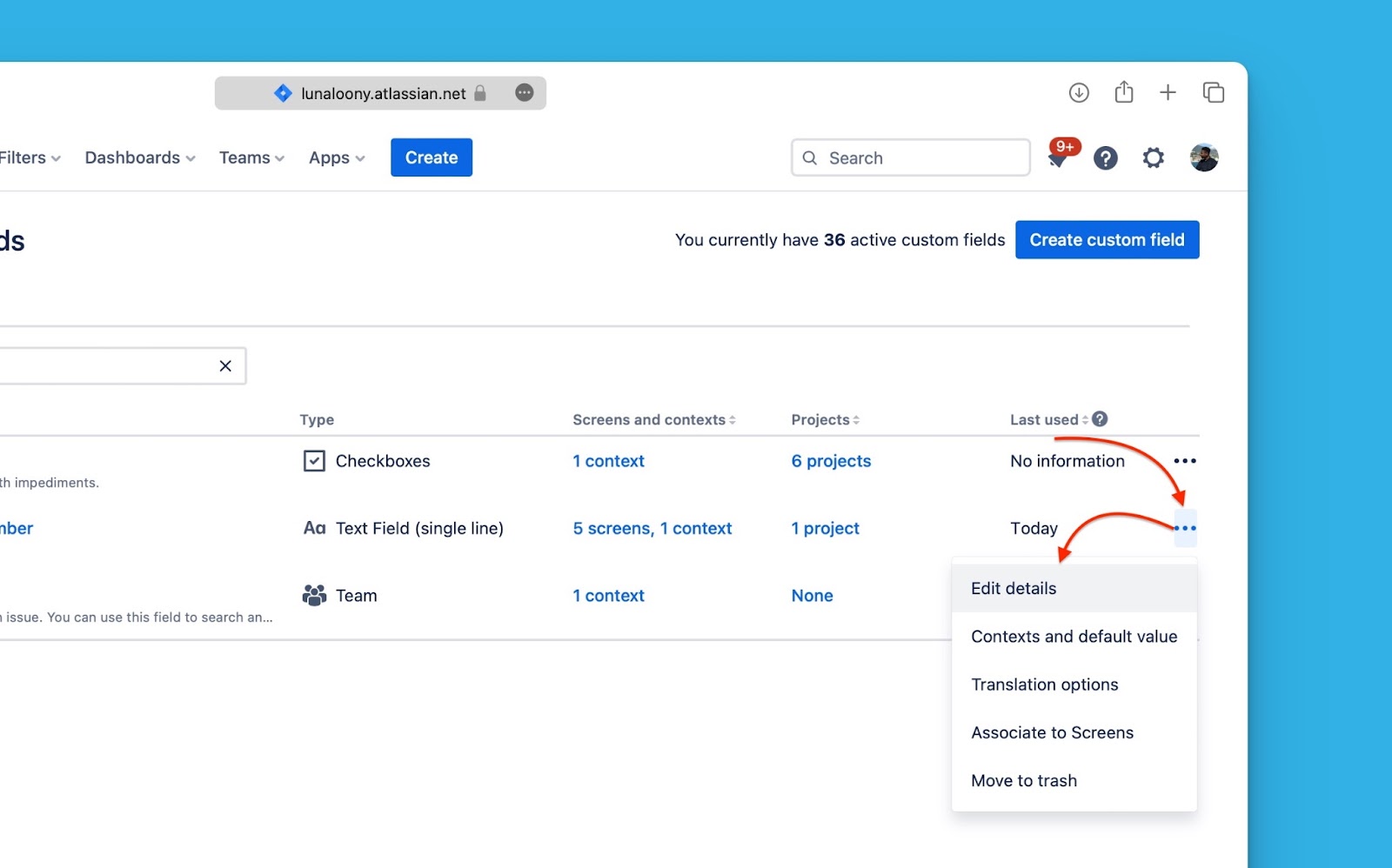
- Head over to Ducalis and copy the name of the field with the data that you want to sync back to your task tracker.
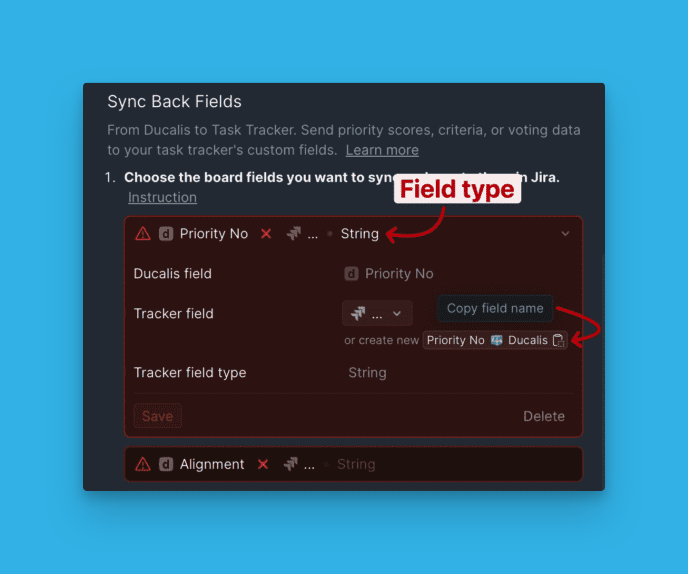
- Paste the name in the name text field in the tracker. Fill in the other details, then click Update.
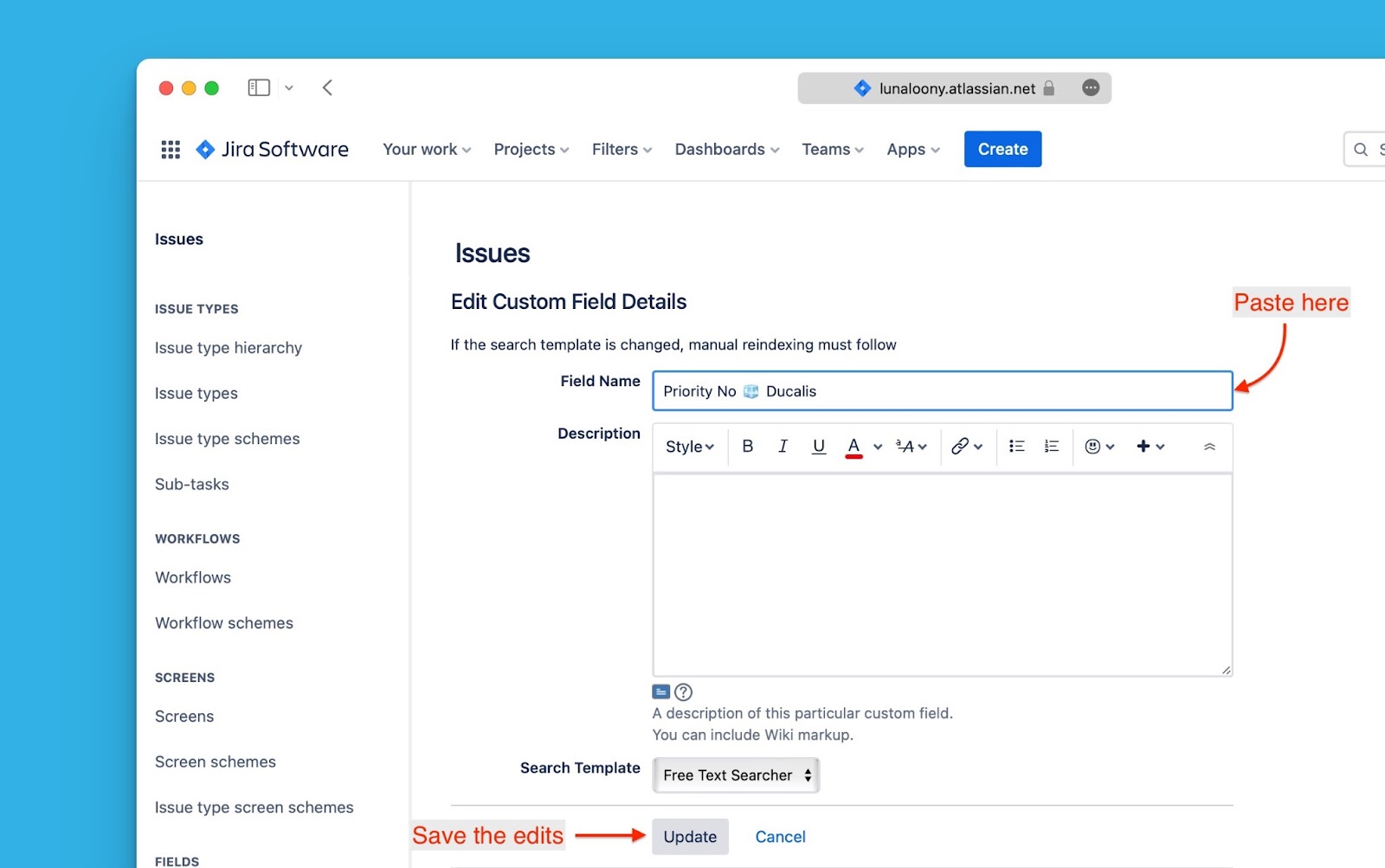
- Updated field.
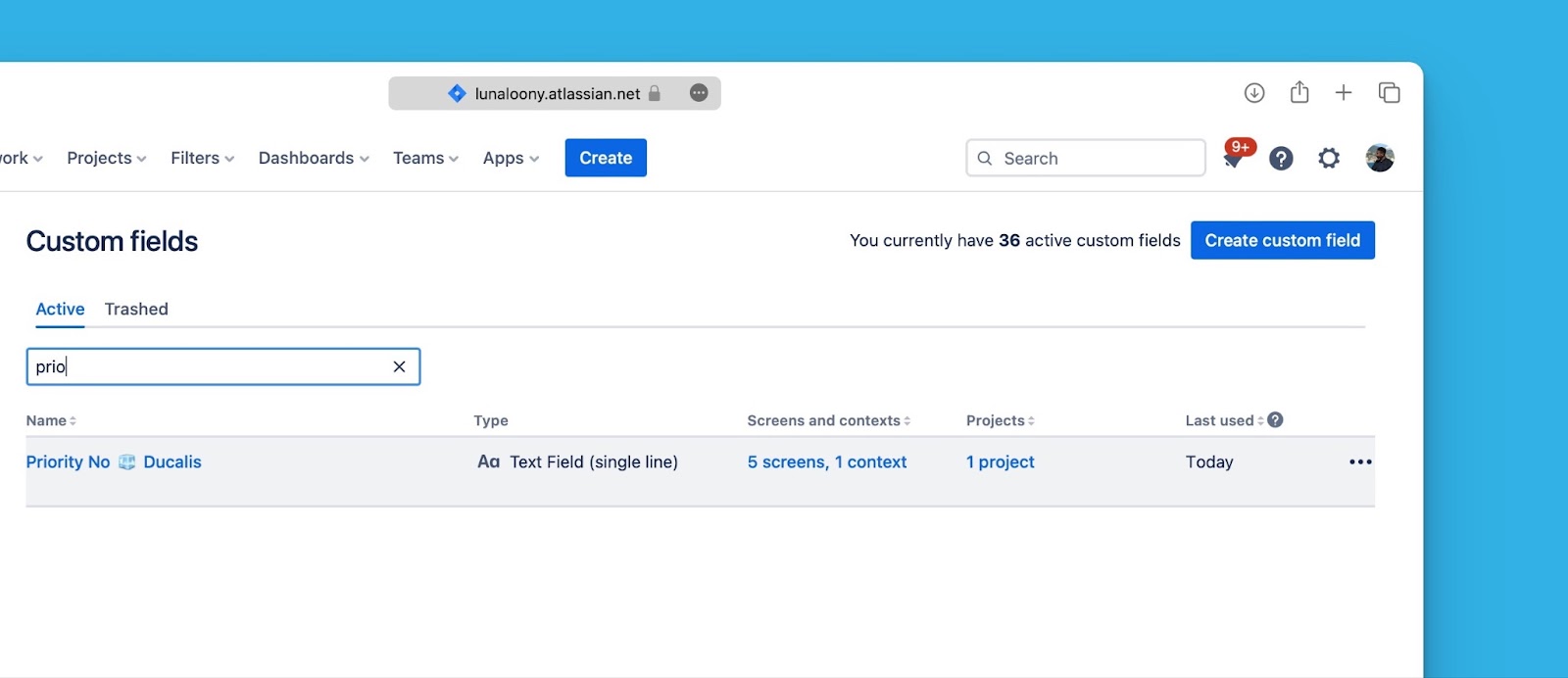
Activating sync
When you are done preparing your fields, Click Refresh.
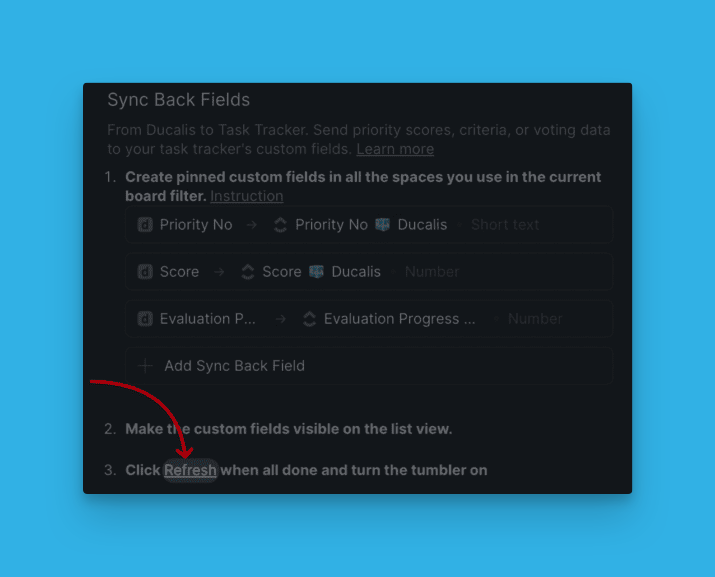
A toggle will appear, switch it on to Activate Sync Back.
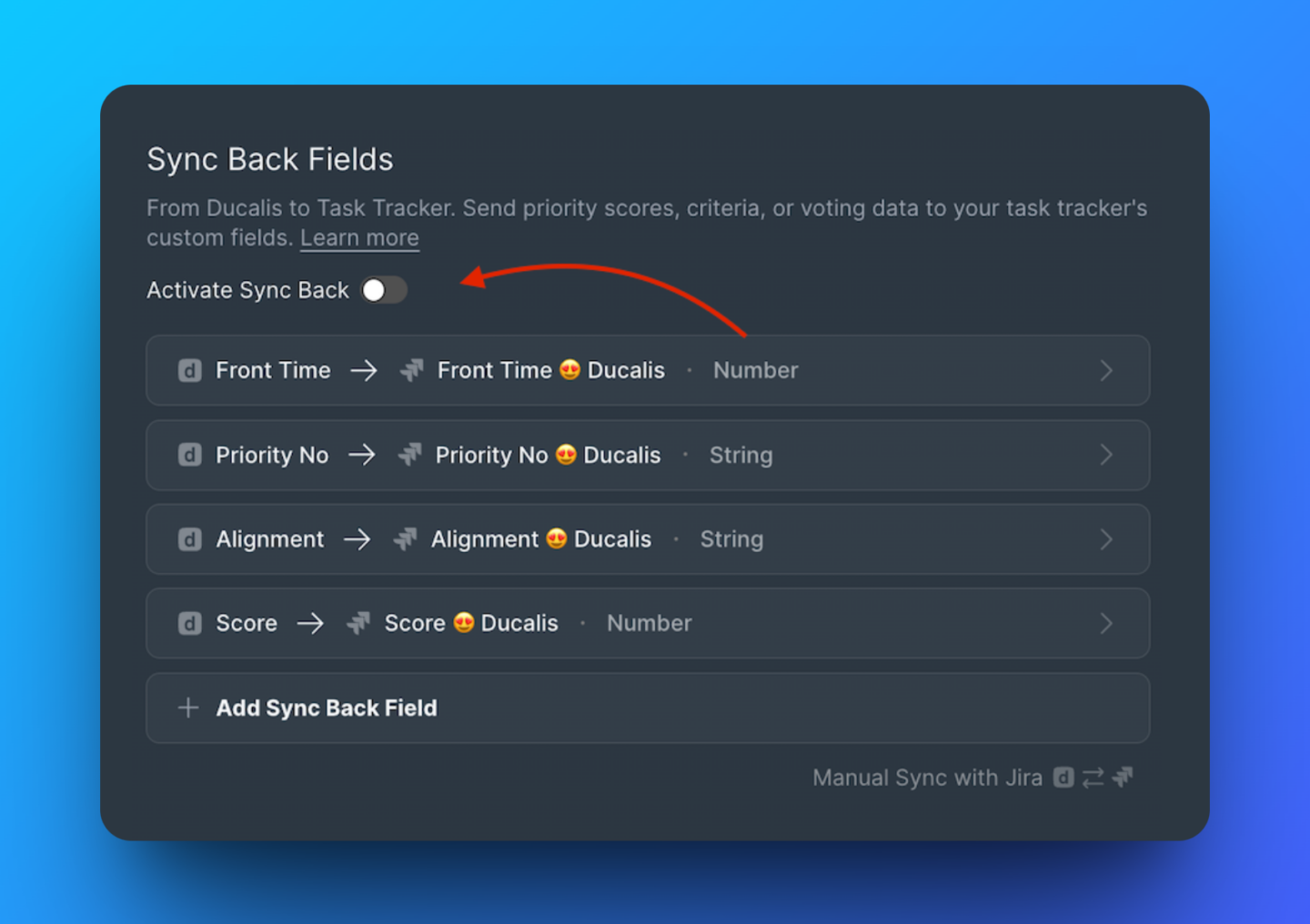
Choosing Date And Time To Sync Back
Choose the day and time to sync the issues’ priority rankings to Jira Cloud. It can, for example, be a day or a few days before your sprint planning meeting. You can change the timezone if it’s not set to the one you want.
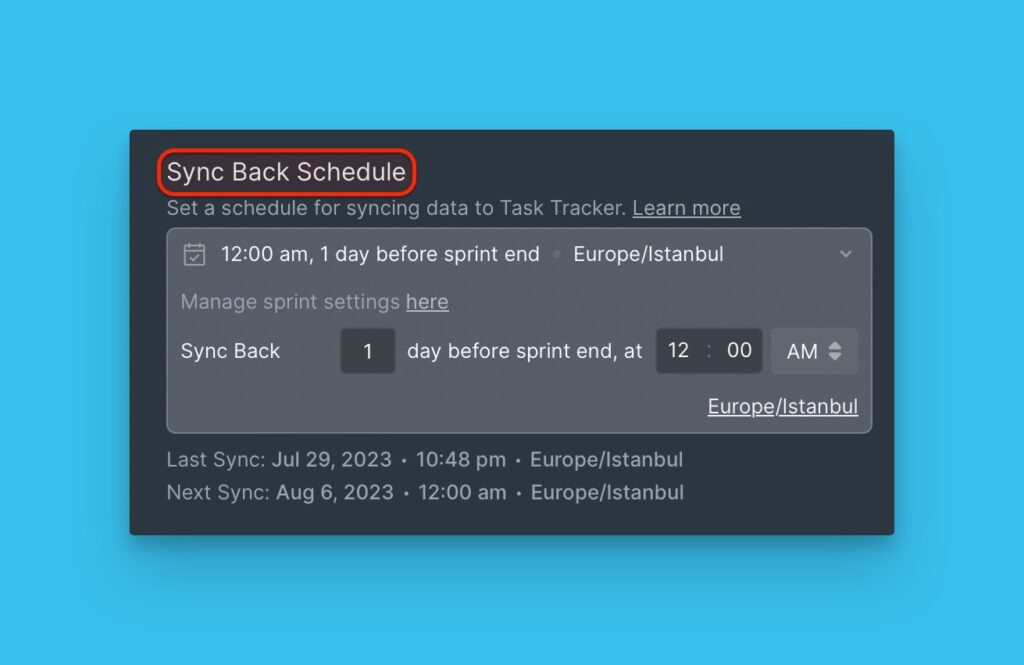
What’s Next?
Learn more about how to activate Back sync with Jira Cloud.
