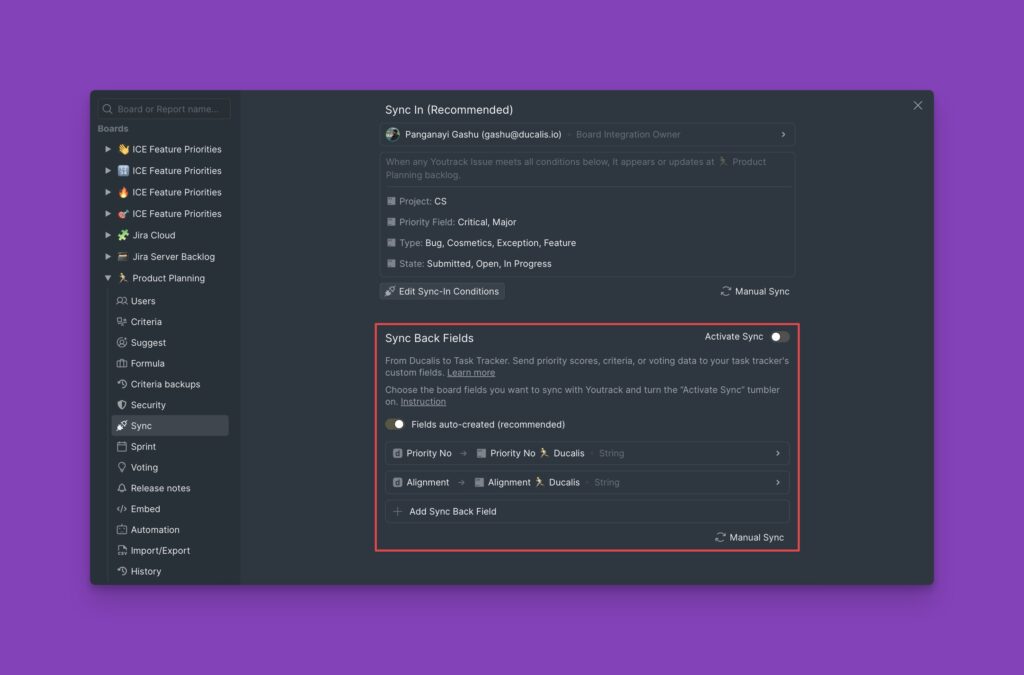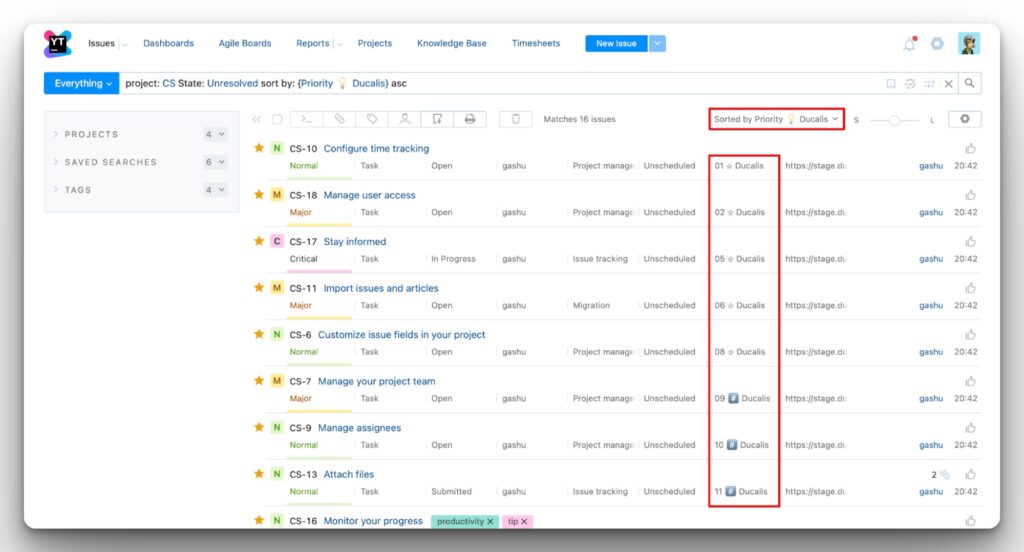If you use YouTrack as your task tracker, you can integrate it with Ducalis and import issues for prioritization.
Learn how to integrate YouTrack first.
In this article, we will show you how to:
- Integrate YouTrack with Ducalis.
- Import issues from YouTrack.
Integrating YouTrack With Ducalis
- In your board, find and click Connect to go to Sync settings.
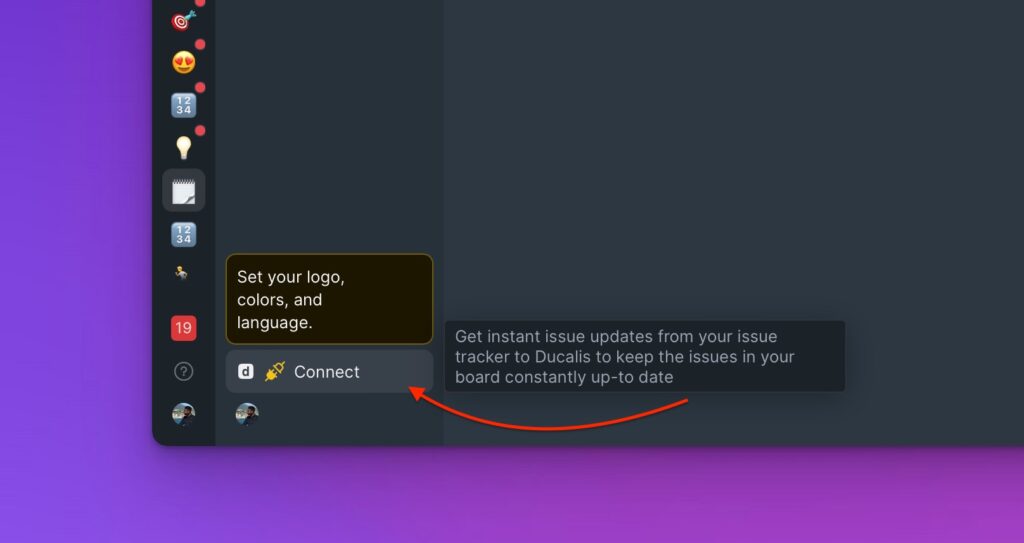
- Under Sync settings, click on Connect Issue Tracker.
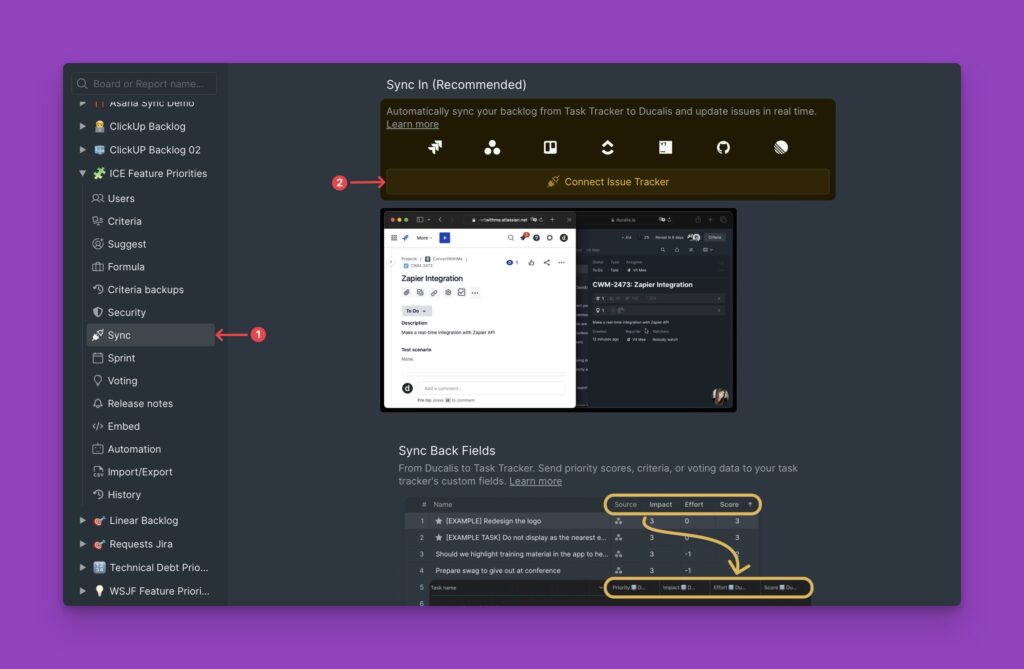
- From the list of task trackers, choose YouTrack as your source.
- Then click 🔌 Connect YouTrack.
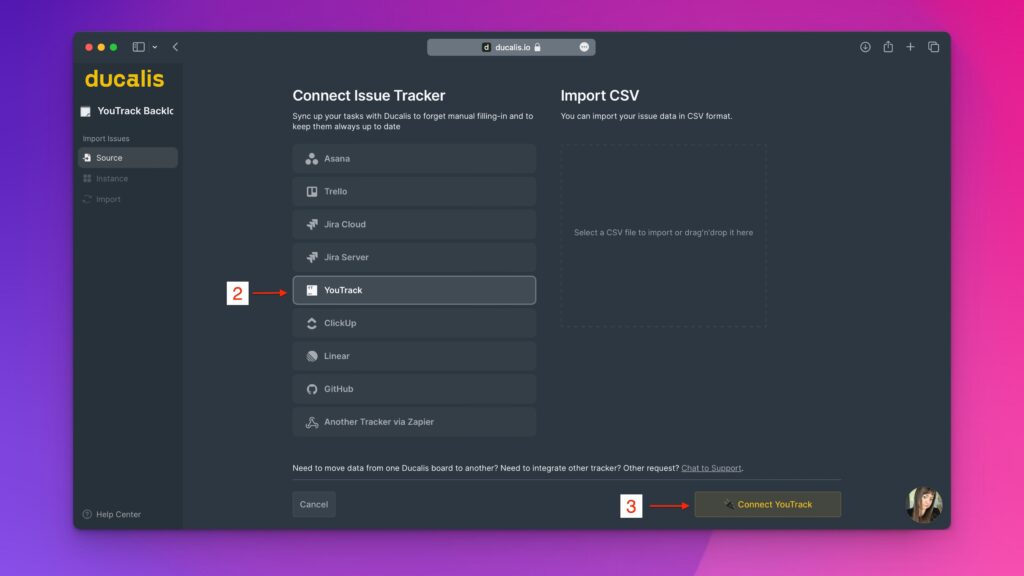
- Follow the instructions provided to authenticate your YouTrack account. Or more detailed instructions in this article.
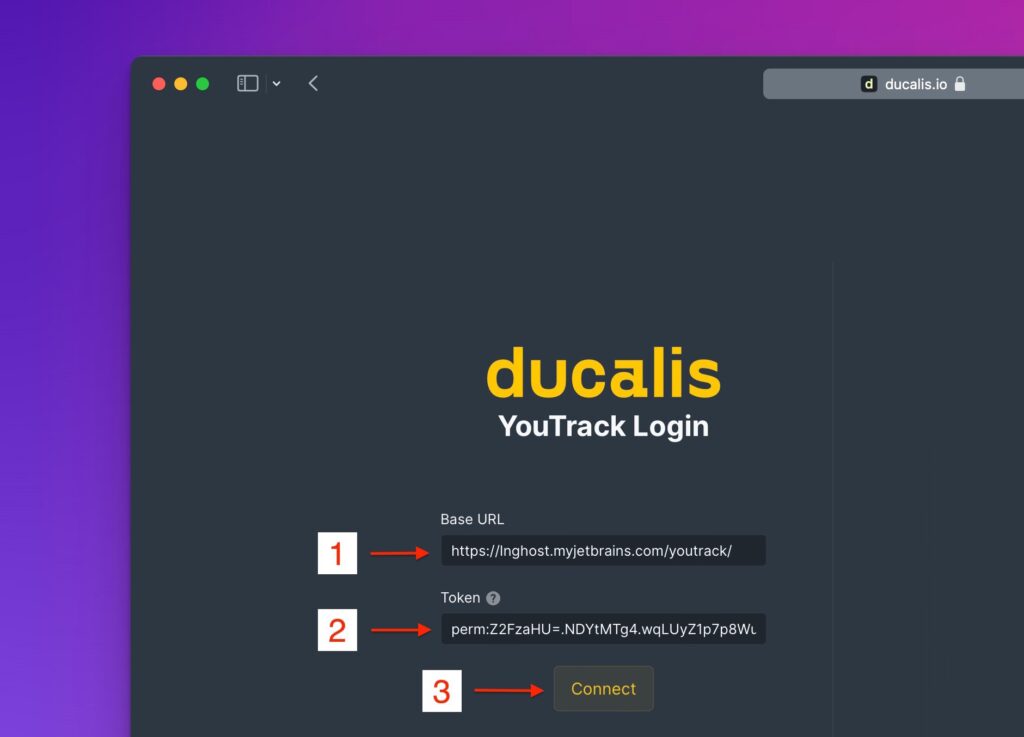
- After authentication, choose the fields to sync with Ducalis and click Save.
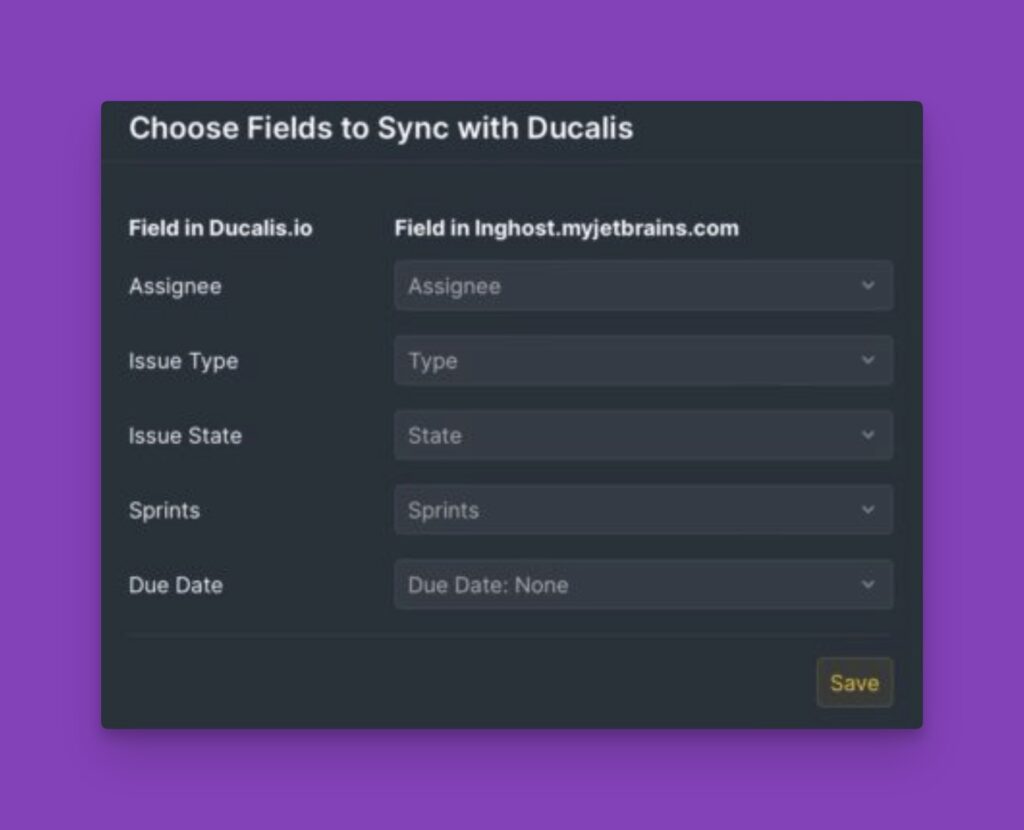
- After your account is integrated and an instance is ready, you can proceed to Import issues.
Importing Issues
- Under Instance, choose the instance you want to import issues from.
- If you want to add a new instance, click Add new instance.
- After selecting the instance, click Import from [Workspace].
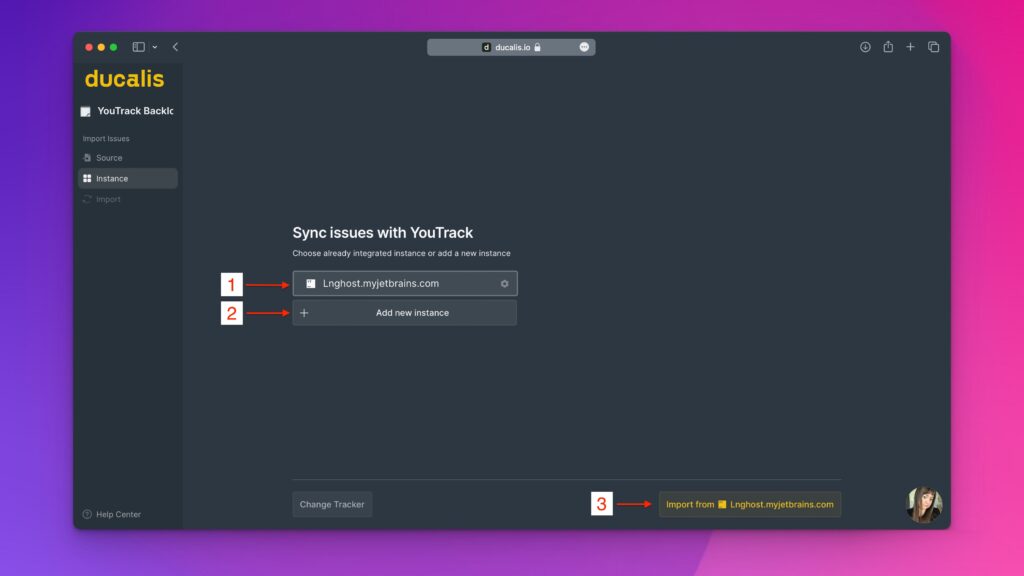
- Apply filters to choose a set of issues you want to import from YouTrack for prioritization.
- When you have selected the filters, you get a preview of some issues falling under the filters that you applied.
- Click Start Import to finish the import.
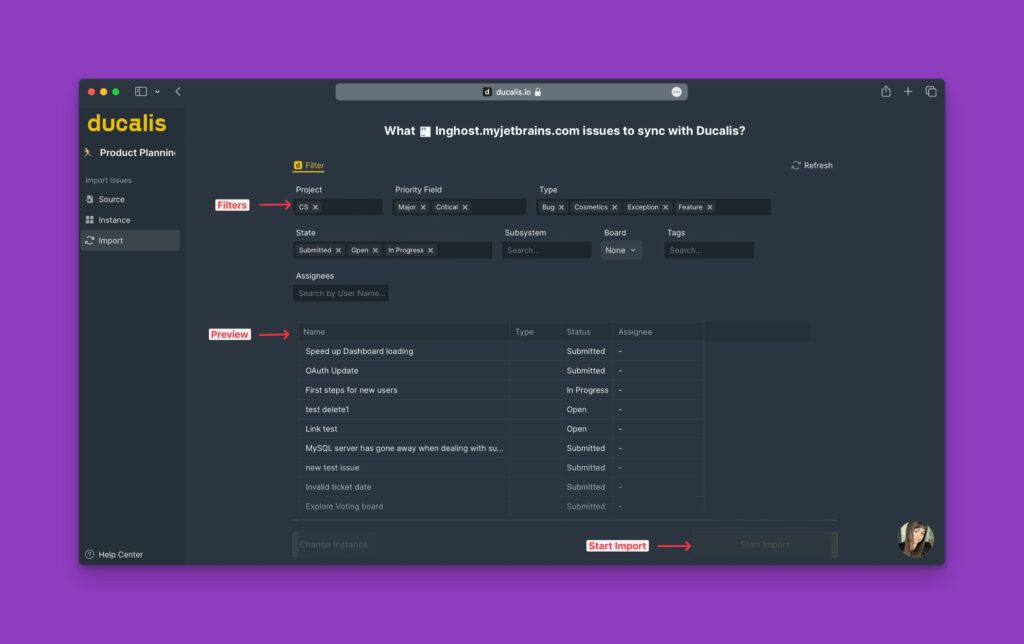
- A board with Issues imported from YouTrack. They are indicated with a YouTrack icon.
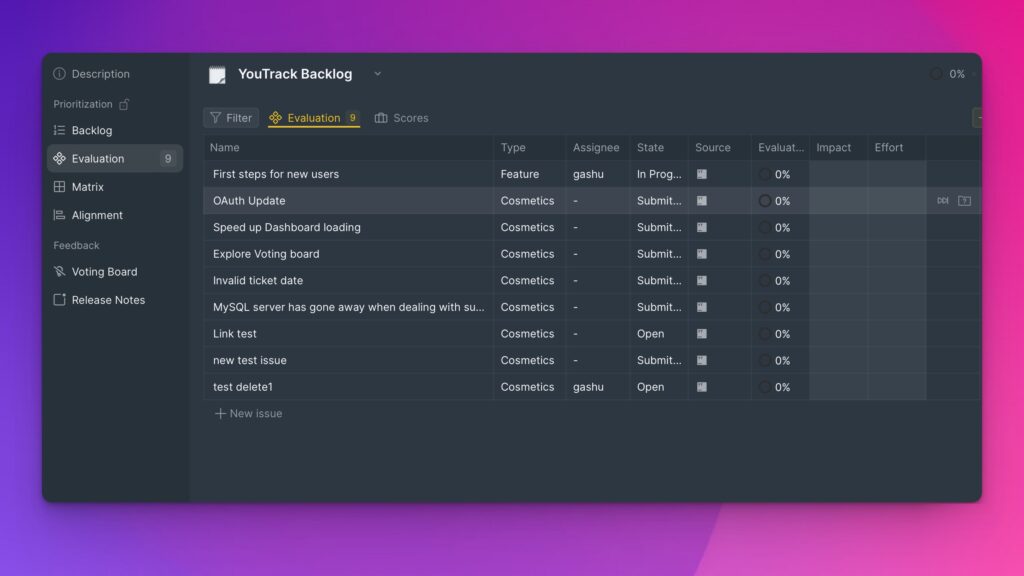
Editing Import Filters
Editing import-filters helps to:
- add more issues that you import from YouTrack,
- or remove some issues from a Ducalis board.
To edit filters:
- Hover over to the left bottom corner and click the Sync icon to access the Sync settings.
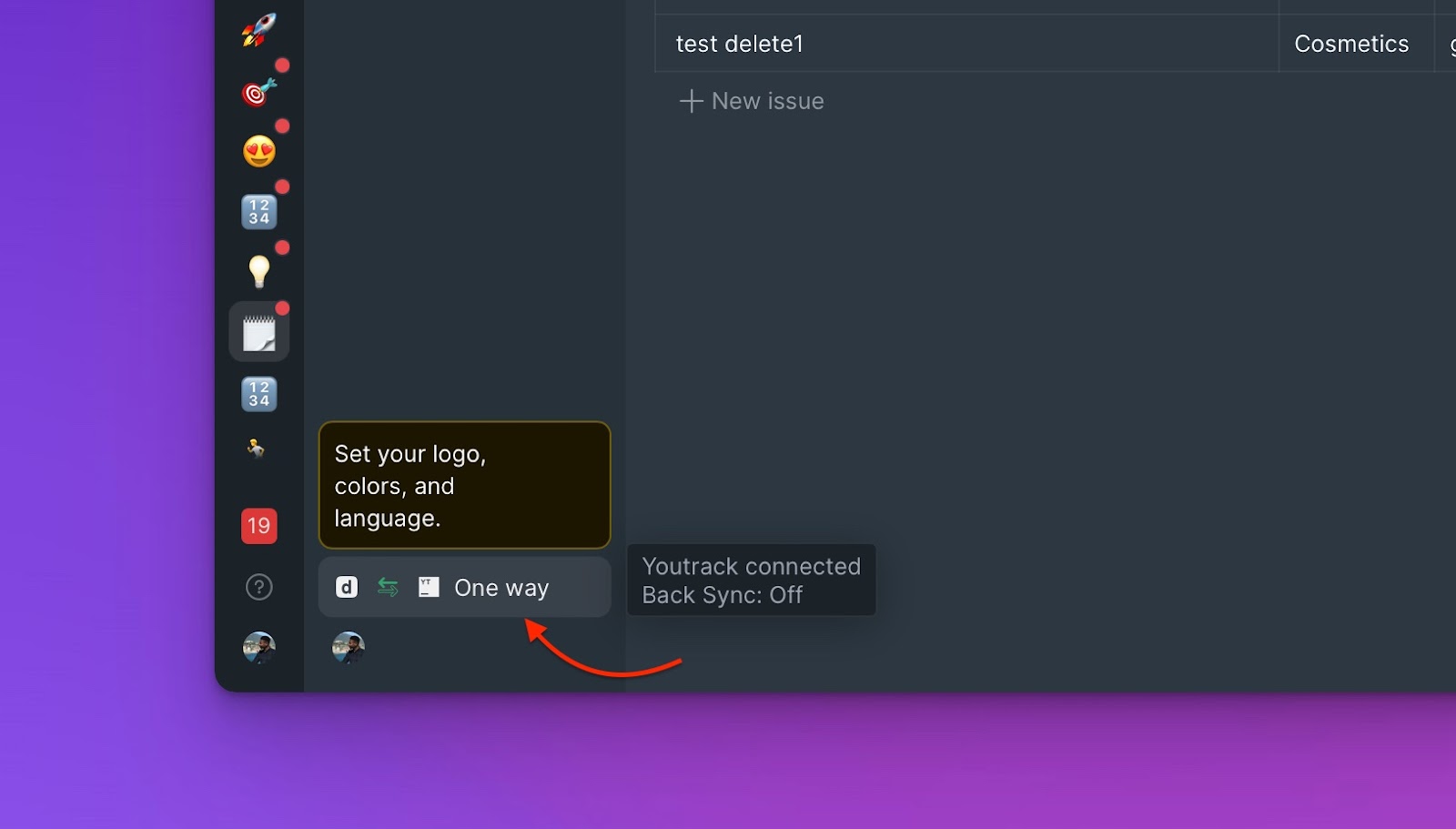
- Under the sync settings go to Sync In and click on Edit Sync-In Conditions.
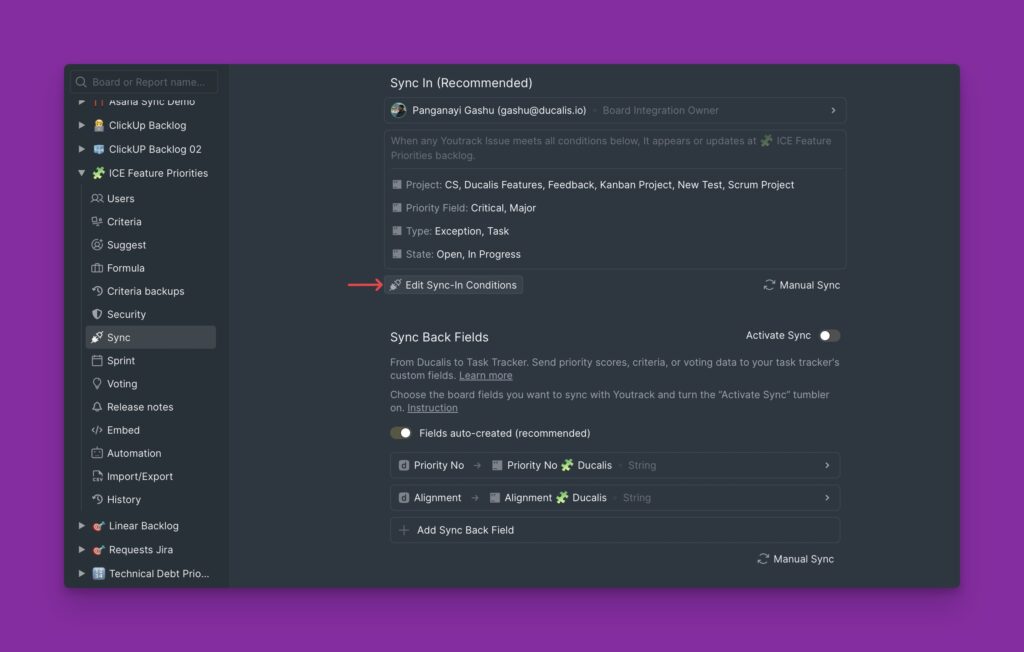
- Add or remove some filters to add more or remove some issues, respectively.
- Click Save to keep your changes.
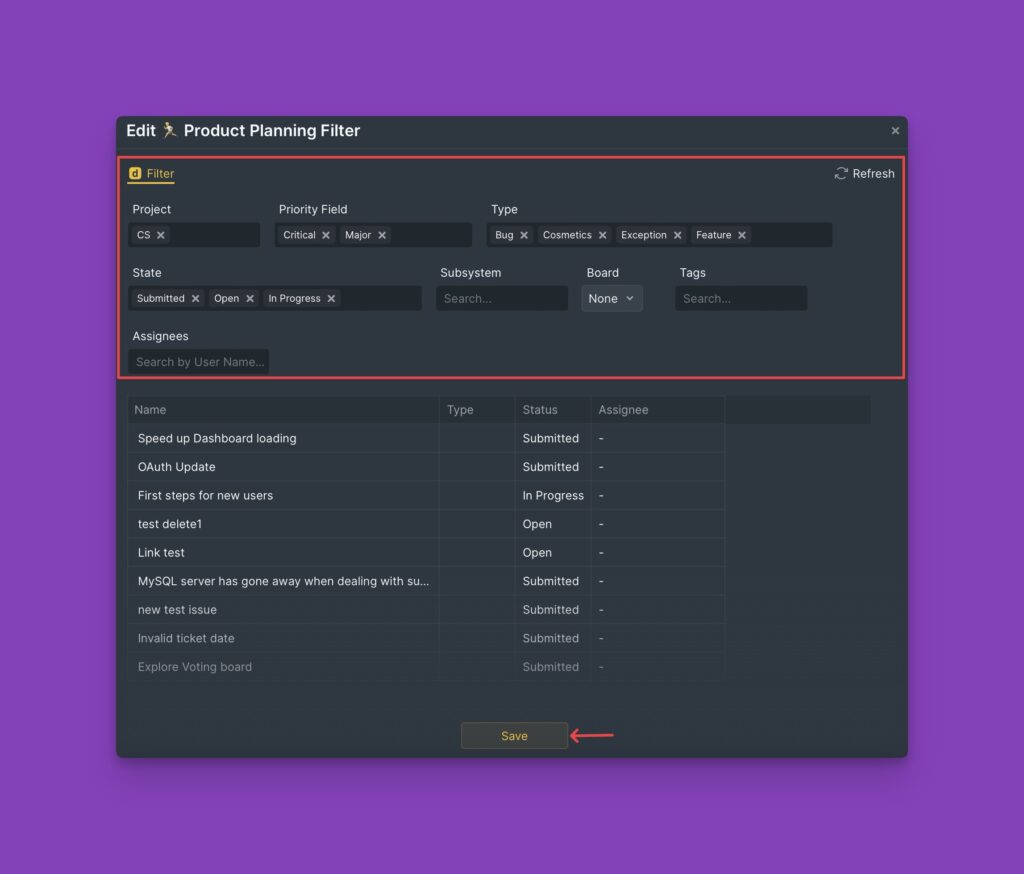
Removing the Integration
What’s Next?
When you have integrated and imported your issues from YouTrack, you can enable Back sync to sync your prioritization results to your YouTrack account.
Learn more about how to enable back sync with YouTrack.