Integrating Linear With Ducalis
- In the board that you’ve just created, go to Sync settings.
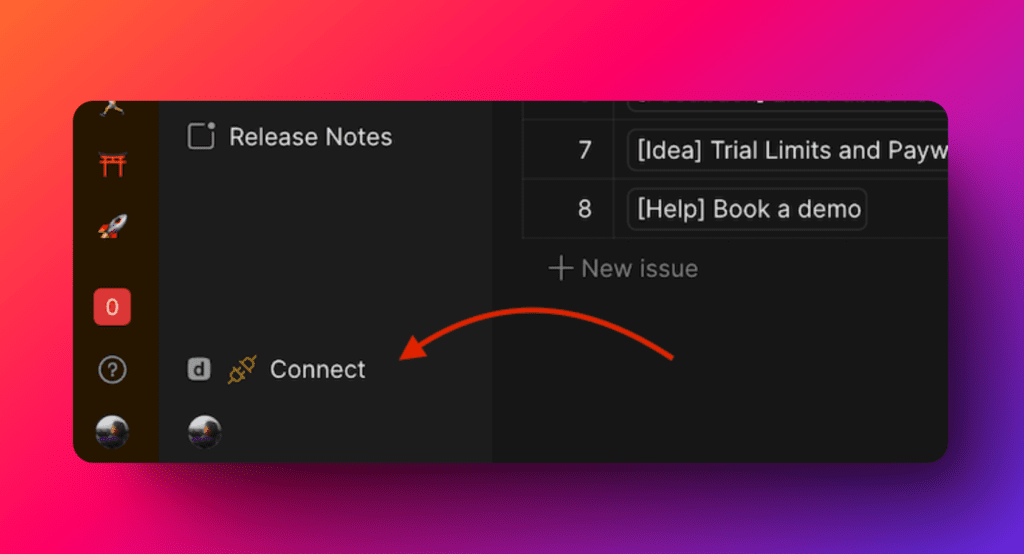
- Scroll down to Sync In and click Connect Issue Tracker.
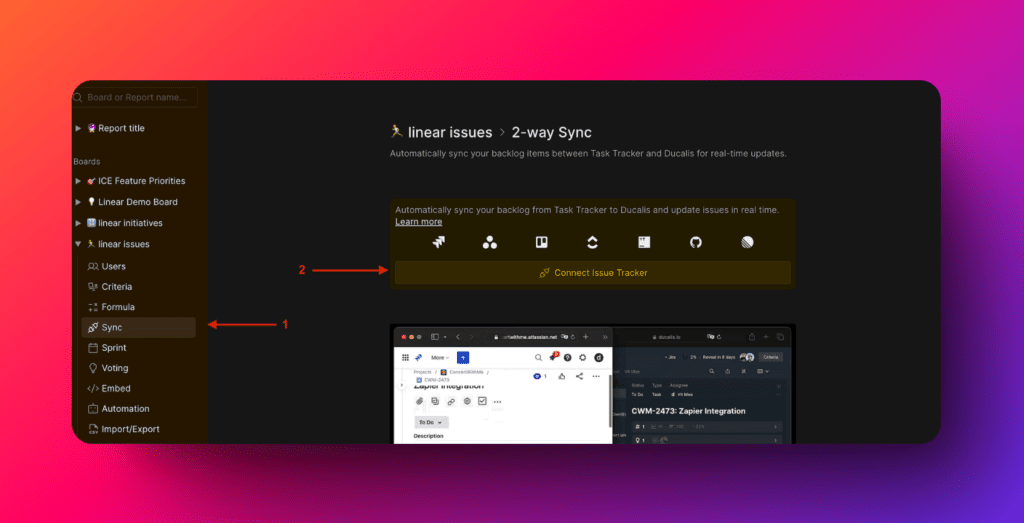
- Under Source, choose Linear as your source of issues. Then click Connect Linear.
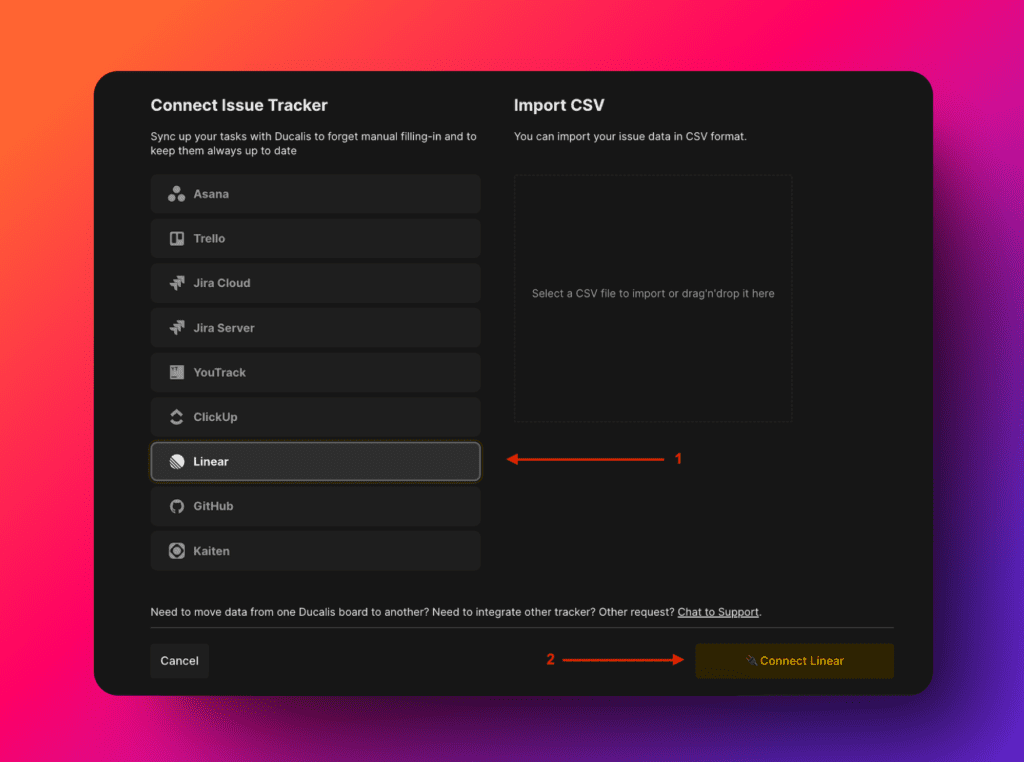
- Choose the instance and click Import.

- Authorize Ducalis to access your Linear account.
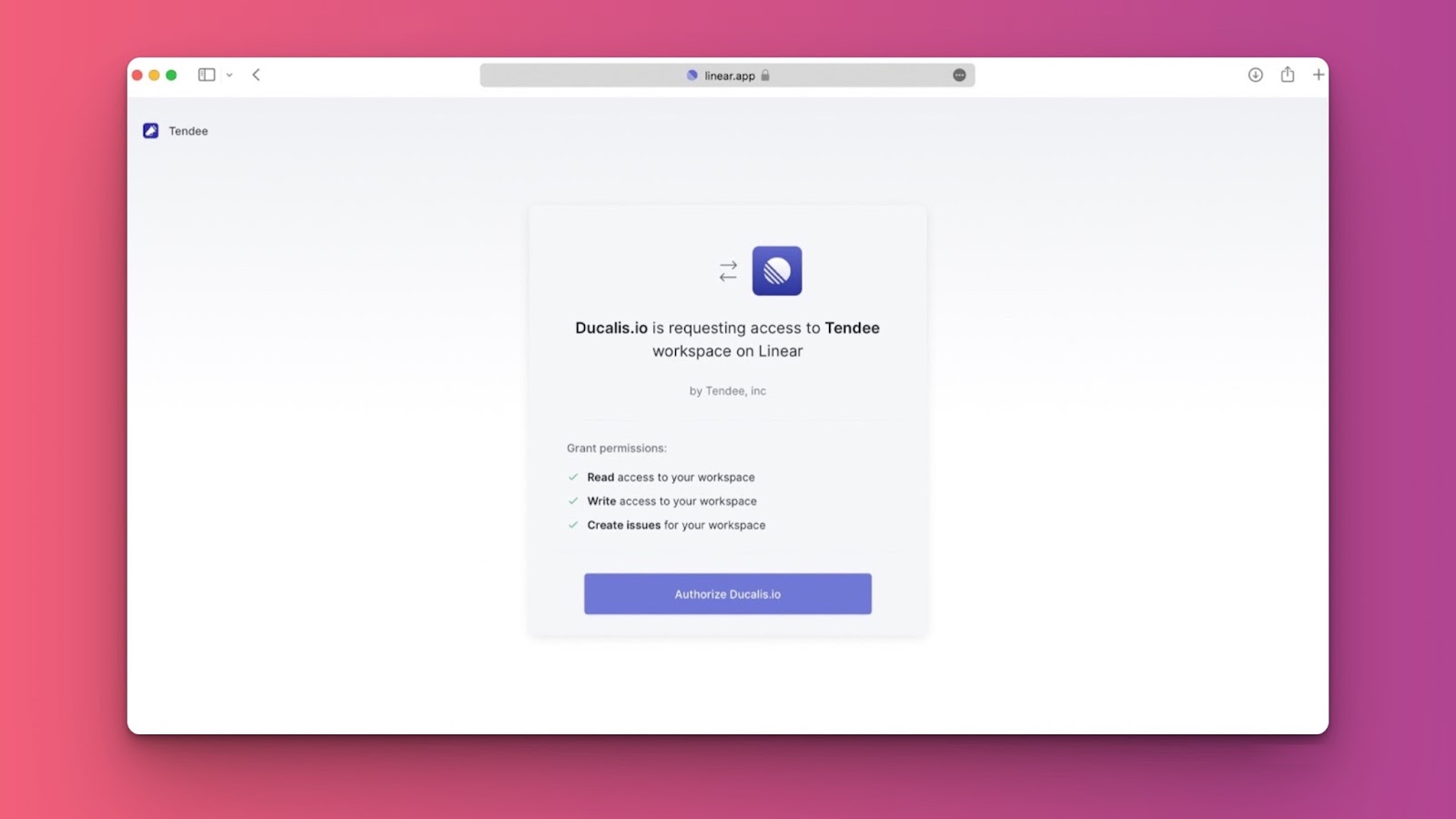
- After integrating, proceed to import projects, initiatives or issues from Linear.
Sync-In Projects from Linear
- Choose the entity level you want to import – Projects.
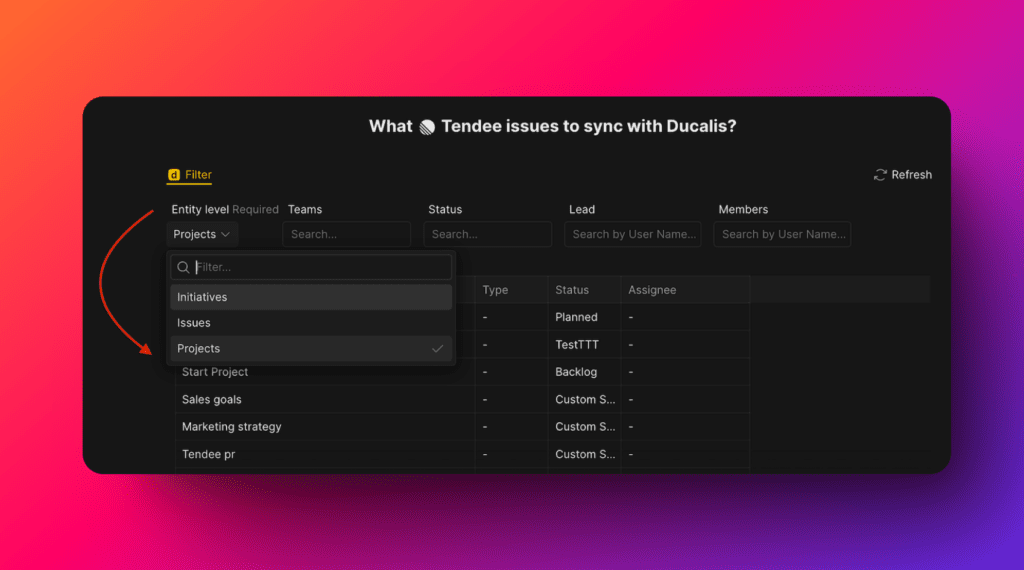
- Choose the projects you want to import by applying filters. You have to choose only required fields.
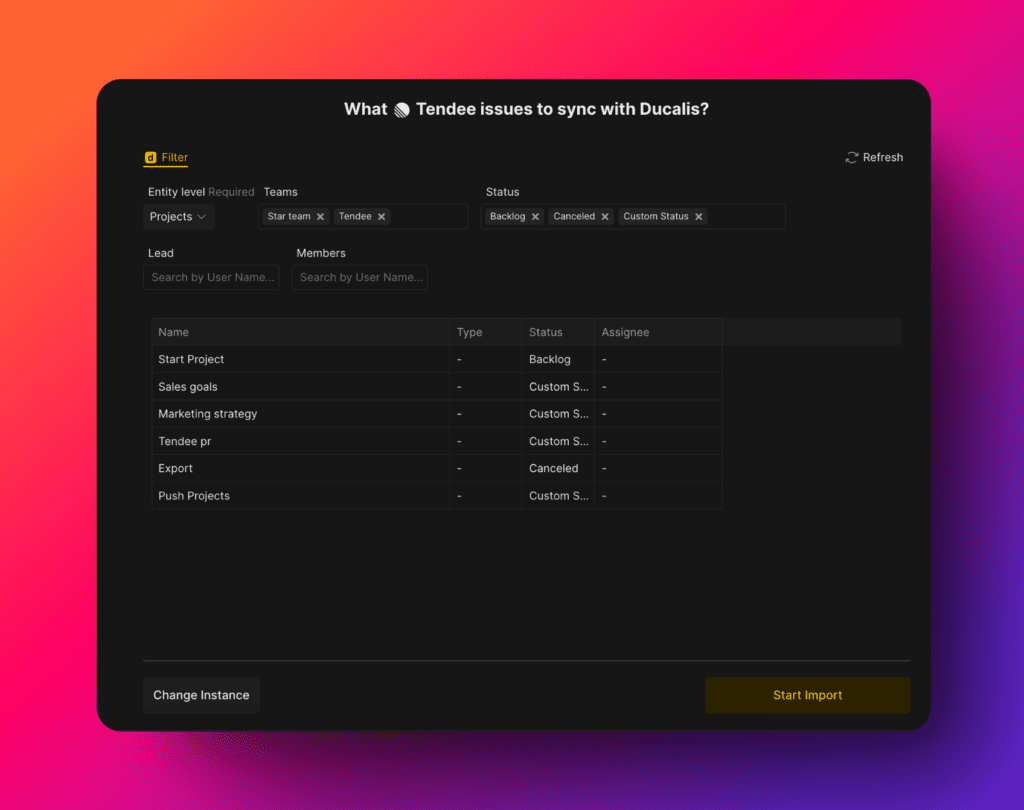
- After you’re done, click Start Import.
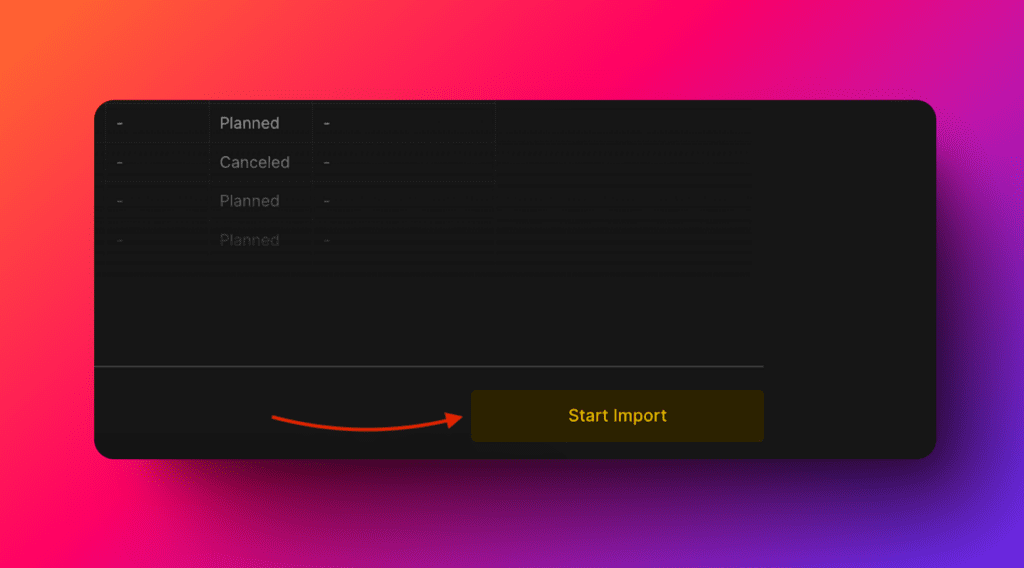
Sync-In Initiatives from Linear
- Choose the entity level you want to import – Initiatives.
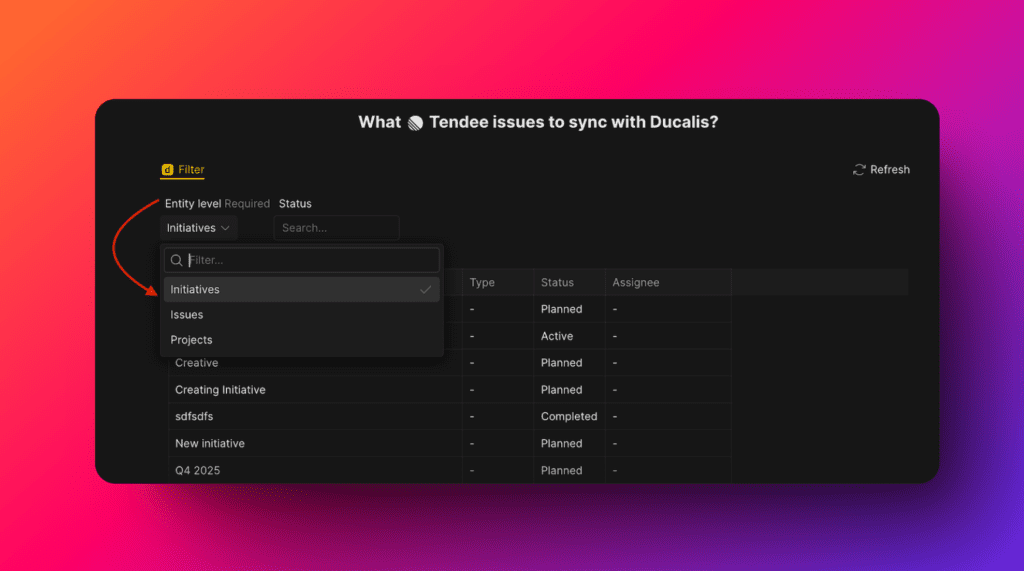
- Choose the initiatives you want to import by applying filters. You have to choose only required fields.
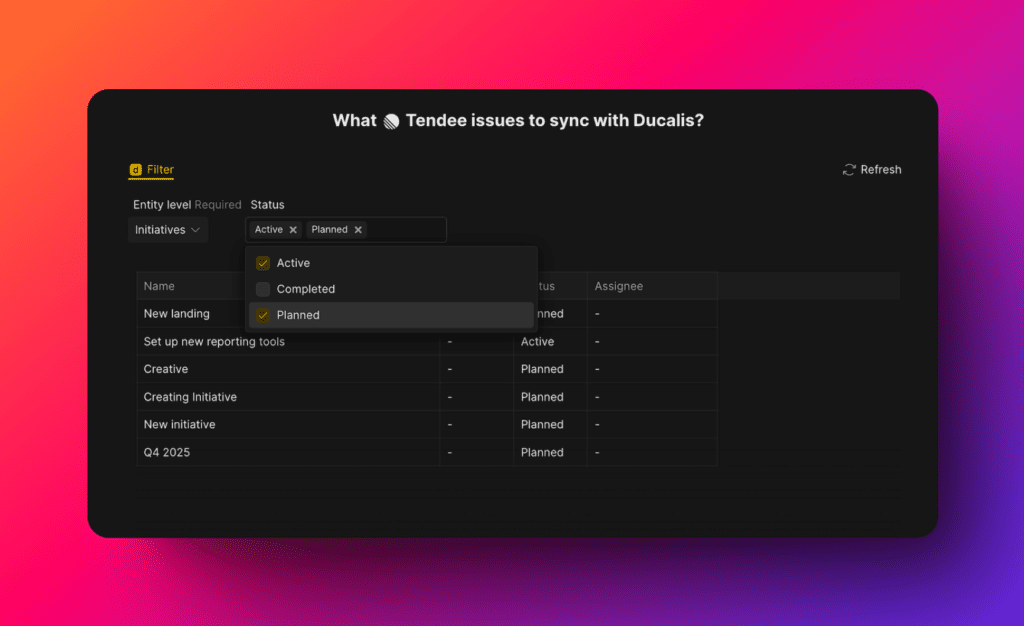
- After you’re done, click Start Import.
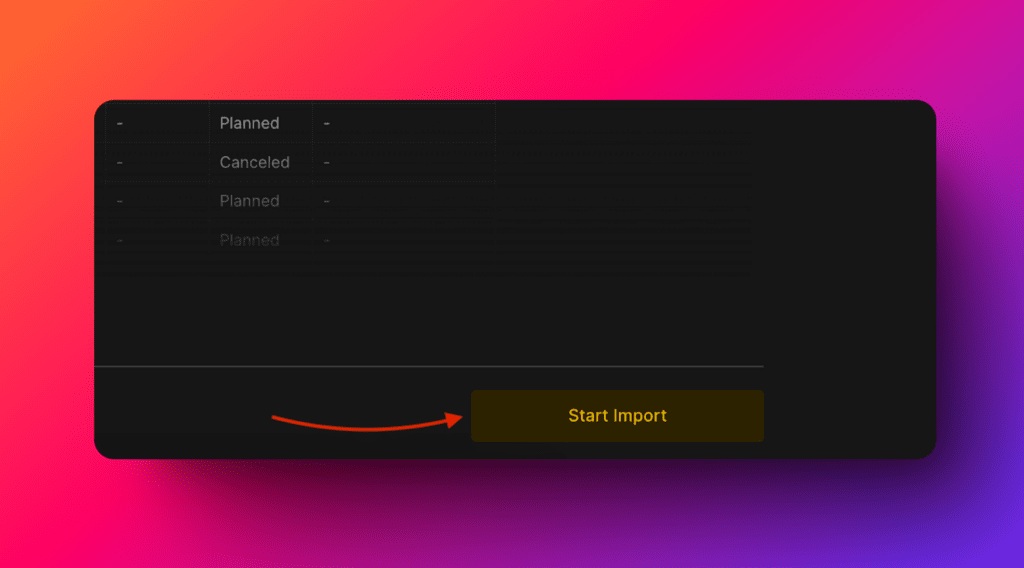
Sync-In Issues from Linear
- Choose the level you want to import – Issues.
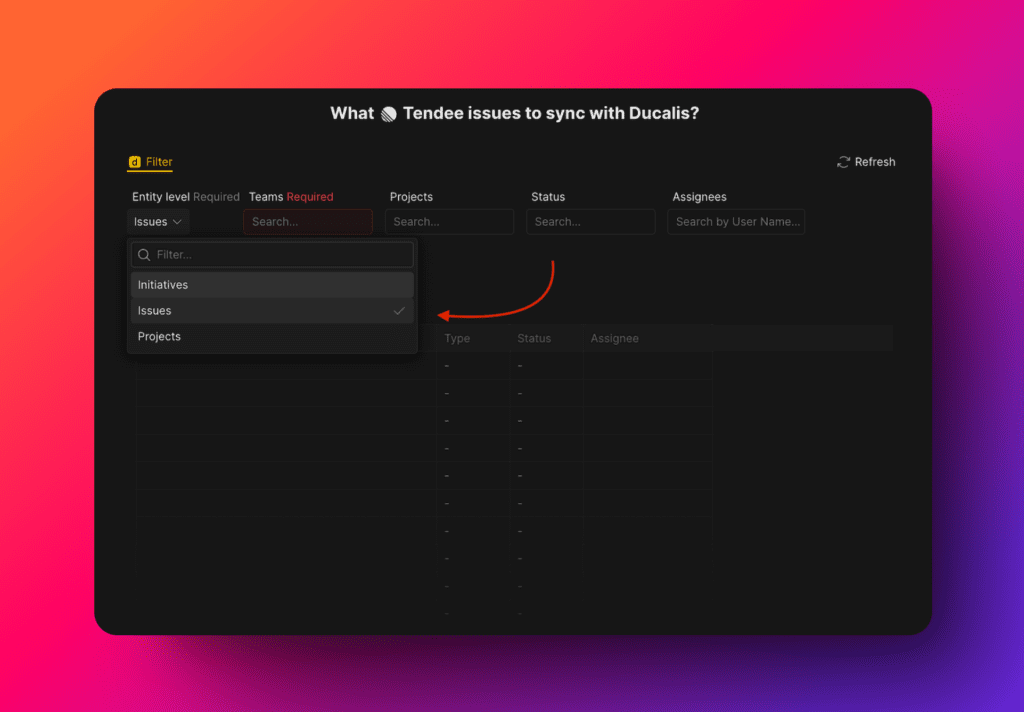
- Choose the issues you want to import by applying filters.
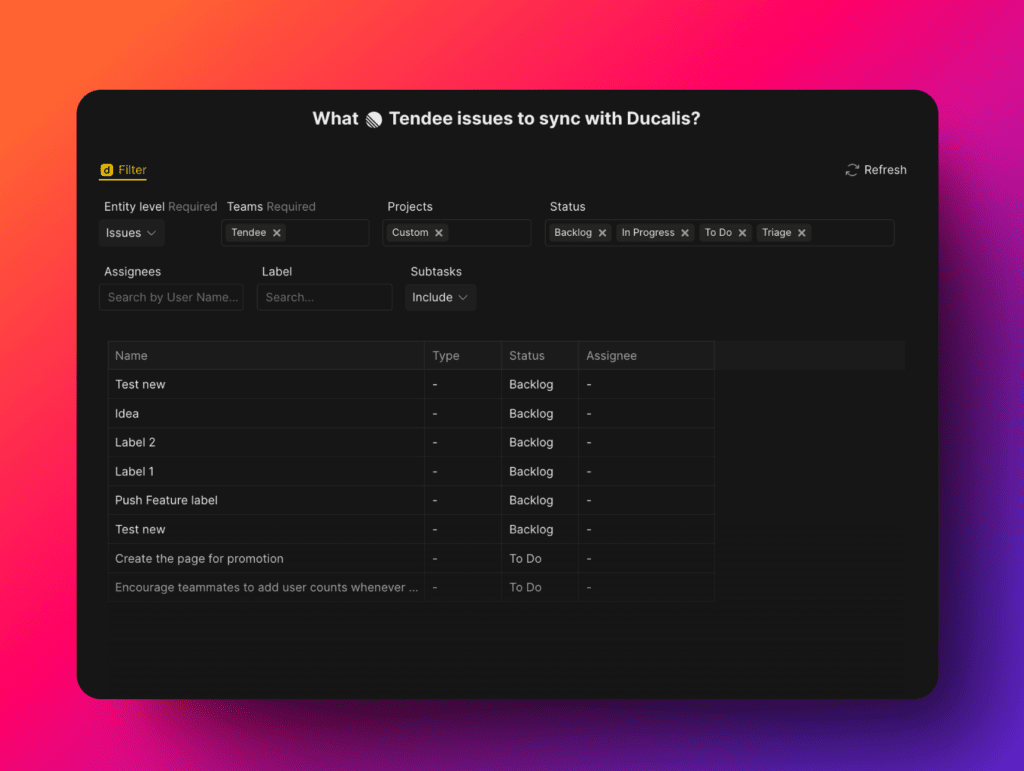
- After you’re done, click Start Import.
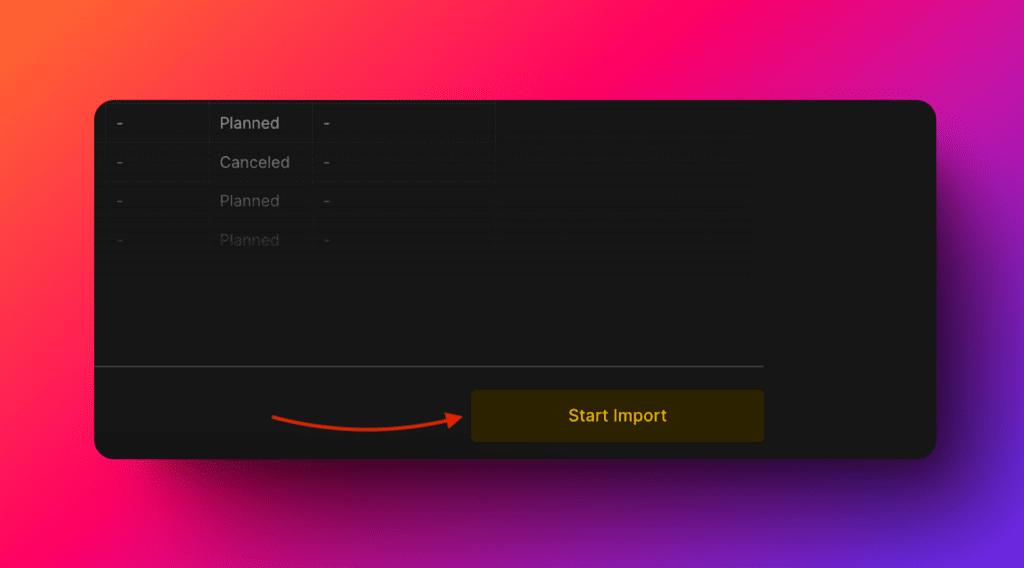
Editing Sync-Filters
Editing import-filters helps to:
- Import more issues from Linear to the same board.
- Remove issues from a board without removing the integration.
To edit import-filters:
- Go to Sync settings.
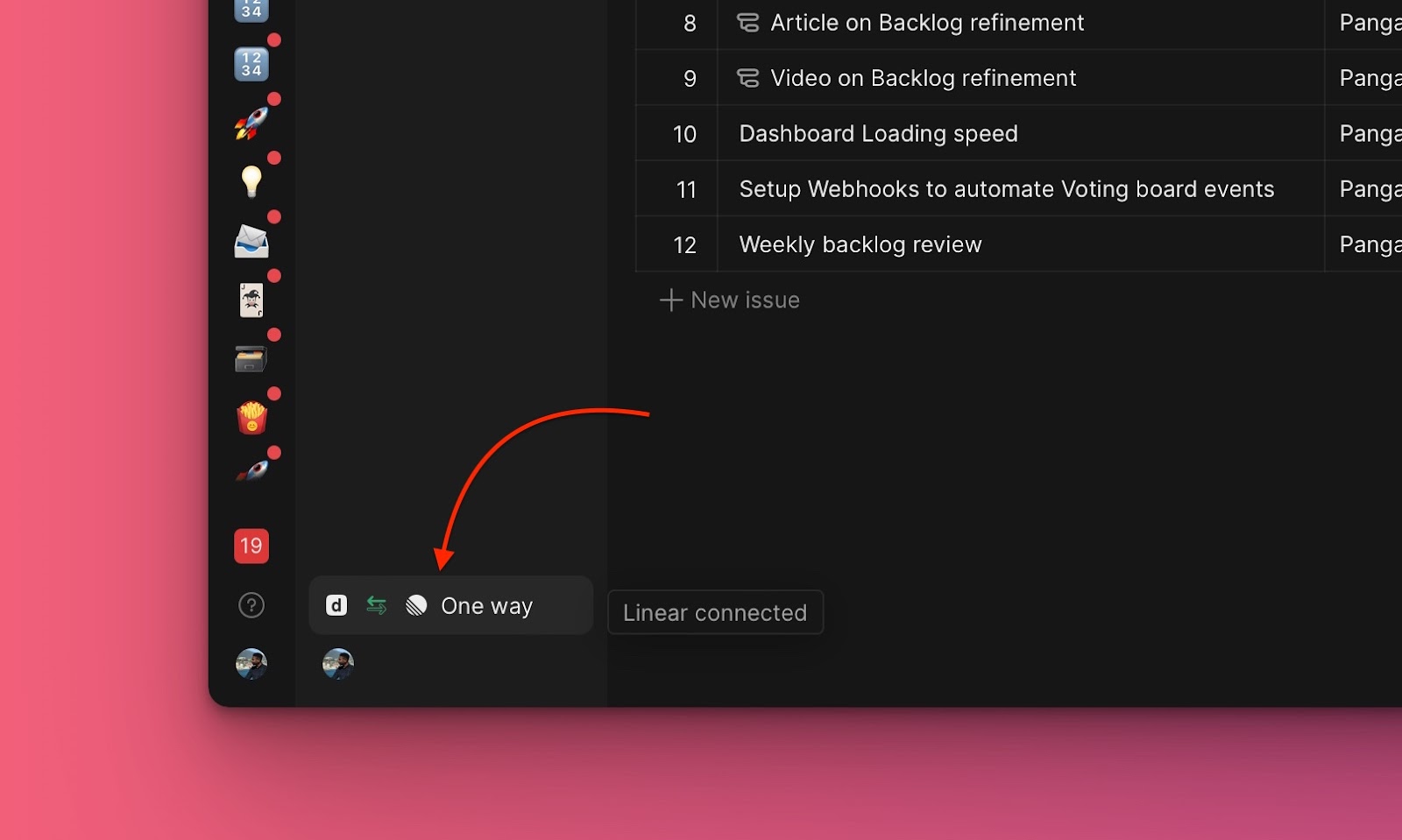
- Under these settings, scroll down to Sync In, then click Edit Sync-In Conditions.
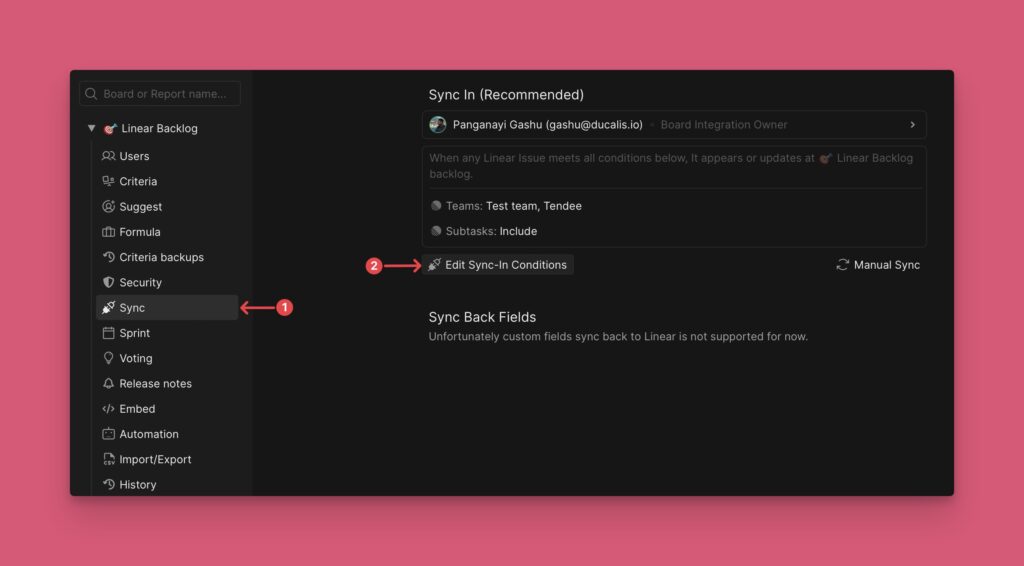
- Add or remove some filters to add more or remove some issues, respectively.
- Click Save to keep your changes.
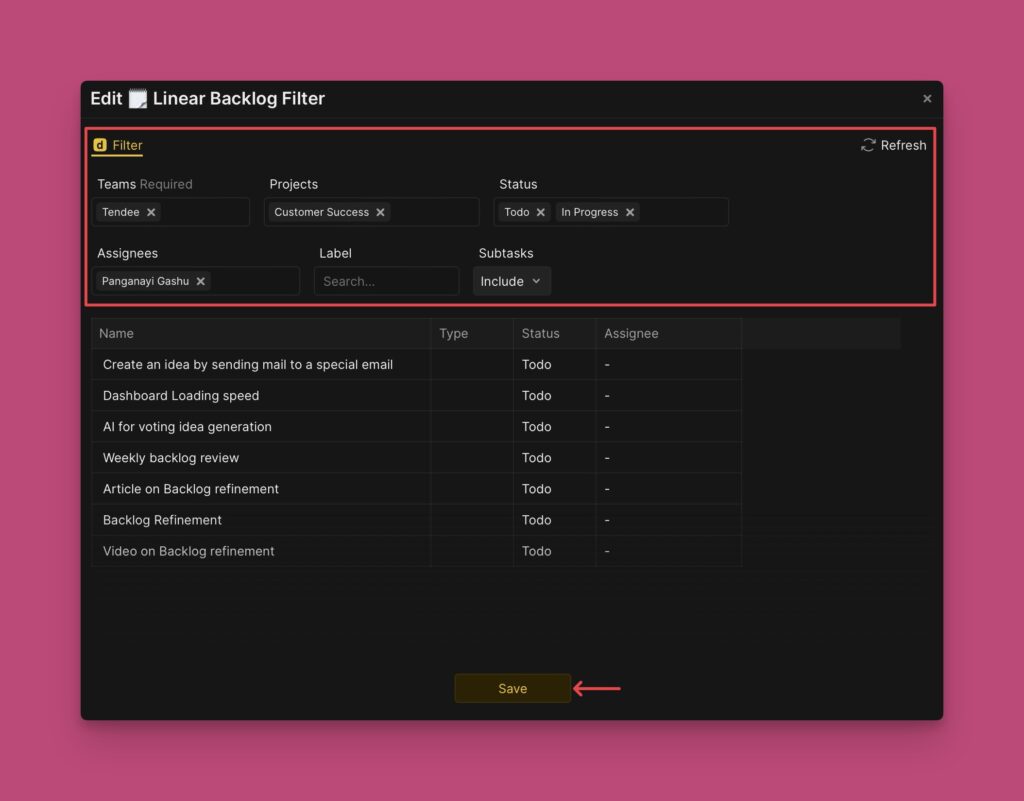
Removing the Integration
What’s Next?
While you are working in Ducalis, you can create issues for your Linear backlog – no need to leave Ducalis to go and create an issue in Linear.
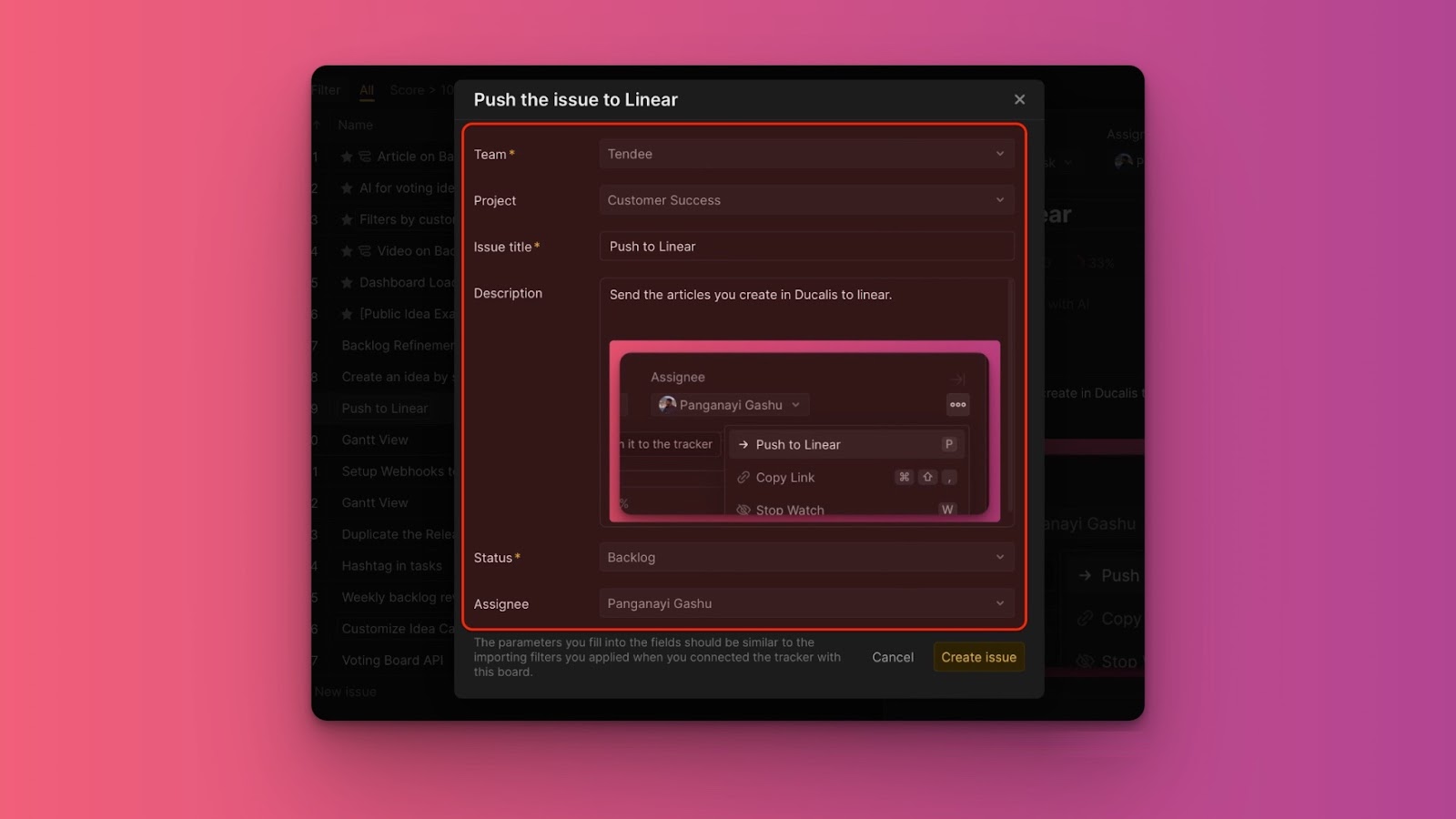
Learn more about Push to Linear.
